Не удалось запустить приложение поскольку его параллельная конфигурация неправильна windows 10

При запуске некоторых не самых новых, но нужных программ в Windows 10, 8 и Windows 7 пользователь может столкнуться с ошибкой «Не удалось запустить приложение, поскольку его параллельная конфигурация неправильна» (The application has failed to start because its side-by-side configuration is incorrect — в англоязычных версиях Windows).
Исправление неправильной параллельной конфигурации путем перестановки Microsoft Visual C++ Redistributable

- Зайдите в панель управления — программы и компоненты (см. Как открыть панель управления).
- Если в списке установленных программ имеются Распространяемый пакет Microsoft Visual C++ 2008 и 2010 (или Microsoft Visual C++ Redistributable, если установлена англоязычная версия), версий x86 и x64, удалите эти компоненты (выделяем, сверху нажимаем «Удалить»).
- После удаления, перезагрузите компьютер и заново установите данные компоненты с официального сайта Microsoft (адреса для загрузок — далее).
После установки компонентов еще раз перезагрузите компьютер и попробуйте запустить программу, сообщавшую об ошибке. Если она не запустится и в этот раз, но у вас есть возможность переустановить её (даже если вы ранее это уже делали) — попробуйте, возможно, это сработает.
Примечание: в некоторых случаях, правда сегодня встречается редко (для старых программ и игр), может потребоваться выполнить те же действия для компонентов Microsoft Visual C++ 2005 SP1 (легко ищутся на официальном сайте Майкрософт).


Для использования программы sxstrace, запустите командную строку от имени администратора, а затем проделайте следующие шаги.
- Введите команду sxstrace trace -logfile:sxstrace.etl (путь к файлу журнала etl можете указать и другой).
- Запустите программу, вызывающую появление ошибки, закройте (нажмите «Ок») окно об ошибке.
- Введите команду sxstrace parse -logfile:sxstrace.etl -outfile:sxstrace.txt
- Откройте файл sxstrace.txt (он будет находиться в папке C:\Windows\System32\)
В журнале выполнения команды вы увидите информацию о том, какая именно ошибка произошла, а также точную версию (установленные версии можно просмотреть в «программы и компоненты») и разрядность компонентов Visual C++ (если дело в них), которая нужна для работы данного приложения и использовать эту информацию для установки нужного пакет.

Еще один вариант, который может помочь, а может и напротив, вызвать проблемы (т.е. применяйте его только если вы умеете и готовы решать проблемы с Windows) — использовать редактор реестра.
Откройте следующие ветки реестра:
- HKEY_LOCAL_MACHINE\ SOFTWARE\ Microsoft\ Windows\ CurrentVersion\ SideBySide\ Winners\ x86_policy.9.0.microsoft.vc90.crt_(набор_символов)\ 9.0
- HKEY_LOCAL_MACHINE\ SOFTWARE\ Microsoft\ Windows\ CurrentVersion\ SideBySide\ Winners\ x86_policy.8.0.microsoft.vc80.crt_(набор_символов)\ 8.0
Обратите внимание на значение «По умолчанию» и список версий в значениях ниже.

Если значение по умолчанию не равно самой новой версии в списке, то измените его таким образом, чтобы стало равным. После этого закройте редактор реестра и перезагрузите компьютер. Проверьте, была ли исправлена проблема.

Способ 1: Переустановка Microsoft C++ Redistributable
Рассматриваемая проблема в большинстве случаев возникает из-за сбоев в файлах фреймворка Microsoft C++ Redistributable. Решением в такой ситуации будет переустановка компонента, однако сперва потребуется узнать, какой из них и вызывает появление ошибки – в этом нам поможет системная утилита sxstrace.
-
Запустите «Командную строку» от имени администратора – наиболее просто сделать это через средство поиска.





Способ 2: Изменение данных в системном реестре
-
Запустите «Редактор реестра» через средство «Выполнить»: нажмите комбинацию клавиш Win+R, введите запрос regedit и кликните «ОК».

HKEY_LOCAL_MACHINE\SOFTWARE\Microsoft\Windows\ CurrentVersion\SideBySide\Winners\x86_policy.9.0.microsoft.vc90.crt_*последовательность случайных символов*\9.0
Внимательно посмотрите, какая версия компонента является значением параметра «По умолчанию»: она должна равняться наиболее свежему числу в названиях позиций ниже.



Способ 3: Проверка целостности системных файлов
В новейших версиях Windows некоторые компоненты Microsoft C++ Redistributable уже интегрированы в систему – это значит, что в случае неполадок с ними переустановка возможна только вместе с самой ОС. Однако у этой операции есть альтернатива – проверка системных файлов средствами утилиты sfc. Один из наших авторов уже рассмотрел эту задачу – воспользуйтесь следующим руководством для получения деталей.
Подробнее: Проверка целостности системных файлов Windows 7 и Windows 10

Отблагодарите автора, поделитесь статьей в социальных сетях.

Способы исправления
Начнем с самых простых, которые не предусматривают глубокого погружения в диагностику системы. Это лучший метод для новичков:
Переустановка Microsoft VCR
Не так давно я рассказывал о библиотеке Майкрософт Visual C++ Redistributable, которая помогает устранить ошибку недостающего компонента vcruntime140.dll. Сегодня она нам тоже пригодится.

- Дожидаемся, пока прогрузиться перечень установленного ПО и в нем находим все элементы с названием «Visual C++…», поочередно удаляем:

Перезагружаем ПК и выполняем повторную установку удаленных компонентов. Для этого можете воспользоваться следующими ссылками, ведущими на официальный сайт Майкрософт:
- х86 (2008)
- х64 (2008)
- х86 (2010)
- х64 (2010)
После установки требуется перезапустить компьютер.
Если ошибка «не удается запустить программу параллельная конфигурация неправильная» возникает во время попытки запуска очень старых игр, можно попробовать установить еще и компонент Visual C++ 2005.
Диагностика причин

Используя утилиту «Sxstrace» можно выявить сбойный модуль. Сейчас узнаете, как это сделать.
- Открываем консоль CMD с админ правами (вот все способы) и пишем команду:

- Даем команду создать файл журнала, куда будут записаны нужные данные:
sxstrace trace /logfile:sxstrace.etl
- После этого снова открываем файл (ярлык), вызывающий ошибку.
- Записываем диагностическую информацию в текстовый документ:
sxstrace parse /logfile:sxstrace.etl /outfile:sxstrace.txt
- Теперь открываем файл sxstrace.txt (можно на предыдущем шаге задать любое имя с расширением «txt») и просматриваем строку, которая идет после слова ERROR. Там будет указана версия недостающей (неисправной) библиотеки. Вот её и нужно удалить из «Программ», а затем заново установить описанным ранее способом.
Существует еще один метод, связанный с редактированием реестра. Но, как показывает практика, он эффективен только в руках опытных пользователей. Да и часто после его применения работоспособность системы нарушается. Поэтому, не рекомендую прибегать к нему, если возникает ошибка приложения параллельная конфигурация неправильна. Будем надеяться, что Вам помогут более простые пути. Жду комментариев и вопросов.
Яндекс браузер – один из самых популярных веб-обозревателей среди русскоязычных пользователей. Программа проста в установке, отличается приятным интерфейсом и не занимает много места на компьютере. При первом запуске браузера некоторые люди сталкиваются с ошибкой, имеющей следующее описание: «Не удалось запустить приложение, поскольку его параллельная конфигурация неправильна». Данный сбой может появиться совершенно случайно, поэтому важно знать, как его устранить. Давайте рассмотрим 3 самых действенных способа исправления ошибки.
Переустановка Microsoft VCR
Не так давно я рассказывал о библиотеке Майкрософт Visual C++ Redistributable, которая помогает устранить ошибку недостающего компонента vcruntime140.dll. Сегодня она нам тоже пригодится.

- Дожидаемся, пока прогрузиться перечень установленного ПО и в нем находим все элементы с названием «Visual C++…», поочередно удаляем:

Перезагружаем ПК и выполняем повторную установку удаленных компонентов. Для этого можете воспользоваться следующими ссылками, ведущими на официальный сайт Майкрософт:
После установки требуется перезапустить компьютер.
Если ошибка «не удается запустить программу параллельная конфигурация неправильная» возникает во время попытки запуска очень старых игр, можно попробовать установить еще и компонент Visual C++ 2005.
Диагностика причин

Используя утилиту «Sxstrace» можно выявить сбойный модуль. Сейчас узнаете, как это сделать.
- Открываем консоль CMD с админ правами (вот все способы) и пишем команду:
- Запуститься служебная программа трассировки:

- Даем команду создать файл журнала, куда будут записаны нужные данные:
sxstrace trace /logfile:sxstrace.etl
- После этого снова открываем файл (ярлык), вызывающий ошибку.
- Записываем диагностическую информацию в текстовый документ:
sxstrace parse /logfile:sxstrace.etl /outfile:sxstrace.txt
- Теперь открываем файл sxstrace.txt (можно на предыдущем шаге задать любое имя с расширением «txt») и просматриваем строку, которая идет после слова ERROR. Там будет указана версия недостающей (неисправной) библиотеки. Вот её и нужно удалить из «Программ», а затем заново установить описанным ранее способом.
Существует еще один метод, связанный с редактированием реестра. Но, как показывает практика, он эффективен только в руках опытных пользователей. Да и часто после его применения работоспособность системы нарушается. Поэтому, не рекомендую прибегать к нему, если возникает ошибка приложения параллельная конфигурация неправильна. Будем надеяться, что Вам помогут более простые пути. Жду комментариев и вопросов.




Абсолютно любая программа на твоем ПК выдает пользователю ошибку, говорящую что не удалось запустить приложение, потому как его параллельная конфигурация неправильна. Проблема эта чаще всего связана с кривыми пакетами Microsoft Visual C++ 2008 версии SP1, либо с её полным отсутствием. Давайте рассмотрим список актуальных решений, по данной ошибке.
Ошибка запуска приложения: неправильная параллельная конфигурация
Выполняем первым делом:

Обязательно отсканируйте систему

Программа CCleaner для правки реестра

Удаление через утилиту Microsoft Fixit
Эти пункты работают в большинстве случаев с неправильной параллельной конфигурацией. Если же ничего не получилось – нужно выполнять более мудреные шаги.
Во вторую очередь:
- Если проблема выскакивает при запуске определенной программы или нескольких программ, попробуйте выполнить переустановку. Если в приложение вшит необходимый её Visual C++ – установите именно его. В случае с игрой, лучше загружать все запрашиваемые пакеты (DirectX, Visual C++).
- Также отмечу, что иногда бывает полезным полное стирание. То есть вы удаляете софт, сносите все его папки, очищаете системный кэш и правите ресстр. Только после этого запускаем повторную установку.
- Попробуйте поставить все последние KB-апдейты. Если у вас с Центром Обновлений проблемы (часто на Windows 7), то смотрите видео-инструкции и гуглите – обновится в любом случае нужно.
- Переустановка самой ОС. Да, бывает и такое, что ваша сборка попросту перенасыщена ошибками. В случае с семеркой рекомендую ставить чистый образ, без доп. программ. Я перешел на десятку, но свои брал с сайта all-best.pro, конечно же вам решать самим – где и что скачивать.
Заключение
Как видите, ошибку неправильной параллельной конфигурации решить можно работой с Microsoft Visual C++ (2008, SP1). Если же все равно не удается запустить приложение – проверяйте вашу сборку Виндоус, правьте реестр, ставьте KB-апдейты и, в крайнем случае, переустанавливайте OS.




Как устроены приложения

Не удалось запустить приложение, поскольку его параллельная конфигурация неправильна

Переустановите приложение
Иногда может быть так, что какой-то вспомогательный модуль может испортить ваше приложение и выдавать ошибку при запуске. К примеру, вы начали установку игры скаченной с торрента и антивирус не дал установить все компоненты, потому-что они были написаны для взлома игры и содержат вирусный код. Разумным решением будет, удалить и переустановить заново приложение или игру и отключить антивирус перед установкой. Не советую пользоваться пиратскими копиями.
Изменить настройки реестра
Нажмите сочетание кнопок Win + R и введите regedit, чтобы открыть редактор реестра. В редакторе реестра перейдите по следующему пути (вручную):
- HKEY_LOCAL_MACHINE SOFTWARE Microsoft Windows CurrentVersion SideBySide Winners x86_policy.9.0.microsoft.vc90.crt_(номер) 9.0
Далее вы должны сравнить и изменить значения с правой стороны. Значение (По умолчанию) должно соответствовать версии, которая обозначена в 1 столбце 3 строчке. К примеру, у меня на картинке значение по умолчанию 9.0.30729.9312 не совпадает с версией 9.0.30729.9619, соответственно мне его нужно изменить. Если у вас так же, то нажмите два раза мышкой по значению (По умолчанию) и впишите 9.0.30729.9619 вместо 9.0.30729.9312.
Далее перейдите по пути выше, на версию x86_policy.8.0.microsoft.vc80.crt и сравните параметры, точно так, как описано выше. После проделанных шагов, перезагрузите ПК и проверьте устранена ли ошибка.

Переустановите среду выполнения Visual C ++
Наберите в поиске Windows 10 «просмотр событий» и разверните список «Ошибка«. В этом списке найдите ошибку SideBySide и нажмите на нее два раза, чтобы получить подробности.
Если вы не разобрались с просмотром событий для выявления ошибки, то просто откройте «панель управление» > «удаление программ» и удалите версии Microsoft Visual C++ 2008 и 2010, после чего загрузите их ниже с оф. сайта.

В подробностях определите фактический модуль Visual C ++, вызывающий эту ошибку, удалите его через «удаление программ» и скачайте его с официального сайта microsoft:

В открывшейся папке найти записи: x86_policy.8.0.microsoft.vc80.crt_…. И x86_policy.9.0.microsoft.vc80.crt_ ….

Зайдите в папку 8.0 и посмотрите в правую часть.

По умолчанию стоит версия последнего параметра. Если это не так, измените. Нажмите ПКМ на первой строке.

И введите нужное значение.
Переустановка Microsoft Visual C++
В подавляющем большинстве случаев причиной приведённой выше ошибки становится конфликт компонентов MSVC версий 2008 и 2010. Самым простым и очевидным способом её исправления является их переустановка. Зайдите в «Программы и компоненты», удалите сначала проблемную программу, после этого найдите в списке пакеты Microsoft Visual C++ указанных версий и удалите их.


Обратите внимание, что проблема может быть связана не только с версиями 2008 и 2010, возможно, нужно будет переустановить все пакеты. Если некоторые пакеты MSVC в системе отсутствуют, а желательно иметь версии с 2005 по 2020, скачайте и установите их. Перезагрузите компьютер, заново установите программу, запустите её и проверьте, исчезла ли ошибка. В большинстве случаев установка/переустановка MSVC решает проблему. В случае повторной ошибки рекомендуется также переустановить компонент NET Framework (скачивается с сайта Майкрософт).
Переустановка компонентов
После проверки надо установить правильные программные компоненты. Чаще всего это Microsoft Visual C++. Для обновления следует:
-
Во вкладке Программы в Панели управления выделить нужную и удалить ее;

Кроме этой программы может потребоваться переустановка NET Framework:
-
В разделе Программы в Панели управления выбрать программу и удалить ее;

Для Десятки следует также проверить готовность всей системы к обновлениям:
- Кликнуть на Центр уведомлений – Все параметры;



Что делать, если запуск программы невозможен — отсутствует библиотека vcomp110 dll
После всех проделанных манипуляций, нужное приложение должно сразу же запуститься.
Анализ манифеста
Чтобы не переустанавливать все версии MSVC, можно воспользоваться встроенной консольной утилитой sxstrace.exe, позволяющей проанализировать манифесты и выяснить, какой именно компонент вызывает конфликт. Для этого запустите от имени администратора командную строку и выполните в ней такую команду:
sxstrace trace -logfile:D:/sxsTrace.etl

В результате произведённой трассировки данные будут сохранены в файл sxsTrace.etl в корень диска D. Теперь преобразуем полученный файл в удобочитаемый текстовый документ. Для этого тут же выполняем следующую команду:

Откройте полученный текстовый документ и найдите в нём строку с элементами «Ошибка» или «ERROR».

Выше в блоке с результатами поиска отыщите строку, начинающуюся с «INFO». В ней будет указана версия Microsoft Visual C++, которая нужна для работы вашей программы. Если указанная в файле трассировки версия в программах и компонентах отсутствует, скачайте и установите её.



Другие способы
Возможно, причина проблемы в том, что система не может самостоятельно скачивать и устанавливать обновления. Для решения этой проблемы следует скачать «Средство устранения неполадок» для ОС. После установки достаточно его запустить, и она сама устранит неполадки.

Кроме этого есть еще несколько методов решения ошибки №14001.
Команда SFC
-
В командной строчке прописать задание для установленной ОС:
-
8, 8.1, 10— DISM.exe /Online /Cleanup-image /Restorehealth;

Восстановление системы
К более радикальным мерам относиться откат ОС до более ранней версии. Для этого:
- В Панели управления открыть вкладку Система и выбрать пункт «Защита»;


Как устранить синий экран смерти с ошибкой STOP 0x0000003b
Этот вариант возможен только если в системе было включено и настроено сохранение точек восстановления.
Удаление компонентов Windows Live
Windows Live – это ряд приложений и программ от корпорации Microsoft, которые встроены в систему. Иногда они являются причиной многих ошибок и тогда от них лучше избавиться:
-
Открыть Программы и компоненты;



После удаление следует перезапустить компьютер и продолжить работу.
Возврат к заводским настройкам
Самое радикальное средство в Windows 10 – это возврат к изначальным заводским настройкам. Для этого нужно:
- Открыть Пуск — Параметры – Обновление — Восстановление;
- Открыть «Восстановление до исходного состояния» и кликнуть «Начать»;



Применять метод стоит только в случае бесполезности всех прочих методов по восстановлению.
Полный текст ошибки выглядит так: «Не удалось запустить приложение, поскольку его параллельная конфигурация неправильна. Дополнительные сведения содержатся в журнале событий приложений или используйте программу командной строки sxstrace.exe для получения дополнительных сведений».

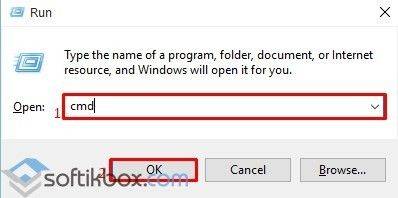
- Откроется консоль. Вводим «Sxstrace».
- Далее вводим «sxstrace trace /logfile:sxstrace.etl». Путь к журналу может быть и другой. Смотрим ошибку.
- После вновь вводим «sxstrace parse /logfile:sxstrace.etl /outfile:sxstrace.txt».
- Откроется файл sxstrace.txt.
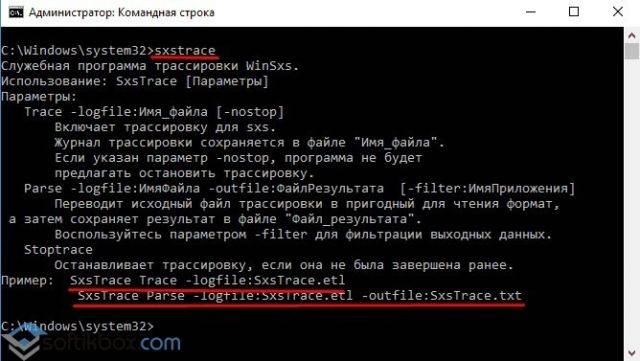
В блокноте откроется информация, в которой указана, какая именно ошибка произошла, какая версия библиотек Visual C++ необходима.
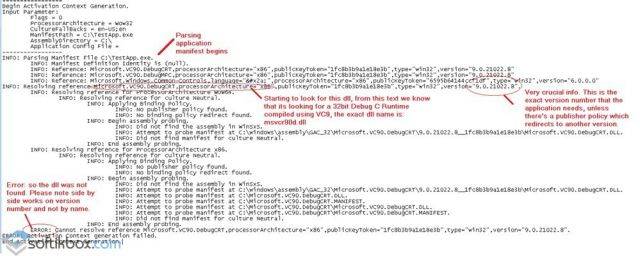
Смотрим данные и загружаем новое ПО.
В большинстве случаев причиной данной ошибки является неправильная работа установленного программного обеспечения или конфликт различных версий Visual C++. Поэтому решить проблему можно путём переустановки библиотек Microsoft.
- Жмём «Пуск», «Панель управления», выбираем «Программы и компоненты».
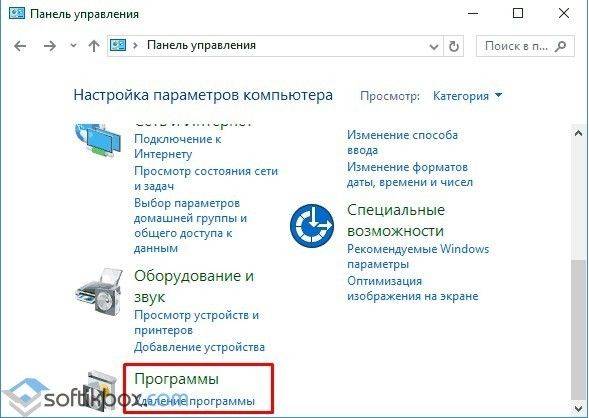
- В меню слева выбираем «Включение и отключение компонентов». Находим и удаляем конфликтую версию библиотек.
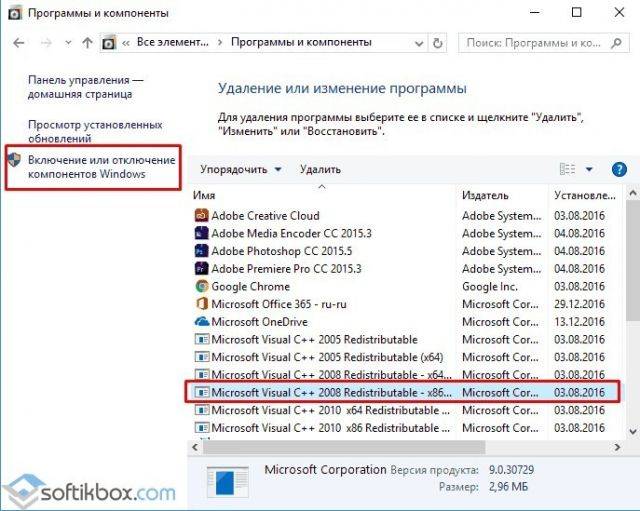
- После для 64-битной версии системы скачиваем х64- и х86 версии Visual C++, а для 32-битных только х86. Для этого переходим по ссылке:
- Microsoft Visual C++ 2008 SP1 32-бит (x86);
- Microsoft Visual C++ 2008 SP1 64-бит;
- Microsoft Visual C++ 2010 SP1 (x86).
После установки компонентов стоит перезагрузить ПК и проверить программу на работоспособность.
Больше о возможностях решения проблемы смотрите в видео:
Не удалось запустить приложение, поскольку его параллельная конфигурация неправильна. Дополнительные сведения содержаться в журнале событий приложений или используйте программу командной строки sxstrace.exe для получения дополнительных сведений.
Sxstrace.exe является служебной утилитой Windows, которая применяется для диагностики компонентов или же манифестов системы. Как раз таки этой утилитой мы будет сейчас пользоваться, чтобы найти причину сбоя во время запуска нужной вам программы или игры.
Исправляем ошибку sxstrace.exe
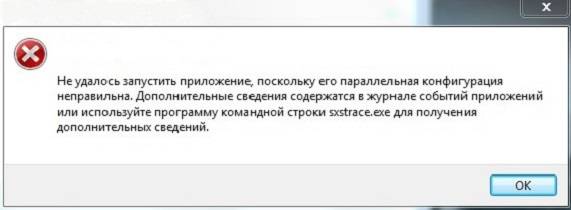
Итак, сейчас мы покажем вам, как узнать причину появления этой проблемы с помощью программы Sxstrace.exe. Для начала вам потребуется открыть Командную строку с привилегиями Администратора. Нажмите ПКМ на Пуск и выберите «Командная строка(администратор)».
Далее, как только перед вами появится черное окно Командной строки, введите в нее команду sxstrace trace /logfile:sxstrace.etl. Данная команда запустит процесс отслеживания(или трассировки). Не закрывая Командной строки, запустите программу, во время выполнения которой возникает ошибка Sxstrace.exe.
Закройте диалоговое окно ошибки, как только оно появится перед вами. Во все еще открытую Командную строку, впишите sxstrace parse /logfile:sxstrace.etl /outfile:sxstrace.txt и нажмите Enter. Теперь просто открываем файл sxstrace.txt и смотрим на найденные сбоящие элементы в системе. Чтобы решить проблему с ошибкой Sxstrace.exe, вам придется отталкиваться от этих элементов.
Нашли опечатку? Выделите текст и нажмите Ctrl + Enter

А для того, чтобы отыскать ошибку, нужно просмотреть журнал событий приложений. Кроме того, можно воспользоваться командной строкой и утилитой Sxstrace.exe которая выполняет поиск ошибок.
- Переустановить браузер (игру, программу);
- Заняться поиском и удалением ошибки.
Если вы не слишком опытный пользователь, то советую не тратить своё время и нервы на поиск ошибок. Просто скачайте Яндекс браузер с официального сайта и установите его на компьютер.
Установщик перезапишет системные файлы, тем самым устранив возникающую ошибку. Как правило, после переустановки ошибка больше не возникает.
Утилита Sxstrace exe
Однако, если проблема всё таки осталась, то можно отыскать и удалить ошибку с помощью служебной утилиты Виндовс.
Второй способ заключается в том, чтобы при помощи командной строки получить доступ к утилите Sxstrace.exe.

Затем, с её помощью запустить диагностику и выявить ошибку.
Прежде всего, следует открыть командную строку от имени администратора. Есть много способов запустить строку, я опишу простейший:
На рабочем столе откроется чёрный экран командной строки.
Проделав данные действия, вы увидите текстовый файл sxstrace.txt, который следует открыть ПКМ – открыть с помощью (выбрать из списка).
Текстовые файлы открывают при помощи обычного блокнота или похожих программ.
Например я часто их открываю в программе Notepad++. В данном файле отображаются все найденные ошибки (Error).

Теперь все неисправные манифесты, необходимо заменить на рабочие.
Рекомендация
Если вы находитесь в стадии “Чайника” и не уверены в своих действиях, то лучший способ исправления ошибок – откат системы.
Если до этого момента программа запускалась без ошибок, то укажите нужную дату и откатите систему до рабочего состояния.
Ещё могу посоветовать скачать и обновить программу Microsoft Visual C++ (от 2008 до 2015). Часто причина кроется именно в ней.
Читайте также:


