Не удалось выполнить поиск новых обновлений windows 7

Установка обновлений на компьютер позволяет не только сделать систему максимально соответствующей современным требованиям, но и залатать уязвимости, то есть повысить уровень защиты от вирусов и злоумышленников. Поэтому своевременная установка апдейтов от Microsoft – это очень важный элемент обеспечения производительности и работоспособности ОС. Но некоторые пользователи сталкиваются с такой неприятной ситуацией, когда система не может найти обновления или ищет их бесконечно долго. Посмотрим, как данная проблема решается на компьютерах с Виндовс 7.
Причины и варианты устранения проблемы
Особенно часто пользователи сталкиваются с тем, что поиск обновлений не заканчивается, после установки «чистой» версии Windows 7, которая ещё не содержит в себе никаких апдейтов.

Этот процесс может длиться бесконечно долго (иногда, к тому же, нагружая систему через процесс svchost.exe), а может завершиться ошибкой.

В этом случае нужно вручную инсталлировать необходимые обновления.
Но бывают и такие случаи, когда проблема вызвана определенными неполадками в системе или же вирусами. Тогда нужно произвести ряд дополнительных действий по её устранению. Наиболее известные способы нами рассмотрены ниже.
Способ 1: WindowsUpdateDiagnostic
Если вы не можете самостоятельно определить причину, почему система фактически не ищет апдейты, то в этом вам поможет специальная утилита от Microsoft – WindowsUpdateDiagnostic. Она сама определит и по возможности исправит неполадки.
- Запустите загруженную утилиту. В открывшемся окошке будет список того, что именно нужно проверить. Выделите позицию «Центр обновления Windows» (или «Windows Update») и нажмите «Далее».



Но бывают и такие ситуации, когда WindowsUpdateDiagnostic самостоятельно не может решить проблему, тем не менее выдавая её код. В этом случае нужно забить этот код в любую поисковую систему и посмотреть, что он означает. Возможно, после этого вам нужно будет проверить диск на ошибки или систему на предмет целостности файлов с последующим восстановлением.
Способ 2: Установка пакета обновления
Как уже говорилось выше, одной из причин, по которой не приходят обновления, является отсутствие определенных апдейтов. В этом случае требуется скачать и установить пакет KB3102810.
-
Но перед установкой загруженного пакета KB3102810 требуется отключить службу «Центр обновления Windows». Для этого необходимо перейти в «Диспетчер служб». Щелкайте «Пуск» и выбирайте «Панель управления».













В некоторых случаях дополнительно может потребоваться установка обновлений KB3172605, KB3020369, KB3161608 и KB3138612. Их инсталляция выполняется по тому же алгоритму, что и KB3102810, а поэтому подробно останавливаться на её описании мы не будем.
Способ 3: Устранение вирусов
К проблеме с поиском обновлений может привести также вирусное заражение компьютера. Некоторые вирусы специально устраивают эту неполадку, чтобы у пользователя путем установки апдейтов не было возможности залатать уязвимости системы. Для проверки компьютера на наличие вредоносного кода необходимо использовать специальные утилиты, а не штатный антивирус. Например, можно использовать Dr.Web CureIt. Эта программа не требует установки, а поэтому может выполнять главную свою функцию даже на зараженных системах. Но все-таки для того, чтобы повысить вероятность обнаружения вируса, мы советуем запускать проверку через LiveCD/USB или выполнять её с другого компьютера.

Как только утилита обнаружит вирус, она тут же сообщит вам об этом через свое рабочее окно. Останется только следовать тем советам, которые в нем отображаются. В некоторых случаях даже после удаления вредоносного кода проблема с поиском обновлений остается. Это может говорить о том, что вирусная программа нарушила целостность системных файлов. Тогда вам нужно выполнить проверку при помощи встроенной в Виндовс утилиты sfc.
В подавляющем большинстве случаев проблема с поиском обновлений вызвана, как бы странно это ни казалось, отсутствием необходимых апдейтов в системе. В этом случае достаточно просто обновиться вручную, инсталлировав недостающие пакеты. Но бывают случаи, когда данную неполадку вызывают различные сбои или вирусы. Тогда вам на помощь придет, соответственно, специализированная утилита от Microsoft и антивирусные программы.

Отблагодарите автора, поделитесь статьей в социальных сетях.

Установить Windows 7 с флешки или оптического диска не проблема; не станет для пользователя непреодолимым препятствием и настройка системы — с помощью «родных» или сторонних программных продуктов. А вот неожиданные сбои ОС (в частности, отказ работать в штатном режиме и загружать обновления) — проблема куда неприятнее и серьёзнее. Что делать, если Виндовс 7 не обновляется или слишком долго ищет новые системные пакеты — попробуем разобраться.
Мелкие сбои
Владельцу компьютера под управлением Виндовс 7 понадобится:
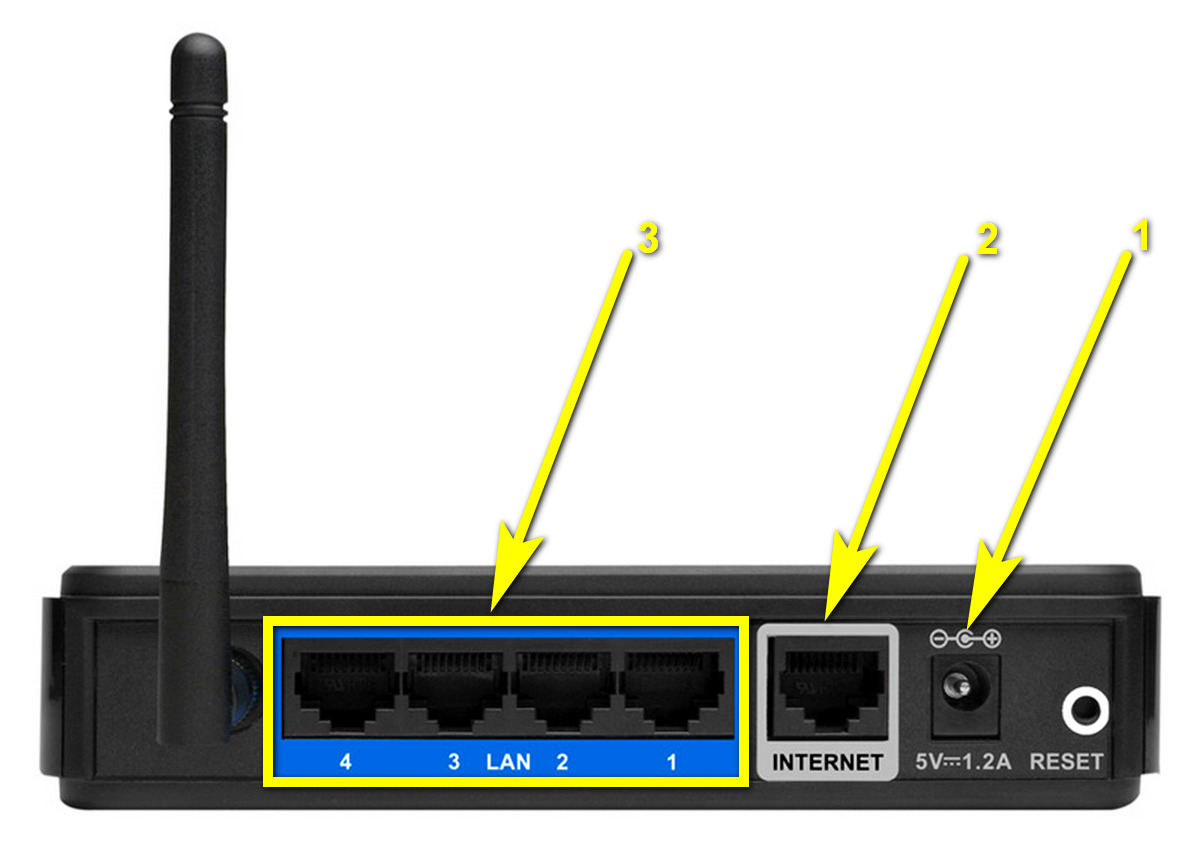



- Здесь нужно нажать на кнопку «Проверка обновлений» и посмотреть на реакцию компьютера: несмотря на простоту способа, система может тут же начать скачивать обновления и подготавливать их к установке.

В этом случае пользователю нужно лишь подождать, пока закончится загрузка, и выбрать подходящие компоненты — это быстрее, чем повысить производительность компьютера на Windows 7.
Остановка системной службы
Если первый способ испробован и не дал результатов (обновления Виндовс 7 по-прежнему не устанавливаются или грузятся бесконечно долго), стоит остановить текущий процесс и выполнить перезагрузку службы.
Юзеру, компьютер которого не может найти или вовсе не ищет обновления Windows 7, следует:
- В уже знакомом разделе «Система и безопасность» перейти в подраздел «Администрирование».

- Запустить утилиту Виндовс 7 «Службы», воспользовавшись соответствующим ярлыком.

- Отыскать внизу открывшегося окна службу «Центр управления Windows» — именно она не находит или чрезмерно долго грузит нужные данные.
- Кликнув по заголовку правой клавишей мыши, выбрать опцию «Остановить».


- Перезагрузить компьютер и снова попробовать обновиться. Если поиск на Windows 7, как и раньше, не даёт результатов, нужно вызвать в «Диспетчере задач» утилиту «Выполнить».

- Ввести в единственном текстовом окне команду SoftwareDistribution и нажать на «ОК».

- В открывшемся каталоге удалить, пользуясь правами администратора, все файлы и каталоги.

- А затем перейти к «Службам» и повторить цикл «Остановить/Запустить» — или применить опцию «Перезапустить».

- Теперь пользователю снова нужно попытаться обновить Windows 7; если обновления качаются и ставятся в штатном режиме, проблема решена. Если же поиск опять не даёт плодов или продолжается непозволительно долго, нужно перейти к следующему способу решения проблемы.

Переполнение кэша
Владельцу компьютера, который, несмотря на все усилия, не обновляется, придётся:
- Открыть меню «Пуск» и перейти в каталог «Все программы».

- Отыскать в разделе «Стандартные» утилиту «Командная строка» и запустить её с правами администратора, щёлкнув по заголовку правой клавишей мыши и выбрав в контекстном меню соответствующую опцию.

- Ввести в открывшемся окне команду net stop wuauserv.
- Затем, подождав остановки «Центра обновлений Windows».



- Отлично! Кэш папок Виндовс 7 очищен; сделать это оказалось легче, чем провести восстановление системы Windows 7.

Системные сбои
- Запустить исполняемый файл, согласиться с условиями использования и подождать, пока будет создана точка восстановления системы.

- По окончании автоматического исправления ошибок (оно может занимать до нескольких минут) закрыть утилиту и перезагрузить компьютер.

Ещё раз попробовав скачать и установить обновления для Windows 7, владелец компьютера с большой вероятностью добьётся успеха; в противном случае стоит перейти к пятому способу устранения неполадки.
Обновление KB947821
Как ни странно, случается, что вся система не обновляется или слишком долго ищет обновления из-за отсутствия этого пакета. Что ж, пользователь может самостоятельно найти его в Интернете и скачать на жёсткий диск, после чего:
- Запустить исполняемый файл и подождать, пока компоненты будут подготовлены к инсталляции.


- И потратить несколько минут, наблюдая за заполнением шкалы.

- Теперь, перезагрузив компьютер под Windows 7, нужно в очередной раз попытаться скачать обновления — с большой вероятностью система заработает.
Совет: кроме того, пользователь может найти в свободном доступе пакетные инсталляторы со всеми выпущенными до сего дня обновлениями Виндовс 7; возможно, он найдёт такой способ привести систему в актуальное состояние куда более оперативным и простым.
Переполнение системного диска
Бывает, что компьютер под Windows 7 не обновляется или слишком долго скачивает файлы только по причине нехватки места на диске С. В таком случае юзеру нужно высвободить немного места. Сделать это можно как с помощью сторонних приложений, так и используя системные возможности:
- Перейти в меню «Мой компьютер» и щёлкнуть по заголовку диска С правой клавишей мыши; затем — выбрать в контекстном меню пункт «Свойства».
- Нажать на кнопку «Очистка диска», расположенную на вкладке «Общие».

- Подождать завершения подготовки к удалению файлов, выбрать в списке ненужные и удалить их штатными средствами.

- Перезагрузив ПК после очистки диска, юзер может вновь попробовать закачать обновления — и увидеть долгожданную шкалу прогресса.

Антивирусы и блокировщики рекламы
Наконец, обновления Windows 7 могут не загружаться потому, что пакеты данных не проходят через фильтр установленного пользователем антивируса или блокировщика баннеров. Случается такое довольно редко, но исключать фактор стороннего ПО нельзя.
Как несложно догадаться, для того, чтобы обновить Виндовс 7, понадобится на время отключить ПО, напрямую фильтрующее интернет-трафик; сразу по окончании процесса его можно снова запустить — или подыскать приложение с меньшим количеством ложных срабатываний.
Подводим итоги
Windows 7 может не обновляться по нескольким причинам, в частности из-за переполнения кэша папок SoftwareDistribution или системного диска. Другие варианты — необходимость вручную запустить процесс обновления или скачать и самостоятельно установить пакет KB947821. Наконец, пользователь может попробовать на время загрузки данных отключить антивирусы и блокировщики рекламы — в некоторых случаях причина невозможности скачать обновления для Виндовс 7 заключается именно в них.

Был давеча в нашем сервисе старенький, но хорошенький ноутбук. Этот ноутбук от производителя комплектовался лицензионным Windows 7. В этот ноутбук мы установили дополнительную оперативную память и продвинутый SSD от Samsung. Предложили заказчику на таком железе перейти уже на лицензионный Windows 10. Однако, он предпочел старый добрый давно знакомый Windows 7. Его на ноутбуке и восстановили. И вот как раз после этого и столкнулись с ошибкой Код 80072EFE.
Суть ошибки заключается в том, что устарел модуль агента обновления Windows и для корректной работы его требуется обновить. Его можно просто скачать и установить и для 32 бит и для 64 бит версии Windows.
Найти инсталляторы агента обновлений можно на сайте MS и ссылки на эти инсталляторы так же можно найти на нашем сайте. Они ниже.
Для Windows 8 и Windows Server 2012:
- 32-разрядные версии Windows 8 (KB2937636)
- 64-разрядные версии Windows 8 (KB2937636)
- 64-разрядные версии Windows Server 2012 (KB2937636)
Для Windows 7 (SP1) и Windows Server 2008 R2 (SP1)
- 32-разрядные версии Windows 7 (SP1)
- 64-разрядные версии Windows 7 (SP1)
- 32-разрядные версии Windows Server 2008 R2 (SP1)
- 64-разрядные версии Windows Server 2008 R2 (SP1)
- Windows Server 2008 R2 (SP1) с архитектурой Itanium
Внимание! Обратите внимание на то, данный материал описывает то, как именно мы исправили конкретное затруднение на конкретном ноутбуке. Скорее всего подобный способ поможет и Вам, однако нужно понимать, что все действия со своим ноутбуком Вы выполняете на свой страх и риск, опираясь на собственные соображения и навыки.
После установки нового Агента обновлений Windows центр обновления корректно отработал и отыскал все имеющиеся к установке апдейты.

Последнее время, некоторые пользователи Windows 7 могут встречаться с ошибкой Центра обновлений – «Центр обновлений Windows в настоящее время не может выполнить поиск обновлений, поскольку эта служба не запущена. Возможно, потребуется перезагрузить компьютер». И даже после перезагрузки ошибка не уходит, в данной статье буду описаны стандартные методы решения данной проблемы.
Решение проблемы:
- Запуск устранения неполадок Центра обновления Windows
- Перезапуск службы Windows update
- Сброс Центра обновлений Windows

Запуск устранения неполадок Центра обновления Windows
Для того, чтобы запустить средство устранения неполадок Центра обновлений нужно выполнить следующие действия:




- Дождитесь окончания выполнения проверки и исправлений

Если данный способ Вам не помог, переходим к следующему.
Перезапуск службы Windows update
Попробуем перезапустить службу Центра обновлений Windows (Windows update). Есть 2 варианта сделать это через параметры Службы или через командную строку.

- Найдите службу Центр обновления Windows и перезагрузите её

Альтернативный вариант через cmd
- Откройте окно командной строки от имени Администратора (cmd)
- Для перезапуска выполните следующие команды

Если данный способ Вам также не помог, переходим к следующему варианту.
Сброс Центра обновлений Windows
Сброс Центра обновлений выполняется через командную строку путем смены названия на папку SoftwareDistribution, что влечёт за собой частичный сброс Центра обновлений.
Для начала откройте окно командной строки и выполните поочередно следующие команды:

После чего, попробуйте выполнить поиск обновлений повторно.

Центр обновлений Windows в настоящее время не может выполнить поиск обновлений, поскольку эта служба не запущена. Возможно, потребуется перезагрузить компьютер.

То скорее всего проблема в том, что служба Центра обновления Windows действительно не запущена. Впрочем, так же возможен и сбой в системе, когда не смотря на запущенную службу, Центр обновления все равно упорно ругается на то, что она не запущена. Разберем оба варианта в статье ниже.
Включаем службу обновления Windows
Открываем меню Пуск, и набираем в его строке поиска словосочетание "Командная строка". В высветившихся результатах поиска, находим Командную строку, нажимаем на ней правой кнопкой мыши, и в появившемся меню выбираем пункт "Запуск от имени администратора". Подробней об этом можно прочитать в нашей статье: Как открыть командную строку от имени администратора

Теперь проверим, работает ли служба "Центр обновления Windows". В открывшейся командной строке вводим следующую команду:
И нажимаем клавишу ввода Enter, после чего смотрим на вывод командной строки. Если в строке "Состояние" стоит значение "RUNNING", то можете переходить к следующему пункту статьи, если же там значение отличное от "RUNNING", то вводим по очереди две команды:
После этого можно воспользоваться Центром обновления для проверки наличия обновлений системы. Если же ошибка никуда не делась, то переходим к следующему варианту решения проблемы.
Если служба включена, но ошибка осталась
Бывает и такое, что служба обновления Windows работает, но Центр обновления Windows все равно считает, что она не запущена и отказывается искать обновления. В этом случае нужно проделать следующее:
По аналогии с выше описанным способом, запускаем Командную строку от имени администратора, и вводим там следующие команды:
Этой командой мы выключаем службу Центр обновления Windows.
Затем, переименовываем папку SoftwareDistribution, которая лежит в корне папки Windows:
После данных манипуляций перезагружаем компьютер, и проверяем работоспособность центра обновлений.
Читайте также:


