Не удается запустить главный процесс virtual pc на windows 7 x64
Виртуальная машина – это специальная программа способная выступать эмулятором реального компьютера со всеми его существующими компонентами (BIOS, полная системная начинка, включающая материнскую плату, графическую, сетевую, жесткий диск и прочее).
Естественно, что на такой «компьютер» можно спокойно установить самые разные операционные системы, и под них – любые программы, предназначенные для работы на установленной системе. Таким образом, вы можете установить на одном компьютере несколько ОС (даже самых разных), с которыми можно будет спокойно работать, и между которыми можно будет обмениваться данными по «сети» (если ее правильно настроить).
Виртуальная машина необходима далеко не каждому пользователю. Чаще всего ее используют продвинутые пользователи, чтобы иметь возможность работать с иными операционными системами (скажем, Ubuntu), или постепенно осваивать их, не прекращая эффективной работы, скажем, на Windows. Также это необходимо для тестирования разного ПО, безопасного запуска программ, скачанных с подозрительных сайтов, которые могут оказаться зараженными особо опасными вирусами. Еще так можно эмулировать целую компьютерную сеть.
Для чего необходима виртуальная машина под Windows 7
1. У вас установлена именно эта ОС, но хочется использовать программы для Windows XP, более современной Windows 8, или даже для Linux, который работает по совершенно другому принципу и обычная «совместимость» тут уже не сможет помочь.
2. Для того чтобы подобрать подходящую программу, допустим, по обработке видео. Они довольно большие и, если сразу устанавливать их на рабочий компьютер, можно легко «замусорить» реестр. Особенно это актуально, если удалять программы неправильно – можно неосторожно оставить «хвосты» из файлов, которые могут превратиться в будущем в настоящую проблему.
3. Для простого теста программы. Например, чтобы объяснить читателям, как необходимо ее использовать или посмотреть, как она ведет себя на разных системах, какие ошибки могут проявиться и как с ними бороться.
4. Для экспериментальной установки программ. Скажем, посмотреть, как шифруются данные, как ведет себя программа при критических нагрузках, в конце концов, что случится, если заразить ее вирусом.
Самые популярные виртуальные машины под Windows 7
WindowsVirtualPC – уже базово встроена в ОС и является полностью бесплатным модулем для работы с приложениями, несовместимыми с «семеркой». Приложения, работающие в режиме «Windows XP», могут спокойно работать прямо на рабочем столе компьютера, что крайне удобно. Программы также можно устанавливать любым удобным способом – загружать через Интернет, с флэш-накопителя, с помощью DVD-дисков. В общем, любым удобным способом.
Минимальные требования для установки – наличие ОС Windows 7 не ниже «максимальной» или «профессиональной», процессор на 1 Ghz, 1 Гб оперативной памяти, 15 Гб свободного места на жестком диске.
Запустить данную виртуальную машину можно простым способом всем, у кого присутствует официальная версия Windows 7. Для этого необходимо в меню «Пуск» открыть «Все программы» и там кликнуть по надписи «Windows Virtual PC». Если данный пункт отсутствует, то необходимо просто установить обновление под названием «Windows6.1-KB958559-x86» (рассчитанное на 32-х битные системы) или Windows6.1-KB958559-x64 (для 64-х битных). После этого можно спокойно приступать к работе.
VMWare Workstation от VMWare – главного конкурента компании «Microsoft» на рынке виртуальных машин. В большинстве своем полезна для разработчиков, у которых часто возникает необходимость тестировать и проверять собственноручно разработанные приложения для разных ОС.
Данная виртуальная машина для Windows 7 уже завоевала порядка 50 разных наград от IT-специалистов именно благодаря досконально продуманной среде использования, встроенному набору функционала и, что не менее важно, высокой производительности и оптимизации. Великолепно подходит тем, кому необходимо все делать быстро. Также в ней есть возможность «освобождать» системные ресурсы простой остановкой уже запущенных процессов, что разгружает процессор и значительно ускоряет обработку данных. Необходимо для работы с требовательными приложениями.
VirtualBox . Аналогичная описанным выше система виртуализации компьютера. Может работать в режиме динамической трансляции (обработка основной части данных передается на реальное, а не эмулированное, оборудование). Универсальна, поскольку может быть установлена на любую из перечисленных систем Mac OS, Windows, Solaris, Linux. На нее можно установить: GNU/Linux, Windows, Solaris, BSD.
Преимущества – полностью бесплатное распространение, достаточно большая производительность, небольшой размер, возможность работать с виртуальными образами VMware. Самый значительный минус – невозможно с помощью мыши перетащить файлы в окно приложения.
Windows 7 установка виртуальной машины
Поскольку Windows Virtual PC уже идет в комплекте, то мы будем устанавливать VirtualBox – она бесплатна, в отличие от более серьезных продуктов. После установки, естественно, займемся ее настройкой.
Итак, заходим на официальный сайт VirtualBox и скачиваем самую последнюю версию программы с сайта. Запускаем инсталлятор и видим вот такое окошко приветствия
Я использую версию Windows 7 Ultimate и последние версии Virtual PC и Windows XP Mode, доступные здесь .
Каждый раз, когда я пытаюсь запустить режим Windows XP, запускается установка, я принимаю лицензионное соглашение, оставляю папку установки по умолчанию, введите мой пароль, выберите любой из двух вариантов защиты и нажмите «Начать настройку». Все, что это делает, это создает файл vmcx с именем Windows XP Mode 1 в C: \ Users \ My Username \ Virtual Machines.
Эта виртуальная машина ничего не делает, и ее состояние компьютера остается выключенным .
Я пытался создать новую виртуальную машину, но поведение повторяется, и машина никогда не включается.
Я попытался удалить и переустановить Virtual PC из обновлений Windows, а также сделал то же самое для установки в режиме Windows XP. Я являюсь полным администратором на машине, и UAC выключен.
У кого-нибудь есть идеи, почему я не могу запустить виртуальные машины?
РЕДАКТИРОВАТЬ: Кроме того, у меня есть аппаратная виртуализация, и она включена.
Это работало в прошлом? Или вы пробовали какое-либо другое программное обеспечение для виртуализации? И какое оборудование вы используете? Все виртуальные машины работали до тех пор, пока я не обновил Windows Vista до Windows 7 и не установил новую версию Virtual PC. Это Toshiba Tecra A10-112.Кажется, что люди постоянно сталкиваются с проблемами запуска Virtual PC на ноутбуках с расширенным управлением питанием. Причиной этого является то, что Virtual PC очень требователен к оборудованию и имеет очень строгие требования к времени - и с каждой новой версией ноутбуков эти системы выполняют все более и более сложное управление питанием.
Проблемы начинаются, когда эти ноутбуки настраиваются на то, на что мы полагаемся. Это может быть вызвано либо тем, что ноутбук слишком часто меняет частоту процессора, либо когда ноутбук фактически отключает те части системы, от которых мы зависим, для экономии энергии. Когда это происходит, пользователь может видеть множество проблем; в диапазоне от случайных пауз и всплесков, виртуальных машин, работающих слишком быстро или слишком медленно, повторных нажатий клавиш или пропущенных нажатий клавиш до других проблем, связанных с синхронизацией.
Хотя я не предлагаю следовать рекомендациям в этой статье, объяснение может быть верным.
Вероятно, самым большим источником ресурсов процессора является Aero. Вы можете проверить отключение Aero, чтобы снизить энергопотребление, и посмотреть, исчезнет ли проблема.
В этом случае вы можете настроить автоматическое отключение Aero тогда и только при запуске VPC, щелкнув правой кнопкой мыши по его исполняемому файлу, выбрав «Свойства / Совместимость» и отметив «Отключить композицию рабочего стола».

При попытке запуска операционной системы Windows или Linux в виртуальной машине VirtualBox пользователь может столкнуться с ошибкой 0x80004005. Она возникает до старта ОС и препятствует любой попытке ее загрузки. Есть сразу несколько способов, помогающих устранить существующую проблему и продолжить пользоваться гостевой системой в обычном режиме.
Причины возникновения ошибки 0x80004005 в VirtualBox
Ситуаций, из-за которых не получается открыть сессию для виртуальной машины, может быть несколько. Зачастую данная ошибка возникает спонтанно: еще вчера вы спокойно работали в операционной системе на VirtualBox, а сегодня выполнить то же самое не удается из-за сбоя при запуске сессии. Но в некоторых случаях не удается выполнить первичный (установочный) запуск ОС.
Это может произойти вследствие одной из следующих причин:
- Ошибка при сохранении последней сессии.
- Отключенная поддержка виртуализации в BIOS.
- Некорректно работающая версия VirtualBox.
- Конфликт гипервизора (Hyper-V) с VirtualBox на 64-разрядных системах.
- Проблемное обновление хостовой Windows.
Далее мы рассмотрим, как устранить каждую из этих проблем и начать/продолжить пользоваться виртуальной машиной.
Способ 1: Переименование внутренних файлов
Сохранение сессии может завершиться ошибочно, в результате чего последующий ее запуск будет невозможен. В этом случае достаточно выполнить переименование файлов, связанных с запуском гостевой ОС.
Для выполнения дальнейших действий вам необходимо включить отображение расширений файлов. Это можно сделать через «Параметры папок» (в Windows 7) или «Параметры Проводника» (в Windows 10).
- Откройте папку, где хранится файл, отвечающий за запуск операционной системы, т.е. сам образ. Он располагается в папке VirtualBox VMs, место сохранения которой вы выбирали при установке самой VirtualBox. Обычно она находится в корне диска (диска С или диска D, если HDD разбит на 2 раздела). Также она может располагаться в персональной папке пользователя по пути:


Способ 2: Включение поддержки виртуализации в BIOS
Если вы решили воспользоваться ВиртуалБокс впервые, и сразу же столкнулись с вышеупомянутой ошибкой, то, возможно, загвоздка кроется в не настроенном BIOS для работы с технологией виртуализации.
Чтобы осуществить запуск виртуальной машины, в БИОС достаточно включить всего лишь одну настройку, которая называется Intel Virtualization Technology.
- В Award BIOS путь к этой настройке следующий: Advanced BIOS Features > Virtualization Technology (или просто Virtualization) > Enabled.
Настройка может иметь и другой путь (например, в BIOS на ноутбуках HP или в БИОС Insyde H20 Setup Utility):
- System Configuration > Virtualization Technology > Enabled;
- Configuration > Intel Virtual Technology > Enabled;
- Advanced > Virtualization > Enabled.
Если вы не нашли данной настройки в своей версии BIOS, то ищите ее вручную во всех пунктах меню по ключевым словам virtualization, virtual, VT. Для включения выбирайте состояние Enabled.
Способ 3: Обновление VirtualBox
Возможно, состоялось очередное обновление программы до последней версии, после чего и появилась ошибка запуска «E_FAIL 0x80004005». Есть два выхода из сложившейся ситуации:
-
Дождитесь выхода стабильной версии VirtualBox.
Те, кто не хочет заморачиваться с выбором рабочей версии программы, может просто дождаться обновления. Узнать о выходе новой версии можно на официальном сайте VirtualBox или через интерфейс программы:

Или через установщик VirtualBox.

Способ 4: Отключение Hyper-V
Hyper-V — система виртуализации для 64-разрядных систем. Иногда у нее может возникнуть конфликт с VirtualBox, что и провоцирует появление ошибки при старте сессии для виртуальной машины.
Для отключения гипервизора выполните следующее:
-
Запустите «Панель управления».
Способ 5: Изменение типа запуска гостевой ОС
В качестве временного решения (например, до выпуска новой версии VirtualBox) можно попробовать изменить тип запуска ОС. Этот способ помогает не во всех случаях, но, возможно, сработает у вас.
- Запустите Менеджер VirtualBox.
- Нажмите по проблемной операционной системе правой кнопкой мыши, наведите курсор на пункт «Запустить» и выберите вариант «Запуск в фоновом режиме с интерфейсом».
Данная функция доступна только в VirtualBox, начиная с версии 5.0.
Способ 6: Удаление/исправление обновления Windows 7
Этот способ считается устаревшим, поскольку после неудачного патча KB3004394, приводящего к прекращению работы виртуальных машин в ВиртуалБокс, была выпущена заплатка KB3024777, устраняющая данную проблему.
Тем не менее, если у вас на компьютере по каким-то причинам отсутствует фикс-патч, а проблемный присутствует, то есть смысл либо удалить KB3004394, либо установить KB3024777.
-
Откройте «Командную строку» с правами администратора. Для этого откройте окно «Пуск», напишите cmd, правым кликом мыши выберите пункт «Запустить от имени администратора».
wusa /uninstall /kb:3004394
и нажмите Enter.
- Перейдите по этой ссылке на сайт Microsoft.
- Скачайте версию файла с учетом разрядности своей ОС.
В подавляющем большинстве случаев точное выполнение данных рекомендаций приводит к устранению ошибки 0x80004005, и пользователь может без труда начать или продолжить работать с виртуальной машиной.

Отблагодарите автора, поделитесь статьей в социальных сетях.

Помогла ли вам эта статья?
Еще статьи по данной теме:
спасибо! не помогло Windows 1903 18.362.207. к тому же VMware Workstation Pro тоже не работает :[[[

У меня VirtualBox (6.0.10) на Windows 10 (10.0.17763) запускает виртуальную машину с Windows 7 только в фоновом режиме с интерфейсом. А при обычном запуске выдает ошибку 0x80004005
Привет всем. Решил проблу включением службы VirtualBox system service и установил включаться автоматом (отложенный запуск) Win 10 64 битная, всё заработало.
WSL (windows subsystem for linux) тоже придётся отключить. С отключенными всеми Гипер Вями и прочими низкоуровневыми оболочками виртуальной платформы, виртуалбокс не завелся, по оную не отключил
Здраствуйте У Меня Проблема 0x80004005 VirtualBox Помогите
Ошибка:
Не удалось подсоединить USB устройство Color FlatbedScanner 22[0100] к виртуальной машине WINXP.
Содержание:
Failed to create a proxy device for the USB device (Error: VER_READ_ERRORE).
Код ошибки: NS_ERROR_FAILURE (0x80004005).
Компонент: ConsoleWrap.
Интерфейс: IConsole
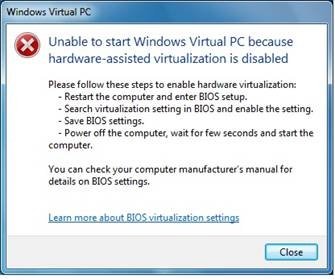
Не удается запустить Windows Virtual PC, поскольку отключена аппаратная поддержка виртуализации
Не удается запустить Windows Virtual PC хост-процесса. Проверьте журнал системных событий для более подробной информации
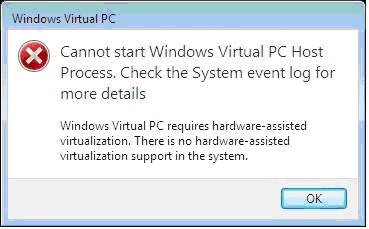
Windows Virtual PC не может начаться, потому что это компьютер не поддерживает аппаратную поддержку виртуализации
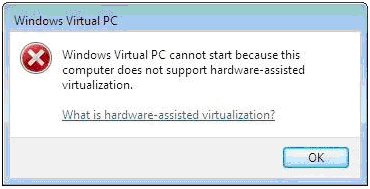
Чтобы сделать виртуализацию более доступной для большего числа компьютеров для малых и средних компаний, желающих перейти на Windows 7 Professional, Ultimate и Enterprise, в то время как все ещё работают с Windows XP-приложениями , Microsoft решает удалить технологию аппаратной виртуализации с условием требования того, чтобы запустить Windows Virtual PC. Это означает, что любой компьютер с Windows 7, и с хаком для Windows 7 Home Premium, Home Basic и Starter для установки Windows Virtual PC и Windows XP Mode ), каждый может установить и запустить Windows Virtual PC для любой виртуальной машине на любом компьютере и системе.
Для того чтобы Windows Virtual PC и Windows XP Mode на компьютере работали без аппаратной поддержки виртуализации, Microsoft выпустила релизы KB977206 обновление для Windows 7, которые удаляют предпосылки, необходимые для запуска Windows Virtual PC и XP Mode. Предпосылки включают процессор, который поддерживает аппаратную виртуализацию и которая также включена в BIOS.
Замечу, что если ваша нынешняя система уже установлена и может работать с Windows Virtual PC и Windows XP Mode, обновление не требуется и не нужно. Windows Virtual PC будут по-прежнему пользоваться аппаратной поддержкой виртуализации, если это доступно. На самом деле, Microsoft говорит , что клиенты могут начать использовать Windows Virtual PC для запуска Windows XP Mode или создание виртуальной машины под управлением Windows Vista или Windows 7, не беспокоясь об аппаратной виртуализации, HAV-прежнему рекомендуется для последующего случая, нужна только как поддержка ВГА настроенная для XP Mode.
После установки может потребоваться перезагрузка компьютера.Не существует никаких изменений в коде бита Windows Virtual PC и Windows XP Mode.
Читайте также:


