Не удается выполнить обновление windows 7 максимальная до windows 7 профессиональная
Основным разумным путем обслуживания рабочих станций с ОС Windows является своевременное обновление баз антивирусного программного обеспечения, а также установка всех обновлений системы. Именно на последнем хочется обострить внимание, ведь эти самые обновления системы создают весомые преимущества для пользовательских рабочих станций.
В основном эти системные обновления повышают надежность работы системы в целом, а также повышают межсетевую безопасность. Установка обновлений по мере их доступности – это важный шаг к стабильности, как в домашних компьютерных сетях, так и в сетях малого предприятия или офиса.
Поэтому, если вы хотите избавиться от текущих проблем, а также предотвратить будущие неприятности, следует первым делом настроить вашу систему windows 7 таким образом, чтобы она самостоятельно скачивала бы и устанавливала бы все необходимые обновления. Недаром многие начинающие пользователи, которые жалуются на то, что не обновляется Виндовс 7, просто-напросто не знают, как его правильно включить.
Важный совет: запомните, обновление пройдет нормально только тогда, когда ваше подключение к Интернету стабильно и не имеет ограничений по скаченному трафику. Поэтому, если вы являетесь счастливым владельцем GPRS модема с невыгодными расценками на трафик, то про обновления можно забыть. Если же у вас есть ADSL модем, который обеспечивает приличную пропускную способность загрузки, то можно приступать к настройке.
Итак, если не работает обновление Виндовс 7, первым делом кликаем на кнопку «Пуск» и вводим в системную строчку поиска «Центр обновления» и нажимаем клавишу «Enter».
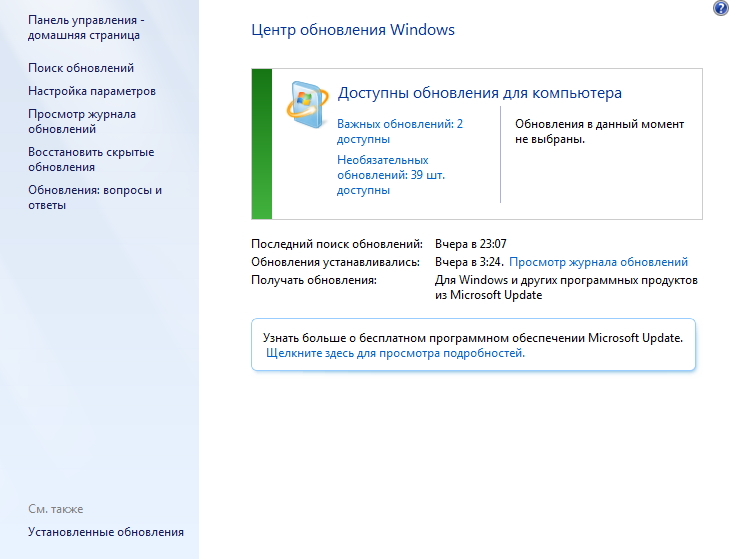
Для включения автоматического обновления проще всего зайти во вкладку «Настройка параметров» в центре обновления, выбрать «Устанавливать обновления автоматически (рекомендуется)», ниже в выпадающем меню выбираем режим обновления «ежедневно», а также выставляем время, в которое вы планируете загружать обновления системы.
В конце остается проставить все галочки и нажать «ОК».
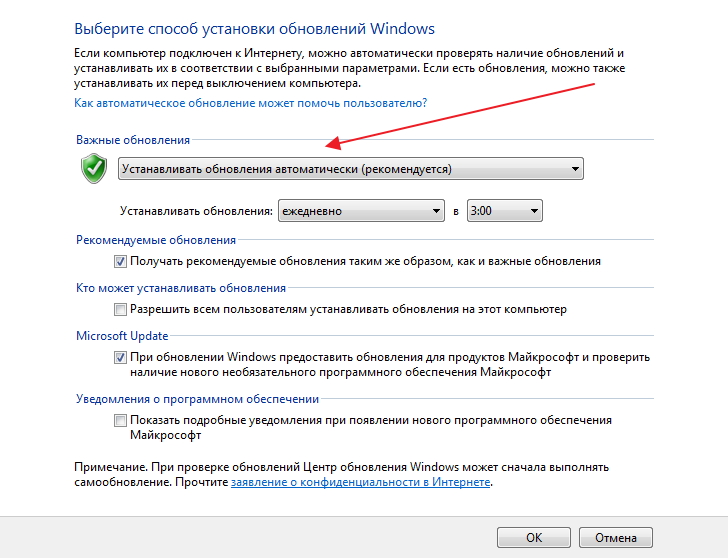
Если все же не обновляется win 7 – это значит, что-либо ваше соединение с интернетом не стабильно, либо ваша система активирована неверно, проще говоря, «крякнута» не профессионально.
Можно, конечно, отключить обновление виндовс 7 или же полностью его удалить его. Но для исправления сложившийся ситуации, которая описана выше, проверьте сначала наличие лицензионного ключа, а также и его подлинности.
33 коммент. к “Если не работает обновление Виндовс 7”
Спасибо ребята огромное!! В 21 году помогли решить проблему, тк прекратили поддержку 7 винды, все перепробовал, ваша статья помогла.

Данная проблема не является чем-то сверх естественным и не разрешимой. Решить можно любую проблему. В первую очередь вам надо понять причину неполадок системы. Для того чтобы решить последствия «поломки». Существует две основных причины.
Первая из основных причин практически у всех пользователей это банальная забывчивость.
Пользователи зачастую забывают про автоматическое обновление системы и при загрузки обновление просто выключают компьютер . Что приводит к ошибке системы. Так же при не санкционированном отключении электропитания.
Вторая причина самая распространённая, это использования пиратского контента.
Загружая обновлений сервисов «Microsoft»,происходит идентификация кода . Скажем так проверка лицензии системы windows. Что приводит к данной проблеме.
Необходимо перезагрузить компьютер, или как в нашем случаи дождаться перезагрузки. Либо нажать кнопку «RESET». На ноутбуке удерживать кнопку вкл .
Во время загрузки bios необходимо нажать клавишу «F-8».Открывается меню загрузки системы.
Из списка выбираем « Безопасный режим» и ждём загрузки системы.
В безопасном режиме большинство системных служб отключено . По этому этот способ позволяет отключить систему загрузки обновления. На рабочем столе идём в меню пуск.
Выбираем « локальный диск (С)». Если буква диска на котором установлена система у вас другая, то выбираем свой локальный диск.
После чего идём по следующему пути:
С:/windows/SoftwareDistribution/Download/
В папке « Download » находятся файлы обновления «Microsoft» для windows.
В паке необходимо удалить загруженные файлы обновления. Выберите файлы по дате и времени, которые были загружены при последнем обновлении. Если для вас это сложно. Выделите все файлы и папки с помощью мыши и удалите.После удаление перезагрузите систему и попробуйте включить обновление системы .
Если у вас установлен пиратский контент windows , рекомендуется в настройках системы отключить обновление системы. Для того чтобы оградить себя от таких проблем .
Способ второй.
Если первый случай по какой-то причине не сработал. Вы можете восстановить систему с помощи точки восстановления резервной копии системы. Делаем практически тоже самое.
При загрузки системы нажимаем «F-8». Выбираем пункт « Безопасный режим с поддержкой командной строки». Нажимаем «enter». В командной строке вводим следующую команду «msconfig» , нажимаем «enter».Вы попадаете в окно « конфигурация системы»
Выбираем в верхней части окна пункт «сервис». В открывшимся окне выбираем «восстановление системы компьютера в одно из предыдущих состояний»
Открывается окно "восстановление системы". Нажимаем «далее».
Выбираем точку восстановления . Жмём «Далее»
Подтверждаем точку восстановления. Нажимаем «Готово».
После чего вам необходимо подтвердить уведомление о восстановлении. Нажимаем «Да». После завершения восстановления системы. Попробуйте заново обновить систему либо в настройках отключить обновление.

Вашей группе Гости запрещён просмотр скрытого текста.
Вашей группе Гости запрещён просмотр скрытого текста.
Вашей группе Гости запрещён просмотр скрытого текста.
Вашей группе Гости запрещён просмотр скрытого текста.
Правой кнопкой мыши кликаете по "Мой компьютер" и в контекстном меню выбираете "Свойства". В открывшемся окне кликаете по ссылке, как показано на скрине.В следующем окне кликаете по ссылке "Введите ключ обновления".
Далее появляется окно для ввода 25-значного серийного номера. В поле для ввода ключа,вставляете нужный вам ключик.И кликаете далее.
После проверки ключа сервером Мicrosoft, появляется такое окно:
Здесь надо нажать кнопку принимаю.
После принятия соглашения появляется следующее окно, предлагающее нажать кнопку "Обновление". Жмем ее и после этого начинается процесс обновления с официального сервера "Microsoft". После окончания обновления компьютер сделает перезагрузку и после этого получаете ту Windows 7 , до которой производили обновление.
Помните, во время обновления, ставится около 60 этих самых обновлений. Не нужно думать что система зависла, и трогать что то руками. Обновления могут встать криво. Если по окончании данного процесса, всё нормально, то компьютер перезагрузится (или перезагрузите вы), и собственно увидите:
Хочу отметить одну особенность, если вы обновляетесь до widows 7 Ultimate а ключики не подходят ,то тут играет огромную роль к какой они версии
build 7600 или Service Pack 1 build 7601. Это важно.
-------------------------------------------------------------------------------- --------------------------------------------------------------------------
Программа Windows Anytime Upgrade позволяет обновить 32-разрядную версию до 32-разрядной или 64-разрядную до 64-разрядной версии Windows 7. Однако программа Windows Anytime Upgrade не поддерживает обновление 32-разрядной версии до 64-разрядной версии Windows 7 или 64-разрядной версии до 32-разрядной версии Windows 7.
-------------------------------------------------------------------------------- --------------------------------------------------------------------------
Программа Windows Anytime Upgrade не предназначена для обновления предыдущих версий Windows до Windows 7. Программы Windows Anytime Upgrade позволяет обновить компьютер только с одного выпуска Windows 7 до другого выпуска Windows 7.
-------------------------------------------------------------------------------- --------------------------------------------------------------------------
После того как вы перешли с одной редакции на другую, вам в обязательном порядке, нужно активировать свою новую ОС Windows 7. Вам по этой ссылке Активация Windows 7

Как windows 7 home обновить до professional или ultimate 1 часть
Всем привет сегодня расскажу как windows 7 home обновить до professional или ultimate 1 часть, методов обновления несколько сегодня мы рассмотрим метод в котором мы используем ключи обновления windows 7 anytime upgrade. Часто при покупке начальных версий Windows 7 (Starter, HomeBasic, HomePremium), пользователи начинают понимать, что возможности этих версий весьма ограничены, и они сталкиваются с проблемой обновления версии Windows 7.
Чтобы обновить версию Windows 7 корпорация Microsoft создала программу Windows Anytime Upgrade. Эта программа представляет собой программу обновления ОС Windows в рамках одного выпуска. Этот способ обновления выпуска Windows 7 рассчитан на пользователей, которые планируют перейти на новые версии Windows 7. Программа обновления Windows Anytime Upgrade внесла много улучшений, в частности, время обновления сократилось примерно до 10 минут, кроме того, обновление лицензионных ключей можно приобрести в розничной торговле.как windows 7 home обновить до professional или ultimate
Возможные пути обновления изданий Windows 7 приводятся в таблице. Как видно для примера можно обновить windows 7 начальная до максимальной за два обновления, сначала до Домашняя расширенная, а потом до Максимальной.

Как windows 7 home обновить до professional или ultimate 1 часть-01
Варианты обновления Windows Anytime Upgrade

Как windows 7 home обновить до professional или ultimate 1 часть-0
Вот мой тестовый полигон у меня есть виртуальная машина на гипервизоре VMware ESXI 5.5 в которой установлена Windows 7 Домашняя расширенная. Для перехода в Windows Anytime Upgrade нужно нажать Получить доступ к дополнительным функциям установив новый выпуск Windows 7

Как windows 7 home обновить до professional или ultimate 1 часть-02
Либо через меню Пуск

Как windows 7 home обновить до professional или ultimate 1 часть-04
В итоге у вас откроется окно программы Windows Anytime Upgrade. Есть два варианта
- Подключитесь к Интернету и выберите наиболее подходящий выпуск Windows 7 - по сути вас отправляют в магазин
- Введите ключ обновления - наш вариант предполагающий, что у вас есть ключ. Ниже я дам ссылку на генератор который даст ключи обновления windows 7 anytime upgrade

Как windows 7 home обновить до professional или ultimate 1 часть-03
ключи обновления windows 7 anytime upgrade

Как windows 7 home обновить до professional или ultimate 1 часть-10
Полученный ключик копируем для дальнейшего использования.

Как windows 7 home обновить до professional или ultimate 1 часть-11
Копируем и вставляем наш ключ, учтите что для определенных OEM фирм ключи могут быть свои, ниже я выложу файлик с такими ключами.

Как windows 7 home обновить до professional или ultimate 1 часть-05
Начнется проверка ключа

Как windows 7 home обновить до professional или ultimate 1 часть-06

Как windows 7 home обновить до professional или ultimate 1 часть-07

Как windows 7 home обновить до professional или ultimate 1 часть-08
Начнется процесс обновления, примерно обновление занимает минут 10, все зависит от скорости интернета.

Как windows 7 home обновить до professional или ultimate 1 часть-09
Так же если буден не хватать каких то обновлений их скачивание начнется автоматически и придется перезагрузиться и заново запустить процедуру.

Как windows 7 home обновить до professional или ultimate 1 часть-13
После установки обновлений Windows 7 домашней до Профессиональной, компьютер сам перезагрузиться.
Чтобы избежать дополнительных проблем перед и после обновления, настоятельно рекомендую удалить обновления KB971033 и KB2859537, и запретить их установку через «Центр обновления»Коды возможных ошибок
Код ошибки Описание
Перезагрузившись видим что версия стала Профессиональная
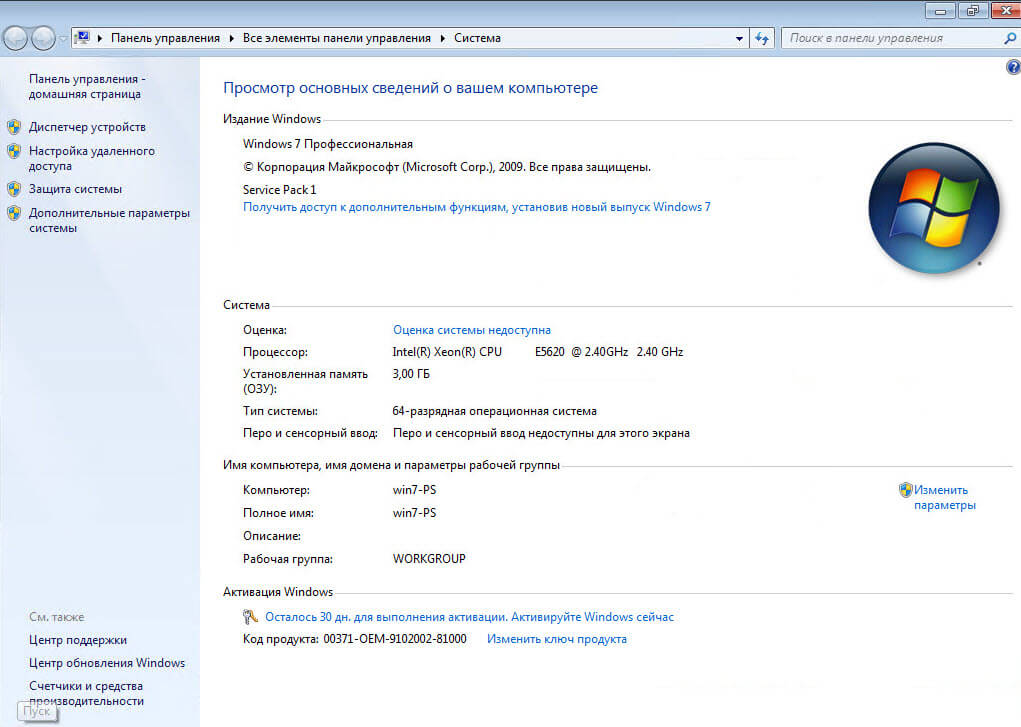
Как windows 7 home обновить до professional или ultimate 1 часть
Вот так вот просто обновить windows 7 домашняя или starter на любую другую редакцию, хоть до максимальной. Советую посмотреть 2 часть Как windows 7 home обновить до professional или ultimate.
Читайте также:


