Не удается установить обновление windows из за ошибки 2149842967
Видимо надо загруженные файлы удалить сначала.
Нажмите комбинацию клавиш "WIN+R" и выполните команду "services.msc".
В открывшемся окне "Службы" найдите строку "Центр обновления Windows", выделите её и нажмите на кнопку "Остановить".
Перейдите в "C:\Windows\ SoftwareDistribution\ Download" и удалите всё содержимое папки.
Вернитесь к окну "Службы" и включите "Центр обновления Windows".
Далее снова попробуйте установить обновление с помощью скачанного пакета, как несколько постов выше говорил вам.
Если обновление не встанет - посмотрите, что даст проверка этой утилитой
Download Средство проверки готовности системы к обновлению для Windows 7 (KB947821) [октябрь 2014 г.] from Official Microsoft Download Center
Andreyhelpdesk
Пользователь
Выполнил все рекомендации. Выходит ошибка при запуске обоих обновлений - Обновление не применимо к этому компьютеру.Кирилл
Ладно, давайте попробуем отделить мух от котлет.1) Подготовьте такой отчет:
2) Проверьте, есть ли зависания проводника и прочее в безопасном режиме
Andreyhelpdesk
Пользователь
GetSystemInfo (GSI) Parser: PC Compatibility Checker
Kaspersky GetSystemInfo (GSI) Parser allows you to check and fix PC compatibility issues between Kaspersky products and other software. Troubleshoot with Kaspersky GSI Parser!Andreyhelpdesk
Пользователь
Andreyhelpdesk
Пользователь
Пробовал сначала выложить лог утилитой версии GetSystemInfo 6.2.Но при загрузке на сайт gsi parser - процесс загрузки файла отчета останавливается на середине и дальше не идёт.
Кирилл
Это хорошо.
Теперь тогда попробуем все таки с обновлениями разобраться.
Попробуйте скачанное обновление установить вот так:
wusa.exe путь к файлу\Windows6.1-KB2966583-x64.msu /quiet
Путь к файлу вручную пропишите, если есть пробелы - полный путь берем в кавычки.
И еще - введите в командной строке:
wmic qfe list | find "KB2966583"
Покажите, что получится.
Если дело не сдвинется - придется файлы вручную менять.
Andreyhelpdesk
Пользователь
Файл обновления Windows6.1-KB2966583-x64.msu скопировал по пути D:\updates.Запустил командную строку от администратора и ввёл команду:
wusa.exe D:\updates\Windows6.1-KB2966583-x64.msu /quiet - обновление не установилось, строка перешла вниз на
C:\Windows|\system32. В журнале событий Windows- Установка появляются ошибки wusa с кодом события 3:
При вводе в командной строке- wmic qfe list | find "KB2966583", строка просто переходит также вниз
на C:\Windows|\system32 и в журнале Установка появляется та же ошибка wusa с кодом события 3.
Вложения
Кирилл
Понятно.
Отключите обновление системы.
Удалите обновления:
1. KB977069
2. KB977643
3. KB978000
4. KB978277
5. KB979241
6. KB979533
7. KB979619
8. KB971033
Перезагрузите ПК.
Дальше сделайте это (найдите свою систему и примените твик):
Восстановление значений запуска системных служб по умолчанию.
Потом делаем поиск доступных обновлений (без установки!)
Далее заходим в центр обновления windows, и выбираем обязательные обновления, находим там KB971033 и остальные обновления из списка, нажимаем правой кнопкой мыши на каждом, выбираем пункт скрыть обновление.
И затем пробуем скачать и установить доступные обновления.
Andreyhelpdesk
Пользователь
Обновлений из списка с 1 по 7 нет в списке установленных, я удалил KB971033, перезагрузил и применил твик реестра из указанного сайта для моей системы -Services_W7_Ultimate_64_SP1_Start_v100.Потом включил Центр обновлений, выбрав пункт -"Искать обновления, но решение о загрузке и установке принимается мной" и запустил Поиск обновлений.
Когда появился список доступных обновлений, я нажимаю на пункт Важные обновления и проводник зависает и выдает ошибку:
Кирилл
Andreyhelpdesk, извините - пропал я, срочно надо было слетать кое куда.
Смотрите, вот ссылка по диагностике, попробуйте вычислить "виновника" зависаний - какая то системная библиотека или другой файл обращается к этой dll и генерирует ошибку.
Если это окажется программа стороннего разработчика - это сильно все облегчит.
Andreyhelpdesk
Пользователь
Выполнил диагностику загрузки в режиме чистой загрузки. Сначала в автозагрузке отключил все элементы и перезагрузил компьютер, опять появляется ошибка explorer.exe при выборе списка Важных обновлений. Потом отключил все службы, кроме служб Microsoft, и перезагрузив компьютер - опять вышла ошибка explorer.exe.Сделал новые логи. В логах появилась ошибка explorer.exe как я понял с несовпадением контрольных сумм, еще там ошибки с winver.exe и sfc.exe - но я не разбираюсь в анализе логов.
У меня есть оригинальный образ win7 x64 sp1 максимальная. Если смонтировать этот образ, а затем извлечь указанные файлы и DUser.dll и попробовать вручную заменить эти файлы из среды восстановления?
Еще на одном из форумов узнал про утилиту - SmartFix.(Туда кроме антивирусов, входит WinReapir - она онлайн сканирует и восстанавливает системные файлы). Может сначала этой утилитой попробовать?
Вложения
Кирилл
Andreyhelpdesk
Пользователь
Извините, я не понял в каком каталоге надо заменять эти файлы?Или заменить во всех найденных через поиск в папках?
Я смонтировал образ системы, затем в 7-ZIP открыл install.wim\4\Windows - извлек оттуда файл explorer.exe в созданную на диске папку D:\msdn. А файл explorer.exe - который находится install.wim\4\Windows \SysWOW64.
У этих двух оригинальных файлов explorer.exe не совпадает хэш суммма. В связи с этим у меня вопрос, какой из этих оригинальных файлов надо заменить?
Через поиск на системном диске у меня 8 папок с explorer:
1) C:\Windows;
2) C:\Windows\SysWOW64;
3)C:\Windows\winsxs\amd64_microsoft-windows-explorer_31bf3856ad364e35_6.1.7601.23403_none_b06de792a9729c76;
4)C:\Windows\winsxs\wow64_microsoft-windows-explorer_31bf3856ad364e35_6.1.7601.23403_none_bac291e4ddd35e71;
5)C:\Windows\winsxs\wow64_microsoft-windows-explorer_31bf3856ad364e35_6.1.7601.17514_none_ba2f56d3c4bcbafb;
6)C:\Windows\winsxs\wow64_microsoft-windows-explorer_31bf3856ad364e35_6.1.7601.23537_none_baa6252edde814c7;
7)C:\Windows\winsxs\amd64_microsoft-windows-explorer_31bf3856ad364e35_6.1.7601.23537_none_b0517adca98752cc;
8)C:\Windows\winsxs\amd64_microsoft-windows-explorer_31bf3856ad364e35_6.1.7601.17514_none_afdaac81905bf900.
Файл sfc.exe через поиск находит 2 папки:
1) C:\Windows\System32;
2)C:\Windows\winsxs\amd64_microsoft-windows-wrp-integrity-client_31bf3856ad364e35_6.1.7600.16385_none_8733bee404f7386c
Файл winver.exe в поиске находит 2 папки:
1)C:\Windows\System32;
2)C:\Windows\winsxs\amd64_microsoft-windows-winver_31bf3856ad364e35_6.1.7600.16385_none_12466fe3b629e036.
Кирилл
install.wim\4\Windows - извлек оттуда файл explorer.exe в созданную на диске папку D:\msdn. А файл explorer.exe - который находится install.wim\4\Windows \SysWOW64Берите тот, что install.wim\4\Windows
Пункты 1. 8
Из под системы вы не сможете заменить некоторые файлы.
Упростите себе жизнь: создайте в корне системного диска какой нибудь тестовый файлик (текстовый например) который легко будет узнать.
Затем загрузитесь в среде восстановления.
Буквы системных дисков изменятся.
Переберите доступные диски - там где узнаете свой файл, тот диск вам и нужен.
Далее производите замену по адресам, что вы нашли с двумя исключениями:
1) Буква диска будет уже другая, как вы уже думаю догадались
2) Тех адресов, где у вас есть каталог SysWOW64 уже не будет - это виртуальный объект, монтируется системой.
Потом перезагузитесь в стадартном режиме и проверьте как система.
Если что будет непонятно - спрашивайте.
Да, старые файлы на всякий случай скопируйте куда нибудь - что бы в случае неудачи можно было назад вернуть.
Andreyhelpdesk
Пользователь
Простите, долго не отвечал в теме, был занят.
Заменил системные файлы explorer.exe,sfc.exe,winver.exe по указанным рекомендациям из среды восстановления.
При нажатии на список доступных обновлений в центре обновлений опять ошибка проводника с кодом события 1000.
Не работают темы aero. При диагностике настольных эффектов aero - выходит ошибка: Текущая тема не поддерживает aero. Пробовал установить фоновым рисунком другие изображения - не ставится. А если открыть рисунок в средстве просмотра фотографий Windows и в контекстном меню выбрать пункт -сделать фоном рабочего стола, то появляется ошибка(сделал скриншот ошибки).
Обновление Windows6.1-KB947821-v34-x64.msu у меня установилось.
Вы мне в ссылке ранее давали- Windows6.1-KB947821-v34-x86.msu- это обновление не устанавливается.
Обновление Windows6.1-KB2966583-x64.msu - тоже не устанавливается, выходит ошибка обновление не применимо к этому компьютеру.
Что интересно, из под другой учетной записи с обычным доступом ошибки проводника нет при нажатии на список доступных обновлений.
Сделал новые логи sfc/scannow.
Ошибка 2149842967 возникает в Просмотре событий после неудачной установки обновления для ОС Windows посредством автономного установщика. Впрочем, некоторые пользователи утверждают, что данный код можно увидеть и при автоматической установке, но это происходит в крайне редких случаях.
Что вызывает ошибку 2149842967?
Появление этой ошибки означает, что вы пытаетесь установить обновление, которое уже присутствует в системе либо оно ей совершенно не подходит.
Если вы уверены в том, что делаете, то можете принудительно установить нужный апдейт, скачав его из каталога Центра обновлений Майкрософт. Также вы можете устранить ошибку при помощи средства устранения неполадок или проведя процедуру сброса компонентов Центра обновления.
Устранение ошибки 2149842967

Решение №1 Запуск средства устранения неполадок
У Майкрософт на официальном сайте можно найти особое средство, которое устраняет возникшие неполадки с Центром обновления Windows. Существует две версии этого средства, так что выбирайте с умом! Перейдите по этой ссылке для загрузки средства.
Допустим, что вам понадобилось средство для Windows 10 — скачайте файл wu10.diagcab и запустите его. В появившемся окошке нажмите на строчку «Дополнительно» и поставьте галочку возле опции «Автоматически применять исправления». Теперь нажмите «Далее» и следуйте инструкциям на экране.
Решение ошибки 2149842967 не гарантировано, но попытаться определенно стоило!
Решение №2 Установка обновления вручную
Надоело «париться» с автоматическими средствами Windows? Тогда мы предлагаем установить нужное обновление для систему вручную. Верно, вам не обязательно полагаться на Центр обновлений, чтобы устанавливать для своей ОС новые апдейты.
Итак, прежде всего вам необходимо понять, какое именно обновление вызывает появление ошибки 2149842967. Для этого вам нужно перейти в каталог Центра обновления (Параметры→Обновление и безопасность→Центр обновления) и найти обновление, подписанное этим кодом. Также можете воспользоваться этим ресурсом.
Найдя нужный апдейт, перейдите по этой ссылке в каталог Центра обновления Майкрософт. Ну а дальше все просто: вписываем в поисковую строку номер обновления, скачиваем его на компьютере и запускаем установщик. Вот настолько все элементарно. После установки, разумеется, перезагрузите ПК.
Решение №3 Сброс компонентов Центра обновления
Сброс компонентов Центра обновления — это, как правило, достаточно продолжительный и непростой процесс, но именно благодаря ему решаются многие проблемы с обновлением ОС Windows. Выполняется этот сброс через ввод в Командную строку кучи разнообразных команд.
Но вы ведь не хотите эти всем заниматься, правда? Сейчас мы покажем вам, как создать у себя на компьютере удобный «батник», который сделает все за вас. Откройте самый обыкновенный Блокнот и вставьте в него все следующие команды:
@ECHO OFF
echo .
echo .
PAUSE
echo .
set b=0:bits
set /a b=%b%+1
if %b% equ 3 (
goto end1
)
net stop bits
echo Checking the bits service status.
sc query bits | findstr /I /C:»STOPPED»
if not %errorlevel%==0 (
goto bits
)
goto loop2:end1
cls
echo.
echo Failed to reset Windows Update due to bits service failing to stop
echo Please run the script as administartor by right clicking the WuReset file or your BITS service isn’t responding.
echo.
pause
goto Start:loop2
set w=0:wuauserv
set /a w=%w%+1
if %w% equ 3 (
goto end2
)
net stop wuauserv
echo Checking the wuauserv service status.
sc query wuauserv | findstr /I /C:»STOPPED»
if not %errorlevel%==0 (
goto wuauserv
)
goto loop3:end2
cls
echo.
echo Failed to reset Windows Update due to wuauserv service failing to stop.
echo.
pause
goto Start:loop3
set app=0:appidsvc
set /a app=%app%+1
if %app% equ 3 (
goto end3
)
net stop appidsvc
echo Checking the appidsvc service status.
sc query appidsvc | findstr /I /C:»STOPPED»
if not %errorlevel%==0 (
goto appidsvc
)
goto loop4:end3
cls
echo.
echo Failed to reset Windows Update due to appidsvc service failing to stop.
echo.
pause
goto Start:loop4
set c=0:cryptsvc
set /a c=%c%+1
if %c% equ 3 (
goto end4
)
net stop cryptsvc
echo Checking the cryptsvc service status.
sc query cryptsvc | findstr /I /C:»STOPPED»
if not %errorlevel%==0 (
goto cryptsvc
)
goto Reset:end4
cls
echo.
echo Failed to reset Windows Update due to cryptsvc service failing to stop.
echo.
pause
goto Start:Reset
Ipconfig /flushdns
del /s /q /f «%ALLUSERSPROFILE%\Application Data\Microsoft\Network\Downloader\qmgr*.dat»cd /d %windir%\system32
if exist «%SYSTEMROOT%\winsxs\pending.xml.bak» del /s /q /f «%SYSTEMROOT%\winsxs\pending.xml.bak»
if exist «%SYSTEMROOT%\winsxs\pending.xml» (
takeown /f «%SYSTEMROOT%\winsxs\pending.xml»
attrib -r -s -h /s /d «%SYSTEMROOT%\winsxs\pending.xml»
ren «%SYSTEMROOT%\winsxs\pending.xml» pending.xml.bak
)if exist «%SYSTEMROOT%\SoftwareDistribution.bak» rmdir /s /q «%SYSTEMROOT%\SoftwareDistribution.bak»
if exist «%SYSTEMROOT%\SoftwareDistribution» (
attrib -r -s -h /s /d «%SYSTEMROOT%\SoftwareDistribution»
ren «%SYSTEMROOT%\SoftwareDistribution» SoftwareDistribution.bak
)if exist «%SYSTEMROOT%\system32\Catroot2.bak» rmdir /s /q «%SYSTEMROOT%\system32\Catroot2.bak»
if exist «%SYSTEMROOT%\system32\Catroot2» (
attrib -r -s -h /s /d «%SYSTEMROOT%\system32\Catroot2»
ren «%SYSTEMROOT%\system32\Catroot2» Catroot2.bak
)if exist «%SYSTEMROOT%\WindowsUpdate.log.bak» del /s /q /f «%SYSTEMROOT%\WindowsUpdate.log.bak»
if exist «%SYSTEMROOT%\WindowsUpdate.log» (
attrib -r -s -h /s /d «%SYSTEMROOT%\WindowsUpdate.log»
ren «%SYSTEMROOT%\WindowsUpdate.log» WindowsUpdate.log.bak
)sc.exe sdset bits D:(A;;CCLCSWRPWPDTLOCRRC;;;SY)(A;;CCDCLCSWRPWPDTLOCRSDRCWDWO;;;BA)(A;;CCLCSWLOCRRC;;;AU)(A;;CCLCSWRPWPDTLOCRRC;;;PU)
sc.exe sdset wuauserv D:(A;;CCLCSWRPWPDTLOCRRC;;;SY)(A;;CCDCLCSWRPWPDTLOCRSDRCWDWO;;;BA)(A;;CCLCSWLOCRRC;;;AU)(A;;CCLCSWRPWPDTLOCRRC;;;PU)regsvr32.exe /s atl.dll
regsvr32.exe /s urlmon.dll
regsvr32.exe /s mshtml.dll
regsvr32.exe /s shdocvw.dll
regsvr32.exe /s browseui.dll
regsvr32.exe /s jscript.dll
regsvr32.exe /s vbscript.dll
regsvr32.exe /s scrrun.dll
regsvr32.exe /s msxml.dll
regsvr32.exe /s msxml3.dll
regsvr32.exe /s msxml6.dll
regsvr32.exe /s actxprxy.dll
regsvr32.exe /s softpub.dll
regsvr32.exe /s wintrust.dll
regsvr32.exe /s dssenh.dll
regsvr32.exe /s rsaenh.dll
regsvr32.exe /s gpkcsp.dll
regsvr32.exe /s sccbase.dll
regsvr32.exe /s slbcsp.dll
regsvr32.exe /s cryptdlg.dll
regsvr32.exe /s oleaut32.dll
regsvr32.exe /s ole32.dll
regsvr32.exe /s shell32.dll
regsvr32.exe /s initpki.dll
regsvr32.exe /s wuapi.dll
regsvr32.exe /s wuaueng.dll
regsvr32.exe /s wuaueng1.dll
regsvr32.exe /s wucltui.dll
regsvr32.exe /s wups.dll
regsvr32.exe /s wups2.dll
regsvr32.exe /s wuweb.dll
regsvr32.exe /s qmgr.dll
regsvr32.exe /s qmgrprxy.dll
regsvr32.exe /s wucltux.dll
regsvr32.exe /s muweb.dll
regsvr32.exe /s wuwebv.dll
regsvr32 /s wudriver.dll
netsh winsock reset
netsh winsock reset proxy:Start
net start bits
net start wuauserv
net start appidsvc
net start cryptsvc
echo Task completed sucessfully!Please restart your computer and check for the updates again.
PAUSE
Что делать дальше? Просто дважды кликаем на файл и смотрим за процессом сброса компонентов Центра обновления Windows. На все про все должно уйти несколько секунд. Как только сброс завершится, перезагрузите компьютер и проверьте, была ли устранена ошибка с кодом 2149842967.
Эта ошибка часто возникает при запуске обновления для операционной системы вашего компьютера. Чаще всего возникает эта ошибка, когда вы пытаетесь запустить установку обновления вручную. В других случаях это происходит при попытке проверить и установить обновления на ваш компьютер после их автоматического поиска.

Центр обновления Windows не может быть установлен из-за ошибки 2149842967
Ошибка может быть решена множеством способов. Некоторые из них легче сделать, тогда как другие дают лучшие результаты. Мы настоятельно рекомендуем вам следовать инструкциям, которые мы подготовили в статье ниже, и опробовать каждый метод!
Что вызывает ошибку «Не удается установить Центр обновления Windows из-за ошибки 2149842967»?
Эта ошибка означает, что обновление, которое вы пытаетесь установить, может быть уже установлено или может не подходить для вашего компьютера. Это довольно неоднозначно, поскольку вещи не всегда должны быть такими.
Если вы уверены, что знаете, что делаете, вы можете попытаться «принудительно» установить обновление вручную, загрузив его из каталога Центра обновления Windows. Вы также можете попытаться решить эту проблему, загрузив средство устранения неполадок обновления или сбросив компоненты обновления Windows по умолчанию.
Решение 1. Запустите средство устранения неполадок Центра обновления Windows.
- Откройте ваш любимый браузер и нажмите эту ссылку, чтобы открыть его напрямую. После его открытия проверьте две кнопки загрузки на наличие файла, связанного с операционной системой, установленной на вашем компьютере.

Устранение неполадок Центра обновления Windows
- Выберите тот, который рекомендован для вас, и загрузка должна начаться немедленно. Щелкните файл на ленте загрузки браузера, чтобы открыть его и подтвердить любые запросы безопасности, которые могут появиться после его запуска.
- После того, как откроется окно средства устранения неполадок с обновлением Windows, нажмите Далее, чтобы запустить сканирование. Если вы хотите запустить сканирование с правами администратора, нажмите «Дополнительно» и нажмите кнопку «Запуск от имени администратора».
Запуск средства устранения неполадок
- Подождите, пока сканирование завершится, и проблемы должны быть решены автоматически, если вы будете следовать инструкциям, которые появятся на экране.
- После завершения процесса перезагрузите компьютер и перезапустите обновление, чтобы увидеть, не появится ли проблема «Не удалось установить обновление Windows из-за ошибки 2149842967».
Решение 2. Установите обновление вручную
Если ошибка появляется, когда Windows автоматически проверяет и загружает обновления, вы всегда можете попробовать установить ее вручную, загрузив из каталога Центра обновления Windows. Это веб-сайт, с которого вы можете скачать практически любое обновление, когда-либо выпущенное для Windows. Попробуйте и посмотрите, решит ли это вашу проблему.
- Посетите сайт поддержки Microsoft, чтобы узнать, какое обновление выпущено для вашей версии Windows. Он должен быть расположен вверху списка в левой части сайта с текущей версией Windows 10 вверху.

История Центра обновления Windows
- Скопируйте номер базы знаний (KB) вместе с буквами «KB» (например, KB4040724) рядом с последним выпущенным обновлением для вашей ОС.
- Откройте каталог Центра обновления Майкрософт и выполните поиск, вставив скопированный номер базы знаний и нажав кнопку поиска в правом верхнем углу.

Каталог Центра обновления Майкрософт
Решение 3. Сброс компонентов Центра обновления Windows
Поскольку вы собираетесь редактировать реестр, рекомендуем вам ознакомиться с этой статьей, чтобы безопасно создать резервную копию реестра и избежать дальнейших проблем.
- Давайте начнем с метода, остановив следующие службы, которые являются основными службами, связанными с Центром обновления Windows: фоновая интеллектуальная передача, Центр обновления Windows и криптографические службы. Выключение их перед началом очень важно, если вы хотите, чтобы остальные шаги выполнялись без ошибок.
- Выполните поиск «Командная строка» либо прямо в меню «Пуск», либо нажав кнопку поиска рядом с ним. Щелкните правой кнопкой мыши по первому результату, который появляется вверху, и выберите опцию «Запуск от имени администратора».

Открытие командной строки
- Пользователи, использующие более старую версию Windows, могут использовать комбинацию клавиш Windows Logo Key + R для вызова диалогового окна «Выполнить». Введите «cmd» в поле и используйте комбинацию клавиш Ctrl + Shift + Enter, чтобы запустить командную строку от имени администратора.
- Скопируйте и вставьте команду, показанную ниже, и убедитесь, что вы нажимаете клавишу Enter на клавиатуре.
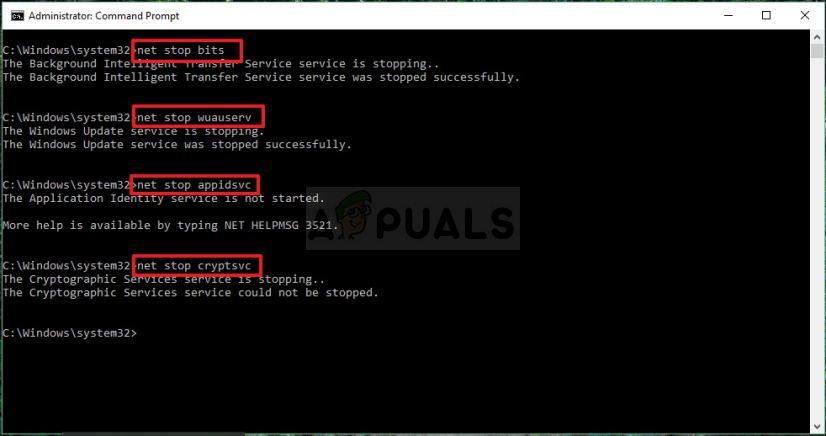
Остановка услуг
- После этого шага вам придется удалить некоторые файлы, если вы хотите продолжить сброс компонентов обновления. Это также должно быть сделано через командную строку с правами администратора. Запустите эту команду:
- Измените имя папок SoftwareDistribution и catroot2. Чтобы сделать это, в командной строке с правами администратора скопируйте и вставьте следующие две команды и нажмите Enter после копирования каждой.
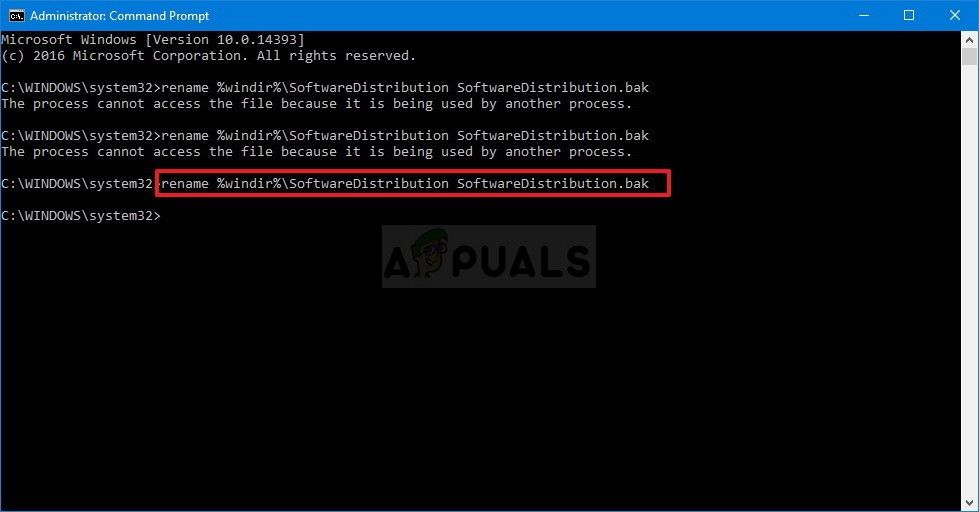
Переименование папок
- Давайте вернемся к папке System32, чтобы перейти к заключительной части этого метода. Вот как это сделать в командной строке.
- Поскольку мы полностью сбросили службу BITS, нам нужно будет перерегистрировать все файлы, необходимые для правильной работы и работы этой службы. Однако для каждого файла требуется новая команда, чтобы он мог перерегистрировать себя, поэтому процесс может закончиться довольно долго. Скопируйте команды одну за другой и убедитесь, что вы не пропустите ни одну из них. Вы можете найти полный список, перейдя по этой ссылке в файле Google Drive.
- Следующее, что мы собираемся сделать, это сбросить Winsock, скопировав и вставив следующую команду в административную командную строку:

Сброс Winsock
1. Запустите сканирование системных файлов

Во-первых, проверьте системные файлы на наличие повреждений, запустив сканирование System File Checker. Наш Исправлено: поврежденное руководство по системному файлу дает вам полную информацию о том, как запустить сканирование SFC.
2. Проверьте наличие проблем с обновлением с помощью средства устранения неполадок Центра обновления Windows.
- нажмите Введите здесь для поиска кнопка на панели задач (со значком увеличительного стекла).
- Затем введите устранять неполадки в Введите здесь для поиска коробка.
- Затем щелкните перечисленные Центр обновления Windows средство устранения неполадок в настройках.
- нажмите Запустите средство устранения неполадок нажмите кнопку Центра обновления Windows, чтобы открыть окно, показанное непосредственно ниже.
- Затем вы можете просмотреть решения для проблем с Центром обновления Windows, предлагаемые средством устранения неполадок.
3. Убедитесь, что служба BITS включена и работает
- Щелкните правой кнопкой мыши Windows 10 С Начинать кнопку, чтобы открыть меню на снимке экрана прямо под ним.
- Нажмите Запустить чтобы открыть этот аксессуар.
- Тип services.msc в Run и щелкните ОК вариант.
- Дважды щелкните Фоновая интеллектуальная служба передачи, чтобы открыть соответствующее окно.
- Выбирать Автоматический в раскрывающемся меню Тип запуска, если политика отключена.
- Щелкните значок Начинать кнопку для службы, если она не запущена.
- нажмите Применять кнопку, чтобы сохранить настройки.
- Затем нажмите ОК чтобы закрыть окно BITS.
- Также щелкните правой кнопкой мыши Центр обновления Windows и выберите Начинать если эта служба не работает.
4. Сбросить компоненты обновления

Читайте также:


