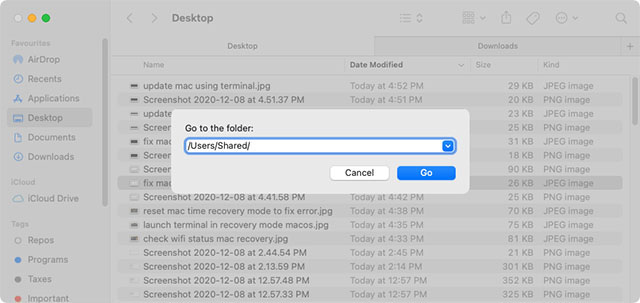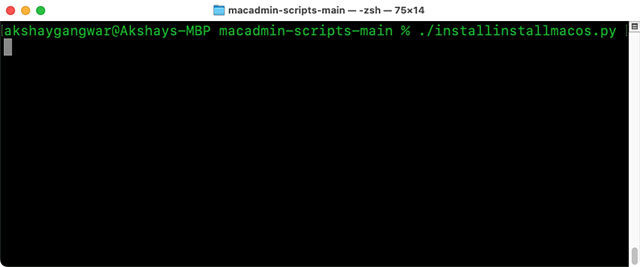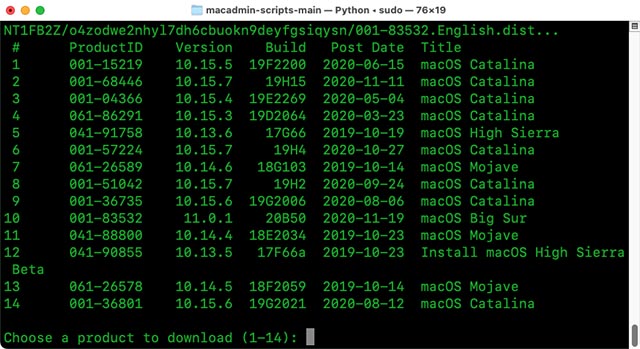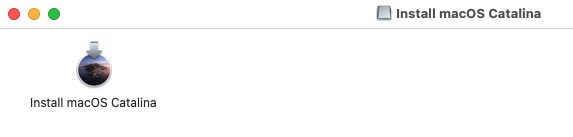Не удается связаться с сервером восстановления mac os
Есть несколько возможных решений этой ошибки. В этой статье я рассмотрю все эти методы, от самых простых до наиболее трудоемких, которые вы можете использовать. Ниже приведены ссылки на каждый метод, чтобы вам было проще найти решение, которое вы хотите попробовать.
Проверьте подключение к сети
Это может показаться довольно очевидным, но иногда вы видите, что вы не подключены к Wi-Fi, когда пытаетесь восстановить свой Mac. Сделать это просто.
Щелкните значок Wi-Fi в правом верхнем углу экрана и убедитесь, что вы подключены к своей сети Wi-Fi.
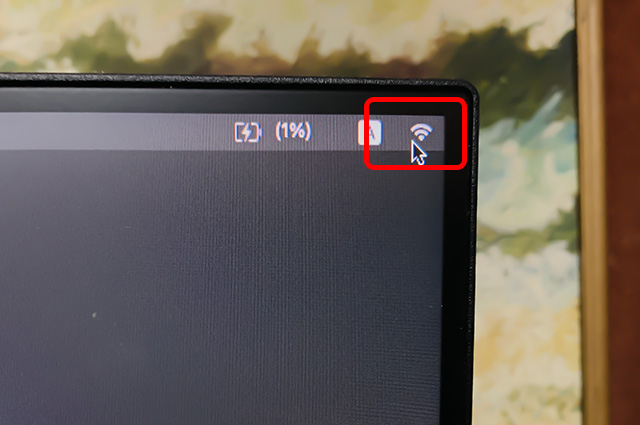
Если да, но ошибка все еще появляется, переходите к следующему шагу.
Исправьте системное время и дату вручную
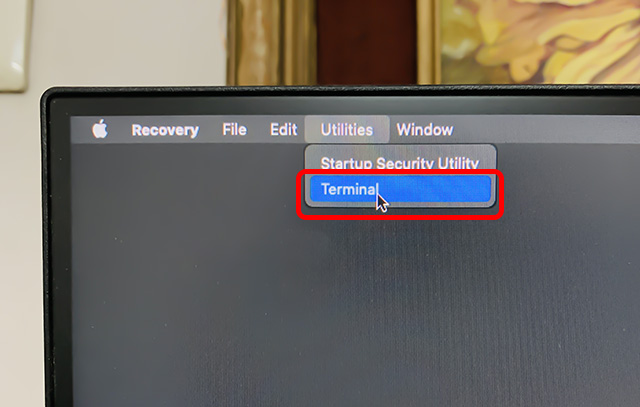
- Введите следующую дату команды
- Если дата и время неверны, просто используйте следующую команду, чтобы установить для них правильную дату валютирования mmddhhssyy
- Например, если бы я хотел установить время и дату на 8 декабря 2020 г., 15:47, команда будет иметь вид date 1208154720
Попробуйте снова установить macOS из рекавери, и все должно работать.
Установите macOS с загрузочного USB
Если ничего не работает, вам нужно будет установить macOS с загрузочного USB-накопителя. Этот процесс требует от вас значительного объема работы, но это не сложно. Все, что вам нужно, это USB-накопитель с объемом памяти не менее 16 ГБ и компьютер Mac, который можно использовать для загрузки той версии macOS, которую вы хотите установить.
У нас есть удобное пошаговое руководство для выполнения новой установки macOS, которое вы можете проверить и выполнить.
Исправьте ошибку «Не удается связаться с сервером восстановления» во время обновления macOS
Иногда появляется ошибка «Не удалось связаться с сервером восстановления», когда вы просто пытаетесь обновить свой Mac до более новой версии macOS. В таких ситуациях вы можете попробовать выполнить следующие действия.
Обновите системное время и синхронизируйте его с серверами Apple
Для компьютеров Mac с программным обеспечением старше macOS Mojave
Если вы не используете macOS Mojave или новее на своем Mac, сделайте следующее.
Примечание. Если команда не работает, попробуйте предоставить себе права суперпользователя с помощью следующей команды.
Для компьютеров Mac под управлением macOS Mojave или новее
Как ни странно, Apple удалила команду ntpdate в macOS Mojave, поэтому упомянутые выше команды вам не подойдут. К счастью, для новых систем Apple есть команда-заменитель.
Вы также можете попробовать установить macOS с помощью команд терминала благодаря встроенной в Apple команде «softwareupdate».
Если вы знаете версию macOS, которую хотите установить, используйте следующую команду:
Например, если вы хотите выполнить обновление до macOS Big Sur, вы можете использовать macOS_version как 11.0.1, как показано ниже.

В противном случае вы также можете просто перейти на последнюю версию macOS, доступную с помощью следующей команды
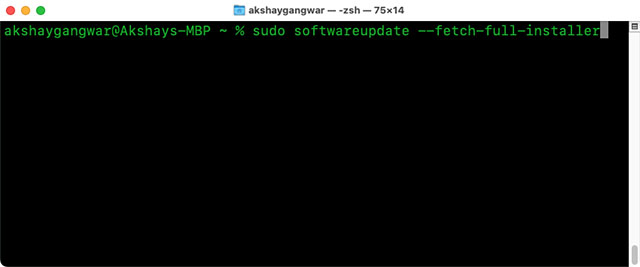
Примечание. Эта команда, хотя и полезна, в данный момент содержит ошибки, и иногда вы получаете такие ошибки, как «обновление недоступно». Более того, это работает только на Catalina и выше.
Установите macOS с помощью скриптов MacAdmin
Если вы застряли при обновлении macOS из-за ошибочной команды, которую Apple официально поддерживает, есть еще один удобный способ использовать терминал и обновить свой Mac.
- Перейдите на GitHub и скачать zip-файл сценариев MacAdmin.
- Распакуйте этот файл в «/ Users / shared /». Это важно, потому что macOS Catalina и более поздние версии иногда не позволяют запускать этот сценарий, если он помещен в такие папки, как Рабочий стол, Документы или Загрузки.
- Если вы не знаете, как попасть в / Users / shared /, просто откройте Finder и нажмите command + shift + G. Теперь введите / Users / shared и нажмите клавишу Return.
- Вставьте сюда загруженный zip-файл и извлеките его.
![]()
![терминал сценариев macadmin]()
![терминал сценариев macadmin]()
- Он скачает для вас список доступных версий macOS. Просто выберите тот, который хотите скачать. Например, я выбираю вариант «8» для macOS Catalina 10.15.7.
![выберите версию macos для загрузки терминала]()
- Скрипт загрузит кучу файлов. Это может занять время, в зависимости от скорости вашей сети. Убедитесь, что ваш Mac не переходит в спящий режим во время выполнения сценария, иначе загрузка установщика может прекратиться.
- После завершения загрузки вы найдете образ установщика в папке macadmin-scripts-main. Просто дважды щелкните по нему, чтобы смонтировать, а затем запустите установщик.
![Установщик macos dmg создан]()
Ошибки во время установки или восстановления могут быть довольно неприятными. Надеюсь, это руководство помогло вам решить проблему с сервером восстановления macOS, и вы снова успешно установили macOS на свой компьютер. В любом случае, если вы застряли на одном шаге или просто хотите разглагольствовать о серверах Apple, не стесняйтесь оставлять комментарии ниже.
Это распространенная ошибка при обновлении macOS: не удалось связаться с сервером восстановления. Это можно увидеть в обновлении macOS Catalina/Mojave/High Sierra. Вот несколько исправлений
![Wondershare Recoverit Authors]()
David Darlington
2021-03-31 11:49:50 • Обновлено: Решение проблем Mac • Проверенные решения
![The Recovery Server Could Not Be Contacted]()
Что Это Значит, Когда С Сервером Восстановления Невозможно Связаться?
При установке обновления macOS с помощью установщика macOS ваш компьютер Mac должен связаться с сервером Apple. Когда он говорит: "не удалось связаться с сервером восстановления, это означает, что ваш Mac не смог установить соединение с сервером Apple.
За этой проблемой стоит множество виновников.
- Ваш Mac отключен от сети. Для успешного подключения компьютера Mac к серверу Apple требуется стабильное сетевое соединение.
- Дата и время на вашем Mac не синхронизированы должным образом с сервером восстановления Apple.
- Сервер Apple перегружен слишком большим количеством пользователей, пытающихся установить новое обновление одновременно. Всякий раз, когда недавно выпущено обновление macOS, сервер Apple обычно испытывает напряженное время.
Решение 1: Проверьте сетевое подключение на Mac
Во-первых, вам нужно проверить, подключен ли ваш Mac к правильному интернет-соединению. Если ваш Mac подключен к проводному Интернету, вы можете повторно подключить кабель Ethernet для проверки.
Если ваш Mac использует Wi-Fi, вы можете получить доступ к опции Wi-Fi в правом верхнем углу экрана, чтобы проверить, подключен ли он к стабильной сети Wi-Fi.
Чем быстрее работает Интернет, тем быстрее вы сможете получить доступ к серверу восстановления Apple.
![Check Wi-Fi Settings]()
Решение 2: Синхронизируйте дату и время вашего Mac с сервером восстановления Apple
Если дата и время вашего Mac не синхронизированы с сервером восстановления Apple. Вы можете обновить эти настройки, выполнив следующие действия;
Шаг 1: Прежде всего, закройте ошибку. Откроется окно утилиты для macOS.
Шаг 2: Далее вам необходимо выбрать опцию "Утилиты" в верхней строке меню.
Шаг 3: Вы увидите опцию "Терминал", дважды щелкните по ней.
Шаг 4: Затем введите следующую командную строку: " ntpdate -u time.apple.com " и нажмите клавишу enter.
Шаг 5: Вышеуказанный шаг может занять некоторое время. Как только процесс будет завершен, вы можете попробовать переустановить обновление macOS еще раз. Надеюсь, ваша проблема будет решена.![Run Terminal Command to Fix Recovery Server Error]()
- Откройте терминал.
- Введите тегом <промежуток стиль дата . И нажмите клавишу Enter. Это будет указана дата вашего Mac.
- Если дата и время неверны, вы должны ввести текущее время с помощью следующей командной строки: date mmddhhssyy . Например, если это 20 июля, 09:00, вы должны ввести: дату 0720090020 (20 июля, 09:00, 2020,).
- После этого выйдите из Терминала и нажмите «Переустановить macOS», чтобы снова запустить установщик Catalina / Mojave.
![Change Time to Fix Recovery Server Error]()
Решение 3. Установите полную версию установщика Mojave / Catalina.
Шаг 1 Запустить Terminal.
Шаг 2 Например, чтобы загрузить полную версию приложения-установщика macOS Catalina 10.15.3, введите командную строку, как показано ниже.
- softwareupdate --fetch-full-installer --full-installer-version 10.15.3
Шаг 3 Установщик будет загружен в папку Application.
Шаг 4 Запустите установщик, чтобы установить macOS без ошибки сервера восстановления.
![Download Full Version of macOS Installer]()
Решение 4. Сотрите диск и переустановите macOS
Если вы использовали все вышеперечисленные методы и не получили хороших результатов. Только после этого вы сможете стереть данные с жесткого диска и переустановить macOS. Вы можете войти в режим восстановления, чтобы стереть данные с жесткого диска. После этого переустановка macOS может решить вашу проблему. Следуйте инструкциям, правильно очистите жесткий диск и переустановите macOS;
Шаг 1 Во-первых, вам нужно перезагрузить Mac.
Шаг 2 Когда Mac запускается, вам нужно нажать и удерживать клавиши CDM + R, чтобы войти в режим восстановления.
Шаг 3 В режиме восстановления нажмите «Дисковая утилита» и сотрите том Macintosh HD. Это приведет к удалению всех ваших данных на вашем Mac, поэтому убедитесь, что вы создали резервную копию своих важных данных.
Шаг 4 После очистки диска вы можете переустановить macOS. На этот раз вы не увидите ошибку «Не удалось связаться с сервером восстановления».
![Reinstall macOS]()
Если у вас отсутствуют важные данные после обновления macOS, вы можете восстановить их с помощью Recoverit Data Recovery. Программа предназначена для восстановления фотографий, документов, видео, электронных писем и т. Д. С компьютера Mac после удаления данных по ошибке или потери из-за переустановки macOS, сброса настроек к заводским настройкам или вируса.
Утерянные данные можно восстановить с помощью Recoverit за 3 простых шага: выберите диск с потерянными данными, отсканируйте диск, восстановите файлы.
Загрузите бесплатную пробную версию Recoverit Data Recovery, чтобы просканировать и найти нужные файлы.
Вывод
![не удалось связаться с сервером восстановления]()
Не удалось связаться с сервером восстановления - эта ошибка появляется на экране при установке нового обновления macOS. Это одна из тех проблем, с которыми люди сталкиваются при установке macOS Big Sur. Это очень раздражает, когда не удается связаться с сервером восстановления.
![]()
Во время установки или обновления macOS пользователи могут столкнуться с этой досадной ошибкой. Эта ошибка может быть вызвана несколькими причинами. Однако конкретную причину указать довольно сложно. При поиске диска восстановления ваш Mac пытается получить доступ к данным с сервера Apple. Если ему не удалось найти правильные данные, вы можете столкнуться с этой проблемой.
Теперь эта проблема может быть связана с отсутствием ответа или плохим подключением к Интернету. Или это может быть некоторая неправильная конфигурация важных служб или файлов. Итак, если процесс обновления macOS не может быть завершен из-за этой проблемы, этот пост может помочь. Вот разные причины, почему не удалось связаться с сервером восстановления. Кроме того, как вы можете решить эту досадную проблему на своем Mac.
Часть 1. Причины, по которым не удается связаться с сервером восстановления
При установке обновления macOS с помощью установщика macOS системе требуется доступ к серверу Apple. Когда с сервером восстановления не удалось связаться, ваша система не смогла установить соединение с Apple Server. Вы можете столкнуться с этой проблемой по разным причинам. Некоторые из них включают:
- Ваша система не подключена к сети. Чтобы успешно связаться с сервером Apple, вашему Mac требуется стабильное сетевое соединение.
- Когда дата и время вашего Mac не синхронизируются должным образом с сервером восстановления Apple.
- Когда многие пользователи перегружают сервер Apple для одновременной установки нового обновления macOS, вы сталкиваетесь с этой проблемой. Или, когда Apple недавно выпускает новое обновление macOS, сервер обычно сталкивается с периодом занятости.
Теперь вы знаете, почему не удалось связаться с сервером восстановления. Итак, пришло время узнать, как решить эту неприятную проблему на вашем Mac. Найдите несколько эффективных исправлений для устранения этой проблемы ниже!
PS: давайте узнаем больше о как переустановить iTunes и как починить Mac продолжает вылетать выпускать с легкостью.
Часть 2. Устраните проблему, проверив сетевое подключение
Прежде всего, вы должны проверить, подключена ли ваша система к стабильному интернет-соединению или нет. Если ваша система использует проводное сетевое соединение, попробуйте повторно подключить кабель Ethernet, чтобы проверить проблему.
Когда ваш Mac работает с Wi-Fi, доступ к параметрам Wi-Fi можно получить в правом углу экрана. Это необходимо для проверки того, подключен ли ваш Mac к надежной сети Wi-Fi. Когда ваш Интернет работает быстрее, Mac может быстрее получить доступ к серверу восстановления Apple.
![Исправьте ошибку сервера восстановления, проверяя сетевое соединение]()
Кроме того, если у вас возникли такие проблемы, как macOS Big Sur медленно или пространственный звук не работаетВот лучшие решения для вас.
Часть 3: попробуйте синхронизировать дату и время вашего Mac с сервером восстановления Apple
Когда дата и время вашего Mac не синхронизированы с сервером восстановления Apple, с сервером восстановления невозможно связаться. После синхронизации дата и время в вашей системе обновятся автоматически. Чтобы обновить такие настройки на вашем Mac, следуйте инструкциям, приведенным ниже:
Действия по устранению проблемы «Не удалось связаться с сервером восстановления»:
Если вы не синхронизировали свою систему с сервером Apple, выполните следующие инструкции.
Шаг 1. Закройте ошибку
Во-первых, нужно выйти из ошибки. После закрытияУтилиты'появится окно macOS.
Шаг 2. Выберите "Утилиты"
После этого выберите 'Утилиты'вариант из меню.
Шаг 3. Дважды нажмите «Терминал»
Оттуда вам нужно дважды нажать на значок 'терминалвариант.
![Исправьте сервер восстановления, с которым не удалось связаться, синхронизируя дату и время вашего Mac]()
Шаг 4: Введите команду
Шаг 5. Переустановите обновление macOS.
- Во-первых, откройте 'терминал».
- Затем введите "данные”И нажмите Enter. Теперь вы сможете увидеть дату вашего Mac.
- Если дата и время в системе неверны, введите ваше текущее время вместе с « дата ммддччссггКоманда. Например, если сейчас 9:00, а дата - 20 июля 2020 г., вам нужно ввести - «дата 0720090020»(Т.е. 20 июля, 09:00, 2020 г.).
- После входа выходите 'терминал'и нажмите'Переустановить macOS»Для повторного запуска установщика Big Sur.
![]()
Надеюсь, что с сервером восстановления не удалось связаться, проблема будет решена.
Часть 4. Устранение проблемы путем установки полной версии установщика Big Sur.
Действия по устранению проблемы с сервером восстановления:
Выполните приведенные ниже инструкции, чтобы получить полную версию обновления macOS Big Sur.
Шаг 1. Откройте терминал
Во-первых, вам нужно открыть Терминал.
Шаг 2. Загрузите полную версию
Чтобы загрузить полную версию установщика macOS 11, скопируйте следующую команду:
softwareupdate –fetch-full-installer –full-installer-version 10.15.3.
Шаг 3: Подождите немного
Через некоторое время установщик macOS 11 будет успешно загружен в папку App.
Шаг 4: Установите операционную систему
Теперь запустите установщик macOS, чтобы установить macOS без подключения к серверу восстановления.
![]()
Часть 5: Устраните проблему, очистив диск и переустановив macOS
Итак, если вы испробовали все вышеупомянутые методы, но по-прежнему не удается связаться с сервером восстановления, попробуйте этот. Здесь вам нужно очистить жесткий диск и попробовать переустановить macOS. Для очистки диска пользователи могут войти в режим восстановления.
После этого переустановка macOS 11 может решить проблему. Теперь выполните несколько простых шагов, перечисленных ниже, для очистки жесткого диска и переустановки macOS Big Sur.
Не удалось связаться с инструкциями по исправлению сервера восстановления:
Шаг 1. Перезагрузите систему.
Во-первых, пользователям необходимо перезагрузить свои системы Mac.
Шаг 2: Войдите в режим восстановления
Когда система перезагружается, пользователи должны нажать кнопку 'МЧР' и 'R'и удерживайте их для входа в этот режим.
Шаг 3. Нажмите «Дисковая утилита».
Оттуда нажмите на 'Disk Utility'и удалите Macintosh HD. Теперь все данные в вашей системе будут удалены. Таким образом, рекомендуется сделать резервную копию всех ваших важных данных на Mac.
Шаг 4. Переустановите macOS Big Sur.
После стирания данных с диска попробуйте переустановить macOS Big Sur. Теперь вы не столкнетесь с проблемой, с которой невозможно связаться с сервером восстановления.
Если важные данные пропали после обновления до macOS 11, загрузите их через Восстановление данных Восстановление орудие труда. Этот инструмент разработан специально для восстановления документов, фотографий, электронных писем, видео и многого другого. Он позволяет восстанавливать данные с вашего Mac после того, как вы удалили их по ошибке или потеряли во время переустановки macOS 11.
Не только это, но этот инструмент позволяет вам восстановить потерянные файлы из-за вирусных атак или сброса настроек к заводским. Итак, если вы потеряли данные, восстановите их за три простых шага с помощью Recoverit. Во-первых, выберите потерянный диск с данными. Во-вторых, просканируйте этот диск и, наконец, без проблем восстановите потерянные файлы. Теперь загрузите его бесплатную версию для сканирования и поиска нужных файлов.
Заключение
Большинство пользователей сообщили о не удалось связаться с сервером восстановления проблема при обновлении до macOS Big Sur. Каждая проблема разрешима, только если вы применяете правильные решения. Эта проблема возникает в основном из-за слабого и нестабильного подключения к Интернету. Кроме того, это могло произойти из-за проблем с подключением к серверу. Итак, убедитесь, что вы используете хорошее интернет-соединение при обновлении macOS.
Теперь попробуйте все перечисленные выше методы, чтобы решить проблему, с которой невозможно связаться с сервером восстановления. Надеюсь, у вас что-то сработает. Чтобы решить проблемы, которые могут возникнуть в обновлении macOS 11, сделайте резервную копию данных, прежде чем пробовать эти исправления. Однако, если вы потеряли свои ценные данные при установке обновления macOS, восстановите их с помощью Recoverit Data Recovery. Теперь попробуйте бесплатную пробную версию и проверьте, подойдет ли вам этот инструмент или нет!
Родительский контроль, отслеживание и удаленное наблюдение![Режим восстановления Mac не работает? Вот руководство по устранению неполадок]()
Хотя это официальное средство устранения неполадок в большинстве случаев работает хорошо, у него было немало проблем. Итак, если режим восстановления Mac не работает, и вы не можете понять, почему обычный процесс Command ( ⌘ ) + R пошел не так, вы находитесь в правильном руководстве по устранению неполадок, чтобы прекратить погоню.
Возможные причины, по которым процесс Command + R может не работать на вашем Mac
Прежде всего, было бы лучше убедиться, что вы используете правильное сочетание клавиш. Хотя сочетание клавиш Command (⌘) + R работает на большинстве компьютеров Mac для входа в MacOS Recovery, это не единственный вариант.
Помимо этого, есть много других причин, по которым восстановление macOS не работает. Так что сначала будет уместно внимательно изучить возможные препятствия.
Есть Mac с чипом T2? Попробуйте другое сочетание клавиш
Сочетание клавиш Command (⌘) + R может не работать на вашем Mac с чипом безопасности T2. В этом случае попробуйте Option / Alt + Command (⌘) + R, чтобы войти в режим восстановления macOS.
Следующие Mac поставляются с чипом безопасности Apple T2:
- iMac Pro
- Mac Pro 2019
- Mac mini 2018
- MacBook Air 2018 или новее MacBook Pro 2018 или новее
Боковое примечание: есть также возможность проверить, есть ли на вашем Mac чип T2 или нет. Кликните меню Apple () в верхнем левом углу экрана. Теперь нажмите и удерживайте клавишу Option и выберите Информация о системе . Затем выберите « Контроллер» или « iBridge» на боковой панели. Теперь вы должны увидеть справа чип Apple T2, если ваш Mac его поддерживает.
Убедитесь, что клавиатура исправна
Вы случайно удалили раздел восстановления?
Возможно, вы случайно удалили раздел восстановления при установке Windows через Boot Camp или замене жесткого диска на Mac. Также убедитесь, что раздел восстановления не поврежден.
Снова перезагрузите Mac и сразу же нажмите Command (⌘) и R, чтобы войти в MacOS Recovery.
Если Command (⌘) + R у вас не сработали, попробуйте Option / Alt + Command (⌘) + R при загрузке, чтобы активировать режим восстановления через Интернет .
Теперь вы можете получить доступ к серверу Apple, чтобы загрузить последнюю версию macOS. Обратите внимание, что если ваш Mac не работает под управлением Sierra 10.12.4 или более поздней версии, он установит версию macOS, которая была предустановлена вместе с Mac.
Важное примечание: вы также можете использовать Shift + Option / Alt + Command (⌘) + R на вашем Mac под управлением Sierra 10.12.4 или более поздней версии, чтобы установить версию macOS, которая была предустановлена.
Помните об этом, если на вашем Mac установлена более старая версия macOS, чем Sierra
Стоит иметь в виду, что Mac с более старой версией macOS, чем macOS Sierra, представленной в 2016 году, не имеет всех параметров восстановления. Это вполне могло быть причиной плохой работы восстановления macOS.
Что делать, если ваши старые Mac работают под управлением macOS X Snow Leopard или более ранней версии
Поддерживает ли ваш Mac раздел восстановления? Если ваш компьютер Mac работает под управлением OS X Snow Leopard или более ранней версии, на нем не будет раздела восстановления. В этом случае вам нужно использовать оригинальные диски, которые были предустановлены с вашим Mac, чтобы выполнить работу.
Как проверить, работает ли раздел восстановления на Mac
Иногда кажется, что раздел восстановления macOS просто не срабатывает, даже если вы соблюдаете все правильные правила. Итак, если у вас все сделано правильно, но по-прежнему не удается активировать или использовать его, обязательно проверьте, правильно ли работает раздел восстановления.
Шаг 1. Выключите Mac [Просто щелкните меню Apple () и выберите « Выключить» ]. Теперь вам нужно удерживать клавиши Command (⌘) + R и нажать кнопку питания.
Шаг 2. Теперь не забудьте удерживать клавиши Command (⌘) и R, пока на экране не появится логотип Apple . После этого отпустите ключи.
Шаг 3. Затем позвольте Mac войти в режим восстановления.
Примечание. В последних версиях macOS вы увидите утилиты macOS; в то время как в старых версиях macOS появятся утилиты OS X.
Если этот экран появился, значит, с вашим Mac проблем нет. Теперь переустановите macOS как обычно.
Но на тот случай, если на экране появится пустой экран или Mac загрузится до обычного экрана, раздел восстановления не работает.
Используйте терминал, чтобы проверить, есть ли на вашем Mac раздел восстановления
С помощью терминала вы можете быстро проверить, есть ли на вашем Mac раздел восстановления или нет.
Шаг 1. Запустите приложение «Терминал» на вашем Mac и войдите в список diskutil . Теперь на вашем компьютере появится список всех томов и разделов.
Шаг 2. Затем на первом диске (/ dev / disk0) должен быть раздел. Теперь попробуйте снова использовать комбинацию клавиш Command (⌘) + R, чтобы узнать, решены ли проблемы с восстановлением macOS на вашем Mac.
Попробуйте этот совет, чтобы принудительно открыть раздел восстановления
Иногда кажется, что раздел восстановления macOS полностью исчез без какой-либо причины. Если вы рассматриваете этот сценарий, сбросьте PRAM или сбросьте SMC . Для этого выключите Mac. После этого во время загрузки удерживайте Command (⌘) + Option + P + R.
Когда вы услышите звук колокольчиков, отпустите клавиши. Теперь используйте процесс Command (⌘) + R, чтобы увидеть, появилось ли восстановление macOS. Если да, то вперед!
Если ни один из приемов не помог, пора перейти к возможным решениям по переустановке macOS без раздела восстановления. Но прежде чем начать, убедитесь, что вы создали резервную копию своего Mac с помощью Time Machine .
Восстановление Mac без раздела восстановления
Может быть несколько причин, по которым режим восстановления может не работать на вашем Mac. Например, это может быть из-за внезапного зависания, если раздел восстановления отсутствует / сломан или диск полностью поврежден.
К счастью, вы можете восстановить свой Mac даже без раздела восстановления. На новых компьютерах Mac этот процесс немного проще по сравнению со старыми.
Есть несколько простых способов восстановить Mac без раздела восстановления.
- Используйте Internet Recovery для переустановки macOS на Mac
- Создайте загрузочный диск для установки копии macOS с
Решение №1. Используйте Internet Recovery для переустановки macOS
Более того, современные Mac могут загружаться напрямую через интернет-соединение, не полагаясь на раздел восстановления.
Шаг 1. Выключите свой Mac. Затем, удерживая клавиши Command (⌘) + Option / Alt + R, нажмите кнопку питания.
Шаг 3. Когда появится экран утилит macOS, нажмите « Переустановить macOS» . После этого пройдите процесс установки.
Стоит повторить, что он поддерживает только сети, использующие безопасность WEP и WPA. Вы можете столкнуться с проблемами, если используете сеть прокси / PPPoE.
Решение №2. Создайте загрузочный установщик macOS на флеш-накопителе
На всякий случай у вас нет доступа к Internet Recovery, создайте загрузочный установщик с флешки. Есть несколько основных требований для создания загрузочного установочного диска.
- №1. Флэш-накопитель на 128 ГБ (минимальные требования): убедитесь, что размер флэш-накопителя составляет не менее 12 ГБ). Имейте в виду, что он полностью уничтожит USB-накопитель. Так что не забудьте сохранить все файлы заранее
- №2.Установочный файл: процесс получения установочного файла зависит от версии macOS.
Как получить установочные файлы macOS
Процесс получения установочных файлов немного отличается от одной версии macOS к другой. Итак, следуйте приведенным ниже инструкциям, чтобы получить их с легкостью.
Получите установочный файл Catalina, если на вашем Mac уже работает Catalina
На всякий случай, ваш Mac уже работает под управлением Catalina, вам нужно будет получить установочный файл из Mac App Store.
Для этого запустите Mac App Store → перейдите на страницу Catalina . Затем нажмите « Получить». Теперь у вас будет возможность загрузить установщики. Убедитесь, что вы не нажимали кнопку установки, так как позже вам потребуется установочный файл.
Получите установочные файлы Catalina, если на вашем Mac работает Mojave
На вашем Mac под управлением Mojave перейдите в Системные настройки → Обновление программного обеспечения.
Теперь подождите некоторое время, пока ваш Mac не выполнит поиск последнего обновления для macOS.
Когда он показывает доступные для загрузки обновления операционной системы , загрузите установочные файлы. Обязательно скопируйте установочный файл перед установкой, чтобы у вас был доступ к нему для создания загрузочного установщика.
Сделайте загрузочный установщик macOS
Создание загрузочной установки macOS теперь стало довольно простым (начиная с OS X Mavericks), поскольку для этого требуется одна команда в Терминале. Более того, команда createinstallmedia также позволяет создать загрузочную копию установщика на любом диске, подключенном к вашему Mac.
Опять же, стоит помнить, что команда createinstallmedia сотрет все на вашем внешнем диске. Поэтому обязательно сохраняйте важные файлы без ошибок.
Шаг 1. Для начала подключите внешний диск . Убедитесь, что на нем есть как минимум 8 ГБ свободного места. (Предпочтительным вариантом будет 12 ГБ).
Шаг 2. Теперь откройте Дисковую утилиту. Просто нажмите Command (⌘) + пробел и введите Disk Utility.
Важное примечание: если ваш Mac работает под управлением macOS High Sierra или более поздней версии, щелкните раскрывающийся список « Просмотр» и выберите в параметрах « Показать все устройства» . Теперь вы можете просмотреть внешний корневой диск вместе с томом.
Шаг 3. Теперь вам нужно выбрать корневой диск на боковой панели и нажать « Стереть». После этого обязательно выберите Mac OS Extended (в журнале) в качестве формата и карту разделов GUID в качестве схемы.
Шаг 4. По умолчанию диск будет называться «Без названия». Однако вы можете дать ему подходящее имя.
Важное примечание: в команде Терминала просто замените термин USB на имя, которое вы только что дали своему диску.
Шаг 5. Не забудьте снова нажать на « Стереть» . Теперь вам нужно подождать некоторое время, пока Disk Uitlity успешно создаст раздел и настроит диск. После этого нажмите Готово .
Шаг 6. Затем запустите Терминал на своем Mac и скопируйте приведенный ниже текст, соответствующий версии macOS, которую вы хотите установить. После этого нажмите Enter / Return. Затем введите свой пароль пользователя и нажмите клавишу возврата.
Команды createinstallmedia для разных версий macOS
Команда createinstallmedia будет зависеть от версии macOS, которую вы хотите использовать.
Читайте также: