Не удается подключиться к этой сети windows 8
Если у вас возникли проблемы с подключением Windows 8 к интернету, первое, что нужно сделать - проверить: идет ли к вам интернет от поставщика услуг. Далее нужно обновить или переустановить драйвер сетевого адаптера. После этого можно проверить или изменить некоторые настройки в Центре управления сетями и общим доступом.
Несмотря на то, что прошло уже почти 3 года с момента старта продаж Windows 8, проблемы продолжают возникать во многих ее структурах и службах. Ниже будут рассмотрены причины, почему Windows 8 не подключается к интернету, и предложены наиболее вероятные методы их устранения.
Общий анализ
Причин сбоя в подключении к интернету на Windows 8 очень много, и они настолько разные, что стоит разделить их по нескольким группам различных категорий и рассматривать по отдельности. Итак, начнем.
Разделение будет выполнено таким образом:
- По форм-фактору устройства:Стационарный компьютер.
Ноутбук. - По методу установки Windows:Самостоятельная установка пользователем.
Установка производителем. - По корню проблемы:Аппаратная проблема.
Форм-фактор устройства
Подобное деление включено потому, что, помимо очевидной разницы между функциональностью компьютера и ноутбука, в системном блоке есть возможность замены или установки дополнительного устройства.
К примеру, по необходимости или желанию пользователя было установлено 2 сетевых адаптера или два модуля WI-Fi. Так как Windows 8 ориентирована на работу с мобильными аппаратами, где обычно установлено лишь одно подобное устройство, установка нескольких может привести к конфликту. Интернет будет работать определенное время, а затем просто откажется подключаться к сети. И, что бы ни делалось, Windows будет терять понимание, через какой из модулей поступает интернет.
Решается это сокращением количества сетевых адаптеров до одного либо доработкой программной части самостоятельно с целью четко и точно разделить функциональность каждого из нескольких сетевых устройств.
Что касается ноутбуков, то в них проблемы подобного рода практически не возникают. Существуют ноутбуки, позволяющие ставить несколько модулей одновременно, но они предназначены для весьма узкоспециализированных задач, а потому поставляются со специальными программными утилитами, которые изначально решают подобные проблемы.
Метод установки
Данное разделение обосновано тем, что при выпуске определенной модели ноутбука, на котором будет предустановлена Windows 8, производитель делает специальные драйвера для каждого установленного в него компонента. К тому же, компания-производитель тестирует и проверяет стабильность работы устройства перед выпуском на рынок. Так что с ноутбуками подобные проблемы либо не случаются вовсе, либо заключаются они в допущении брака при производстве конкретного устройства.
Иная ситуация со стационарными компьютерами. При самостоятельной установке Windows 8 может произойти конфликт с операционной системой, при котором работа сетевого устройства невозможна: либо по причине отсутствия соответствующих драйверов, либо из-за несовместимости аппаратной и программной схемы работы отдельных служб и элементов.
Чтобы решить эту проблему, нужно либо дождаться, пока производитель устройства выпустит соответствующие драйвера для корректной работы с Windows 8, либо написать их самому.
Во втором случае самостоятельно решить проблему не всегда возможно вообще, а если такая возможность и существует, то потребуется изменять либо структуру работы операционной системы, что чревато потерей стабильности работы ОС. Либо попытаться изменить схему работы сетевого устройства путем механического вмешательства. Во втором случае самостоятельно решить проблему не всегда возможно вообще, а если такая возможность и существует, то потребуется изменять либо структуру работы операционной системы, что чревато потерей стабильности работы ОС. Либо попытаться изменить схему работы сетевого устройства путем механического вмешательства.Для обычного пользователя оба вышеперечисленных варианта являются крайне нежелательными и трудновыполнимыми, так как требуют понимания принципа работы аппаратной и программной части компьютера, умение вносить в них изменения без нарушения их работоспособности, а также специального оборудования и навыков работы с ним.
Корень проблемы
Частично аппаратные проблемы несовместимости были описаны выше. Ядро самой операционной системы может быть не способно поддерживать принцип корректной работы старого сетевого устройства. В этом случае наиболее простым способом решения проблемы подключения к интернету будет замена несовместимой сетевой карты, адаптера или Wi-Fi модуля на более подходящий.
И вот мы подошли к самой большой области проблем с интернетом в Windows 8 – программные проблемы.
Программные проблемы
Программные проблемы бывают двух типов: системные и прикладные.
Как ясно из названия, системные проблемы представляют собой сбои или нарушения в работе исключительно операционной системы. Их причины могут различаться очень кардинально, начиная от перепада напряжения в электросети и заканчивая неправильным завершением работы аппарата.
Например, частой проблемой в Windows 8 является потеря соединения после перевода ноутбука в режим сна и его последующего пробуждения. До перевода в сон интернет-подключение работало исправно, а после – разрыв и ограниченный доступ.
Проблемы с прикладным ПО заключаются в выходе из строя или неправильной работе стороннего софта, который призван обеспечивать стабильную работу сетевого устройства. Например, драйвер или вспомогательная программа несовместимы со структурой работы Windows 8, или их совместимость была нарушена самим пользователем из-за неправильной эксплуатации устройства.
Системное ПО
Первым делом будут описаны проблемы, которые могут возникнуть изначально, сразу после установки Windows 8 или покупки устройства с ней. По умолчанию принимаем, что доступ в интернет на других устройствах присутствует.
- Windows 8 имеет базовый набор общих драйверов. Они не предназначены для конкретной модели сетевого устройства, а потому подобное оборудование может даже работать, но с перебоями и проблемами. Решение: нужно сразу же обновить их или установить более подходящие (лучше установить вручную), а найти их можно на официальном сайте производителя устройства.
Для работы с драйверами потребуется открыть «Диспетчер устройств», затем вкладку «Сетевые адаптеры» и нажать правой клавишей на сетевую карту. В открывшемся меню нажать «Обновить драйверы» и выбрать автоматический или ручной метод установки. Для ручной установки потребуется скачать с официального сайта драйвера, распаковать и указать к ним путь.
Актуальная частая ошибка у пользователей Windows 10 – «Не удается подключиться к этой сети». Для младших версий Windows и других операционных систем эта проблема так же имеет место быть. А здесь я, Ботан из WiFiGid, подробно расскажу об этой ошибке и покажу быстрые пути ее исправления. Начинаем!
Не удалось? Остались вопросы? Есть пожелания? Пишите в комментарии! Всегда отвечаем на вопросы.
Возможные ошибки
Показываю одинаковые ошибки, решение которых лежит в одной плоскости. Найдите среди них свою похожую, убедитесь, что все так же, а после продолжайте изучение материала и способов исправления.
Во всех вариантах речь идет именно о подключении к Wi-Fi сети. Для проводной сети эта ошибка не свойственна.
Windows 10 – Не удается подключиться к этой сети
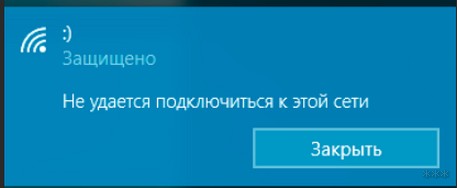
Windows 7 – Windows не удалось подключиться к… (вашей сети)
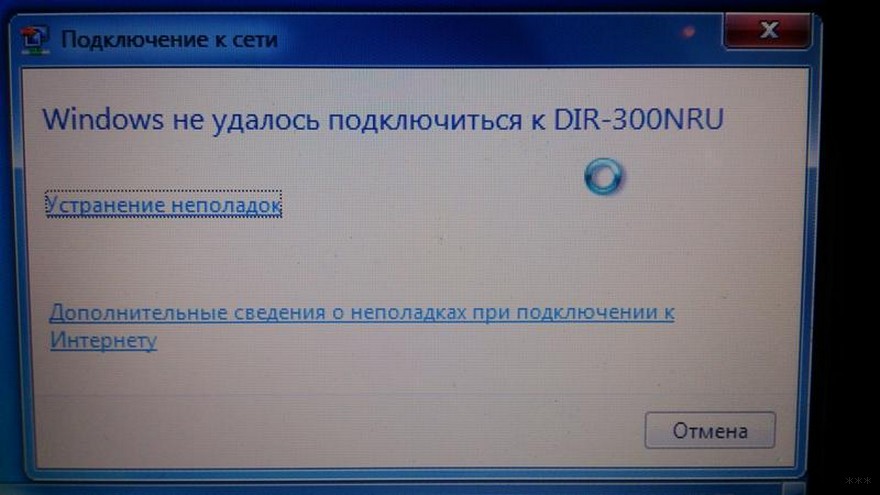
Linux – Не удалось подключиться к сети Wi-Fi

Могут наступить и другие вариации, но причины и решение для всех будет таким же, как и по первому пункту для Windows 10. Этот текст я набираю именно с нее, так что на ней и покажу все. Для других систем просто ищите похожее решение, а если запросов вдруг будет очень много – мы или выпишем отдельную статью или дополним эту. Свои проблемы пишите в комментарии, возможно этим вы поможете тысячам других читателей нашего портала!
Основные причины
Их может быть очень много, но здесь лишь самый ТОП проблем. Почему возникает ошибка:
- Был изменен пароль – кто-то поменял пароль на Wi-Fi и сейчас старый сохраненный не подходит.
- Менялись другие настройки на роутере – тип шифрования, каналы и что-то другое, связанное с беспроводной сетью.
- Одинаковые названия сети в разных местах, но с разными паролями.
- Просто сбой на маршрутизаторе или устройстве – всякое бывает, это ж техника.
- Иные причины – солнечная буря, государственный переворот у пингвинов в Антарктиде и т.д. Такое даже рассматривать не будем, но причины иногда бывают действительно бредовыми. О таком лучше сразу писать в комменты – и поможете другим, и посмеемся вместе.
Для первого, второго и третьего пункта подойдет озвученный выше метод, для другого любого обычно спасает перезагрузка.
Первое действие при любой проблеме – перезагрузите компьютер или ноутбук и роутер. Очень часто помогает, если вы совсем не догадываетесь о причине.
Если не помогло начинаем вспоминать. Может меняли пароль? Давайте попробуем ввести его заново. Если пароль уже сохранен и не дает ввестись заново, можно просто «забыть» эту сеть.
Windows 10
Делаем по инструкции для Windows 10:
- Переходим в «Параметры сети и интернет». Для этого щелкаем левой кнопкой по нашей сети и выбираем этот пункт:
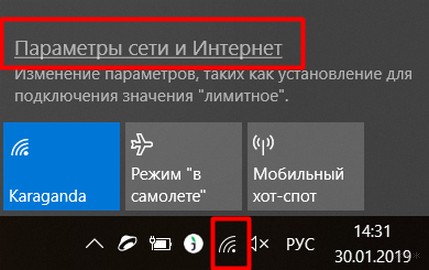
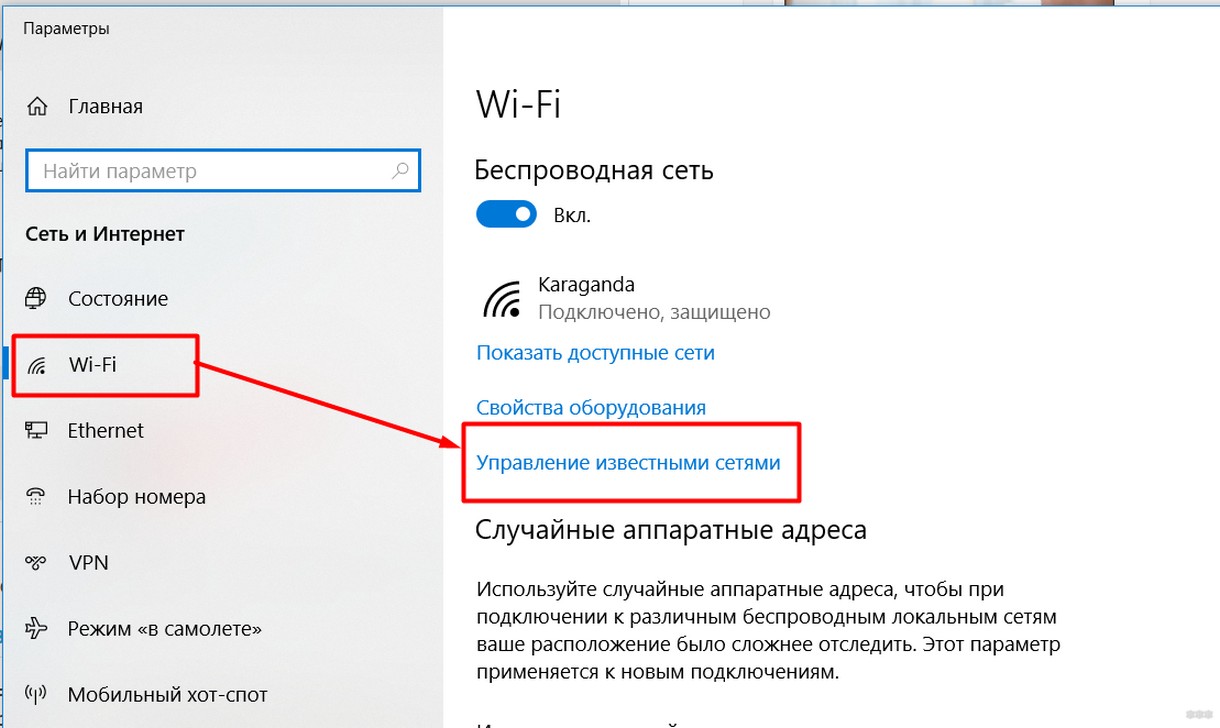
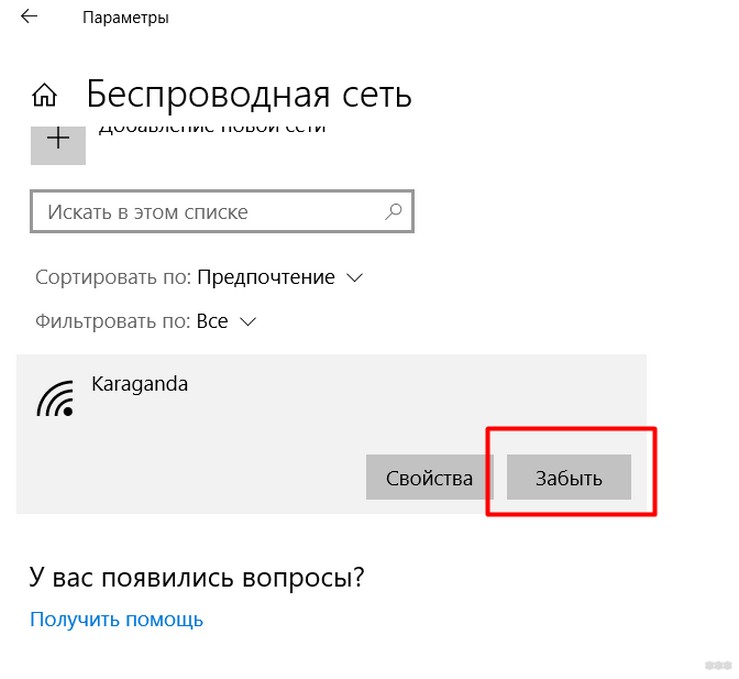
Теперь можете попробовать заново подключиться к сети и ввести актуальный пароль!
Windows 7
На Windows 7 делается похожим образом:
- Через тот же значок сети попадаем в «Центр управления сетями и общим доступом»
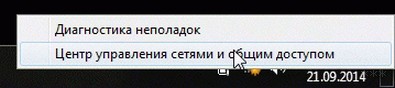
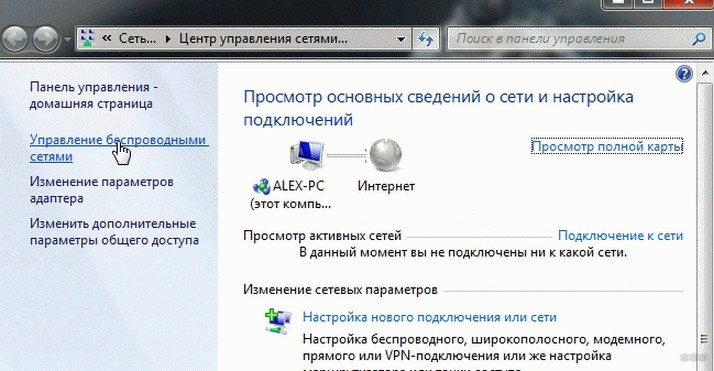
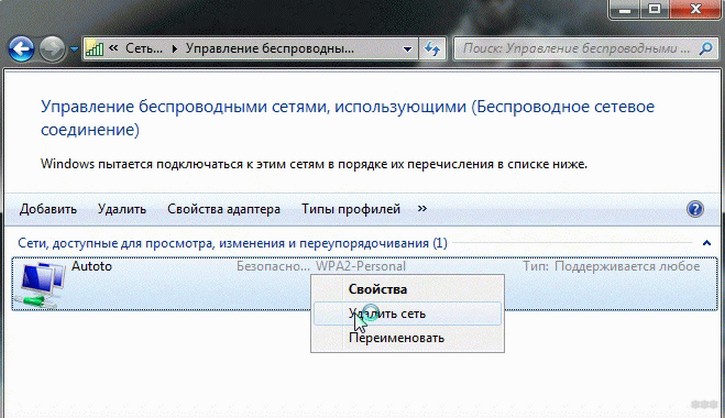
Вышеизложенные способы актуальны и для Windows 8.
Проверка требований сети
Иногда возникает похожая по природе проблема: постоянно вываливается статус «Проверка требований сети»:

Причина по отзывам пользователей кроется снова в конфликте паролей. Решение будет то же самое – забыли сеть и подключились к ней заново.
Некоторые данные изменились
Иногда система сама разрешает ситуацию и заставляет пользователя вручную ввести новый пароль. Обычно так и пишет: «Некоторые данные изменились с момента вашего последнего подключения. Для установки соединения требуется дополнительная информация»:
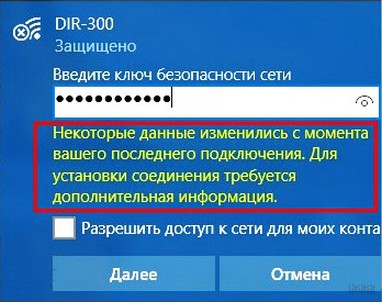
Еще раз про пароль
Это самая частая причина, поэтому если вы ввели пароль от вайфая, а он все равно не подходит, есть вариант его изменить на роутере. Для этого найдите вашу модель на нашем сайте через поиск – там обязательно будет статья с настройками. Зайдите в конфигуратор, и где-то в беспроводной сети будет актуальный пароль.
Может быть это позволит вам просто его вспомнить, а может и захотите поменять. На примере своего TP-Link:
Если что-то сбойнуло, есть смысл заново ввести и сохранить старый пароль – пусть обновится в системе маршрутизатора. Бывало, что именно такая перезапись помогала на всех устройствах.
Другие способы исправления
Вот еще подборка возможных способов исправления этой ошибки:
- Отключаем антивирус – как бы это смешно не было, но в редких случаях он может блокировать подключение к сети наглухо – подключиться будет совсем невозможно. Способы отключения индивидуальны, смотрите под свой.
- Обновить конфигурацию оборудования. Быстрый метод, тоже может помочь. Вся суть – зайдите в Диспетчер устройств и нажмите одноименную кнопку:
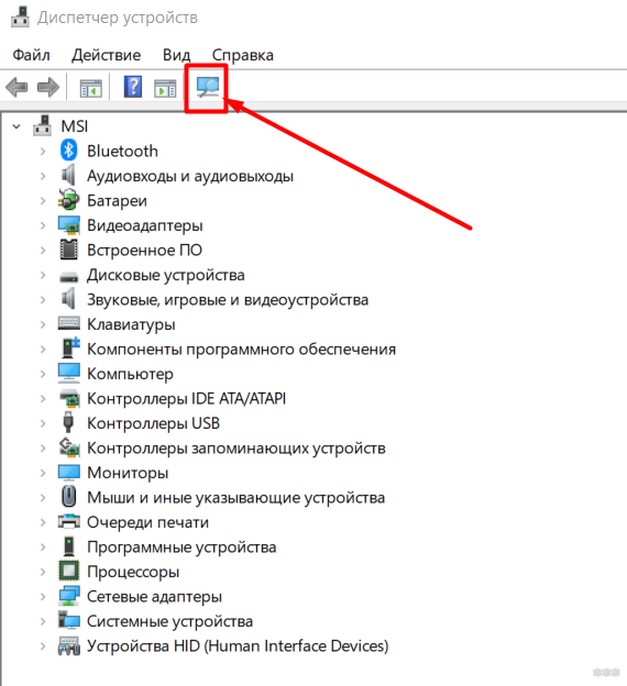
- Канал. Обычно Wi-Fi роутер сам выбирает нормальный канал, к которому по крайней мере можно свободно подключиться. Но в некоторых случаях он ставит 13й канал, а Windows не может подключиться к нему. Так что из рекомендаций – зайти в настройки роутера, проверить канал, выставить отличный от этого. Но проще – просто несколько раз перезагрузить его – однажды да установит правильный.
- Драйверы. Только на случай, если изначально ничего не работало, а система очень древняя или просто есть подозрения именно на драйвер. На практике бывает не часто. Если хочется – обновите.
Вот и все! Свой опыт не забываем писать в комментарии. А на этом прощаюсь с вам. Надеюсь, что статья оказалась действительно полезной и вам удалось подключиться к вашей сети и интернету. Ваш Ботан.
Я конечно же не знаю всех возможных причин, по которым появляется эта проблема (их наверное не знают даже сами разработчики Windows 🙂 ) , но одну причину я знаю точно. И она такая же как на Windows 7.
Скорее всего, кто-то, либо вы сами сменили настройки беспроводной сети на роутере. Пароль, тип шифрования, безопасность и т. д. Настройки к этой Wi-Fi сети, которые были сохранены на компьютере, уже просто не совпадают с теми, которые установлены на роутере. Вот и ошибка.
Это интересно: Поиск по картинке в Google и Yandex: на что способно зрение машины?Решение: Не удается подключиться к этой сети
Нужно просто забыть эту сеть и установить подключение заново. В Windows 8 это делается очень просто.

Снова открываем список доступных сетей, нажимаем на нашу сеть и выбираем Подключиться.

Указываем пароль от сети и нажимаем Далее. Если вы сменили пароль, то необходимо указать уже новый. Если вы сменили пароль и забыли его, то попробуйте вспомнить. Или убедитесь в правильности пароля.

Все работает. Статус Подключено, ошибки нет.

Если в процессе повторного подключения возникли какие-то проблемы, то посмотрите еще статью с возможными ошибками при подключении к Wi-Fi на Windows 8.
Если что-то не получается, пишите в комментариях, постараюсь помочь. Если вы знаете другие решения (или причины) этой проблемы, то можете поделится в комментариях, будем благодарны!
Я когда писал эту статью, то обещал рассказать о том, как избавится от похожей ошибки в операционной системе Windows 8, или Windows 8.1. Ошибка “Параметры сети, сохраненные на этом компьютере, не соответствуют требованиям этой сети”, которая появляется на Windows 7, на восьмерке выглядит и звучит немного по-другому. Звучит она так: “Не удается подключиться к этой сети”, а выглядит вот так:
Так как сама ошибка и ее решение отличается, то для Windows 8 я решил написать отдельную статью. В которой расскажу и покажу как избавится от ошибки “Не удается подключиться к этой сети”, которая появляется при попытке подключится к Wi-Fi, или при автоматическом подключении.
Я конечно же не знаю всех возможных причин, по которым появляется эта проблема (их наверное не знают даже сами разработчики Windows ), но одну причину я знаю точно. И она такая же как на Windows 7.
Как правило, эта ошибка появляется после смены настроек беспроводной сети, к которой уже был подключен компьютер. Сейчас объясню немного подробнее, что бы вы поняли в чем проблема. У нас есть компьютер, который работает на операционной системе Windows 8, или 8.1. Он подключен к какой-то Wi-Fi сети и успешно работает (конечно же, если отсутствует ошибка “Ограниченно”). А при следующем включении компьютера, вы видите надпись “Проверка требований сети” а затем ошибку Не удается подключиться к этой сети.
Скорее всего, кто-то, либо вы сами сменили настройки беспроводной сети на роутере. Пароль, тип шифрования, безопасность и т. д. Настройки к этой Wi-Fi сети, которые были сохранены на компьютере, уже просто не совпадают с теми, которые установлены на роутере. Вот и ошибка.
Решение: Не удается подключиться к этой сети
Нужно просто забыть эту сеть и установить подключение заново. В Windows 8 это делается очень просто.
Нажмите на значок сети на панели уведомлений. Справа откроется панель, на которой нажмите правой кнопкой мыши на сеть, к которой восьмерка не хочет подключатся. Выберите пункт “Забыть эту сеть”.

Снова открываем список доступных сетей, нажимаем на нашу сеть и выбираем Подключиться.

Указываем пароль от сети и нажимаем Далее. Если вы сменили пароль, то необходимо указать уже новый. Если вы сменили пароль и забыли его, то попробуйте вспомнить. Или убедитесь в правильности пароля.

Все работает. Статус Подключено, ошибки нет.

Если в процессе повторного подключения возникли какие-то проблемы, то посмотрите еще статью с возможными ошибками при подключении к Wi-Fi на Windows 8.
Если что-то не получается, пишите в комментариях, постараюсь помочь. Если вы знаете другие решения (или причины) этой проблемы, то можете поделится в комментариях, будем благодарны!
Читайте также:


