Не создается новый том в windows 7
Письмо №1. Админ помогите советом, не удаётся создать раздел на жёстком диске , операционная система Windows 7, жёсткий диск поделён на четыре Основных раздела, в Управлении дисками пытаюсь создать пятый раздел на жёстком диске, но не получается, выходит ошибка:
Выбранная операция преобразует данные диски в динамические. После преобразования этих дисков в динамические вы не сможете загружать ранее установленные версии Windows с любых томов на этих дисках (за исключением текущего тома загрузки). Вы действительно хотите продолжить?

Не удаётся выполнить операцию. Диск может содержать не более четырёх основных томов. А если диск содержит логический том, он может содержать не более трёх основных томов .
Короче я в тупике, как победить в данной ситуации? Александр.

Не удается создать раздел на жёстком диске
Сначала отвечу на первое письмо. Существует правило друзья, разделов на жёстком диске можно создать всего 4. К примеру три основных (помечены тёмно-синим цветом) и один Дополнительный помечен (тёмно-зелёным цветом). Дополнительный раздел будет являться своеобразным контейнером для логических дисков, они помечены (голубым цветом), на дополнительном разделе, можно создать неограниченное количество логических томов.
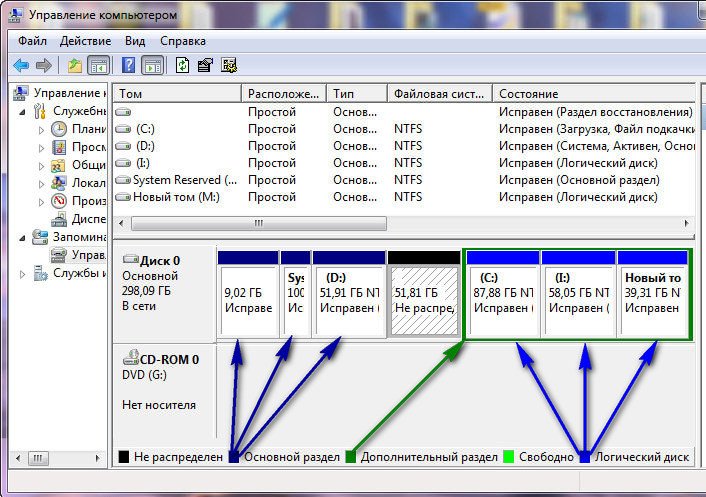
А можно создать четыре основных раздела, но тогда для увеличения количества томов на жёстком диске, придётся один из четырёх основных разделов всё-таки преобразовать в дополнительный раздел и уже в нём создавать логические диски. С вашими файлами на этих дисках ничего не случится, можете не беспокоиться. У нашего читателя Александра как раз такой случай, ему не удаётся создать раздел на жёстком дискеиз-за того, что на винчестере уже имеется четыре основных раздела.
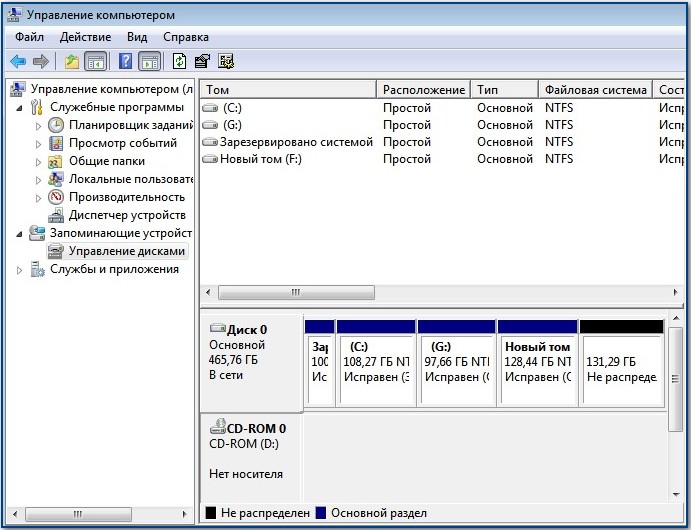
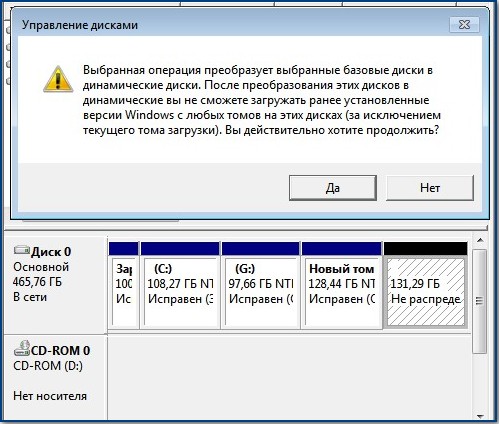
Загружаемся с диска Acronis Disk Director, в главном окне программы видим, на жёстком диске имеется четыре основных раздела, пытаемся создать пятый, щёлкаем правой мышью на нераспределённом пространстве (131,3 ГБ) и выбираем Создать том
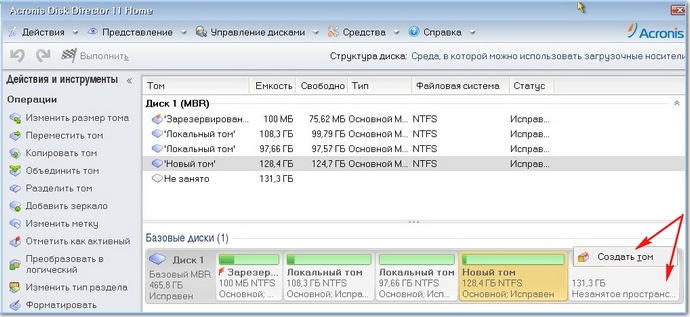
Тип тома Базовый и Далее
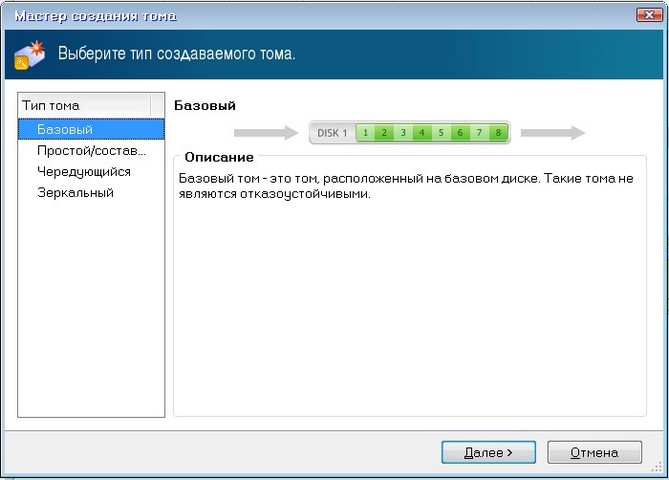

- Внимание: Выбираем последний основной раздел, объёмом 128,4 ГБ, желательно, что бы он был без установленной операционной системы и преобразовываем его в логический диск, одновременно создастся дополнительный раздел, в котором и будет наш созданный логический диск . Затем создадим из нашего нераспределённого пространства второй логический диск и всё.
Щёлкаем на Новом томе (128,4 ГБ) правой кнопкой мыши и выбираем Преобразовать в логический.
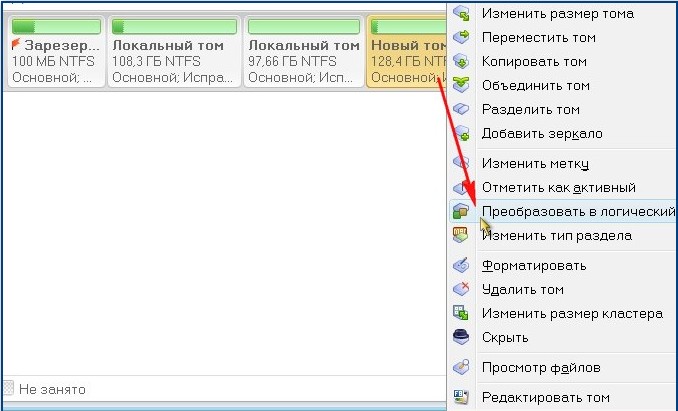

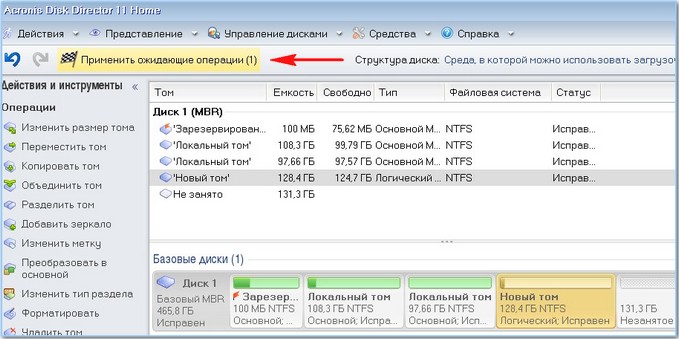


Дополнительный раздел создан, в нём находится теперь уже логический диск (128,4 ГБ).
Ну вот и настала очередь нераспределённого пространства, преобразуем его в логический диск.
Щёлкаем на нём правой мышью и выбираем Создать том
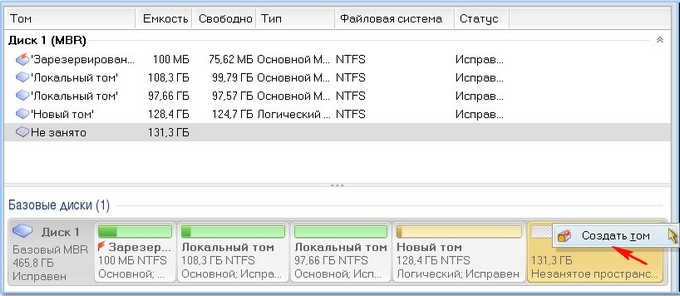
Тип тома Базовый и Далее.
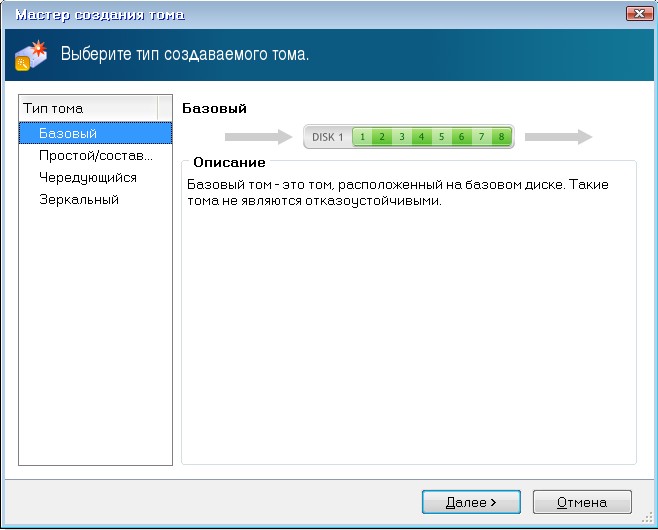
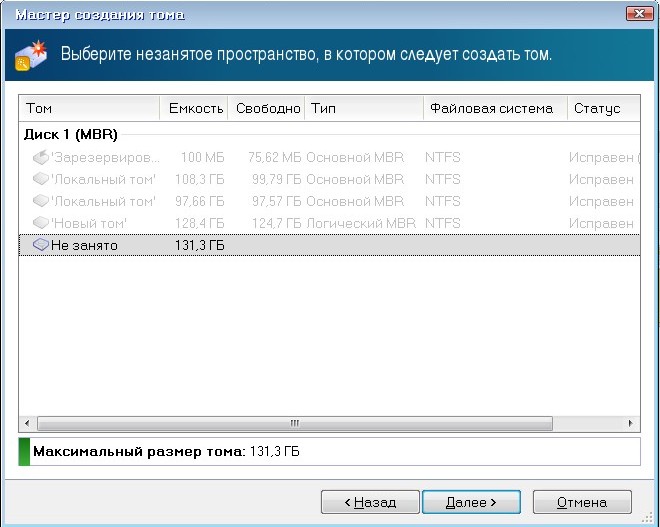
В данном окне, не забудьте указать файловую систему NTFS. Тип тома программа уже определила автоматом как логический. Завершить
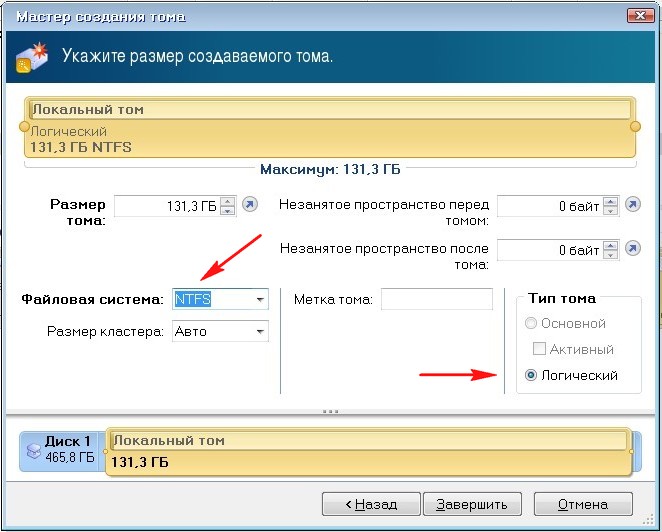
Применить ожидающие операции.
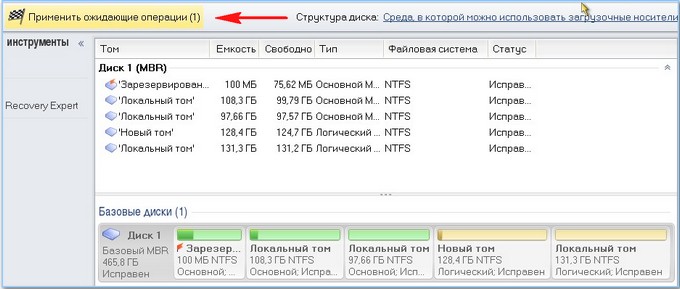


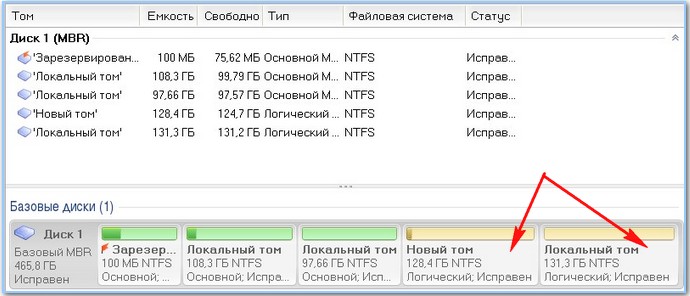
Выходим из программы и компьютер перезагружается.
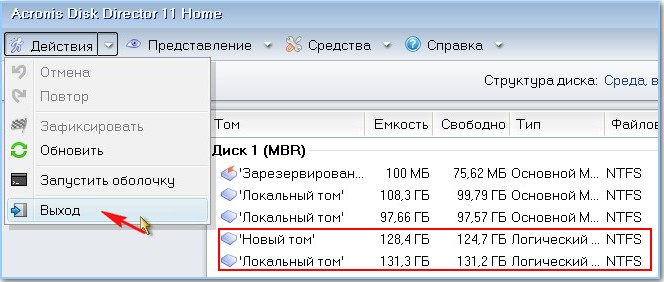
Как только загружается операционная система, сразу идём в Управление дисками и видим, что у нас появился дополнительный раздел, а в нём два логических диска.
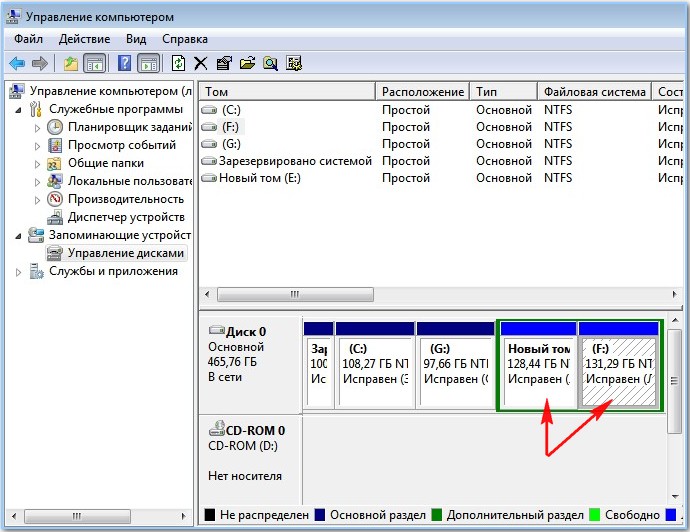
Ответ на второе письмо.
Как видно на присланном скришноте управления дисками, дополнительный раздел уже присутствует и это главное. В такой ситуации, нужно просто загрузиться с загрузочного диска Acronis Disk Director и преобразовать нераспределённое пространство в логический диск, что мы уже с вами с успехом делали ранее.

В предыдущем руководстве была затронута тема сжатия тома или раздела диска в Windows. Здесь я хочу показать вам, как можно использовать незанятое пространство на диске и создать новый том или раздел с помощью инструмента «Управление дисками» или с помощью командной строки.
Как создать новый том или раздел через «Управление дисками»
Откройте инструмент «Управление дисками». Для этого откройте диалог «Выполнить» (Win + R), введите команду diskmgmt.msc и нажмите Enter.
Щелкните правой кнопкой мыши на не распределенном пространстве и нажмите «Создать простой том».

В окне мастера создания простого тома нажмите «Далее».
Введите размер пространства, который необходимо использовать для нового тома (или раздела) и нажмите кнопку «Далее».

Назначьте букву диска и нажмите «Далее».
На следующем этапе вы можете изменить параметры форматирования, но это необязательно, тем более, если вас устраивают настройки по умолчанию. Дополнительно вы можете изменить метку тома на любое имя по вашему предпочтению, но лучше использовать что-то описательное: например, «Фильмы», «Документы», «Резервные копии» т.д. Также вы можете включить опцию для сжатия файлов и папок. Когда все настройки будут выбраны, нажмите «Далее».


После этого на вашем компьютере должен будет быть успешно создан новый раздел.

Как создать новый том или раздел через командную строку
Откройте командную строку с правами администратора.
Введите diskpart и нажмите Enter.

В строке DISKPART введите list disk. Эта команда выведет список дисков на вашем ПК. Она же поможет вам определить номер диска с незанятым пространством.
Теперь введите команду select disk с номером тома и нажмите Enter: например, select volume 0.
Вам может быть интересно: Как убрать надпись пробная версия

Теперь, когда раздел был создан, введите команду list volume и нажмите Enter. В результате вы увидите том (в моем случае том 3) с файловой системой RAW. Однако будет правильнее, если сказать, что это том без файловой системы.

Далее вам нужно отформатировать раздел в файловую систему NTFS. Введите команду format fs=ntfs quick (где quick – это указание, что должен использоваться быстрый способ форматирования) и нажмите Enter.

Только что вы успешно создали и отформатировали раздел. Последнее, что нужно сделать, это назначить букву диска для нового раздела. Это тоже довольно простая задача.
Введите команду list volume, обратите внимание на номер нового раздела и введите команду select volume, не забыв указать номер раздела. Например, в моем случае команда будет выглядеть следующим образом: select volume 3.
Теперь у вас есть два варианта, чтобы назначить букву диска: вы можете просто ввести команду assign, но тогда инструмент DiskPart автоматически назначит одну из доступных букв для нового раздела (это то, что показано на скриншоте ниже); или вы можете ввести команду assign letter=f, где f – это буква диска. Если вы выберете второй вариант, убедись, что буква, которую вы хотите присвоить, уже не присвоена другому диску.

Невозможно создать простой том на HDD
Проблема такова - после установки Windows 10 и форматирования в пакете установки HDD его память.

не могу создать простой том
Не могу создать простой том
Доброго времени суток. У меня та же проблема, так как в итоге ее решить?! ((*
Не могу создать простой том
11 гигов на диске и ничего не могу с ним сделать, не создать новый и не присоеденить к другому. что.
До этого на XP и 7 работал со всем объёмом диска с помощью ASUS Disk Unlocker. Но десятка видит же весь объём, как видно на скриншоте. Если без костылей в виде диск анлокеров - копируйте куда-нибудь данные и конвертируйте диск в gpt. Всё равно это лучше сделать. Ибо диск у вас не базовый, а динамический. А это чревато, если собираетесь в каком-нибудь обозримом времени ставить на него систему. Опять нужно преобразовывать. копируйте куда-нибудь данные и конвертируйте диск в gpt.
Необязательно копировать, можно сразу абсолютно безопасно в DMDE преобразовать в GPT или, при большом желании, в MBR.
Извините, а можно поподробнее.Я первый раз использую эту программу, поэтому не понимаю, о чем идет речь. Где находятся эти строчки LDM? И как вставить BCF?Решение
У вас-то откуда LDM возьмётся, если диск не динамический? ))
Вообще-то диски более 2 ТБ рассчитаны на работу с GPT разметкой, на вашем же диске разметка MBR.
Можно и тут создать раздел и пользоваться, но это неофициальная и недокументированная возможность использования разметки MBR. Ей можно воспользоваться в случаях, когда на материнке нет поддержки UEFI, а требуется загрузка системы с диска выше 2 ТБ. Разумеется, с какой-то долей риска. Если у вас именно такая ситуация, то MBR для вас вынужденная и придётся немного рисковать, хотя проблем по вине такой нестандартной разметкой для больших дисков я до сих пор не встречал, а вот заворот адресного пространства по вине корявых драйверов ATA/ATAPI контроллеров очень даже может быть. Причём независимо от типа разметки, в том смысле, что даже GPT не спасёт от заворота. Для AHCI режима требуется установка драйвера на контроллер от INTEL с этим диском не ниже версии 10.1.0.1008. Начиная с этой версии в драйвер включена поддержка больших дисков, если версия у вас ниже, то при записи за пределами 2 ТБ получите запись в начало диска (не раздела) и пострадает первый раздел, который частенько у некоторых на диске бывает единственным. У вас, например, по системным разделам пойдёт перезапись. Если же режим AHCI в BIOS не включен, то для режима IDE рекомендуется ставить на контроллер драйвер "Стандартный двухканальный контроллер PCI IDE" из комплекта драйверов Windows. Следовательно, в первую очередь определитесь с драйвером, затем уже создавайте раздел за пределами 2 ТБ.
Для вашего случая ниже напишу что надо сделать.
Создайте в DMDE ещё один Логический диск на строчке "свободно", примените изменения и после перезагрузки отформатируйте его в Управлении дисками.
Должно получиться, хотя расширенная таблица уже выйдет за пределы 2.2 тб.
ЗЫ Если материнка имеет поддержку UEFI, всё-же предпочтительней перейти на GPT, в случае использования MBR при очередном обновлении от Microsoft может любая пакость сработать, даже без злого умысла с их стороны.
Так что использование MBR на больших дисках только на свой страх и риск.

Для исправления этой ошибки можно проделать следующее:
2. Есть другой более надежный способ решения этой проблемы, необходимо разбить жесткий диск и скопировать установочные файлы на него, сделать его загрузочным и перегрузиться, в этом случае установка Windows будет запущена прямо с жесткого диска и пройдет в штатном режиме без проблем. Для этого необходимо запустить установку и в установщике создать на жестком диске один раздел, который будет диском С, затем нажмите Shift+F10, должна открыться командная строка в ней нужно выполнить несколько команд:
select disk 0 (выбираем диск 0, если у вас жесткий диск окажется под другим номером укажите его)
list part выводим список разделов на диске, в установщике вы должны были создать один раздел, запомните его номер и укажите в следующей команде, к примеру нам нужен раздел под номером 1:
select partition 1
теперь осталось отформатировать наш системный раздел, для этого введите команды:
format fs=ntfs quick
К примеру буква флешки Е, буква раздела жесткого диска — С, тогда команда для копирования файлов будет выглядеть так:
xcopy Е: С: /e /h /k
когда копирование закончится выполните команду:
Последняя команда делает диск С загрузочным, после нее можно извлекать флешку, настраивать BIOS на загрузку с жесткого диска и перезагружать компьютер, если все сделано верно то должна запуститься установка Windows и пройти в штатном режиме без каких-либо проблем с выбором раздела или диска для установки.
После завершения процесса установки можно удалить лишние записи из загрузочного меню используя команду msconfig, а так же удалить установочные файлы с жесткого диска, они скорей всего больше не понадобятся.
Читайте также:


