Не скрывается панель задач windows 8
Во время запуска видео в браузере, все элементы управления на экране скрываются. Это сделано для большего удобства. Но в некоторых случаях этого не происходит и часть инструментов загораживает обзор.
В чем причины проблемы?
Панель задач стала неотъемлемой частью ОС. С ее помощью пользователь может переключаться межу папками и приложениями, которые на ней размещаются. Также, здесь можно закрепить программы, для быстрого доступа.
С ошибкой, когда панель задач не исчезает в полноэкранном режиме, часто сталкивались пользователи браузера Google Chrome. Если включить видео в полноэкранном режиме, то нижняя часть скрывалась за нижней панелью. При этом ее нельзя было убрать. Проблема была исправлена после обновления браузера. Как оказалось, неисправность вызывал именно он.
Также, такое можно было наблюдать, если система блокирует панель. Например, на ней находятся уведомления, которые пользователь должен увидеть. Однако, смотреть фильм или играть в игры с такой проблемой может быть довольно неудобно.

Иногда панель задач не исчезает при просмотре видео или в играх, что также считается неисправностью, и ее устранить также могут помочь следующие способы.
Данную неисправность в Windows 7, 8, 10 можно устранить несколькими способами. Можно выбрать наиболее подходящий, если пользователь знает, в чем именно заключается проблема. Ели же нет, стоит попробовать несколько вариантов.
Перезапуск Проводника и перезагрузка компьютера
Самым простым и наиболее эффективным, будет перезапуск компьютера или проводника. После перезагрузки панель задач не будет отображаться в полноэкранном режиме. Чтобы перезапустить панель задач, нужно:

- Нажать на сочетание клавиш «Ctrl+Alt+Del» и выбрать «Диспетчер задач». Эту же команду можно найти, если кликнуть правой кнопкой мыши на панели.
- Перейти в раздел «Процессы».
- Из списка необходимо выбрать пункт «Проводник» и перезапустить его, нажав правой клавишей мыши.
Автоматическое скрытие панели в Windows 10
Операционная система Windows 10 предоставляет возможность полностью скрыть панель. Так, она не будет отображаться на рабочем столе. Ее появление вызывает курсор мыши, который подведен к нижнему краю экрана.
Таким образом, нижняя панель не будет мешать при просмотре видео в полноэкранном режиме. Чтобы привыкнуть к такой функции, пользователю понадобится время. Но здесь есть и преимущества, данный способ позволяет расширить место на рабочем столе.
Чтобы включить автоматическое скрытие панели, необходимо воспользоваться следующей инструкцией:
После этого, панель задач свернется вниз. Это поможет решить проблему с ее появлением при использовании браузера.
Переносим панель задач
Рабочая область закреплена в нижней части экрана. Но пользователь может переместить ее к другому краю. Так, если она будет слева, то панель задач не помешает просмотру видео и фильмов, даже если она не будет скрываться. Многие отмечают, что в таком случае она скрывается в полноэкранном режиме.

Для перемещения, следует для начала ее открепить. Это возможно, если нажать правой кнопкой мыши на панели. Здесь нужно снять галочку с пункта, который отвечает за закрепление.
Теперь пользователю остается только переместить данную область. Достаточно зажать левую кнопку мыши. Затем, нужно перенести курсор к нужному краю экрана.
Смена темы по умолчанию
В операционной системе за оформление рабочего стола отвечают различные темы. Пользователь может настроить персонализацию в настройках компьютера. Существует несколько встроенных тем от Windows. Также, пользователь может добавлять свое оформление, загрузив его с интернета.
Если пользователь не менял тему, значит она установлена по умолчанию. Ее смена поможет решить проблему. Чтобы поменять оформление, следует:
В это же меню можно попасть, если кликнуть правой кнопкой мыши на свободном месте рабочего стола. В списке нужно выбрать пункт «Персонализация».
Комбинации клавиш
Пользователь может перейти на другой рабочий стол. Для этого существуют специальные сочетания клавиш.
- Win+B. Для начала стоит воспользоваться именно этой комбинацией. Она показывает панель задач, особенно если она скрыта. Она пригодится и в случае, если эта область не скрывается. Функция вызывает перерисовку всех окон и помогает перезапустить панель.
- Win+T. Сочетание используется для перехода между различными задачами, которые отображены в нижней части экраны. С его помощью можно восстановить панель задач, а значит, она будет скрываться в полноэкранном режиме.
Проверка целостности файлов
Если ни один из вышеперечисленных способов не помог устранить проблему, можно говорить о том, что некоторые файлы операционной системы повреждены. Чтобы это проверить, пользователь может запустить стандартную утилиту, которая помогает обнаружить повреждения.

Для начала необходимо открыть командную строку. Сделать это можно при помощи комбинации «Win+R». В открытом окне следует ввести команду «cmd» и нажать на «ОК».
Сегодня мы продолжаем рассказывать вам о некоторых фишках и секретах операционной системы Windows 7. Давайте попробуем убрать нижнюю панель задач и тем самым расширить видимое пространство нашего рабочего стола.
Убираем панель задач и меню "Пуск"
Для того, чтобы убрать нижнюю панель, нажмите на свободном пространстве панели правой кнопкой мыши и выберите пункт "Свойства".
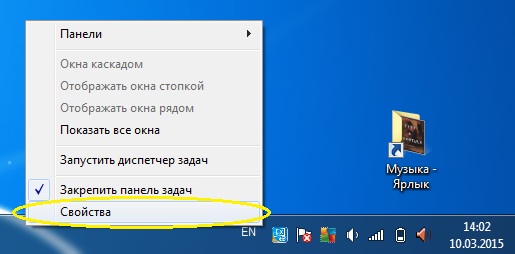
Далее перейдите в данный пункт и поставьте галочку на против надписи "Автоматически скрывать панель задач". После этого нажмите кнопку "ОК".
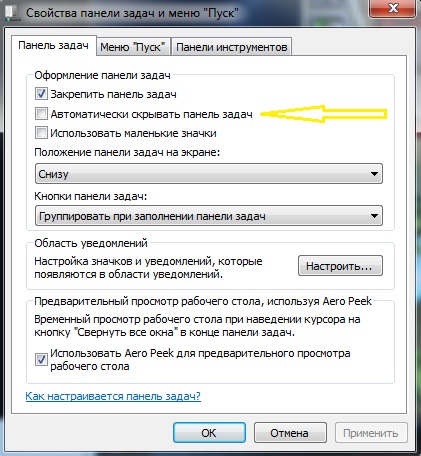
Все, теперь панель скрывается в нижнюю плоскость экрана. Если вы доведете курсор мыши вниз до упора, то панель выплывет и будет активна.
Как создать дополнительную панель задач на экране?
Случается такое, что рабочий стол содержит массу разнообразных ярлыков и папок. Чтобы уменьшить их количество сделайте следующее:
• Зайдите в локальный диск "С" и создайте папку, которую назовите, к примеру "Левая панель".
• Далее вырежьте все ярлыки (кроме корзины и компьютер" и вставьте их в нашу папку "Левая панель".
• После этого перейдите на шаг назад в локальный раздел "С". теперь уменьшите размер окна, кликнув два раза на верхней цветной полоске окна.
• Далее схватите левой кнопкой мыши нашу папку и ведите ее до полного упора в левый край экрана.
• После того, как курсор с папкой упрется до предела, отпустите кнопку и у вас появится боковая панель со всеми ярлыками, которые находятся в данной папке.
Чтобы вы могли наблюдать все ярлыки в панели, схватите левой кнопкой мыши за боковой край панели и выдвигайте ее до нужного размера. Чтобы панель автоматически убиралась за экран, нажмите на свободном месте панели правую кнопку мыши. После этого, как и в первом варианте поставьте галочку на против автоматического скрытия панели. Такие панели можно создать справа, слева и с верху экрана.
Если вы хотите наглядно ознакомиться с данной инструкцией, то просмотрите подробное видео с нашего канала:
Доброго дня всем!
Что же. Windows 11 вроде бы новая ОС (должна быть "переработана". ), однако "болячки" многие из Windows 10 остались и тут.
С одной стороны проблема "не критичная" (ПК работает же!), с другой — это немного раздражает. (да и не удивлюсь, если у некоторых за панелью не будет видно часть видео).

Панель задач поверх окна с фильмом. (Кадр из фильма "Собачье сердце") // В качестве иллюстрации проблемы
Что делать, если "мешает" панель при просмотре фильма // видео
Для начала посоветую перезапустить проводник (обычно, этого достаточно, чтобы "сбросить" блокировку от некоторых приложений, которые выводят уведомления на панель задач и тем самым не дают ей скрыться. ).
Как это сделать:
-
вариант 1 : запустить командную строку от имени администратора и использовать команду: taskkill /F /IM explorer.exe & start explorer ;


Диспетчер задач — перезапуск проводника — Windows 11

Taskbar11 — скриншот окна утилиты и расшифровка параметров
Правда, работает она всегда и везде (а не только при просмотре фильма). Впрочем, иногда это очень удобно: скажем, на ноутбуках с небольшим экраном лишний сантиметр рабочего пространства - точно не помешает!

Автоматически скрывать панель задач — поведение панели задач — Windows 11, параметры
Прим.: в большинстве браузеров клавиша F11 включает полноэкранный режим. Для выхода из него — нажмите еще раз F11.

Отличная картинка (Gom Player)

Персонализация — темы — Windows-светлая
Если вы решили вопрос как-то иначе — сообщите в комментариях. Заранее благодарю.
Если вы не хотите, чтобы панель задач постоянно отображалась на рабочем столе Windows 10/8/7, вы можете легко настроить Windows на автоматическое скрытие панели задач , когда она не используется. Возможно, вам придется скрыть панель задач, потому что вам нужно больше места на рабочем столе, или вы чувствуете, что она только мешает, и хотите, чтобы она появлялась только тогда, когда вам это нужно, или, возможно, вы используете стороннюю док-станцию или пусковая. В любом случае вы можете настроить панель задач на автоматическое скрытие , если хотите.
Автоматическое скрытие панели задач в Windows
Для этого щелкните правой кнопкой мыши на панели задач и разблокируйте панель задач. Снова щелкните правой кнопкой мыши и выберите Свойства панели задач. На вкладке «Панель задач» установите флажок «Автоматически скрывать настройки панели задач». Нажмите Применить> ОК.

Автоматическое скрытие панели задач с использованием групповой политики
Чтобы отключить параметр автоматического скрытия панели задач через групповую политику, запустите gpedit.msc , чтобы открыть редактор групповой политики и перейти к следующему параметру:
Конфигурация пользователя> Административные шаблоны> Меню Пуск и Панель задач

На левой панели дважды нажмите Заблокировать все настройки панели задач и включите его. Это не позволит пользователям вносить какие-либо изменения в панель задач.
Этот параметр политики позволяет заблокировать все параметры панели задач. Если вы включите этот параметр политики, пользователь не сможет получить доступ к панели управления панели задач. Пользователь также не может изменять размеры, перемещать или переставлять панели инструментов на своей панели задач. Если вы отключите или не настроите этот параметр политики, пользователь сможет установить любой параметр панели задач, который не запрещен другим параметром политики.
Раздел реестра Auto Hide Task
Для тех, кто может быть заинтересован, соответствующий раздел реестра, который имеет дело с этим параметром:
HKEY_CURRENT_USER \ Software \ Microsoft \ Windows \ CurrentVersion \ Explorer \ StuckRects2
Панель автоматического скрытия не работает, и панель задач не скрывается
Там могут быть времена; Вы можете заметить, что панель задач автоматического скрытия не работает, и панель задач не будет скрываться. Если кнопка панели задач мигает или что-то, что вам нужно, появляется в области уведомлений панели задач, панель задач не будет автоматически скрываться, пока вы не решите эту проблему. Это может быть также некоторое программное обеспечение, которое может программно делать панель задач видимой.
Посмотрите, предотвращает ли это какое-либо стороннее программное обеспечение. Если это так, отключите отображение этого значка на панели задач. Отключить отображение уведомлений для таких проблемных значков на панели задач. В Windows 10 вы сможете сделать это через Настройки> Система> Уведомления и действия.
В большинстве случаев эта проблема временная, и перезапуск обычно устраняет проблему. Кроме того, автоматическое скрытие панели задач не поддерживается на планшетных ПК с ОС Windows, где используется только сенсорный или перьевой ввод без клавиатуры или мыши.
Функция автоматического скрытия панели задач скрывает панель задач и кнопку запуска. Если вы хотите скрыть только панель задач, а не кнопку «Пуск», воспользуйтесь нашей бесплатной Скрыть панель задач . Позволяет скрыть или показать панель задач с помощью горячей клавиши.
Читайте также:


