Не работает звук в дискорде на windows 10
Первые шаги
- Перезагрузите устройство и перезапустите программу;
- Убедитесь, что интернет-опции подключены, а на счету достаточно средств;
- Проверьте наличие обновлений программы – при необходимости их стоит установить.
Это лишь первые шаги! Многие задаются вопросом, что делать, если пропал звук в Дискорде и не обращают внимания на настройки громкости.
- Если ничего не слышно из динамиков, проверьте, не подключены ли наушники;
- Переведите мышку в трей снизу справа и убедитесь, что вы включили громкость. Не забудьте выставить оптимальное значение – иногда бывает тихо и не слышно;

- Если работаете с наушниками/гарнитурой – покрутите колесико громкости, убедитесь, что провод надежно воткнут в гнездо.
Это далеко не все причины, по которым при разговоре в Дискорде пропадает звук. Движемся дальше – попробуем разобрать, какие еще трудности ждут пользователей. Рассмотрим и способы решения!
Сброс голосовых настроек
Запомнить приведенную ниже последовательность действий должен каждый активный пользователь – если звук в Дискорде лагает. Необходимо поработать с параметрами мессенджера. Но сначала его нужно перезапустить:
- Войдите в программу и нажмите на шестеренку на нижней панели слева;

- Откройте раздел «Голос и видео» ;
- Прокрутите экран и найдите красную кнопку «Сбросить голосовые настройки» .

Если этот способ не помог, вернитесь чуть выше – найдите раздел «Устройство ввода» и выберите используемое в данный момент устройство.

Настройка внешнего микрофона
Когда на компьютере не работает звук в Дискорде, нужно проверить – все ли в порядке с оборудованием, которым вы пользуетесь. Сначала удостоверьтесь, что штекеры подключены – стоит воспользоваться разными разъемами!
Теперь проверьте обновление драйверов:
- Кликните правой кнопкой мыши по меню Пуск ;
- Выберите «Диспетчер устройств» ;

- Найдите нужный девайс в списке, жмите правой кнопкой мыши и выбирайте пункт «Обновить» .

Следующее, что можно сделать, если пропал звук в Дискорде:
- Вновь откройте приложение и перейдите к настройкам;
- В знакомой вкладке «Голос и видео» ищите раздел «Режим ввода» ;
- Переключите «Активацию по нажатию» (режим рации) на «Активацию по голосу» или наоборот и проанализируйте изменения.

Не помогло? Переходим к тяжелой артиллерии! Мы обязательно справимся.
Дополнительные настройки
Вновь вернемся к знакомой вкладке «Голос и видео» , здесь есть несколько нужных параметров:
- Найдите строку «Включить обслуживание пакетов с высоким приоритетом» и отключите тумблер напротив;

- Перейдите к строчке «Использовать звуковую подсистему Legacy» и включите переключатель.

Последнее, что можно сделать, если в Дискорде периодически пропадает звук собеседника или ваш собственный – запустить программу от имени администратора:
- Щелкните по ярлычку на рабочем столе правой кнопкой мыши;
- Выберите пункт «Свойства» ;

- Найдите вкладку «Совместимость» ;
- Поставьте отметку в строке «Запуск от имени администратора» ;

- Кликните «ОК» , чтобы сохранить внесенные изменения.
Наконец, если Дискорд глушит звук в игре и ни один перечисленный способ не помогает, обратитесь в службу поддержки – можно связаться с саппортом, отправив запрос по ссылке.
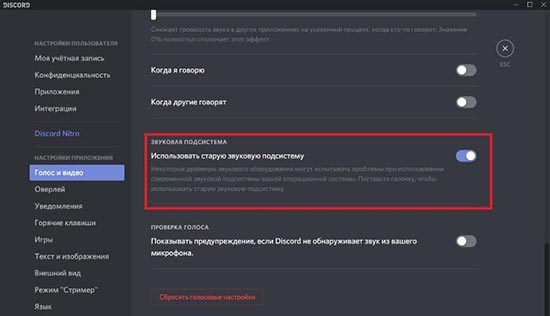
Причины исчезновения звука
Часто новые информационные платформы сопровождаются неприятными ситуациями у пользователей, которые связаны с усовершенствованием программы или с некачественным выпуском обновления. Исчезновение звука частая проблема современных приложений.
Почему в дискорде пропадает звук при разговоре? Причин много, поэтому их можно разделить на:
- Сбой в работе самого приложения Discord;
- Неудачная установка драйверов;
- Сбои аппаратной части техники;
- Сбои настроек в системе персонального обеспечения на устройстве, где установлен Discord.
Разбираясь по каждому пункту можно методом исключения легко найти причину того, почему же периодически лагает звук при разговоре с собеседником.
Если в дискорде пропал звук, в первую очередь следует проверить очевидные косяки, которые порой совершают пользователи. Перезагрузка устройства или перезапуск программы в большинстве случаев решает проблему моментально. А также проверка подключения интернета и достаточность средств на счету или своевременная установка обновлений позволяет избежать плохого качества соединения.
Не стоит пренебрежительно относится и забывать про настройки громкости. Так, возможно нужно проверить подключены ли наушники или включена и отрегулирована общая громкость голосов.
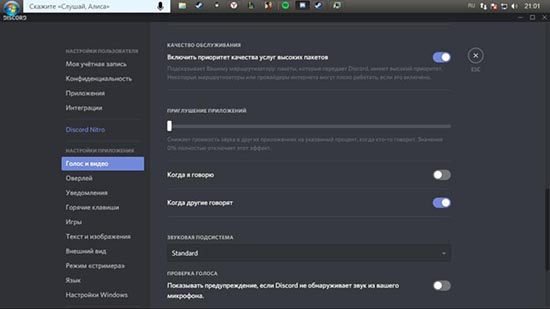
Неполадки на стороне устройства
В случае сбоя аппаратного характера есть два варианта, почему во время игры пропадает или отстает звук: неисправная работа звуковой карты или отказ гарнитуры.
Проблемы с динамиком или наушниками
Как бы смешно не звучало, но самая частая проблема пропажи звука связана с тем, что пользователь неправильно подключает гарнитуру – наушники или микрофон в специальное гнездо. Поэтому не стоит судорожно писать в службу техподдержки, чтобы разобраться с проблемой. В первую очередь следует проверить плотность соединения штекера гарнитуры с гнездом, а также правильность гнезда.
При использовании блютуз наушников также есть выход из проблемной ситуации. Всего лишь нужно проверить уровень заряда ваших наушников и выполнить переподключение устройства.
Иногда проблема подачи голосового сигнала в игре через bluetooth неисправима. В таком случае следует подобрать другой вид гарнитуры.
На компьютере
Правильность работы звуковой карты на компьютере легко проверить даже тому, кто не разбирается в технике. Если нет проблем со звуком в других приложениях или при сворачивании действующих окон, то необходима проверка соответствия звуковой платы операционной системе компьютера.
- Нажав на иконку «Мой компьютер» выбираем вкладку «Свойства», а после «Диспетчер устройств».
- В открывшемся окне следует проверить существование звуковой карты. Если она не в наличии или напротив имени карты стоит значок «!», то это не точная причина пропажи звука. Следует это проверить в совокупности с информацией о звуковых драйверах.
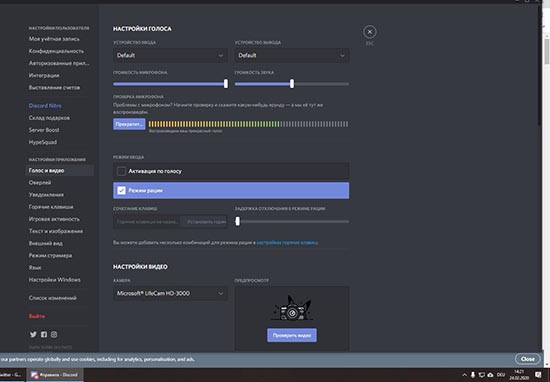
На телефоне
Многие проблемы со звуком на телефоне могут быть связаны с аудиокодеком IDT High Definition Audio. Это подвергается исправлению с помощью обновления драйверов вручную. Данный вариант позволяет использовать в работе нужный звуковой драйвер.
Но не все операционные системы мобильных устройств имеют IDT High Definition Audio.
Для проверки наличия данного кодека и собственноручного изменения драйвера нужно выполнить:
- С помощью панели задач в окне поиска введите диспетчер устройств, а затем выберите его в списке результатов.
- Разверните раздел под названием «Звуковые, игровые и видеоустройства».
- Найдите кодек IDT High Definition Audio. При наличии его в списке, нажмите на него и обновите драйвер.
- Затем, выбрав вкладку «Выполнить поиск драйверов на этом компьютере» найдите драйвер из списка имеющихся драйверов.
- Перечень предустановленных драйверов будет отображаться на экране и среди них нужно выбрать устройство, поддерживающее High Definition Audio.

Проблемы на стороне программы
И всё же, большая часть косяков, связанных с пропажей звука, связаны со сбоями в программном обеспечении самого приложения. Это может быть из-за устаревших звуковых драйверов, которые прекратили свою полноценную работу. В таком случае необходимо обновить или переустановить их, или же просто перезагрузить на компьютере.
Если работа драйверов в отличном состоянии, а звук все равно лагает, стоит проверить настройки самого приложения. Нередки ситуации, когда пользователь сам необдуманно делает изменения и забывает о них.
Чтобы это проверить, нужно зайти в пользовательские настройки и выполнить следующие манипуляции:
- Значок шестеренки в приложении Discord располагается рядом с ником. Это и есть вкладка настроек.
- После открытия настроек, нужно перейти в «Голос и видео», где проверяется соответствие подключенных устройств тем, что поддерживаются на ПК. Здесь же возможно настроить чувствительность гарнитуры или микрофона.
Также можно попробовать запустить программу от имени администратора, если предыдущие способы не помогли. Это можно сделать, щелкнув по ярлыку на рабочем столе компьютера и выбрав вкладку «свойства» и далее «совместимость».
Геймерский мессенджер Discord – пример уникальной популярности программы за небольшой промежуток существования. Не стоит расстраиваться, если в приложении возникают неполадки. Такая проблема, как плохой звук в дискорде разрешается меньше чем за полчаса без помощи технической поддержки.

Решение проблем с микрофоном в Дискорд
Зачастую указанная проблема возникает из-за программного сбоя или ошибки системы, и решается она довольно просто. А вот в случае физической неисправности устройства все гораздо сложнее. Давайте же разберем подробнее, как все-таки заставить работать микрофон в Дискорде.
Способ 1: Параметры Discord
Иногда восстановить работоспособность микрофона удается непосредственно через настройки программы. Дело в том, что в ней изначально задано устройство записи «По умолчанию». Однако при взаимодействии системы и софта возникает проблема, из-за которой звук отсутствует. Решить все можно следующим образом:
- Откройте приложение или зайдите в свою учетную запись через официальный сайт ПО.
- Обратите внимание на левую нижнюю часть экрана. Убедитесь, что иконка микрофона там не перечёркнута красной линией. Если это так, кликните по ней, включив тем самым микрофон.





Способ 2: Настройки Windows 10
Как мы упоминали ранее, во время взаимодействия между операционной системой и программой иногда возникают сбои, из-за чего устройство может быть по факту отключено, при этом приложение продолжает пытаться его использовать. Для исправления этой проблемы сделайте следующее:
-
В трее на «Панели задач» кликните правой кнопкой мышки по иконке с изображением динамика. Из контекстного меню выберите пункт «Открыть параметры звука».





Способ 3: Диагностика и устранение неполадок
Данный способ подразумевает под собой использование сразу нескольких функций. Сюда относится проверка драйверов устройства, его диагностика и изменение формата звучания. Это более радикальные меры, которые нужно использовать тогда, когда другие не дали положительного результата. О них мы написали отдельное руководство, с которым и предлагаем ознакомиться.

Таким образом, вы узнали об основных способах устранения проблемы с неработающим микрофоном в Discord на Windows 10. Помните, что если ни одно из рассмотренных решений не помогло, велика вероятность физической неисправности устройства. В таком случае его придется починить или же вовсе заменить. На настольном компьютере это сделать легко, а вот ноутбук придется разбирать самостоятельно или нести в сервисный центр, что более предпочтительно.

Отблагодарите автора, поделитесь статьей в социальных сетях.


Основные причины, по которым звук Discord не работает:
Почему в Discord нет звука?
Вот несколько основных причин:
- Неправильные настройки звука.
- Ваше аудиоустройство не установлено как устройство по умолчанию.
- В приложении Discord есть ошибка.
- Обновление Discord несовместимо.
- И больше…
Эту проблему легко решить. В этом посте мы покажем вам несколько эффективных и простых методов.
- Вернитесь к Legacy Audio Subsystem
- Установите свой голос в качестве устройства связи по умолчанию
- Используйте правильный звуковой выход / вход
- Обновить Discord
- Используйте веб-версию
- Изменить регион сервера
- Увеличьте громкость вашего Discord с помощью микшера громкости
1: Вернитесь к устаревшей аудиоподсистеме
Возможно, ваше оборудование несовместимо с последней аудиоподсистемой Discord. Вы можете вернуться к устаревшей аудиосистеме, чтобы попробовать.
- Откройте Discord.
- Щелкните значок шестеренки (Настройки пользователя), который находится справа от вашего аватара.
- Щелкните Аудио и видео .
- Прокрутите вниз и включите кнопку « Использовать устаревшую аудиоподсистему» .
- Нажмите « ОК» во всплывающем окне, чтобы подтвердить операцию.
- Нажмите Esc, чтобы закрыть интерфейс настроек.
Затем вы можете проверить, может ли ваш звук Discord нормально работать. Если нет, вы можете попробовать следующее решение.
2: Установите свое голосовое устройство в качестве устройства связи по умолчанию
Если ваше голосовое устройство не установлено в качестве устройства связи по умолчанию, в Discord могут возникнуть проблемы со звуком. Вот что вам следует сделать:
- Щелкните правой кнопкой мыши значок звука на панели уведомлений в правом нижнем углу компьютера.
- Выберите « Устройства воспроизведения» .
- Щелкните правой кнопкой мыши свое аудиоустройство и затем последовательно выберите « Установить как устройство по умолчанию» и « Установить как устройство связи по умолчанию ».
- Щелкните Применить .
- Щелкните ОК .
3: Используйте правильный вывод / ввод звука
Неправильный вывод звука и ввод также могут привести к тому, что звук в Discord не будет работать . Вы можете выполнить следующие действия, чтобы решить эту проблему:
- Откройте Discord.
- Щелкните значок шестеренки (Настройки пользователя), который находится справа от вашего аватара.
- Щелкните Аудио и видео .
- В НАСТРОЙКАХ ГОЛОСА вам необходимо выбрать правильное устройство ввода и вывода.
- Нажмите Esc, чтобы закрыть Настройки.
4: Обновить Discord
Если в вашем Discord есть ошибка, из-за которой звук Discord не работает, вы можете обновить Discord, чтобы попробовать:
- Вы можете закрыть его, а затем снова открыть, чтобы попробовать.
- Вы также можете нажать Ctrl + R, чтобы обновить Discord.
5: Используйте веб-версию
Если вы используете приложение Discord и описанные выше методы не могут вам помочь, вы можете использовать веб-версию.
6: Изменить регион сервера
- Щелкните сервер, чтобы открыть настройки сервера.
- Перейдите в Обзор, а затем выберите Регион сервера .
- Выберите другой регион.
- Щелкните Сохранить изменения .
После этих шагов вы можете проверить, можете ли вы использовать Discord как обычно.
7: Увеличьте громкость Discord с помощью микшера громкости
Windows 10 Volume Mixer можно использовать для управления громкостью всех приложений. Вы можете использовать его, чтобы проверить, отключен ли звук в Discord.
Читайте также:


