Не работает заставка на windows 7 нужен flash

Adobe Flash Player окончательно перестал работать с 12 января 2021 года!
Как запустить плагин Adobe Flash Player в 2021 году? Почему не работает Адоб флеш плеер? Чем заменить Adobe Flash Player? Как запустить игры в Одноклассниках? Как запустить браузерные игры использующие Adobe Flash Player? Вот такие вопросы часто задают пользователи, которые играет в браузерные игры, просматривают видео на сайтах, где необходимо использовать Adobe Flash Player.

Поддержка Flash Player была прекращена 31 декабря 2020 года, а начинается с 12 января 2021 произошла полная блокировка. Даже если вы захотите пройти на страничку для загрузки Adobe Flash Player, то вас перенаправят на объявление о «Конце жизни Flash Player».

Почему заблокировали Adobe Flash Player?
Причиной такого решения компания назвала постепенное совершенствование технологий использования открытых стандартов HTML5, WebGL и WebAssembly. Браузеры постепенно интегрируют эти стандарты и отказываются от использования большинства других плагинов, в том числе Adobe Flash Player.

Ещё в 2015 году Adobe попросила разработчиков переходить на инструменты HTML5 вместо Flash, а в 2017 году официально объявила о планах по закрытию технологии, а после полного окончания поддержки настоятельно рекомендовали всем пользователям немедленно удалить Flash Player, чтобы защитить свои системы.
Поскольку Adobe больше не будет поддерживать Flash Player после 31 декабря 2020 года, а Adobe заблокирует запуск Flash-содержимого в Flash Player с 12 января 2021 года, Adobe настоятельно рекомендует всем пользователям немедленно удалить Flash Player, чтобы защитить свои системы, так как в настоящий момент он имеет множество уязвимостей, подвержен атакам со стороны злоумышленников, и со временем этот риск будет только повышаться.
Некоторые пользователи могут продолжать получать напоминания от Adobe об удалении Flash Player из своей системы.
Кстати, социальная сеть Facebook теперь использует HTML5 вместо Flash для всех видео.
Facebook сегодня объявил, что каждое видео, которое вы видите на его веб-сайте, теперь по умолчанию воспроизводится в HTML5 во всех браузерах.
Чем заменить Adobe Flash Player в браузере Google Chrome?
К сожалению поддержка Flash Player в браузере Google Chrome прекращена в этом году. Компания Google заявила, что в 2021 году Adobe полностью прекращает поддержку плагина Flash Player. Flash-контент, включая аудиозаписи и видеоматериалы, больше не доступен для проигрывания в любой версии Chrome.

Как в 2021 году запустить приложения и игры, использующие Adobe Flash Player? Многие пользователи играли в игры в социальных сетях, к примеру на одноклассниках, а теперь игры перестали запускаться. Решение найдено, читаем инструкцию!
Как запустить игры в Одноклассниках?
Что же делать, если не работает Флеш Плеер? Как запускать любимые браузерные игры? Решение есть, и даже не одно!

Способы запуска Flash Player в 2021 году!
Если вам по каким либо причинам не помогли предложенные варианты браузеров, то можно воспользоваться совершенно новой программой Flash Game Archive. Для Windows выпустили сборник Flash-игр — в одной программе более 4 000 проектов.
Выбираем любой из предложенных вариантов, скачиваем и устанавливаем на компьютер. Советуем первый вариант, так как Яндекс браузер (с поддержкой Flash Player), привычнее для всех пользователей.
Без технологии Adobe Flash
Некоторые разработчики уже перевели свои игры, приложения и видео на HTML5, поэтому вы сможете играть в них в любом браузере, осталось дождаться, когда все производители это сделают, и мы забудем про все эти проблемы, но пока пользуйтесь инструкциями предложенные нами выше.




Все мы знаем ( ну может и не все ),что Adobe Flash Player прекратил своё сучествование после 31 декабря 2020
Отпахал свои заслуженные 25 лет
И теперь блокирует содержимое,если программа его запрашивает
Есть много Скринсейверов,которые требует Adobe Flash Player - и попросту если заставка будет срабатывать - мы увидим это
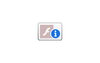
Простой вопрос:
Как заставить работать Скринсейвер,требующий Adobe Flash Player ?
malniata



MayroN




Ах да, забыл - 7 х64
Ayk,
Не,ну ему нужно конкретно же. и по розрядности
malniata

MayroN




Мне ничего там ненравиться
malniata

Limbooc
malniata

ex3m777
Я когда пользовался windows использовал яндекс диск, там есть удобная функция сохранения скриншотов с выделением областей и т.д.Limbooc
ex3m777, ТС о другом обсуждает, заставка при бездействие компьютераMayroN




Решение проблемы в Screensaver & Adobe Flash Player
Информация взята с Рутрекера
ACTIVEX (OCX) в Windows 7 x64 и x86:
Запустите uninstall_flash_player.exe (взято с сайта adobe)
В запущенной программе нажмите УДАЛЕНИЕ.
Затем нажмите ГОТОВО.
Не перезагружайте ПК.
Запустите flashplayer32_0r0_363_winax.exe (взято из данного торрента)
Установите, от обновлений откажитесь.
Для windows 10 ACTIVEX (OCX) сложнее:
I. Распакуйте архив.
II. Запустите _restore_flash_v6.bat от имени администратора.
III. Нажмите OK.
Готово
Если по какой-то причине у вас не сработал этот метод, то вы можете выполнить вручную:
1. Запустите uninstall_flash_player.exe и нажмите УДАЛЕНИЕ.
2. Запустите C:\Windows\SysWOW64\Macromed\Flash\FlashUtil_ActiveX.exe и нажмите УДАЛЕНИЕ.
3. Если x64, то скопируйте в каталог C:\Windows\SysWOW64\Macromed\Flash\ файлы
x64\activex.vch
x64\Flash32_27_0_0_170.ocx
x64\FlashUtil32_27_0_0_170_ActiveX.dll
x64\FlashUtil32_27_0_0_170_ActiveX.exe
Если x86, то скопируйте в каталог C:\Windows\System32\Macromed\Flash\ файлы
x86\activex.vch
x86\Flash32_32_0_0_363.ocx
x86\FlashUtil32_32_0_0_363_ActiveX.dll
x86\FlashUtil32_32_0_0_363_ActiveX.exe
Одним словом - как я и предполагал, Flash Player создает запланированную задачу,которая нам блокирует все программы,которые его используют
Поэтому в ранних версиях флеша, ещё до его кончины - этого процесса не было
"C:\Windows\SysWOW64\Macromed\Flash\FlashUtil32_32_0_0_465_pepper.exe" -update pepperplugin
От себя добавлю:
Метод на Windows 7 x64 со Скринсейвером - действительно робочий
Остальные проверяйте сами
Решение проблемы Flash в браузере
Решение - использовать последнюю версию Firefox с поддержкой Flash NPAPI (библиотеки в комплекте).
В данный архив включена последняя версия браузера, которая поддерживает Flash player. Также в архив встроена последняя версия flash player для ОС x86 и x64, которая будет продолжать работать в 2021 г. и позже.
Если у вас установлена Adobe Flash Player NPAPI, то удалите её через установку и удаление программ.
Далее распакуйте архив и запустите FirefoxPortable_83_flash_32_for_winx86_winx64\FirefoxPortabl e.exe (не нужно выбирать запуск от имени администратора).
Другое решение для flash в браузере:
удалите Adobe Flash Player NPAPI через установку и удаление программ.
Установите предыдущую версию Adobe Flash Player NPAPI
Далее распакуйте архив.
Удалите все файлы из FirefoxPortable_83_flash_32_for_winx86_winx64\Data\plugins
Запустите FirefoxPortable_83_flash_32_for_winx86_winx64\FirefoxPortabl e.exe (не нужно выбирать запуск от имени администратора).
Для удаления обновления KB4577586 в windows 10 можете воспользоваться программами
x64
x86
У меня были проблемы с Windows 7, но я все еще регулярно использую его вместе с MacBook Pro. Одна новая проблема, которая возникла в последнее время, связана с хранителем экрана и параметрами питания. Я установил заставку на запуск через 10 минут, но ничего не произошло! Я также включил мой компьютер в режим сна через 1 час и выключил дисплей через 30 минут. По какой-то причине дисплей выключился через 30 минут, но компьютер никогда не спал!
Если у вас есть проблемы с тем, что ваш монитор не выключается или ваш компьютер не спит в установленные вами промежутки времени, это может быть вызвано рядом различных проблем. В этой статье я постараюсь рассказать вам обо всех различных методах, которые я пробовал, и, надеюсь, один из них подойдет вам.

Кроме того, обязательно ознакомьтесь с другими моими публикациями, Основным руководством по устранению проблем сна в Windows и Windows 7 не будет спать для других возможных исправлений.
Если у вас есть одна из этих модных USB или Bluetooth или беспроводных мышей / клавиатур, попробуйте отключить или отсоединить их и посмотреть, исчезнет ли проблема. Многие люди упоминали, что после отключения мыши проблема просто исчезла. Кажется, что некоторые мыши продолжают посылать сигналы на компьютер, даже когда он не используется, и поэтому не позволяют компьютеру спать. Очевидно, что это не идеальное решение, так как использование мыши с рабочим столом будет раздражать. Но для начала можно хотя бы выяснить, в этом ли проблема. Если это так, попробуйте способ 2.
Если вы используете 64-разрядную версию Windows 7, вам следует попытаться найти и загрузить правильные 64-разрядные драйверы для мыши или клавиатуры. Использование старых драйверов может вызвать эту проблему, поэтому рекомендуется обновить их самостоятельно, перейдя на веб-сайт производителя и загрузив их. Убедитесь, что драйверы для конкретной модели вашей клавиатуры / мыши.
Что касается метода 1, вы должны попытаться отключить все USB-устройства и проверить наличие проблемы. Это включает в себя такие вещи, как USB-накопители, внешние жесткие диски или другое USB-оборудование. Некоторые люди отмечают наличие этой проблемы с MagicJack, который подключается через USB.
Для этого нажмите «Пуск» и введите «Диспетчер устройств». Откройте Диспетчер устройств, затем щелкните правой кнопкой мыши на оборудовании, например сетевой карте, и выберите Свойства.

Затем нажмите на вкладку «Управление питанием» и снимите флажок «Разрешить этому устройству активировать компьютер».

Обратите внимание, что у вас не будет этой вкладки для всех элементов в диспетчере устройств, только для тех, которые действительно могут разбудить компьютер. Вы можете попробовать отключить элементы по одному и посмотреть, когда проблема исчезнет. Это может быть какое-то другое оборудование в вашей системе, из-за которого компьютер никогда не спит и не выключает дисплей.
Кроме того, вы можете выяснить, какое устройство выключило ваш компьютер последним, перейдя в командную строку и введя следующие команды:
powercfg / lastwake
powercfg / devicequery wake_armed
По умолчанию вы можете выбрать план электропитания в Windows 7 и установить там свои настройки электропитания. Однако есть также дополнительные параметры питания, которые вы можете установить, и иногда план и дополнительные параметры не совпадают. Расширенные настройки переопределят план электропитания, и поэтому у вас может быть что-то там установлено, но это не сработает из-за того, что установлено в дополнительных параметрах электропитания.
Нажмите Пуск и введите Параметры электропитания. Откроется диалоговое окно параметров питания. Нажмите Изменить параметры плана рядом с активным планом питания.

Теперь нажмите «Изменить дополнительные параметры питания» на следующем экране.

Наконец, здесь вы можете перейти в режим сна и отображения и убедиться, что значения здесь соответствуют значениям в вашем плане питания. Если они этого не делают, измените их, и, надеюсь, ваша проблема исчезнет.

Если у вас все еще есть эта проблема в Windows 7, оставьте здесь комментарий с вашими настройками и дополнительной информацией, и мы постараемся помочь. Наслаждайтесь!
Скринсейвер – это анимированная заставка, которая поместится на экране монитора, при длительном простое компьютера без работы. Есть несколько способов, чтобы изменить стандартное установленное изображение, для этого необходимо следовать ниже приведенной инструкции.
Первый способ - изменение заставки
- Откройте панель управления и выберите из меню пункт «Экран».
- Далее нажмите на «Изменение заставки», в открывшемся окне «Параметры экранной заставки» выберите нужное вам оформление.

Второй способ (панель управления, рекомендуемый!)
- Зайдите в меню «Пуск» и в поисковой строке введите слово – персонализация, после чего кликнете на появившийся элемент.
- В открывшемся окне в нижнем правом углу выберите меню «Заставка».
- После чего на экране вашего компьютера появится окно «Параметры экранной заставки».
- В области «Заставка» кликнете на треугольник, который предложит вам список возможных вариантов оформлений. Предварительно оцените выбранное изображение, нажав на кнопку «Просмотр».
- Задайте нужный интервал, для того чтобы установить время автоматического включения скнисейвера, в случае вашего длительного отсутствия за компьютером.
- Дополнительные настройки вы можете внести через кнопку «Параметры». Важно знать, что не у всех установленных скинсеверов есть настраиваемые параметры.
- Если у вас возникло желание сделать заставку из собственных изображений, тогда выберите в области «Заставка» пункт «Фотографии». Далее нажмите на «Параметры», где вы сможете задать скорость показа слайдов и выбрать нужные картинки. Кликнув на кнопку «Обзор», найдите нужную папку с содержимыми изображениями и нажмите «ОК».
- Определившись с нужными картинками, нажмите на «Применить» и далее на «ОК», чтобы запустить в работу внесенные изменения.
Читайте также:


