Не работает виртуальный com порт windows 10
Проблемы, описанные ниже, могут появиться при настройке конфигурации с использованием виртуальных COM портов.
Виртуальный порт не появляется в группе "Порты (COM и LPT)".
Виртуальные устройства, созданные нашей программой появляются в отдельной группе "Virtual Serial Port".
Виртуальный порт был создан, но помечен в диспетчере устройств восклицательным знаком.
Данная проблема может возникать, если вы пытаетесь создать порт с номером, который уже существует в системе. Для решения этой проблемы, попробуйте создать виртуальный порт с номером COM20. Если требуется создать порт с уже занятым номером (например, COM1), то выполните следующие действия:
1. Закройте все программы, которые могут использовать COM1.
2. Найдите COM1 в диспетчере устройств.
3. Нажмите правую кнопку мыши на нем.
4. Выберите "Свойства" и перейдите к закладке "Параметры порта".
6. Из выпадающего списка "Номер COM-порта" выберите свободный порт и нажмите кнопку "ОК".
7. Дождитесь окончания изменения операционной системой номера порта. Возможно, что потребуется перезагрузка компьютера.

Рис.1. Параметры COM порта

Рис.2. Выбор нового COM порта
Виртуальный порт не создается. В диспетчере устройств не появляется новое устройство, или оно помечено как неизвестное.
Данная проблема связана с невозможностью установить драйвер виртуального порта. Наш драйвер имеет действительную цифровую подпись и должен устанавливаться на всех поддерживаемых версиях Windows, включая 64-битные версии.
Драйвер может быть установлен только с правами администратора. Убедитесь, что ваша учетная запись обладает соответствующими правами.
Операционная система не может проверить цифровую подпись драйвера. Такая проблема может возникнуть на старых операционных системах, без подключения к Интернету и установленных обновлений. Необходимо обновить вашу операционную систему или установить обновленные сертификаты, используя файл "rootsupd.exe" в папке с программой.
Для 64-битной Windows: c:\Program Files (x86)\TCP COM Bridge\inf\
Для 32-битной Windows: c:\Program Files\TCP COM Bridge\inf\
В операционной системе после Windows Vista или Windows Server 2012 политика безопасности на вашем компьютере или сервере может запрещать установку драйверов для всех новых устройств, или для выбранных классов устройств. Такая политика может применяться на уровне организации, если ваш компьютер подключен к домену.
Самый простой способ проверить вашу политику безопасности это запустить надстройку "rsop.msc":
1. Нажмите клавиши на клавиатуре Windows + R.
2. Введите rsop.msc и нажмите Ввод.
3. Надстройка проведет проверку существующей политики безопасности и покажет, какие правила заданы в ней.
4. Необходимо убедиться, что отсутствуют запрещающие или ограничивающие правила в группе:
Конфигурация компьютера - Административные шаблоны - Система - Установка устройств - Ограничения на установку устройств
В частности правила:
На время установки нового устройства эти правила должны быть отключены. Для изменение политики безопасности обратитесь к системному администратору или измените их сами.
Для самостоятельного настроек политики можно воспользоваться надстройкой "gpedit.msc".
Внимание: Редактор политики безопасности (gpedit.msc) по умолчанию не установлен в редакциях Starter, Home или Home Premium. Требуется установить его дополнительно, или воспользоваться редактором реестра.
1. Нажмите клавиши на клавиатуре Windows + R.
2. Введите gpedit.msc и нажмите Ввод.
3. Перейдите к группе настроек "Конфигурация компьютера - Административные шаблоны - Система - Установка устройств - Ограничения на установку устройств".
4. Отключите правила "Запретить установку съемных устройств" и "Запретить установку устройств, не описанных другими параметрами политики". Для этого, дважды кликните на имени правила в списке и выберите "Отключено".
5. В программе TCP COM Bridge выберите пункт меню "Устройства - Переустановить драйверы". Дождитесь окончания установки драйверов.
6. Создайте нужные виртуальные порты.
7. Сохраните настройки.
8. Дождитесь окончания установки драйверов для новых виртуальных портов.
Использование редактора реестра:
1. В меню "Старт", в поиске наберите regedit.
2. Нажмите правую кнопку мыши на найденном приложении "Редактор реестра" и выберите "Запустить от имени администратора".
3. Перейдите к ветке реестра HKLM\Software\Policies\Microsoft\Windows\DeviceInstall\Restrictions.
4. Установите значение DenyRemovableDevices (REG_DWORD) равное 0 (отключено).
5. Установите значение DenyUnspecified (REG_DWORD) равное 0 (отключено).
6. Перезагрузите компьютер , чтобы изменения вступили в силу.
7. В программе TCP COM Bridge выберите пункт меню "Устройства - Переустановить драйверы". Дождитесь окончания установки драйверов.
8. Создайте нужные виртуальные порты.
9. Сохраните настройки.
10. Дождитесь окончания установки драйверов для новых виртуальных портов.
После установки виртуального порта, настройки безопасности можно вернуть к исходным значениям.
Убедитесь, что включена установка драйверов из центра обновлений.
1. Панель управления - Система и безопасность - Система - Дополнительные параметры системы - Оборудование - Параметры установки устройств.
2. Включите опцию "Да (рекомендуется)".
3. Нажмите "ОК" и сохраните настройки.
Если шаги выше не помогают, то возможно, что установленная Windows повреждена. Рекомендуется провести проверку системных файлов:
1. В меню "Старт", в поиске наберите cmd.
2. Нажмите правую кнопку мыши на найденном приложении "Командная строка" и выберите "Запустить от имени администратора".
3. В командной строке наберите: sfc /scannow и нажмите Ввод.
4. Будет произведена проверка системных файлов операционной системы.
5. Обязательно дождитесь окончания процедуры проверки.
Невозможность установить драйвер может быть связана с поврежденной базой данных устройств.
1. Выполните шаги 1 и 2 из решения 5.
2. В командной строке наберите для проверки: Dism /Online /Cleanup-Image /ScanHealth
3. Или для исправления ошибок: Dism /Online /Cleanup-Image /RestoreHealth

COM-порты - общие компоненты диспетчера устройств. Пользователи Windows могут легко их увидеть, открыв диспетчер устройств. Однако могут возникнуть проблемы, из-за которых COM-порты будут потеряны из диспетчера устройств. Если вы столкнулись с этой проблемой, прочтите методы, упомянутые ниже, чтобы попытаться решить проблему самостоятельно.
COM означает порт связи, и на самом деле это оригинальное название интерфейса последовательного порта. COM может использоваться для ссылки как на физические, так и на эмулируемые порты, которые создаются через адаптеры Bluetooth или USB-последовательный порт. Ну а COM-порты отсутствуют в диспетчере устройств проблема случается время от времени.
Как получить доступ к портам диспетчера устройств Windows 10?
- Щелкните правой кнопкой мыши на Этот ПК значок на рабочем столе.
- выберите Управлять из контекстного меню.
- Выбрать Диспетчер устройств в Системных инструментах. (Вы также можете нажать Start + X, чтобы выбрать Диспетчер устройств .)
- выберите Посмотреть из строки меню.
- выберите Показать скрытые устройства из подменю.
- Найдите Порты (COM и LPT) из списка на правой панели.
- Разверните его, чтобы найти Коммуникационный порт (COM) .

COM-порты отсутствуют в диспетчере устройств
Однако многие люди говорят, что не могут найти порты в диспетчере устройств и им отчаянно нужно решение этой проблемы.
COM-порты, не отображаемые в диспетчере устройств: все случаи
Первый: Com-порт отсутствует / опция портов недоступна в диспетчере устройств.
Два: в диспетчере устройств не отображаются порты (даже скрытые) Win 7 Pro 64 бит.
Я не могу заставить работать внешний модем (даже если он отображается в окне устройств и принтеров. Я также не могу заставить работать конвертер USB-последовательного порта. Было бы полезно, если бы у меня была информация из окна диспетчера устройств, но ничего не отображается, хотя я включил отображение скрытых устройств. Есть идеи? Спасибо. - спросил Пол Саке на форуме Microsoft.
Три: COM-ПОРТ исчез в диспетчере устройств.
Когда я открыл диспетчер устройств в то время, я обнаружил, что параметр COM-порта портативных устройств исчез из диспетчера устройств. Что мне нужно сделать, чтобы решить эту проблему? - сказал SAY014 на форуме HP.
Итак, как решить проблему и найти COM-порты Windows 10? Продолжайте читать!
Как добавить COM-порт в диспетчер устройств
Некоторые пользователи жаловались, что их COM-порты Widows 10 исчезли из диспетчера устройств после того, как они обновили свои платформы Windows. Какой бы ни была причина, пользователи в первую очередь заботятся о том, как восстановить недостающие COM-порты. Об этом я и расскажу в этом разделе.
Метод 1. Показать скрытые устройства.
Как я уже упоминал в начале этой статьи, пользователи не могут видеть COM-порты напрямую. Вместо этого им нужно открыть Диспетчер устройств -> выбрать Посмотреть вкладка -> выбрать Показать скрытые устройства . После этого они увидят Порты (COM и LPT) вариант, и им нужно только расширить его до COM-портов плавников.
Способ 2: добавить COM-порты вручную.
- Откройте Диспетчер устройств на своем компьютере с Windows 10.
- Нажми на Действие вариант из строки меню.
- выберите Добавить устаревшее оборудование из подменю, чтобы открыть окно «Добавить оборудование».
- Нажми на следующий кнопку, чтобы двигаться дальше.
- Проверьте Установите оборудование, которое я выбираю вручную из списка (Дополнительно) и нажмите следующий .
- Выбрать Порты (COM и LPT) из данного списка и нажмите следующий кнопка.
- выберите Стандартные типы портов вариант или производитель портов; затем щелкните следующий .
- Нажми на Конец кнопку для завершения.
Способ 3: обновите драйверы материнской платы.
Если драйверы материнской платы слишком устарели, это также приведет к отсутствию COM-портов в диспетчере устройств. Поэтому вам рекомендуется обновить драйверы материнской платы вручную и посмотреть, работает ли это.
Use the links on this page to download the latest version of USB Virtual COM Port (COM3) drivers. All drivers available for download have been scanned by antivirus program. Please choose the relevant version according to your computer’s operating system and click the download button.
Your machine is currently running: Windows (Detect)
USB Virtual COM Port (COM3) Drivers Download
- Description: Scan your system for out-of-date and missing drivers
- File Version: 8.5
- File Size: 2.33M
- Supported OS: Windows 10, Windows 8.1, Windows 7, Windows Vista, Windows XP
- Driver Version: 5.00.0.0
- Release Date: 2009-09-19
- File Size: 18.62M
- Supported OS: Windows 8 32bit, Windows 7 32bit, Windows Vista 32bit, Windows XP 32bit
Please enter verification code, then click the download button.
- Driver Version: 1.0
- Release Date: 2009-06-15
- File Size: 23.06M
- Supported OS: Windows 10 32 & 64bit, Windows 8.1 32 & 64bit, Windows 7 32 & 64bit, Windows Vista 32 & 64bit, Windows XP
Please enter verification code, then click the download button.
It’s not rare that users of Windows 10 platform complain about the inability to find any COM ports listed in the Device Manager of their computers. In this article, I’ll tell you how to add virtual COM ports on Windows 10 using either a native method or the efficient third-party solution, Virtual Serial Port Driver. Read on to learn about the simplest and fastest way.
Сontents
1. Windows 10 COM port issues.2. Dedicated app: virtual COM port driver for Windows 10 2.1 How to create virtual COM ports 2.2 Video instructions 2.3 Clear advantages of the software app. PRO version3. Native method to mount virtual COM ports in Windows 10
The problem
As a Windows 10 user, you may face a challenge trying to locate virtual COM ports in the Device Manager of your machine. The serial ports option can just be unavailable. The reason is that after a Windows 10 update, virtual COM port drivers may not load any-longer by default for devices of some types.
The solution
If ports COM & LPT are not shown in the Device Manager of your Windows 10 system, you can install a dedicated app, Virtual COM Port Driver, and solve this problem once and for all. This software is designed to create an unlimited number of virtual COM port pairs communicating with each other over a virtual null-modem connection.
Последовательный или COM-порт — это интерфейс стандарта RS-232, который служит для подключения различного оборудования к компьютеру. Из-за ограничения в размере информации (1 бит), передаваемой за один раз, данный порт получил второе название: последовательный. Интересным является тот факт, что в различных интерфейсах, таких как Ethernet или USB информация передаются также — последовательно, однако, такое название за ними не закрепилось.

Что делать если в компьютере нет COM-порта?
Изначально COM-порты использовались для подключения терминалов, модемов и мыши. В современное время основное назначение сводится к подключению всевозможных источников питания, микроконтроллеров, вычислительных систем, кассовых аппаратов и других устройств. Также COM-порт очень активно использовался для синхронизации компьютеров: к примеру, ноутбука с персональным компьютером. Сейчас такой подход сменился использованием USB-порта.
Что такое виртуальный COM-порт?
Виртуальный COM-порт воображает себе наша операционная система, при этом он отсутствует физически. Для «воображения» существуют специальные программы, одну из которых мы рассмотрим позже.
Для чего используется?
Поняв, что такое реальный COM-порт и для чего он используется, без труда можно представить себе необходимость в виртуальном COM-порте. Представьте: вам нужно подключить вычислительное устройство к компьютеру через COM-порт. Но у вас его нет! Или же подключить несколько устройств, а порт всего один. Как быть в такой ситуации? Спасает именно создание виртуального порта.
Таким образом, виртуальный порт позволяет имитировать его присутствие в компьютере при отсутствии оного. Примеровприменения довольно много. Однако наиболее часто виртуальный COM-порт применяется:
- При необходимости подключить несколько устройств одновременно.
- При необходимости отладить (протестировать, найти ошибки) программу для вычислительного устройства при отсутствии порта.
Как создать виртуальные порты?
Для их создания предусмотрены специализированные программы. Стоит выбирать те, которые предлагают нам установить нужные для виртуальных портов драйвера, поскольку их поиск — не очень приятное занятие.
Скачайте и установите программу Advanced Virtual COM Port. Установка занимает считаные минуты, при этом на одном из этапов нам предложат драйвер:

Программа для настройки виртуального com-порта в windows

Кернел про -для настройки виртуального com-порта в windows
Оно содержит три основных вкладки: Общие (расширенные), клиентские и локальные порты.
Вкладка общие (или расширенные) порты позволяет делиться COM-портами через локальную сеть (LAN) или интернет. Таким образом, данные с виртуальных портов могут быть легко и быстро переданы другим пользователям. Вкладка клиентские порты позволяют создавать порты на компьютере, которые подключаются к расширенным портам через виртуальный кабель нуль-модема. Стоит сказать, что виртуальный кабель программа предусматривает автоматически. Вкладка локальные порты даёт возможность просматривать, создавать и удалять все пары виртуальных COM-портов.
Перейдём во вкладку локальные порты и нажмём кнопку Add. Перед нами откроется окно, предлагающее создать пару COM-портов, которые предполагаются быть соединёнными виртуальным нуль-модемным кабелем:

Создание виртуального com-порта в windows7

Виртуальные com-порты windows
Взаимодействие расширенных и клиентских COM-портов
Скорее всего, непонятным остаётся вопрос взаимодействия этих двух вкладок. На самом деле всё просто: расширенные порты позволяют делиться своими com-портами, то есть всей информацией, что доступны с устройств, подключённых к этим портам. Они подключаются к клиентским: тем, которые получают всю необходимую информацию.
Для создания расширенного порта достаточно в первой вкладке нажать кнопку Add и выбрать порт, которым мы делимся:

Расшаренный com-порт windows
Для создания клиентского порта, переходим во вторую вкладку, нажимаем кнопку Add и выбираем сначала порт, который хотим сделать клиентским, а затем адрес компьютера, к порту которого мы хотим подключиться:

Клиентский com-порт windows
Итоги
За бортом осталось ещё много чего интересного на тему COM-портов. Хотя эта технология и отходит на второй план с развитием других интерфейсов для подключения устройств, тем не менее пока что она всё ещё активно используются и знать тонкости её работы очень полезно.
Admin
Подключаем com порт usb в Windows
Подключаем com порт usb в Windows

Всех приветствую вновь на страницах своего блога и сегодня хочу рассказать, как подключить com порт usb в Windows . Поговорим, что это такое и для чего используется. Я думаю для начинающих сетевых администраторов, да и просто для продвинутых пользователей это будет интересно, для меня в свое время это было просто какой-то магией, позволяющая настраивать серверное оборудование.
Что подключают через com порт
Через com порт ранее подключали модемы, мышки. Сейчас он используется для соединения с источниками бесперебойного питания, для связи с аппаратными средствами разработки встраиваемых вычислительных систем, спутниковыми ресиверами, кассовыми аппаратами, с приборами систем безопасности объектов, а также с многими прочими устройствами.
С помощью COM-порта можно соединить два компьютера, используя так называемый «нуль-модемный кабель» (см. ниже). Использовался со времен MS-DOS для перекачки файлов с одного компьютера на другой, в UNIX для терминального доступа к другой машине, а в Windows (даже современной) — для отладчика уровня ядра.
Но в сетевом мире через com порт подключаются к консольному порту сетевых устройств (коммутаторов, роутеров, таких брендов как Cisco или Juniper)
Какая схема подключения к коммутаторам через последовательный порт. Есть переходники, например от фирмы st-lab На одном конце USB который вы подключаете к компьютеру, а второй это com порт.

Далее к ком порту подсоединяется вот такой шнурок, com порт, а с другой стороны LAN RJ45, и вся схема дает нам один большой шнурок USB to LAN.

Установка драйверов com порт usb в Windows
К сожалению в Windows подключенные устройства, usb to com не всегда автоматически устанавливаются в системе, и приходится искать для них драйвера. Если вы покупали его сами, то в комплекте шел диск с драйверами, и можно воспользоваться им, если его нет, то смотрим как найти драйвера.
Открываем диспетчер устройств в Windows. Если не знаете как, то нажмите CTR+Pause breake, либо нажмите Win+R и в окне выполнить введите devmgmt.msc. Как видите у меня в разделе Порты (COM и LPT) нашелся на третьем COM порту неизвестный провод, и драйверов для него не нашлось у системы, о чем говорит нам желтый значок.

Переходим в свойства данного устройства и выбираем ИД оборудования, у вас будет, что то по типу usbVID_067B&PID_2303&REV_0300, вот его вы копируете и ищите в гугле или яндексе.

После чего щелкаем правым кликом по устройству в диспетчере устройств и выбираете установить драйвера, указываете до них путь и ставите, если все ок, то у вас пропадет значок предупреждения.
Далее вы уже можете использовать возможности com порта, с помощью таких утилит на подобие Putty, где вы выбираете пункт Serial и указываете нужный порт Com порта, посмотреть его можно в том же диспетчере устройств.

Надеюсь вы научились и разобрались как подключать com порт usb в Windows.
Последовательный или COM-порт — это интерфейс стандарта RS-232, который служит для подключения различного оборудования к компьютеру. Из-за ограничения в размере информации (1 бит), передаваемой за один раз, данный порт получил второе название: последовательный. Интересным является тот факт, что в различных интерфейсах, таких как Ethernet или USB информация передаются также — последовательно, однако, такое название за ними не закрепилось.

Что делать если в компьютере нет COM-порта?
Изначально COM-порты использовались для подключения терминалов, модемов и мыши. В современное время основное назначение сводится к подключению всевозможных источников питания, микроконтроллеров, вычислительных систем, кассовых аппаратов и других устройств. Также COM-порт очень активно использовался для синхронизации компьютеров: к примеру, ноутбука с персональным компьютером. Сейчас такой подход сменился использованием USB-порта.
Что такое виртуальный COM-порт?
Виртуальный COM-порт воображает себе наша операционная система, при этом он отсутствует физически. Для «воображения» существуют специальные программы, одну из которых мы рассмотрим позже.
Для чего используется?
Поняв, что такое реальный COM-порт и для чего он используется, без труда можно представить себе необходимость в виртуальном COM-порте. Представьте: вам нужно подключить вычислительное устройство к компьютеру через COM-порт. Но у вас его нет! Или же подключить несколько устройств, а порт всего один. Как быть в такой ситуации? Спасает именно создание виртуального порта.
Таким образом, виртуальный порт позволяет имитировать его присутствие в компьютере при отсутствии оного. Примеровприменения довольно много. Однако наиболее часто виртуальный COM-порт применяется:
- При необходимости подключить несколько устройств одновременно.
- При необходимости отладить (протестировать, найти ошибки) программу для вычислительного устройства при отсутствии порта.
Как создать виртуальные порты?
Для их создания предусмотрены специализированные программы. Стоит выбирать те, которые предлагают нам установить нужные для виртуальных портов драйвера, поскольку их поиск — не очень приятное занятие.
Скачайте и установите программу Advanced Virtual COM Port. Установка занимает считаные минуты, при этом на одном из этапов нам предложат драйвер:

Программа для настройки виртуального com-порта в windows

Кернел про -для настройки виртуального com-порта в windows
Оно содержит три основных вкладки: Общие (расширенные), клиентские и локальные порты.
Вкладка общие (или расширенные) порты позволяет делиться COM-портами через локальную сеть (LAN) или интернет. Таким образом, данные с виртуальных портов могут быть легко и быстро переданы другим пользователям. Вкладка клиентские порты позволяют создавать порты на компьютере, которые подключаются к расширенным портам через виртуальный кабель нуль-модема. Стоит сказать, что виртуальный кабель программа предусматривает автоматически. Вкладка локальные порты даёт возможность просматривать, создавать и удалять все пары виртуальных COM-портов.
Перейдём во вкладку локальные порты и нажмём кнопку Add. Перед нами откроется окно, предлагающее создать пару COM-портов, которые предполагаются быть соединёнными виртуальным нуль-модемным кабелем:

Создание виртуального com-порта в windows7

Виртуальные com-порты windows
Взаимодействие расширенных и клиентских COM-портов
Скорее всего, непонятным остаётся вопрос взаимодействия этих двух вкладок. На самом деле всё просто: расширенные порты позволяют делиться своими com-портами, то есть всей информацией, что доступны с устройств, подключённых к этим портам. Они подключаются к клиентским: тем, которые получают всю необходимую информацию.
Для создания расширенного порта достаточно в первой вкладке нажать кнопку Add и выбрать порт, которым мы делимся:

Расшаренный com-порт windows
Для создания клиентского порта, переходим во вторую вкладку, нажимаем кнопку Add и выбираем сначала порт, который хотим сделать клиентским, а затем адрес компьютера, к порту которого мы хотим подключиться:

Клиентский com-порт windows
Итоги
За бортом осталось ещё много чего интересного на тему COM-портов. Хотя эта технология и отходит на второй план с развитием других интерфейсов для подключения устройств, тем не менее пока что она всё ещё активно используются и знать тонкости её работы очень полезно.
Admin

Через com порт ранее подключали модемы, мышки. Сейчас он используется для соединения с источниками бесперебойного питания, для связи с аппаратными средствами разработки встраиваемых вычислительных систем, спутниковыми ресиверами, кассовыми аппаратами, с приборами систем безопасности объектов, а также с многими прочими устройствами.
С помощью COM-порта можно соединить два компьютера, используя так называемый «нуль-модемный кабель» (см. ниже). Использовался со времен MS-DOS для перекачки файлов с одного компьютера на другой, в UNIX для терминального доступа к другой машине, а в Windows (даже современной) — для отладчика уровня ядра.
Но в сетевом мире через com порт подключаются к консольному порту сетевых устройств (коммутаторов, роутеров, таких брендов как Cisco или Juniper)
Какая схема подключения к коммутаторам через последовательный порт. Есть переходники, например от фирмы st-lab На одном конце USB который вы подключаете к компьютеру, а второй это com порт.

Далее к ком порту подсоединяется вот такой шнурок, com порт, а с другой стороны LAN RJ45, и вся схема дает нам один большой шнурок USB to LAN.

Установка драйверов com порт usb в Windows
К сожалению в Windows подключенные устройства, usb to com не всегда автоматически устанавливаются в системе, и приходится искать для них драйвера. Если вы покупали его сами, то в комплекте шел диск с драйверами, и можно воспользоваться им, если его нет, то смотрим как найти драйвера.
Открываем диспетчер устройств в Windows. Если не знаете как, то нажмите CTR+Pause breake, либо нажмите Win+R и в окне выполнить введите devmgmt.msc. Как видите у меня в разделе Порты (COM и LPT) нашелся на третьем COM порту неизвестный провод, и драйверов для него не нашлось у системы, о чем говорит нам желтый значок.


После чего щелкаем правым кликом по устройству в диспетчере устройств и выбираете установить драйвера, указываете до них путь и ставите, если все ок, то у вас пропадет значок предупреждения.
Далее вы уже можете использовать возможности com порта, с помощью таких утилит на подобие Putty, где вы выбираете пункт Serial и указываете нужный порт Com порта, посмотреть его можно в том же диспетчере устройств.

Надеюсь вы научились и разобрались как подключать com порт usb в Windows.
Как открыть порты в Windows 10
Виды портов
Есть два основных типа связи, используемых портами, и важно знать разницу между ними, прежде чем вы перейдете к открытию портов. Порты делятся на два типа в зависимости от типа протокола, который они используют.
Как открыть порт брандмауэра в Windows 10?


Шаг 6. В настройке профиля убедитесь, что все три параметра отмечены и нажмите далее.


Как и для чего можно открыть порты на Windows 10?


Подключение к онлайн сервисам происходит при помощи специальных портов, которые система должна открывать при обращении к ним пользовательских приложений. Чаще всего с необходимостью решить проблему, как открыть порты на Windows 10, сталкиваются геймеры и те, кто скачивает файлы при помощи торрент-клиентов. Современные программы самостоятельно настраивают систему, но у некоторых приложений не встроена такая возможность.
Когда пользователю нужно открыть порт в Windows 10?
Порты представляют собой подобие коридоров между роутером и вашим ноутбуком или ПК. Они используются для передачи разных типов данных, имеют свои особенности. Если вы ищете, как открыть порт 11000 на Windows 10, то ваш компьютер не дает установить соединение в онлайн-игре. Существуют и другие порты, которые отвечают за разные типы передачи данных:
Как видите некоторые игры и сервисы используют собственные порты, что не всегда адекватно воспринимается операционной системой. По умолчанию любая версия Windows закрывает доступ к портам, чтобы обеспечить свою безопасность. Для этого используются стандартный брандмауэр и антивирусное программное обеспечение. Поэтому часто в инструкциях к сервисам могут встречаться рекомендации отключить защиту, но мы рекомендуем это не делать. Лучше всего самостоятельно решить проблему, как открыть порт 27015 на Windows 10 (номер порта может быть любой другой).
Как проверить доступность порта?
Часть программ оповещает пользователя о недоступности порта, но многие «клиенты» просто перестают работать. Провести проверку можно самостоятельно – вам нужно лишь знать номер используемого программой порта. Есть два способа:
Первый способ подойдет только в том случае, если вам не нужно открыть порт 80 и 443 на Windows 10. Так как если эти «туннели» не активны, вы не сможете перейти на нужный сайт. Командная строка работает даже при отсутствии возможности выхода в Интернет.
Как отключить порты в брандмауэре Windows 10

Чаще всего в операционной системе десятой версии соединение не устанавливается по вине брандмауэра. В этом случае нужно поступить так:
Еще одно такое же правило нужно создать для подключения по протоколу UDP. Затем по аналогичному сценарию создайте правило для исходящего подключения. Это единственный способ решения задачи, как открыть порты в брандмауэре Windows 10.
Проброс портов при помощи антивирусных программ
Если вы создали правила для брандмауэра, но приложение все равно не настраивает сетевое подключение, то причина может скрываться в работе антивирусной программы. В этом случае действовать нужно так:
Эта процедура справедлива для решения проблемы, как открыть порт 25565 на Windows 10 с антивирусом Касперского. Если вы установили против вредоносного кода другую программу, то в ней может не отказаться нужных сетевых настроек. В такой ситуации добавьте неработающее у вас приложение в список исключений, тогда антивирус его блокировать не будет.
Использование настроек роутера, чтобы открыть порты
Если приведенные способы, как открыть порт 7777 на Windows 10 (или любой другой), не помогли, то проблема может скрываться в системе защиты подключений роутера. На уровне компьютера в этой ситуации никаких проблем не будет, но подключение к Интернету осуществить не получится.
Вам потребуется помощь представителя провайдера или документация от вашего роутера для самостоятельной настройки.
После завершения настроек необходимо нажать «Готово», а затем перезагрузить устройство, чтобы новое правило вступило в силу.
Алгоритм может измениться, порядок действий зависит от модели вашего роутера. Пользователи Eltex будут действовать иначе, чем те, кто установил у себя TP-Link. Если у вас возникли затруднения при настройке портов роутера, стоит обратиться в техническую поддержку провайдера. Специалисты в телефонном режиме дадут вам полную консультацию.
Как открыть порты в Windows 10

От компьютера в интернет и наоборот передается огромное количество информации. Это делается с помощью службы, при которой зависимые от сети процессы ищут свободные транспортные протоколы TCP и UDP, а уже через них обращаются в сеть.
То есть данные отправляются на удаленные порты в пункте назначения или на веб-ресурс, к которому идет попытка подключения, а затем обратно – на локальные. Они используются всеми приложениями для связи с интернетом.
Операционная система управляет портами и гарантирует, что трафик направляется через «правильные», чтобы эти процессы могли подключаться к тем, которым необходимо.
Зачем может потребоваться открыть порт?
Брандмауэр Windows защищает компьютер от угроз (как сетевого трафика, так и от локальных приложений, которые пытаются получить доступ к нему). Когда одно устройство подключается к другому в сети, указывается номер порта, позволяющий принимающей стороне знать, как обрабатывать трафик. Если IP-адрес показывает трафику, как добраться до определенного устройства в сети, номер порта дает принимающей стороне информацию о том, какая программа получает этот трафик.
Брандмауэр блокирует все ненужные сетевые порты, и каждый раз, когда приложение или служба пытается установить связь за пределами устройства, он проверяет, есть ли в базе данных определенное правило, разрешающее или запрещающее доступ к сети. Если ему не удается найти правило, появляется запрос на определение и предоставление или отказ в разрешении.
Большинство портов закрыто по умолчанию, чтобы предотвратить вторжение вирусов или вредоносных программ. Однако пользователь может столкнуться с некоторыми проблемами подключения, особенно при попытке настроить VPN на компьютере или при использовании игрового сервера. Поэтому необходимо разрешить получение/отправку ограниченного трафика через брандмауэр. А для этого нужно открыть порт.
В брандмауэре системы
Если используется Microsoft Defender, и для работы приложения, игры или сервера требуется, чтобы один или несколько портов были открыты, следует выполнить простые действия.
Важно! Прежде чем продолжить, необходимо проверить документацию по поддержке приложения, чтобы узнать, какие порты и тип протокола потребуется открыть. Кроме того, можно быстро подтвердить, нужно ли открыть порт, временно отключив брандмауэр, и, если приложение работает с отключенным защитником, это означает, что необходимо создать новое правило.
После выполнения вышеописанных шагов входящие подключения будут разрешены для приложения через порт, открытый в брандмауэре.
Когда пользователь не знает, какой именно порт нужно задействовать, необходимо:
В брандмауэре маршрутизатора
Способ актуален, если пользователь сталкивается с тайм-аутом соединения в игре. Эта ошибка часто возникает в Майнкрафт.
Необходимо сначала выяснить IP-адрес роутера:
Далее следует перейти на страницу настроек роутера:
При появлении соответствующего запроса может потребоваться перезагрузить маршрутизатор, чтобы изменения вступили в силу.
Важно! Если ни один из методов не помог решить проблему, рекомендуется использовать утилиту Restoro Repair Tool, которая может сканировать репозитории, чтобы заменить поврежденные и отсутствующие файлы. Это работает в большинстве случаев, когда проблема возникает из-за повреждения системы. Restoro также оптимизирует систему для достижения максимальной производительности.
Как проверить открытые порты?
Windows 10 записывает приложения, прослушивающие порт, и эта запись может быть проверена пользователем в любое время. Существует множество способов проверки. Но ниже представлены два самых простых метода, которые не требуют установки каких-либо сторонних утилит.
Использование команды AB
Чтобы определить приложение, которое прослушивает определенный порт на компьютере, используется команда «AB». В результате будет указано имя исполняемого файла, который сделал запрос. Для этого:
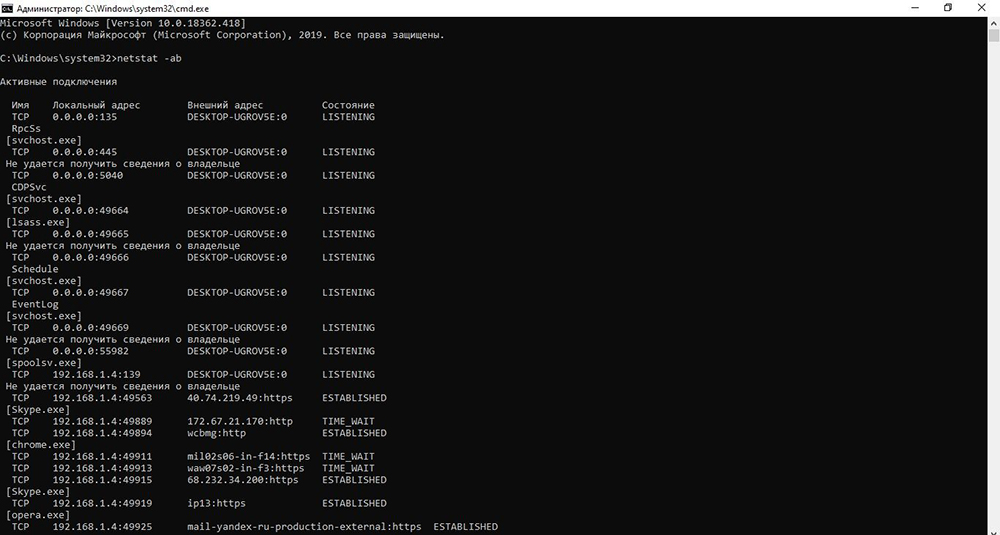
Использование команды AON
Есть еще одна команда, которая может использоваться для идентификации процесса, который прослушивает определенный порт. Эта команда покажет номер PID вместо имени исполняемого файла. Для этого:
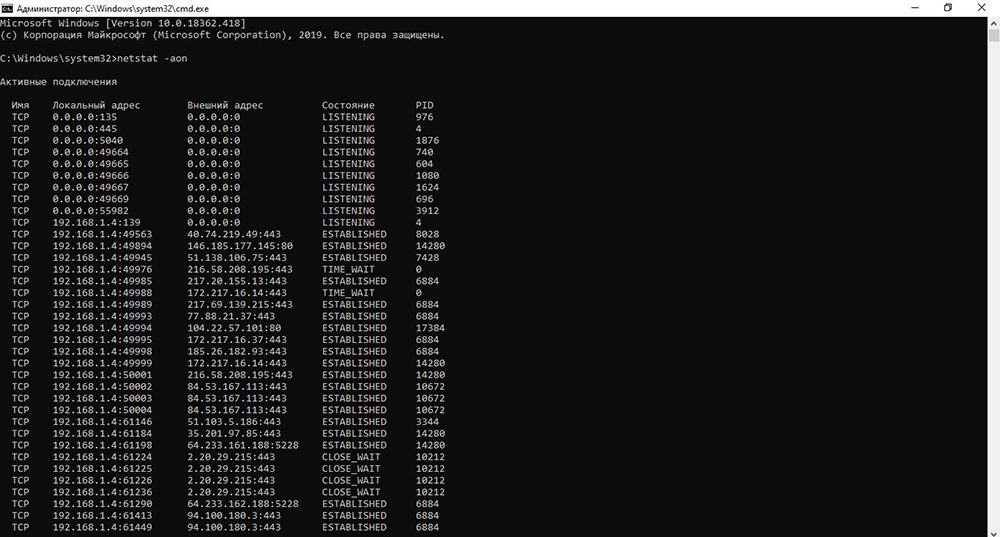
Состояние listening – система следит и контролирует, есть ли запросы на соединение.
Состояние established – успешно используется.
Состояние time_wait – произошла ошибка тайм-аута.
Состояние close wait – соединение нестабильно и скоро прекратится.
Теперь нужно записать в блокнот номер PID, а далее
На экране появится папка, и можно посмотреть, что за приложение прослушивает порт.
Как открыть и пробросить порт в Windows 10 и роутере

Проводя время в онлайн-играх или программах, скачивая файлы или работая в интернете, можно столкнуться с тем, что система попросит добавить порт. Но перед тем как порт можно будет использовать, его необходимо создать. Также иногда необходимо вручную пробросить порты на роутере.
Зачем нужен порт
При работе с интернетом вы как отдаёте, так и получаете данные из сети. Образно говоря, создаются туннели между вашим компьютером и модемом или роутером, отвечающим за передачу и приём информации. Чтобы создать новый туннель, нужно открыть порт. У каждого туннеля свои особенности и характеристики, зависящие от того, какой порт развернут.
Проверка состояния портов
Чтобы узнать, в каком состоянии находятся все порты (открыты, закрыты, используются или отключены), можно использовать встроенные средства Windows 10.
Есть четыре вида состояния:
Открываем порт в Windows 10
Есть два способа, позволяющих открыть порт: использовать встроенные возможности Windows или стороннюю программу. Неважно, какой из них вы используете, результат будет один. Если какой-то из способов не работает, воспользуйтесь другим методом.
При помощи брандмауэра (firewall)
Брандмауэр (второе название — Firewall) – антивирус в мире интернета. Эта программа защищает компьютер от вторжений, исходящих со стороны сети. Поскольку порты передают данные по интернету, брандмауэр обязан следить за ними.
Стандартный брандмауэр встроен в Windows и является частью защитника — антивируса, по умолчанию вшитого в операционную систему. Если у вас установлен сторонний антивирус, то у него, скорее всего, будет свой брандмауэр. Но не всегда у внешних брандмауэров есть функция, позволяющая открыть порт, поэтому воспользуемся стандартным.
Учтите, сторонний интернет-защитник может перекрывать действия встроенного. Отключите его на время использования порта. Если порт нужен долгое время, выполните нижеописанные действия через сторонний, а не встроенный брандмауэр (смотреть пункт «При помощи антивируса»).
Готово, после окончания операции в списке правил появится новый пункт, имеющий имя, придуманное вами. Порт открыт, можно начинать им пользоваться.
Для программы или игры
Если вам нужно открыть порт для приложения или игры, но вы не знаете, какой именно порт вам нужен, то выполните нижеописанные действия:
При помощи антивируса
Если у вас установлен сторонний антивирус, вы можете открыть порт через него. Некоторые компании не встраивают функции по работе с портами в свой антивирус, некоторые делают её платной. Но вы можете проверить, есть ли данная возможность в вашем антивирусе, выполнив нижеописанные действия, приведённые на примере антивируса Kaspersky:
Готово, порт открыт. Можно начинать проброс при помощи настроек роутера.
При помощи сторонней программы
Готово, порт открыт и готов к пробросу через настройки роутера. Если он не откроется или откажется передавать данные, стоит проверить, не заблокирован ли он встроенным или сторонним брандмауэром.
Видео: открываем порт в Windows 10
Пробрасываем порт
Проброс порта — это соединение роутера и компьютера по открытому порту. Вышеописанные способы позволяли открыть порт на компьютере. После того как вы это сделаете, можно указать роутеру, что порт готов к работе и к нему можно подключиться. Есть два способа, позволяющих это сделать: автоматический и ручной. Первый потребует от вас минимум усилий: выбрать устройство для подключения и назначить имя виртуального сервера. Второй способ позволит выполнить настройку более детально.
На роутерах от разных производителей установлены различные прошивки. Также прошивки могут отличать в зависимости от их версии и модели роутера. В основном различие заключается во внешнем виде, то есть пункты и разделы в вашем случае могут располагаться и называться немного по-другому. Несмотря на это, процесс проброса порта на любом роутере выполняется практически одинаково.
Автоматический способ
Если вам не нужны дополнительные настройки, то выполните нижеописанные шаги. В примере используется прошивка роутера TP-Link.
Как только вписанные данные будут сохранены, начнётся проброс порта. После окончания процесса можно начинать пользоваться портом.
Ручной способ
Для более детальной настройки необходимо выполнить нижеописанные действия. Для примера взята прошивка роутера D-Link:
Сохранив настройки, вы пробросите порт. Им можно будет начинать пользоваться.
Таблица: список портов и их задач
Открывать порт необходимо для того, чтобы создать новый туннель передачи и получения данных через интернет. Каждый порт имеет свои характеристики и работает по своему протоколу. Открыть порт можно как через стандартный брандмауэр Windows, так и через сторонний антивирус или специальную программу. Проброс порта осуществляется через учётную запись настройки роутера.
Из описания на сайте:
VSPE призвана помочь инженерам программного обеспечения и разработчикам создавать / производить отладку / тестирование приложений, которые используют последовательные порты. Она может создавать различные виртуальные устройства для приема / передачи данных. В отличие от обычных последовательных портов, виртуальные устройства имеют специальные возможности: например, то же устройство может быть открыто несколько раз по различным приложениям, которые могут быть полезны во многих случаях. Вы можете сделать доступными физические данные СОМ порта для нескольких приложений, расшаривать последовательный порт для локальной сети (по протоколу TCP) итд.

Эмулировать COM-порт помогают соответствующие драйверы и программы, с помощью которых создаётся виртуальный порт в системе. Для начала надо установить АТОЛ-драйвер, соответствующий типу подключаемого оборудования. Для эмуляции COM-порта предназначена программа «Virtual Null Modem». Чтобы осуществить отправку данных на COM-порт без подключения устройства можно использовать бесплатную программу «COM Port Data Emulator».
Утилиты запускают процесс создания виртуального СОМ-порта путём простого включения режима «Эмуляция» через интерфейс программы. Если же был установлен драйвер для эмуляции, то новый виртуальный COM-порт просто будет отображаться в диспетчере устройств. Таким образом можно осуществить подключение оборудования к ПК посредством эмуляции COM-порта. Подключите устройство и переведите его в режим работы по USB, следуя прилагающийся инструкции.
Чтобы проверить, верно ли подключено оборудование, зайдите в режим тестирования драйвера АТОЛ нужного устройства. В открывшемся окне интерфейса следует выбрать вкладку «Настройка свойств», затем нажать кнопку «Поиск оборудования». В параметрах поиска следует выбрать искомое устройство и подождать, пока оно отобразится в списке. Затем это окно можно закрыть и вернуться к предыдущему. Там следует нажать кнопку «Проверка связи», и если установка завершена правильно, то в строке «Результат» отобразятся параметры подключённого оборудования.
Теперь следует настроить верное отображение устройства в 1С. Для этого заходим в раздел «Подключение и настройка торгового оборудования». Там следует выбрать пункт «АТОЛ», а в пункте «Порт» указать «COM1» (если COM-портов несколько и среди них присутствуют реальные, выбираем необходимый виртуальный, который создавался с помощью эмуляции).
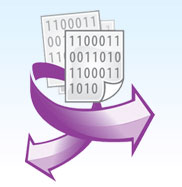
Бесплатное обновление для COM Port Data Emulator (начиная с версии 2.7.0 до последней версии 2.7.3 build 1108. 8 ноября 2019.)
Скачайте файл и замените файлы в папке с программой новыми файлами из архива.
Замечание! Нет необходимости скачивать это обновление, если вы скачаете полный пакет установки.
ПРОБЛЕМЫ СО СКАЧИВАНИЕМ ИЛИ ИНСТАЛЛЯЦИЕЙ?
Если Вы столкнулись с какими-либо проблемами при скачивании или инсталляции, пожалуйста, свяжитесь со службой технической поддержки AGG Software. Подробнее.
Вас могут заинтересовать:
Advanced Serial Port Monitor
Программа, которая, пригодится Вам как для наблюдения за передачей данных другими приложениями, так и непосредственно, для отправки и приема данных через последовательный порт (RS232) Вашего компьютера. Программа позволяет различными способами сохранять данные в файл и визуализировать данные на экране монитора. Она может пригодиться как начинающим, так и профессионалам. подробнее
Advanced Serial Data Logger
Advanced Serial Data Logger обрабатывает данные, полученные через RS232 порт, COM порт или через RS485 при наличии аппаратного конвертора. Программа записывает данные в файл Excel, Access, базу данных и т.п. подробнее
Advanced TCP/IP Data Logger
Advanced TCP/IP Data Logger позволяет захватывать данные, передаваемые по протоколу TCP/IP или UDP и сохранять их в файл, а также передавать в другие приложения Excel, Access или базы данных. Программа в реальном времени собирает данные от любого устройства или инструмента и может использоваться как при работе в локальной сети, так и при работе в Интернет. подробнее
Serial Printer Logger
Serial Printer Logger может заменить ваш старый матричный принтер и собирать данные в реальном времени в текстовые, двоичные лог-файлы, а также непосредственно создавать файлы документов Adobe PDF или MS Word. Эта замена позволит сэкономить ваши деньги, которые вы бы потратили на бумагу, расходные материалы и техническую поддержку устаревшего устройства. подробнее
Advanced NMEA Data Logger
Читайте также:


