Не работает сканер у мфу canon mf4018 в windows 10
После обновления с win7 на win10 МФУ Canon i-sensys MF-4018 перестал сканировать, хотя в диспетчере устройств виден без конфликтов. Скачивал с оф. сайта обновлённые драйвера, но это ничего не даёт. Иногда после переключения на другой жёсткий диск с установленной win7 после возвращения на win10 может начать сканировать, но после перезагрузки опять молчит. В ABBYY FineReader 12 выдаёт следующее:
Эта цепочка заблокирована. Вы можете просмотреть вопрос или оставить свой голос, если сведения окажутся полезными, но вы не можете написать ответ в этой цепочке.А данное оборудование точно совместимо с Windows 10?
Что по данному вопросу говорит его производитель?
2 польз. нашли этот ответ полезным
К сожалению, это не помогло.
Благодарим за отзыв, он поможет улучшить наш сайт.
Благодарим за отзыв.
В ответ на запись пользователя Geks52 от 23 марта, 2016По крайней мере драйвера на это МФУ для win10 64bit они дают на сайте поддержки!
Windows 7 (64-bit)
Windows Vista (64-bit)
Windows XP (64-bit)
Windows 10 (64-bit)
Windows 8 (64-bit)
Windows 8.1 (64-bit)
2 польз. нашли этот ответ полезным
К сожалению, это не помогло.
Благодарим за отзыв, он поможет улучшить наш сайт.
Благодарим за отзыв.
Добрый день, Vladbis!
Спасибо за обращение в Microsoft Community.
А печать работает?
Удалите драйвер из диспетчера устройств.
Запустите средство "Добавление принтера".
Установите драйвер с Вашей ссылки.
Также обновите драйвера чипсета с сайта производителя компьютера.
Если все еще не работает, пожалуйста, свяжитесь с техподдержкой Canon.
1 пользователь нашел этот ответ полезным
К сожалению, это не помогло.
Благодарим за отзыв, он поможет улучшить наш сайт.
Благодарим за отзыв.
В ответ на запись пользователя A. User от 29 марта, 2016 Ув. Анастасия! Печать работает нормально. В диспетчере устройств сканер без конфликтов. Тех поддержка Canon и дала мне ссылку на эти драйвера. Удалять драйвера и устанавливать устройство заново я уже пытался-тот же эффект. Самое,что интересное у меня подключен второй хард с win7. На нём все работает отлично и когда я перезагружаюсь на хард с win10 иногда функция сканирования начинает работать. Причём нет никакой закономерности после какой перезагрузки это происходит. Драйвера чипсета у меня обновлённые и обновляются периодически прогой Driver Booster 3. Кстати в ABBYY FineReader 12 сканер тоже определяется, н о при попытке сканирования зависает и выдаёт надпись которую я выложил выше.1 пользователь нашел этот ответ полезным
К сожалению, это не помогло.
Благодарим за отзыв, он поможет улучшить наш сайт.
Благодарим за отзыв.
Добрый день, Vladbis!
Спасибо за ответ.
Проблема возникает только в ABBYY Finereader или во всех?
К сожалению, это не помогло.
Благодарим за отзыв, он поможет улучшить наш сайт.
Благодарим за отзыв.
В ответ на запись пользователя A. User от 1 апреля, 2016Добрый день, Vladbis!
Спасибо за ответ.
Проблема возникает только в ABBYY Finereader или во всех?
Добрый день! Видимо Vladbis решил проблему.
У меня ситуация абсолютно аналогичная.
В продолжение переписки, проблема возникает не только в ABBYY Finereader, а во всех.
К сожалению, это не помогло.
Благодарим за отзыв, он поможет улучшить наш сайт.
Благодарим за отзыв.
В ответ на запись пользователя AntonKovalevAnton от 1 февраля, 2017 Отключи службу загрузки изображений windows (wia), должно заработать.30 польз. нашли этот ответ полезным
К сожалению, это не помогло.
Благодарим за отзыв, он поможет улучшить наш сайт.
Благодарим за отзыв.
Здравствуйте, у меня точно такая же проблема с этим МФУ. С момента перехода на Windows 8 и выше появились проблемы с драйверами сканера. Печатает МФУ конечно без проблем, но сканировать он просто напросто отказывается. Перед первым сканированием после перезагрузки приходится затратить минут 15 чтобы заработало. А именно: сначала пробуется вариант полегче - удалить из "диспетчера устройств" только сканер и обновить конфигурацию (часто помогает). Затем, если не помогло удаляю тот же сканер с драйверами и ставлю по новой из папки драйвера, скачанного на сайте Canon (изредка помогает), и еще как вариант удалить весь МФУ из "устройств и принтеров" (помогает очень редко, но помогает). А больше вариантов не остается. вот сейчас сижу и не знаю что делать, не хочет сканировать. У него как по настроению - хочу работаю - хочу нет. Мучаюсь я с этим уже 3 года. И решений так и не нашел. Разве что катиться к Windows 7.
Также как и автор этого вопроса пользуюсь Abbyy FineReader. Но и без него хочу подметить что иногда в устройствах и принтерах жму на начать сканирование, чтобы проверить будут проблемы или нет. Если окошко выползло значит все нормально - сканированию быть. Если нет - приходится танец с бубном устраивать.
Некоторые пользователи заявляют на форумах, что их универсальные принтеры Canon не сканируют после обновления до Windows 10. Один пользователь заявил:
Используя программное обеспечение Canon для Windows 10 (64-разрядная версия), я нажимаю кнопку предварительного просмотра, и сканер запускает цикл и производит предварительный просмотр. Затем я нажимаю кнопку «Сканировать», сканер проходит 28% пути вниз и останавливается.
- Проверьте совместимость окна 10 сканера
- Откройте средство устранения неполадок с оборудованием и устройствами
- Выберите опцию энергосбережения
- Сканирование документов с помощью MF Toolbox 4.9
- Обновите драйвер принтера
1. Проверьте совместимость окна 10 сканера
Принтер и сканер Canon all-in-one не будут работать, если они не совместимы с вашей платформой. Если вы никогда ранее не сканировали с помощью сканера Canon в Windows 10, проверьте совместимость принтера с платформой. На этой странице вы можете проверить совместимость с Windows 10 для ряда принтеров и сканеров Canon. Там вы можете щелкнуть серию вашего принтера, чтобы развернуть список моделей, как показано ниже.

Обратите внимание, что списки моделей включают столбцы Windows 10 и Windows 10 S. Модели принтеров Canon, как правило, совместимы с Windows 10, но не с Win 10 S. Таким образом, некоторым пользователям Win 10 S может потребоваться переключиться на альтернативную версию Win 10 для сканирования с помощью принтеров Canon.
2. Откройте средство устранения неполадок оборудования и устройств.

- Выберите «Оборудование и устройства», чтобы нажать кнопку Запустить средство устранения неполадок . Затем вы можете просмотреть предложения по устранению неполадок.
- Либо нажмите кнопку Запустить средство устранения неполадок , чтобы принтер открыл это средство устранения неполадок.

3. Выберите опцию энергосбережения
Некоторые пользователи (с ноутбуками) установили принтеры Canon, которые зависают при сканировании, выбрав параметр «Экономия энергии» в Windows 10. Для этого введите «Энергосбережение» в поле поиска Cortana и выберите Выбрать план питания . , Затем вы можете выбрать параметр Экономия энергии . Кроме того, вы можете также найти сканирование принтера, когда вы отключите ноутбук.
4. Сканирование документов с помощью MF Toolbox 4.9.
MF Toolbox 4.9 является альтернативой Canon для утилиты Windows Fax and Scan. Некоторые пользователи принтеров Canon заявляли на форумах, что их принтеры сканировали, когда они использовали MF Toolbox 4.9 вместо Windows Fax and Scan. Вы можете сканировать с помощью MF Toolbox 4.9 следующим образом.

- Выберите вкладку «Совместимость» в снимке экрана ниже.

5. Обновите драйвер принтера
Пользователи Canon также подтвердили, что обновления драйверов для их устройств исправляли зависания в середине сканирования. Таким образом, обновление драйвера для вашего принтера/сканера Canon может также привести к его сканированию.Этот пост содержит дополнительную информацию по обновлению драйверов устройств.
Вы также можете быстро обновить драйверы с помощью утилиты обновления драйверов Canon. Нажмите Загрузить на этой веб-странице и откройте установщик утилиты, чтобы добавить программное обеспечение в Windows. Затем откройте окно утилиты и нажмите кнопку Начать сканирование . Утилита перечислит устаревшие драйверы Cannon и самые последние из них, которые вы можете установить, нажав Установить .
Вот так вы можете починить универсальный принтер Canon, который не сканирует. Пользователи Canon PIXMA MP160 также могут проверить эту статью для дальнейших исправлений сканера. Мы также рекомендуем вам попробовать некоторые манипуляции, чтобы убедиться, что проблема устранена. Вы также можете попробовать использовать программное обеспечение сканера, чтобы максимизировать тесты.
МФУ Canon i-SENSYS MF4410 сочетает в себе принтер и сканер. Это очень удобно для использования как в офисах, так и дома. Однако часто пользователи Windows 10 сталкиваются с тем, что принтер не сканирует документы по непонятным причинам. Это, как правило, решается несколькими простыми действиями.

Сегодня мы поговорим о том, как устранить неполадки в работе МФУ Canon i-SENSYS MF4410
Почему не работает?
Почему Canon MF4410 не сканирует бумаги? Виной тому не само устройство, а программное обеспечение, установленное на компьютере. Сталкиваются с таким восстанием МФУ в основном пользователи, использующие принтер совместно с Windows 10. На более старых системах всё работает исправно. Всему виной стандартная утилита от Microsoft, предназначенная как раз для сканирования. Вот только Кэноны, i-SENSYS MF4410 в том числе, используют своё ПО — Toolbox. Как это обычно бывает с приложениями, выполняющими одну и ту же функцию, Тулбокс и утилита сканирования конфликтуют, что приводит к неработоспособности принтера.
Всё решается, как правило, простым отключением ненужной утилиты.

- Открываем Панель управления («Параметры» в Win 10).
- Находим пункт «Программы и компоненты», далее «Включение или отключение компонентов Windows».
- Доходим до графы «Факсы и сканирование» и убираем галочку с этого пункта.
- Перезагружаем компьютер.
Эти действия обычно решают проблему с i-SENSYS MF4410 и другими принтерами (МФУ) Canon, использующими Toolbox. А также помогает программа Vuescan, которая проверит, как работает сканер и предложит собственные пути решения.
Сторонние проблемы
Иногда МФУ не работает на ПК с Windows 10 по другим причинам. В их числе — драйверы. Пользователь, приобретая МФУ, в нашем случае Canon MF4410, не устанавливает нужное программное обеспечение. По идее, на современных системах оно загружается самостоятельно, но на деле это происходит далеко не всегда. Если это как раз ваш случай, загрузите необходимые драйверы и патчи самостоятельно. Сделать это можно через официальный сайт Canon.

Выберите свою версию ОС и нажмите Загрузить
Без драйвера принтер, а тем более устройство, сочетающее в себе также сканер, вообще не будут функционировать. Поэтому если драйверы почему-то не были установлены автоматически, это обязательно нужно сделать. Патчи для Виндовс 10 исправляют различные неполадки, связанные с конфликтами «родного» ПО для аппаратов фирмы Кэнон.
В конце концов, USB-кабель или дефекты в самом принтере могут мешать нормально сканировать документы. Попробуйте поменять провод или USB-порт на ПК. Возможно, это исправит неполадки.
Теперь вы знаете, какие системные программы Windows 10 могут помешать МФУ Canon i-SENSYS MF4410 сканировать документы. Решить эту проблему, как и другие, не составит труда, если знать, в чём её причина.
Проблема при сканировании на МФУ Canon MF4410
На сегодняшний день МФУ Canon MF4410 очень популярно в офисах различных организаций, а также для домашнего использования. У меня также имеется опыт работы с данным устройством, и в целом, оно мне нравится. Единственный минус – это некоторые неудобства при использовании сканера. Опишу подробнее проблему, которая у меня возникла при первом сканировании, а также ее решение. Возможно кому-то пригодится.
После подключения МФУ Canon MF4410 к компьютеру и установки драйверов, я сделал ксерокопию и распечатал документ. С этим никаких сложностей не было. Дальше я решил опробовать функцию сканера.
Сканировал я с помощью программы Canon MF Toolbox 4.9, которая прилагалась к устройству на диске. К слову, очень удобная программка. Итак, чтобы начать сканирование, требуется в окне программы нажать кнопку “Пуск”:Но после того, как я это сделал, на экране появилась следующая ошибка: “Cannot scan because of the following…”:После нажатия кнопки “ОК” возникла другая ошибка: “MF Toolbox: Произошла ошибка при передаче данных. Проверьте состояние сканера и подключение кабеля”:Тогда я еще раз перепроверил: usb-кабель был подключен к компьютеру и МФУ тоже был включен. Так в чем же проблема?
А вот теперь привожу инструкцию, как правильно сканировать на МФУ Canon MF4410.

Перед началом сканирования нажимаем на самом МФУ кнопку COPY/SCAN:После этого на дисплее отобразится текст:
Выберите тип сканирования:
Компьютер Удаленный сканер
Если отобразится что-то другое – просто нажмите эту же кнопку еще раз.
Нажатием кнопки (стрелка вниз) выбираем на дисплее пункт Удаленный сканер – потом жмем кнопку ОК.
Вот теперь на компьютере в программе MF Toolbox можно нажать кнопку “Пуск” и сканирование начнется!
Возможно это кому-то не понравится, но запускать режим сканирования кнопкой на МФУ придется каждый раз, когда вы соберетесь что-либо отсканировать. Устройство помнит выбранный тип сканирования только 5 минут. Потом оно автоматически вернется в режим печати или ксерокса.
Устанавливается подключение к WIA Canon MF3200 Series — не работает сканер на Windows 8, 10
После того, как я установил на рабочем компьютере Windows 8, мой МФУ Canon MF3228 стал жить собственной жизнью. Как победить это — не знаю.
Вот такое окошко может висеть часами после попытки что-то отсканировать. Ни включение-выключение сканера, ни включение-выключение компьютера не помогают — при следующем запуске программы сканирования опять зависает такое же «вечное» окно.
Если есть время — можно плюнуть на все и вернуться к задаче через несколько дней — тогда оказывается, что все уже работает, сканирует. Но несколько дней-то есть в запасе далеко не всегда. Как бороться с этой проблемой, подскажите знающие?
P.S. Система Windows 8.1 64-разрядная, драйвера МФУ установлены (хотя с ними тоже пришлось повозиться в свое время).
P.P.S. В режиме печати МФУ работает всегда корректно, вопросов нет.
Добавлено много позднее
Проблема решена, за что я очень благодарен Макару, который отписался в комментариях к этой записи.
Решение проблемы: при запущенной программе сканирования найти в списке процессов тот, который содержит в своем названии «WIA», у меня это «Узел службы: служба загрузки изображений (WIA)», и снять его. Моя система — Windows 10, 64 bit.
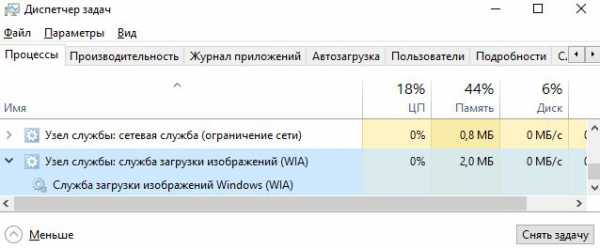
Все так вот просто. Еще раз спасибо огромное за помощь и участие!
МФУ Canon MF3228 не сканирует Windows 10 x64
Столкнулся с проблемой при сканировании на МФУ Canon MF3228 в Windows 10 x64 — не сканирует!

Хороший старичок-работяга Canon MF3228
Проблема кроется в утилите Toolbox МФУ Canon MF3228. Драйвера есть, они работают, а вот утилита нет — не видит сканер!
При этом принтер печатает нормально и на 32 битных и на 64 битных Windows.
Люди пытаются применять какие-то заморские патчи, пробовать ToolBox от других моделей, других версий ОС.
Я не стал сильно заморачиваться, тем более что штатная утилита Windows 10 для сканирования вполне неплоха.
Устанавливаем драйвера под нашу операционную систему и делаем ярлык на утилиту для сканирования.
В ярлыке пишем wiaacmgr , запускаем ярлык.
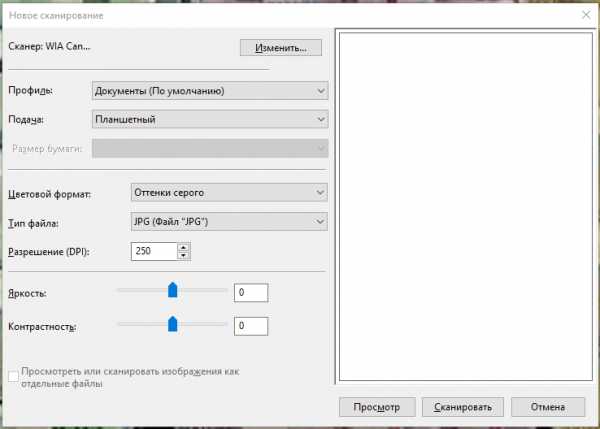
Возможно нужно принудительно указать сканер, там где кнопка Изменить.
Если утилита сканирования не запускается, а вместо этого висит окошко с компьютером и сканером..
То выход есть! Нужно завершить Службу загрузки изображений Windows (WIA).
Завершить можно из Диспетчера задач, а можно через специальный скрипт.
После того как завершили службу WIA сканер сканирует без проблем до следующей перезагрузки или выключения компьютера. Когда опять «зависает окошко с компьютером» нужно снова завершить Службу WIA.
Конечно решение с завершением службы костыль, однако работает и можно продолжать пользоваться старичком Canon MF3228.
Фразы: Canon MF3228 Windows 10 подвисает при сканировании
Драйвер для Canon i-SENSYS MF4018

printerp 12.07.2016 Canon
Canon i-SENSYS MF4018
Загружая файлы на свой компьютер, вы соглашаетесь с лицензией Canon.
Размер: 10 MB (x32) 11 MB (x64) Разрядность: 32/64
Рекомендуем прочитать статью: «Как узнать разрядность системы в разных версиях Windows».
Установка драйвера в Windows 10
Перед началом установки включите принтер и подключите USB кабель к компьютеру. Далее скачайте драйвер и распакуйте их на свой компьютер. Чтобы это сделать, вам надо нажать двойным щелчком левой кнопкой мыши по скаченному файлу и после этого появится папка в этой же папке.
Заходим в папку и запускаем файл «Setup» двойным нажатием левой кнопки мыши.

Вас приветствует мастер установки, который произведет все необходимые операции для установки вашего МФУ в систему, вся процедура займет не более 5 минут. Кликните по кнопке «Далее», чтобы перейти к следующему этапу установки.

На этом шаге установки вам будет предложено прочитать стандартное лицензионное соглашение, после его беглого ознакомления, нажмите кнопку «Да», чтобы продолжить процесс установки.

Последний этап. Мастер установки сообщил нам, что драйвер установлен и для завершения процесса, необходимо перезагрузить компьютер для того, чтобы все изменения вступили в силу. Возможно, вам не потребуется перезагрузка компьютера.

После загрузки операционной системы следует удостовериться, что МФУ подключен к компьютеру и, если ваш принтер выключен, включите его с помощью кнопки включения. Все готово, МФУ готов к использованию.
(1 оценок, в среднем: 5,00 из 5) Loading. Предлагаем ознакомиться с полезным видеоматериалом:
Смотрите также
Copyright (c) HTFI. Копирование информации разрешено, при условии указания активных ссылок на источники.

Если оборудование не работает, убедитесь, что кабель не поврежден. Вы можете переключить USB-кабель в другую розетку, убедившись, что контакты плотно прилегают. Убедитесь, что штекер или порт, к которому вы подключаете устройство, не деформированы. Иногда компьютер не видит сканер МФУ из-за того, что контакты застряли в разъеме. Если внешне кабель выглядит изношенным или где-то нарушена целостность изоляции, необходимо будет его отремонтировать или купить новый.
Последовательность шагов при диагностике кабеля:
- Проверяйте поверхность по всей длине на наличие трещин, заломов, укусов домашних животных. По возможности замените кабель и проверьте с его помощью работоспособность сканера, ведь зачастую повреждения находятся под оплеткой и увидеть их просто невозможно.
- Посмотрите фонариком на USB-порт, чтобы увидеть, нет ли на нем грязи, пыли или мусора. Может быть, он разрушен, переместите его. Подключите сканер через другой порт USB.
- Обратите внимание, к какому порту подключен сканер. Если это вилка на корпусе монитора или ковре, подключите оборудование к порту, расположенному на задней панели системного блока.
- Не используйте слишком длинный кабель, так как он приведет к потере мощности в источнике питания.
Чтобы убедиться, что ваш сканер находится среди подключенного оборудования, вам необходимо проверить, видит ли его система. Из-за этого:
Если у вас нет отдельного устройства, а является частью МФУ, система не будет отображать отдельный сканер среди подключенного оборудования. Чаще всего такие МФУ идентифицируются как принтеры. Чтобы увидеть параметры сканера, вам необходимо перейти в раздел «Принтеры» и выбрать среди них название вашего многофункционального устройства. Затем, нажав кнопку «Управление», вы сможете увидеть сканер.
Если ваш компьютер находится в домашней сети, к которой подключено несколько сканирующих устройств, система обнаружит их все, включая беспроводные модели. Когда компьютер не видит сканер в МФУ, подробные инструкции спросят, что делать:
Если автоматический поиск не дал никаких результатов и система не нашла ваш сканер, нажмите кнопку «Требуемый принтер отсутствует в списке». Тогда система позволит вам вручную подключить оборудование.

- Если вы используете беспроводное оборудование, убедитесь, что компьютер и сканер находятся в одной локальной сети. Только путем объединения устройств в единую сеть между ними можно установить беспроводное соединение.
- Купив сканер со встроенным модулем беспроводной передачи данных, внимательно прочтите инструкцию, описывающую алгоритм его подключения к роутеру, чтобы вывести устройство в вашу домашнюю сеть.
- Помните, что при использовании МФУ вы не увидите имя сканера в сети. В этом случае система отобразит принтер среди подключенного оборудования. Чтобы увидеть сканер, нужно нажать «Управление».
- Для подключения любого внешнего оборудования, в том числе сканера, могут потребоваться права администратора.
Операционная система позволяет выполнять автоматическую диагностику устройства. Это следует использовать, когда сканер не работает с HP, Canon или другим МФУ. Просто щелкните правой кнопкой мыши имя устройства и выберите команду «Устранение неполадок».

Индикаторы, расположенные на корпусе устройства, предназначены для информирования о готовности к работе или наличии проблем. Определенное состояние индикаторов указывает на то, что сканер не выполняет сканирование по какой-то причине. Возможные причины можно увидеть в инструкции по эксплуатации, где будут описаны значения индикации. Некоторое мигание может указывать на то, что лампа сканера вышла из строя и ее необходимо заменить. Иногда перезагрузка устройства помогает сбросить программную блокировку: нажмите «Вкл / Выкл» на корпусе, чтобы выключить сканер и снова включить.

Наличие предупреждающего знака рядом с названием сканера, который выглядит как восклицательный знак в желтом треугольнике, указывает на необходимость установки драйвера, поэтому компьютер не видит сканер. Двойной щелчок мышью откроет окно с деталями:

В окне состояния верхняя строка указывает на то, что драйвер для этого оборудования недоступен.


Выбор автоматического поиска сначала запустит процесс обнаружения драйверов на самом компьютере. Если это не сработает, появится новое окно с просьбой продолжить поиск в Интернете.
Если автоматический поиск не дал результатов, вам необходимо установить программное обеспечение вручную. Источник можно найти в Интернете, если не удается найти установочный диск, поставляемый с оборудованием.
Если с диском все в порядке, алгоритм действий поможет решить вопрос: почему сканер не работает, а принтер печатает.
Вставьте диск, запустите установочный файл и следуйте инструкциям. В списке предложений в окне приветствия отметьте свой регион.


В окне выборочной установки будут показаны все дополнительные компоненты, которые можно отключить. Установите флажок рядом с необходимыми параметрами.

Также, нажав «Да», вы должны принять условия соглашения.

Кнопка «Далее» перенесет вас на экран процесса установки выбранных компонентов.

В окне состояния отображается скорость выполнения процесса в процентах.

Когда установка будет завершена, станет ясно: сканер по-прежнему не сканирует или проблема решена.

Впоследствии программа спросит вас, согласны ли вы на сбор статистической информации о работе оборудования, чтобы использовать ее в интересах Canon. Какие бы решения вы ни приняли по этому поводу, это никак не повлияет на работу устройства.
Даже после установки вы увидите, что сканер не определяется в Windows 10 и более ранних версиях операционной системы. Чтобы введенные параметры корректировались операционной системой, обязательно перезагрузите компьютер.
Чтобы свести к минимуму риск загрузки вредоносного ПО, загружайте драйвер только с официального сайта производителя оборудования. Любой другой ресурс, даже популярный, небезопасен. Это особенно актуально для сайтов, которые запрашивают ваш номер телефона перед загрузкой.
Если вы не установили поддерживаемый сканер какой-либо другой марки, вы все равно можете следовать заданному алгоритму, потому что последовательность действий не сильно отличается от разных производителей. Из контекста легко угадать, какой шаг должен быть следующим.
Всегда отдавайте приоритет прилагаемому установочному диску. Если он у вас есть, не раздумывая приступайте к установке, не ищите аналогов в сети, не пытайтесь заменить драйвер другой утилитой, уже имеющейся на компьютере, с другого устройства. Это может привести к новой проблеме, характерной для МФУ: он видит принтер, но не видит сканер. Только если у вас нет диска, обратитесь за помощью в Интернете, на официальном сайте производителя. На примере оборудования известного бренда OKI мы подробно расскажем вам процесс поиска утилиты.


2. В открывшемся разделе вам нужно будет выбрать свою модель. Если вариантов слишком много, начните вводить обозначение вашего оборудования в строке поиска.

3. Далее вам нужно будет указать информацию о вашем компьютере: количество бит установленной операционной системы и ее версию, чтобы загруженный драйвер был с ней совместим, а также язык интерфейса.

4. Из доступных вариантов выберите тот, который содержит аббревиатуру «WIA», и нажмите «Загрузить».

5. Вы сможете начать загрузку после подтверждения согласия на использование программного обеспечения.

6. Дважды щелкните загруженную утилиту, чтобы начать процесс установки.
7. Нажав на кнопку «Далее», вы можете перейти к следующему шагу.

8. Примите лицензию и перейдите к следующему шагу.
9. Даем команду «Установить» и ждем результата.
Подобную структуру имеют все сайты известных производителей цифровой техники. Это значит, что если у вас нет OKI, вы не потеряетесь на ресурсе производителя. На англоязычных сайтах есть кнопка для переключения языков в правом верхнем углу, где вы можете выбрать русский язык.
Иногда бывает так: вы проверили кабель и наличие драйвера, но компьютер не видит сканер. Что делать, давайте выясним на этом этапе. Неисправность может заключаться в неактивном USB-порту. Отсутствие драйвера для USB-контроллера делает его «слепым». Все, что вы подключаете к этому разъему, не будет связываться с компьютером.
Статус каждого порта можно посмотреть в диспетчере устройств».

- Откройте меню «Пуск» и введите «Просмотреть локальные службы» в строке поиска, затем нажмите «Ввод».
- Найдите «Захват образов Windows» или «WIA» в Службах».
- вам нужно посмотреть значения в столбцах «Тип запуска» и «Статус».
- Если вы видите, что служба находится в состоянии «Выполняется» или «Запущена» и указан автоматический тип запуска, все в порядке.

- Если служба находится в состоянии «Отключена» или в столбце нет данных, ее необходимо запустить. Щелкните правой кнопкой мыши «WIA», чтобы отобразить меню для указания типа автоматического запуска в «Свойства», затем щелкните «Пуск».
Если команда Start не активна, найдите RPC, RPC Endpoint Mapper, Wrapper Hardware Detection и Start DCOM Server Processes среди служб, чтобы убедиться, что они активны, и установите для каждой службы автоматический запуск. Тогда вы можете запустить WIA.
Теперь вы можете проверить работоспособность сканера.
Поэтому, если вы пытались установить старый драйвер, надеясь на успех, но ничего не вышло, режим совместимости вам поможет.
Щелкните правой кнопкой мыши установочный файл, чтобы открыть меню для доступа к «Свойства».

Затем перейдите на вкладку «Совместимость».

Теперь нажмите «Запустить средство устранения неполадок совместимости».

Для режима диагностики выберите рекомендуемые параметры.

Следуйте инструкциям мастера. Если результат положительный, сохраните настройку.

Если диагностика не сработала должным образом, закройте окно, чтобы вернуться на вкладку «Совместимость», где вы можете начать установку в режиме, совместимом с операционной системой, для которой предназначен драйвер.

Теперь приступим к установке.
Если проблема не исчезнет, сделайте более точные настройки, используя «Режим пониженного цвета», где вам нужно указать битовую глубину: 8 или 16.
МФУ Canon MF3228 не сканирует Windows 10 x64
Возникла проблема при сканировании на МФУ Canon MF3228 в Windows 10 x64: он не сканирует!

Проблема кроется в утилите Toolbox МФУ Canon MF3228. Драйвер есть, работают, а вот утилита нет: сканер не видит!
В этом случае принтер обычно печатает как в 32-битной, так и в 64-битной среде Windows.
Народ пытается прошить какой нибудь заморский, попробуйте ToolBox от других моделей, других версий ОС.
Я особо не волновался, тем более что стандартная утилита сканирования Windows 10 довольно хороша.
Устанавливаем драйверы для нашей операционной системы и создаем ярлык для утилиты сканирования.
В ссылке пишем wiaacmgr, ссылку выполняем.

Возможно, вам нужно принудительно указать сканер, на котором находится кнопка Edit.
Если утилита сканирования не запускается, а вместо нее появляется окно с компьютером и сканером..
То есть выход есть! Служба загрузки образов Windows (WIA) должна быть прекращена).
Вы можете выполнить его из диспетчера задач или с помощью специального скрипта.
После завершения работы службы WIA сканер будет сканировать без сбоев до следующего перезапуска или выключения компьютера. Когда окно компьютера снова зависнет, службу WIA придется снова прекратить.
Устанавливается подключение к WIA Canon MF3200 Series — не работает сканер на Windows 8, 10
После установки Windows 8 на мой рабочий компьютер мое МФУ Canon MF3228 начало жить собственной жизнью. Я не знаю, как это пережить.
Система ПС Windows 8.1 64-битная, драйвера для МФУ установлены (правда, в свое время пришлось повозиться).
PPS В режиме печати МФУ всегда работает корректно, без вопросов.

Проблема при сканировании на МФУ Canon MF4410
После подключения МФУ Canon MF4410 к компьютеру и установки драйверов я сделал ксерокопию и распечатал документ. С этим не было никаких сложностей. Тогда я решил попробовать функцию сканера.

Я сканировал с помощью Canon MF
Toolbox 4.9, поставляемого с дисковым устройством. Кстати, очень полезная программа. Затем, чтобы начать сканирование, нужно в окне программы нажать на кнопку «Пуск”:


Сканер не работает на Windows 10
Если ваш Epson Scanner не работает, нажмите кнопку Пуск , найдите папку Epson , откройте папку и выберите Настройки сканирования Epson . Отсюда нажмите Сеть , затем нажмите Добавить и посмотрите, как он ищет IP-адрес .
Теперь вам нужно дважды щелкнуть по появившемуся IP-адресу, выбрать Изменить , переименовать его и, наконец, нажать ОК .
Помимо приведенного выше совета, предназначенного специально для сканеров Epson, следующие рекомендации должны помочь вам решить проблемы со сканерами любой марки.
Проблема с подключением к сканеру
1] Проверьте режим совместимости
Нажмите правой кнопкой мыши на значке вашего сканера и выберите Свойства в списке меню. Перейдите на вкладку с надписью Совместимость , а затем найдите вариант с надписью Запустить эту программу в режиме совместимости для. Вам нужно снять его, затем нажмите ОК , чтобы активировать.
2] Проверьте службы Windows

Вам нужно будет проверить состояние некоторых необходимых служб Windows. Запустите диалоговое окно «Выполнить», сделайте это, нажав Windows Key + R , затем введите services.msc в поле и нажмите ОК . ,
Следующим шагом является поиск службы Windows Image Acquisition (WIA), щелкните ее правой кнопкой мыши и выберите Свойства . Отсюда важно убедиться, что для Тип запуска установлено значение Автоматически , а для Состояние службы установлено значение Работает . ,

Наконец, нажмите кнопку Применить , затем перейдите и проверьте, работает ли ваш сканер.
Находясь там, вы также должны убедиться, что Панель запуска процесса DCOM Server , Обнаружение аппаратного обеспечения оболочки , Удаленный вызов процедур и Сопоставитель конечных точек RPC Службы также запускаются и устанавливаются в автоматический режим.
3] Запустите средство устранения неполадок оборудования
Запустите средство устранения неполадок оборудования и устройств и посмотрите, поможет ли это вам. Чтобы запустить его, в поле Начать поиск введите следующее и нажмите Enter:
4] Обновите драйверы для вашего сканера
Время от времени Windows 10 известна удалением сторонних драйверов с помощью их общих драйверов после обновления из предыдущей операционной системы. Скорее всего, это может быть причиной того, что ваш сканер больше не работает.
Чтобы вручную обновить драйвер сканера, вам необходимо посетить официальный веб-сайт бренда вашего сканера и найти раздел загрузки драйверов. Там вы должны найти драйверы для вашей конкретной марки сканера, задача, которую должно быть довольно легко выполнить.
СОВЕТ : предложения по устранению проблем сканера, советы по устранению неполадок и способы их устранения.
Сегодня в Интернете есть несколько бесплатных программ обновления драйверов, предназначенных для автоматического обновления драйверов. Вы можете проверить их тоже.
Смотрите этот пост, если ваш принтер не работает в Windows 10.
Читайте также:


