Не работает панель задач windows 7
То ли после очередного обновления винды, то ли после чистки реестра CCleaner, при загрузки системы внезапно умерли: "Пуск", поиск в Windows, часы и Microsoft Edge (его значок вообще исчез). Что я только не делал для реанимации этих друзей, но всё тщетно.
Что именно предпринимал:
1. Проверка системных файлов на целостность.
«Win+X» -> «Командная строка (администратор)», ввод комманды: sfc /scannow
2. Проверка на ошибки в хранилище системных файлов и обновлений и устранение ошибок.
«Win+X» -> «Командная строка (администратор)», ввод комманды:
Dism /Online /Cleanup-Image /RestoreHealth
3. Правка реестра.
«Win+R» , ввод команды: regedit -> OK
В реестре найти: HKEY_CURRENT_USER\Software\Microsoft\Windows\CurrentVersion\Explorer\Advanced
В правой области окна реестра щелчком правой кнопкой мыши Создать -> Параметр DWORD (32 бита), назвав EnableXAMLStartMenu. В качестве его значения по умолчанию будет установлен 0 (ноль). Если такой параметр уже существует, тогда просто изменить его значение на 0.
Закрыть редактор, перезагрузиться.
4. Перерегистрация меню «Пуск».
Ctrl+Alt+Del -> Диспетчер задач -> Файл -> Запустить новую задачу -> Ввод команды powershell с галочкой на «Создать задачу с правами администратора» -> OK
Копипаст следующей команды в окно Windows PowerShell:
Get-appxpackage -all *shellexperience* -packagetype bundle |%
После этого: Enter и перезагрузка.
5. Проверка работы служб.
«Win+X» -> «Командная строка (администратор)», копипаст комманд (всех сразу) с последующей перезагрузкой:
net stop wuauserv
net stop cryptSvc
net stop bits
net stop msiserver
ren C:\Windows\SoftwareDistribution SoftwareDistribution.old
ren C:\Windows\System32\catroot2 catroot2.old
net start wuauserv
net start cryptSvc
net start bits
net start msiserver
1 вариант. «Win+X» -> Панель управления -> Восстановление -> выбрать "В случае возникновения неисправностей с компьютером перейдите к его параметрам и попытайтесь изменить их" -> Вернуть компьютер в исходное состояние -> Начать
2 вариант. «Win+I» -> Обновление и безопасность -> Восстановление -> Начать
Если вдруг Параметры тоже накрылись: утила для реанимации меню Параметры (возможно потребуется перезагрузка)
ВСЕМ ДОБРА И УДАЧИ С РЕАНИМАЦИЕЙ ЛЮБИМОЙ КОРЯВОЙ ВИНДЫ.

В этой заметке мы расскажем, что делать, если панель задач Windows перестала работать. При этом не важно, используете ли вы Windows 7 или Windows 10, поскольку приведенные ниже инструкции в основном касаются обеих версий операционной системы.

Самая простая возможность снова заставить панель задач Windows отображаться — это ручной перезапуск Windows Explorer. Чтобы заставить его перезапуститься, следует сделать следующее:
- Одновременно нажмите комбинацию клавиш [Ctrl], [Alt] и [Del].
- Выберите «Запустить диспетчер задач».
- В появившемся окне выберите вкладку «Процессы» и найдите в списке «explorer.exe».
- Завершите этот процесс с помощью клика на кнопку «Завершить процесс».
- Теперь в верхнем меню кликните на пункте «Файл» → «Новая задача (Выполнить…)» и введите в появившемся поле «explorer.exe».
- После подтверждения с помощью клика на «Ок» панель задач должна снова заработать штатно.
Еще одна возможность решения: отменяем автозапуск программы
- Также могут вызывать неполадки в работе панели задач программы, запущенные в фоновом режиме. В большинстве случаев такие проблемы встречаются в связи с антивирусными программами.
- Чтобы разобраться, так ли это, с помощью комбинации клавиш [Ctrl], [Alt] и [Del] откройте ваш диспетчер задач.
- Выберите теперь вкладку «Автозагрузка» (на Windows 7 такой вкладки нет).
- Если ваш ПК работает под управлением ОС Windows 7, то для вызова программы автозагрузки необходимо нажать на сочетание клавиш Win + [R], затем в появившемся окне написать «msconfig» и выбрать вкладку «Автозагрузка».
- Кликните правой кнопкой мышки на одного из потенциальных «виновников».
С помощью клика на переключатель «Деактивировать» вы удалите программу из «Автозагрузки». В Windows 7 для этого надо поступить иначе: снять галку с подозрительной программы и нажать на кнопку «Применить».
Если на вашем ПК запускаются несколько программ, которые могут стать причиной неполадок в работе панели задач, повторите предыдущее действие несколько раз, после чего перезапустите ваш компьютер.
Если панель задач начнет нормально функционировать, постепенно добавляйте в «Автозапуск» удаленные оттуда программы одну за другой и каждый раз перезапускайте компьютер. Так вы сможете узнать, какое программное обеспечение было причиной неполадок и в конце концов удалить именно его.
Если проблема действительно заключалась в вашей антивирусной программе, можете ознакомиться с альтернативными вариантами.
Если вы используете Windows 10, то следующим шагом к решению проблемы может стать обновление вашей операционной системы.
«Панель задач» и меню «Пуск» на семерке существенно отличаются от аналогичных элементов навигации в Виндовс Виста. Это и не мудрено, ведь разработчики взяли из интерфейса Аэро только все самое лучше и добавили его в семерку. Эти элементы существовали в операционной системе и раньше, но в последних версиях ОС с ними начали происходить странные вещи. Если говорить точнее, то «Панель задач» может просто исчезнуть. О том, почему пропала нижняя панель на Windows 7, и что с этим делать, будет рассказано далее.
Что такое панель задач в Windows 7
«Панель задач» – это элемент интерфейса пользователя, находящийся на рабочем столе и служащий для упрощения навигации по компьютеру. Обычно он располагается в нижней части экрана и выглядит, как полоска с набором кнопок и ярлыков, содержащая значок меню «Пуск», закрепленные и активно работающие иконки программ, а также «Панель уведомлений» пользовательскими и системными значками.

Разделы ленты задач
Данный элемент навигации используется практически с самых первых версий операционной системы Виндовс. Разработчики не стали убирать его, отдавая дань традиционному графическому интерфейсу и производя лишь косметические и функциональные улучшения «Панели задач». Обычно она находится снизу экрана в горизонтальном положении, но путем нехитрых манипуляций полосу можно поместить наверх, под левую или под правую сторону.
Помимо всех вышеперечисленных функций, «Панель задач» содержит в себе системные часы с датой и временем, которые можно настроить прямо из нее. А также индикатор используемого языка ввода, настраиваемый не только с помощью сочетания клавиш, но и рассматриваемой панели.
Важно! Данный элемент навигации обладает возможностью скрывать все окна, запускать «Диспетчер задач», показывать различные панели и выполнять отображение окон запущенных программ стопками или каскадом. Все это доступно через нажатие правой клавишей мыши по свободному участку панели.

Пропала панель задач на рабочем столе Windows 7 — как восстановить
Стоит заметить, что в большинстве случаев данная панель просто скрывается через настройки, а не исчезает. Это могло произойти из-за конфликта пользовательского и встроенного программного обеспечения, системного сбоя или неправильных действий пользователя.
Для того чтобы включить отображение элемента навигации, необходимо:
- Перейти в «Панель управления». Через меню «Пуск» это можно сделать, путем нажатия на физическую клавишу Win на клавиатуре, так как виртуальная, скорее всего, пропадет вместе с панелью. Также можно нажать на сочетание Win + R и вписать команду control.
- Установить режим просмотра на «Мелкие значки» и найти среди представленных конфигураций ссылку на раздел «Панель задач и меню «Пуск».
- Дождаться открытия диалогового окна, а затем найти параметр «Автоматически скрывать панель задач» и убрать галочку, которая наверняка будет стоять около него.
- Применить и сохранить настройки, а затем наблюдать, появится ли «Панель задач».
Важно! Если данный элемент нужно скрыть, то делается это в несколько раз быстрее. Необходимо нажать правой клавишей мыши по любой свободной точке полоски, а затем выбрать пункт «Свойства». Он откроет то же самое окно с настройками.
Если панель скрылась после установки какого-либо программного обеспечения со стороннего сайта, то есть вероятность, что оно вступило в конфликт с системными службами и процессами. Рекомендуется удалить такое ПО и попробовать перезагрузить компьютер. Проблема должна пропасть.
Есть также риск подхватить вирусы и прочие вредоносные программы. Следует быстро проверить свой компьютер или ноутбук специальным антивирусом, загруженным с официального сайта, а затем удалить все найденные угрозы и перезагрузить компьютер.

Перезапуск службы «Проводника»
Не отображается панель задач — режим нескольких дисплеев
Стоит знать, что при использовании нескольких мониторов в семерке или десятке, или при подключении ноутбука к телевизору, панель задач будет отображаться только на одном устройстве. Чтобы поверить, действительно ли проблема заключается в этом, просто. Достаточно нажать на клавиатуре комбинацию Win + P, затем выбрать любой из понравившихся режимов. К примеру, «Повторяющийся» или «Только второй экран». «Расширить» использовать не нужно.
Перезапуск панели задач через командную строку, Диспетчер задач или окно «Выполнить»
Так как интерфейс панели задач, а также рабочий стол и меню «Пуск» принадлежат одному процессу explorer.exe, то за все эти элементы ответственен стандартный файловый менеджер «Проводник». Он время от времени может глючить и тормозить, а его процесс будет завершаться из-за сбоев в работе операционной системы, при запуске каких-либо конфликтных программ или в результате действия вирусного программного обеспечения.
Выполнить активацию этого процесса и его перезапуск можно различными способами: с помощью окна-утилиты «Выполнить», командной строки или утилиты «Диспетчер задач». Далее эти способы будут рассмотрены более подробно.
Пошаговая инструкция для людей, не знающих, что делать, если исчезла панель задач и меню «Пуск» и как их вернуть в Windows 7 с помощью командной строки, выглядит следующим образом:
- Переходят в поисковое меню и в соответствующей строке выполняют поиск «Командной строки» или «CMD». Также запустить ее можно, нажав на сочетание Win + R и прописав команду «cmd».
- Выбирают нужный пункт из результатов поиска.
- Дожидаются запуска программы.
- Вводят команду на запуск процесса «explorer.exe» (это и есть команда).
- Нажимают «Ввод» и проверяют, появился ли нужный элемент интерфейса навигации.
То же самое можно сделать и с помощью «Диспетчера задач». Для этого следуют такой поэтапной инструкции:
- Нажимают на сочетание клавиш Ctrl + Alt + Del.
- После появления окна выбора действий нажимают на пункт «Диспетчер задач».
- Перейти в раздел «Файл» и выбрать из контекстного меню пункт «Новая задача».
- Вставляют в поле название процесса explorer.exe.
- Нажимают на клавишу «Ввод» и ожидают обновления процесса.

Запуск через консоль
Способ с окном-утилитой «Выполнить» быстрее, чем все вышеперечисленные. Можно сразу же выполнить запуск процесса из окна, а не переходить в командную строку. Делается это следующим образом:
- Нажимают на сочетание функциональных клавиш Win + R.
- Дожидаются открытия окна-утилиты «Выполнить».
- Прописывают название процесса explorer.exe.
- Нажимают на клавишу «Ок» и ожидают появления элемента.
Что делать, если пропало меню «Пуск» на Windows 7
Если это не помогло, то рекомендуется сразу же проверить свой компьютер на вирусы и вредоносные программы, а также перейти к процессам диспетчера. Если среди них есть названия служб, которые практически совпадают с названием «explorer.exe», следует завершить их, проверить автозагрузку и выполнить сканирование операционной системы любым бесплатным антивирусом и удалить все найденные объекты на карантин.

Если активировано два монитора, то необходимо выбрать другой режим отображения
Как улучшить работу панели задач Windows 7 на компьютере или ноутбуке
На этой ленте, как уже было сказано ранее, есть множество различных функций и кнопок взаимодействия. Интерфейс Аэро привнес туда миниатюры окон при наведении мышки на запущенные программы, а также списки действий, если нажать по ним правой клавишей мыши. В этом случае Ворд будет открывать последние документы, с которыми работал пользователь, а браузер – показывать недавно помещенные или открытые прямо сейчас сайты. Это удобно, так как можно сразу же перейти к работе с документами и файлами, которые по нажатию моментально откроются в нужной программе.
Есть сторонние программы, позволяющие добавить новые функции, а также изменить внешний вид ленты. Практически все это можно сделать стандартными средствами, поэтому не следует скачивать и устанавливать стороннее программное обеспечение без необходимости.
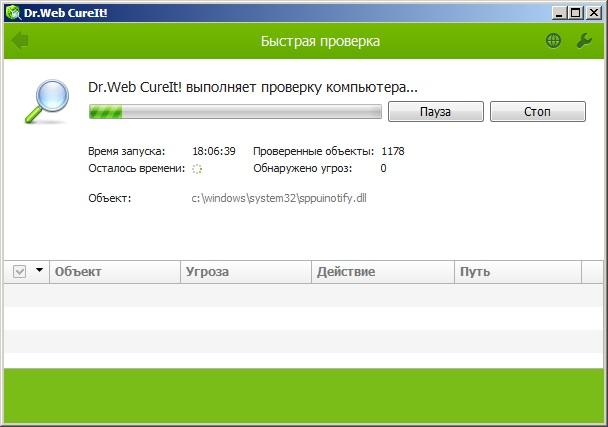
Сканирование системы на вирусы
Таким образом, было рассказано, что делать, если пропало меню пуск Windows 7 и смежная с ним панель запуска задач. Первым делом необходимо выполнить поиск процесса explorer в «Диспетчере задач» и восстановить его при необходимости. Если элемент так и будет пропадать, то следует просканировать ОС на вирусы.
1. Используйте более быстрый режимы передачи данных DMA IDE на подчиненных устройствах IDE
2. Дефрагментация и очистить реестр
3. Проблема подключения Microsoft Office Outlook / Windows Live Outlook с сервером Microsoft Exchange
4. выгрузит библиотеки DLL
5. Пусть Windows перестраивает панель задач
6. Выключите значок сети и другие ненужные значки в области уведомлений
7. Загрузка слишком многих фоновых процессов и их значков в системный лоток
Использование быстрых передач данных IDE IDE на подчиненных устройствах IDE
Используя диспетчер устройств, включите более быстрый режимы передачи данных DMA IDE на подчиненных устройствах IDE. Выполните следующие действия, если вы используете диск SATA / ATA типа жестких дисков.
2. Введите Диспетчер устройств и нажмите ENTER.
3. Разверните следующее:
4. Дважды щелкните основной канал IDE, например ATA Channel 0.
5. Перейдите на вкладку Дополнительные параметры в диалоговом окне Свойства.
6. Проверьте поле, которое называется Enable DMA.
8. Закрыть диспетчер устройств.
Дефрагментация и очистка реестра
1. Загрузите лучше программное обеспечение для очистки реестра и ПК-оптимизатора.
2. Установите и запустите его.
4. Перезапустите систему.
5. Нажмите Дефрагментатор, а затем кнопку Анализ.
6. Перезагрузите систему после подсказки.
Проблема подключения Microsoft Office Outlook / Windows Live Outlook с Microsoft Exchange Server
Проблема, особенно неправильный способ подключения Outlook через сервер Microsoft Exchange, приводит к зависанию панели задач в операционных системах Windows 7. решить эту проблему, вам придется изменить параметры реестра.
2. Введите RegEdit и нажмите ENTER.
3. Перейдите к следующему разделу реестра:
HKEY_LOCAL_MACHINE SOFTWARE Microsoft Exchange Provider
5. Заменить существующее значение следующим новым:
ncacn_ip_tcp, ncacn_spx, ncacn_np, netbios, ncacn_vns _spp, ncalrpc
Выгрузка библиотек DLL
2. Введите RegEdit и нажмите ENTER.
3. Перейдите к следующему разделу реестра:
HKEY_LOCAL_MACHINE Software Microsoft Windows CurrentVersion explorer
4. Дважды щелкните строку под названием AlwaysUnloadDLL.
5. Замените существующее значение на 1.
6. Нажмите клавишу ENTER.
Пусть Windows перестраивает панель задач
Чтобы остановить проблему зависания панели задач, позвольте Windows 7 восстановить панель задач, как показано ниже:
2. Введите RegEdit и нажмите ENTER.
3. Перейдите к следующему разделу реестра:
HKEY_CURRENT_USER Software Microsoft Windows CurrentVersion Explorer
5. Закрыть редактор реестра.
6. Перезапустите систему, чтобы перестроить панель задач.
Отключить значок сети и другие ненужные значки в области уведомлений
Значок сети подключения отображается в области уведомлений на панели задач. Это значок системы и постоянно обновляет себя. Это может привести к тому, что панель задач перестает отвечать или зависать в операционной системе Windows 7. Вот почему; вам будет предложено выключить значок сети, чтобы решить эту проблему.
2. Введите панель управления Все элементы панели управления Значки области уведомлений в адресной панели панели управления.
3. Нажмите ENTER.
4. На новой открывшейся странице выберите Скрыть значок и уведомления в выпадающем меню Сеть.
Панель задач не должна зависать после того, как вы сделали это настройки.
Загрузка слишком многих фоновых процессов и их пиктограмм в системный лоток
В то время, когда операционная система заканчивается загрузка, ряд программ (включая Microsoft и Non-Microsoft) работает в фоновом режиме. Кроме того, у большинства из них есть значки лотка в области уведомлений. Это приводит к проблеме зависания панели задач из-за увеличения загрузки фоновых процессов в системе Windows 7.
2. Введите MsConfig и нажмите ENTER.
3. Отключите ненужные записи для запуска с вкладки «Запуск и службы".
Читайте также:


