Не работает панель быстрого запуска windows 10
Хотите узнать шесть способов устранения проблемы, когда в вашей операционной системе Windows не работает Панель задач? Тогда читайте дальше.
Все мы знаем, что Панель задач (ПЗ) является одним из основных и важных компонентов операционной системы. Как одна из областей пользовательского интерфейса, она всегда активно используется, удобна и выполняет полезные функции по взаимодействию системы с пользователем.
Если она не работает должным образом, вы можете попробовать выполнить следующие действенные методы устранения проблемы, чтобы заставить её функционировать так как надо.
Универсального решения не существует, поэтому вам придется по очереди выполнять по одному из всех шести советов до тех пор, пока не добьетесь нужного результата. Приступим к их изучению.
Не работает Панель задач
Перезапуск Проводника файлов. Это действие дополнительно приведет и к автоматическому перезапуску ПЗ. Какие шаги необходимо предпринять:
Простая перезагрузка компьютера . Закройте все запущенные приложения, сохраните свои данные, документы и перезагрузите систему.
Точка восстановления системы . Восстановите Windows 10 на предыдущую дату (должна быть включена функция создания точек восстановления для системного диска).
Создание новой учетной записи пользователя . Это поможет определить, будет ли работать ПЗ с ней. Если да, то вы сможете переместить все файлы из своей старой учетной записи в новую и после этого установить необходимые приложения и игры.
Сброс или переустановка ОС . Это решение на крайний случай, если ничего из вышеперечисленного не помогло решить проблему, когда не работает Панель задач. Лучше сначала применить восстановление системы в исходное состояние с сохранением ваших личных файлов. Перейдите по следующему пути.
Помогла ли вам инструкция? Отпишитесь в комментариях. Нам не помешает оценка инструкции по пяти-бальной шкале внизу. Проследуйте в Карту ресурса для просмотра всего списка наших компьютерных советов, опубликованных ранее.

Помогите! Я следовал руководству, которое предлагает помещать пользовательские элементы в панель быстрого доступа к File Explorer. Я думаю, что на самом деле я установил что-то уже в быстрой панели или разделительной линии, которую я пытался переместить вправо, чтобы я мог видеть, что уже было в быстрой панели - чтобы быть в быстрой панели. В этот момент произошел сбой проводника. Попытка открыть его из папки рабочего стола или панели задач не удалась.
Вы знаете Быстрый доступ? Вы застряли в проблеме, что Quick Access не работает? Если вы относитесь к числу тех, кто Quick Access не работает на ПК или перестает работать через некоторое время, то этот пост может помочь вам избавиться от неприятностей.
1. Обзор быстрого доступа
Windows 10 представляет новую функцию в проводнике файлов под названием «Быстрый доступ», которая отображает часто используемые папки и последние файлы. Быстрый доступ заменил список избранных папок в старых версиях Windows.
Давайте посмотрим на представление быстрого доступа:
Шаг 1 Нажмите Иконка Проводник на панели задач.
Шаг 2 Выберите папку, которую вы хотите добавить в Быстрый доступ.
Шаг 3 Нажмите на Главная меню.
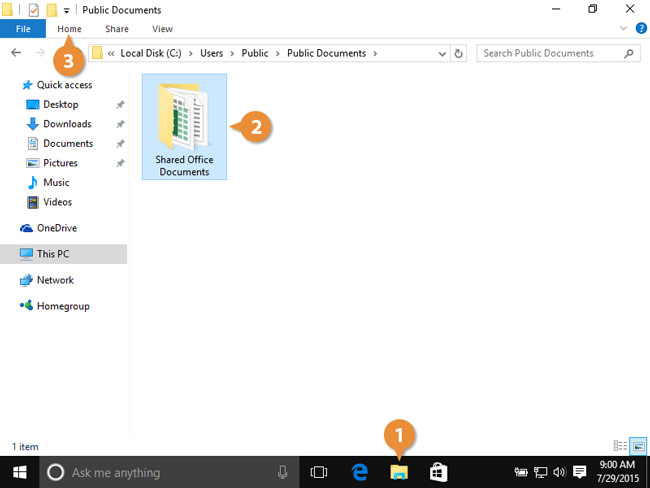
Шаг 4 Выберите Pin для быстрого доступа, Папка появляется в группе быстрого доступа со значком, указывающим, что она была закреплена.
Шаг 5 Чтобы удалить закрепленную папку, щелкните ее правой кнопкой мыши и выберите Открепить от быстрого доступа.
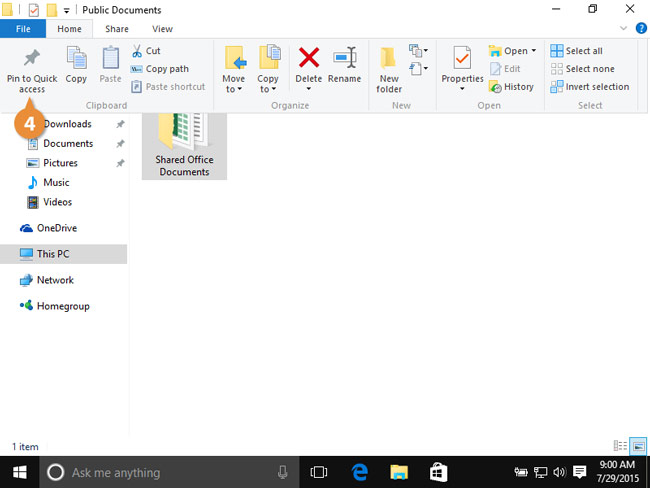
2. Устранение неполадок - быстрый доступ не работает
Если Quick Access в Windows 10 не работает или не работает, попробуйте отключить и снова включить его. Или вручную удалите историю быстрого доступа.
Метод 1. Как отключить быстрый доступ
Сделайте это как перезапуск Windows 10 быстрого доступа.
Шаг 1 Презентация Проводник и щелкните правой кнопкой мыши на Быстрый доступ в верхней левой панели окна проводника.
Шаг 2 Нажмите на Вид > Параметры > Изменить папку и параметры поиска , чтобы открыть параметры папок и выберите Общие меню.
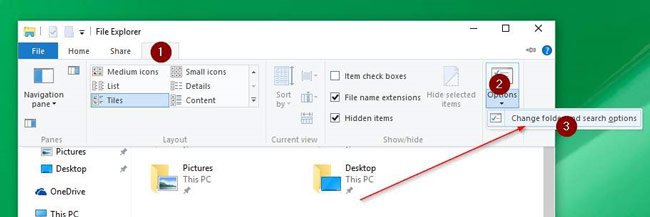
Шаг 3 Снимите флажок с двух вариантов Показать недавно использованные файлы в быстром доступе и Показать часто используемые папки в быстром доступе под Конфиденциальность, И нажмите Применить , а затем OK.
Шаг 4 Чтобы включить быстрый доступ, отметьте два поля, нажмите Применить и OK снова.
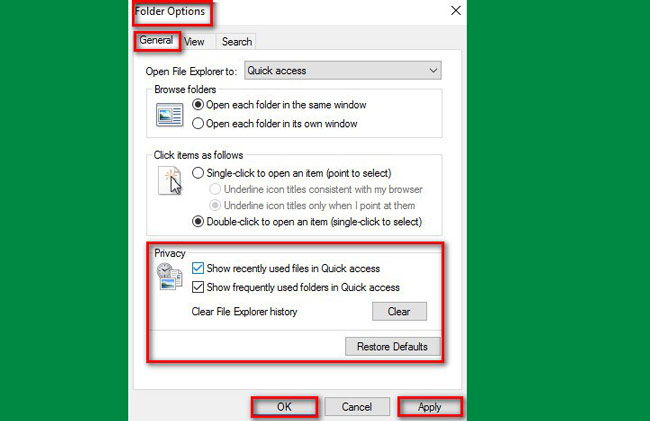
Посмотрите, поможет ли этот метод. Если нет, попробуйте удалить связанные файлы быстрого доступа.
Метод 2. Как удалить историю быстрого доступа
Шаг 1 Презентация Проводник и вставьте следующие пути к папкам в адресную строку и нажмите Enter.
- % AppData% \ Microsoft \ Windows \ Последние \ AutomaticDestinations
- % AppData% \ Microsoft \ Windows \ Последние \ CustomDestinations
Шаг 2 Держать Ctrl + ключ, чтобы выбрать все файлы в открытой папке и удалить их все.
Сделайте то же самое для обеих вышеупомянутых папок.
Перезагрузите компьютер с Windows 10, и ваш быстрый доступ должен возобновить работу.
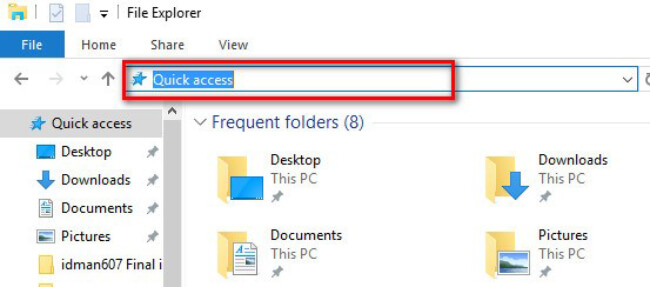
3. Восстановление файлов, пропущенных в Windows 10 Quick Access
Хуже всего то, что каждый из упомянутых сбоев быстрого доступа не позволит вам нормально обращаться к файлам и папкам. Многие говорили, что сделали первую попытку восстановления системы и потеряли немало компьютерных файлов и недавно установленных программ.
Чтобы помочь вам лучше справляться с проблемами быстрого доступа, не беспокоясь о потере часто используемых папок и недавно открытых файлов, загрузите FoneLab Data Retriever на свой ПК с Windows 10.
FoneLab Data Retriever Это мощное и безопасное программное обеспечение для восстановления данных, которое предназначено для восстановления практически всех потерянных файлов путем сканирования вашего компьютера.
Какой бы ни была причина, по которой ваши файлы были потеряны, это может помочь.
FoneLab Data Retriever - восстанавливайте потерянные / удаленные данные с компьютера, жесткого диска, флэш-накопителя, карты памяти, цифровой камеры и многого другого.
- Восстановление фотографий, видео, документов и других данных с легкостью.
- Предварительный просмотр данных перед восстановлением.
Посмотрим, как это работает.
Шаг 1 Запустите это программное обеспечение
Загрузите и установите эту программу на свой компьютер, а затем запустите эту программу.

Шаг 2 Сканирование данных
В главном интерфейсе выберите типы файлов, которые вы хотите восстановить, и жесткий диск, на котором ранее сохранялись потерянные файлы. Затем нажмите Scan Кнопка, чтобы начать быстрое сканирование на выбранном диске.
Если быстрое сканирование не может принести желаемых результатов, вы можете нажать Глубокий анализ попробовать еще раз. Глубокий анализ занимает больше времени, чтобы завершить весь процесс, но это даст вам больше результатов.

Шаг 3 Recover Data
Просмотрите файлы, отображаемые в окне, и найдите файлы, которые вы собираетесь восстановить. Вы также можете использовать Фильтр функция, чтобы быстро найти нужные файлы.
Отметьте файлы, которые вы хотите получить, а затем нажмите Recover Кнопка, чтобы сохранить выбранные файлы на ваш компьютер.

Это программное обеспечение может восстановить электронную почту, документы, изображения, видео и другие типы данных.
В дополнение к восстановление данных с компьютера, это в состоянии восстановить данные с карты памяти, жесткий диск, Pen Drive, камера и другие устройства хранения.
Он предлагает 30-дневную бесплатную пробную версию, поэтому не стесняйтесь установить ее на свой компьютер и попробовать.
FoneLab Data Retriever - восстанавливайте потерянные / удаленные данные с компьютера, жесткого диска, флэш-накопителя, карты памяти, цифровой камеры и многого другого.
Лечение панели задач

В синее окошко вставляем такой текст:
Get-AppXPackage -AllUsers | Foreach
Ждём пока процесс исправления закончится (строка исчезнет) и перезагружаем Windows.
Второй способ
Перезагружаемся. Надеюсь, панель задач заработала.
Меня зовут Алексей Виноградов , я автор статей на этом замечательном сайте. Занимаюсь компьютерами, системным администрированием сетей, отладкой программ, программированием и поддержкой пользователей. За плечами опыт более 20 лет.Комментарии ( 20 )
Старик, мне очень жаль, что ты потратил много нервов. Я вот компьютерами еще с 90-ых увлекаюсь, и ни разу о растраченных нервах не задумывался..
Всего хорошего!
с 96 года, если быть точным)
Алексей Виноградов
Май 15, 2020
потому у вас и проблемы, что не внимательно читаете. Написано, что проблема возникает ИНОГДА, а значит описываемые действия нужно проделать в то время, когда панель задач ещё работает
Аноним на 15 мая, тебе кто вообще что должен? Радуйся, что вообще кто-то пытается помочь.
Админ, а с чём связана эта проблема с точки зрения кода windows? Что подвигло на такой баг?
не работали кнопки на панелни зпдач в том числе и кнопка Win сделал точно так же как и в первом примере. потом все заработало. спасибо огромное.
Спасибо, мужик.Очень помогло с последним обновлением windows творяться страшные вещи.
Боже, спасибо тебе большое! Просто спас. Первый способ помог сразу, поэтому пробовать второй и не пришлось.
После очередного обновления 10-ой винды, не могла левой кнопкой мыши активировать дата-время, громкость, пуск, уведомления и т.д.
Другие советовали удалить антивирус, удалить всякие чистильщики, по типу клинера. Удаление клинера не помогло, а антивирус что-то не хотелось сносить, стала искать другие способы.
Теперь все работает. Еще раз, большое спасибо!
Супер, молодчага, спасибо огромное, а то уже думал придется винду валить. Спасибо
После последних обновлений Вин10 про пропало контекстное меню Панели задач.
PowerShell не помог: Get-AppXPackage : Отказано в доступе.
Отказано в доступе.
строка:1 знак:1
+ Get-AppXPackage -AllUsers | Foreach +
Добрый день, такая же проблема. Решение пока не нашла ни то ни другое не работает
Галочка стоит, но результат, к сожалению, тот же!
Добрый день. У Вас получилось найти решение?
Столкнулся с такой же проблемой и ничего не помогает
Нет! И админ не помогает и молчит.
Пришлось переустановить ОС заново, всё стало нормально.
Большое спасибо. Второй способ помог, CTRL+Shift+ESC, я смог выйти в «Диспетчер задач» и там в новой задаче ввел код:
REG ADD «HKCU\Software\Microsoft\Windows\CurrentVersion\Explorer\Advanced» /V EnableXamlStartMenu /T REG_DWORD /D 0 /F»
Воспользовался комментарием Максима и о чудо всё заработало.
Способы с WindowsPowerShell результата не дали.
Хотел винду сносить. Хорошо что зашёл сюда.
Ёще раз большое спасибо.
Спасибо большое за совет. Мне валенку помог первый вариант. Ура заработал.
Как известно, в Windows XP была удобная Панель быстрого доступа или Quick Launch. Из более новых версий Windows ее убрали непонятно зачем и некоторые пользователи могут испытывать ностальгию по данному инструменту.
Для тех, кто скучает по панели быстрого доступа я покажу, как ее вернуть в Windows 10. Для Win7 эта инструкция тоже подойдет. Итак, приступаем!
Но перед этим скопируйте в буфер обмена адрес, он вам дальше понадобится:
%userprofile%\AppData\Roaming\Microsoft\Internet Explorer\Quick Launch

Можете, конечно, вручную пройти по маршруту:
\Users\[ваш username]\AppData\Roaming\Microsoft\Internet Explorer\Quick Launch,
но это долго и неспортивно. К тому же, должен быть включен показ скрытых папок и файлов.
Теперь предстоит выбор папки для Quick Launch. Для того мы и копировали адрес на первом шаге, чтобы сейчас его вставить в поле Папка внизу и нажать кнопку Выбор папки.

Когда мы нажали на Выбор папки, окно закроется и появится панель быстрого доступа внизу справа.

Чтобы сделать Панель быстрого доступа более компактным можно убрать заголовки и подписи. Кликните правой кнопкой по панели Quick Launch и в меню снимите галочки с пунктов Показывать подписи и Показывать заголовок.

Теперь панель приобрела знакомый вид. Теперь ее можно растянуть, зажав мышкой две вертикальные палочки слева от панельки. Если их нет, то проверьте, что Панель задач не закреплена (Правой кнопкой мыши по панели задач -> Свойства -> Закрепить панель задач). Чтобы перетащить Quick Launch ближе к кнопке Пуск, зажмите мышкой и тащите влево до упора (см. рис.)

Когда упор закончится, вид будет примерно вот такой. На неё можно мышкой перетаскивать иконки программ для добавления, удалять, тасовать мышкой между собой, в общем, вам понравится)
Читайте также:


