Не работает нижняя панель на рабочем столе windows 8
Хотите узнать шесть способов устранения проблемы, когда в вашей операционной системе Windows не работает Панель задач? Тогда читайте дальше.
Все мы знаем, что Панель задач (ПЗ) является одним из основных и важных компонентов операционной системы. Как одна из областей пользовательского интерфейса, она всегда активно используется, удобна и выполняет полезные функции по взаимодействию системы с пользователем.
Если она не работает должным образом, вы можете попробовать выполнить следующие действенные методы устранения проблемы, чтобы заставить её функционировать так как надо.
Универсального решения не существует, поэтому вам придется по очереди выполнять по одному из всех шести советов до тех пор, пока не добьетесь нужного результата. Приступим к их изучению.
Не работает Панель задач
Перезапуск Проводника файлов. Это действие дополнительно приведет и к автоматическому перезапуску ПЗ. Какие шаги необходимо предпринять:
Простая перезагрузка компьютера . Закройте все запущенные приложения, сохраните свои данные, документы и перезагрузите систему.
Точка восстановления системы . Восстановите Windows 10 на предыдущую дату (должна быть включена функция создания точек восстановления для системного диска).
Создание новой учетной записи пользователя . Это поможет определить, будет ли работать ПЗ с ней. Если да, то вы сможете переместить все файлы из своей старой учетной записи в новую и после этого установить необходимые приложения и игры.
Сброс или переустановка ОС . Это решение на крайний случай, если ничего из вышеперечисленного не помогло решить проблему, когда не работает Панель задач. Лучше сначала применить восстановление системы в исходное состояние с сохранением ваших личных файлов. Перейдите по следующему пути.
Помогла ли вам инструкция? Отпишитесь в комментариях. Нам не помешает оценка инструкции по пяти-бальной шкале внизу. Проследуйте в Карту ресурса для просмотра всего списка наших компьютерных советов, опубликованных ранее.

В этой заметке мы расскажем, что делать, если панель задач Windows перестала работать. При этом не важно, используете ли вы Windows 7 или Windows 10, поскольку приведенные ниже инструкции в основном касаются обеих версий операционной системы.

Самая простая возможность снова заставить панель задач Windows отображаться — это ручной перезапуск Windows Explorer. Чтобы заставить его перезапуститься, следует сделать следующее:
- Одновременно нажмите комбинацию клавиш [Ctrl], [Alt] и [Del].
- Выберите «Запустить диспетчер задач».
- В появившемся окне выберите вкладку «Процессы» и найдите в списке «explorer.exe».
- Завершите этот процесс с помощью клика на кнопку «Завершить процесс».
- Теперь в верхнем меню кликните на пункте «Файл» → «Новая задача (Выполнить…)» и введите в появившемся поле «explorer.exe».
- После подтверждения с помощью клика на «Ок» панель задач должна снова заработать штатно.
Еще одна возможность решения: отменяем автозапуск программы
- Также могут вызывать неполадки в работе панели задач программы, запущенные в фоновом режиме. В большинстве случаев такие проблемы встречаются в связи с антивирусными программами.
- Чтобы разобраться, так ли это, с помощью комбинации клавиш [Ctrl], [Alt] и [Del] откройте ваш диспетчер задач.
- Выберите теперь вкладку «Автозагрузка» (на Windows 7 такой вкладки нет).
- Если ваш ПК работает под управлением ОС Windows 7, то для вызова программы автозагрузки необходимо нажать на сочетание клавиш Win + [R], затем в появившемся окне написать «msconfig» и выбрать вкладку «Автозагрузка».
- Кликните правой кнопкой мышки на одного из потенциальных «виновников».
С помощью клика на переключатель «Деактивировать» вы удалите программу из «Автозагрузки». В Windows 7 для этого надо поступить иначе: снять галку с подозрительной программы и нажать на кнопку «Применить».
Если на вашем ПК запускаются несколько программ, которые могут стать причиной неполадок в работе панели задач, повторите предыдущее действие несколько раз, после чего перезапустите ваш компьютер.
Если панель задач начнет нормально функционировать, постепенно добавляйте в «Автозапуск» удаленные оттуда программы одну за другой и каждый раз перезапускайте компьютер. Так вы сможете узнать, какое программное обеспечение было причиной неполадок и в конце концов удалить именно его.
Если проблема действительно заключалась в вашей антивирусной программе, можете ознакомиться с альтернативными вариантами.
Если вы используете Windows 10, то следующим шагом к решению проблемы может стать обновление вашей операционной системы.

Во время работы за персональным компьютером пользователь может столкнуться со множеством проблем. Иногда они проявляют себя непосредственно во время сеанса, а иногда появляются после перезагрузки. В этой статье будет дана инструкция для начинающих, как восстановить панель задач внизу экрана. Мы рассмотрим множество причин проявления такой проблемы и, конечно же, способы устранения неполадки. Внимательно вчитывайтесь в текст, чтобы подобрать для себя эффективное руководство по возврату панели задач.
Если панель была скрыта
Начнем с самого простого варианта - когда панель была скрыта непосредственно самим пользователем. Если вы загрузили компьютер и вдруг обнаружили, что панель задач пропала, в первую очередь не поддавайтесь панике: возможно она просто скрыта. Есть действенный способ, как это проверить: просто наведите курсор на то место, где она была. Если элемент появится, значит это наш случай. Также отметим, что в некоторых случаях есть смысл навести курсор на все уголки экрана: не исключено, что помимо опции скрытия панель еще и переместили.
Теперь перейдем непосредственно к тому, как восстановить панель задач внизу экрана. Способ в данном случае всего один - отключить опцию скрытия в настройках системы. Вот как это делается:
- Откройте "Панель управления". Обычно это делается через меню "Пуск", но сейчас его попросту нет на экране, поэтому воспользуемся окном "Выполнить".
- Нажмите на клавиатуре Win+R.
- В появившемся окне введите команду control и выполните ее.
- После того как "Панель управления" будет открыта, найдите в списке элемент "Панель задач и меню "Пуск" и откройте его.
- Появится новое окно, где надо убрать отметку напротив "Автоматически скрывать панель".
- Нажмите "ОК".

Сразу после этого панель должна отобразиться. Если это произошло, значит вы все сделали правильно. Все открытые до этого окна программ можно закрыть и наслаждаться обычной работой за компьютером.
Если панель отображается в другом месте
Чуть выше уже было сказано, что месторасположение панели задач может меняться. Сразу скажем, что это происходит по вине непосредственно самого пользователя. К счастью, проблему можно довольно легко решить. Сейчас будет предоставлено две инструкции, как восстановить панель задач внизу экрана. Первый подразумевает перемену ее расположения путем изменения соответствующих параметров в настройках системы. Второй же метод задействует лишь соответствующий режим и мышь, с помощью которой можно менять месторасположение панели.
Способ №1: через "Свойства"
Начнем, пожалуй, с более времязатратного способа, который выполняется через настройки компьютера. Вот что вам необходимо сделать для возвращения панели:
- Наведите курсор на панель задач и нажмите правую клавишу мыши.
- Выберите пункт "Свойства".
- Откроется окно, которое нам необходимо. В нем нужно установить отметку "Закрепить".
- Из выпадающего списка, который расположен чуть ниже, выберите месторасположение, соответственно, выбирайте "Снизу".
- Кликните по "Применить", а потом нажмите "ОК".

После этого можете закрыть все окна. Это был первый способ, как восстановить панель задач внизу экрана.
Способ №2: с помощью мышки
На самом деле есть более быстрый способ, как вернуть панель в нижнюю часть экрана. Как было сказано ранее, для этого нужно лишь активировать специальный режим и использовать мышку. Рассмотрим все более подробно:
- Сначала нужно открепить панель задач. Делается это путем нажатия по ней правой кнопкой мыши и выбора пункта "Закрепить панель задач". После этого галочка рядом с ним должна исчезнуть.
- Как только вы открепите панель, на ней появится точечная полоска.
- Наведите курсор на не нее и зажмите левую кнопку мыши.
- Переместите курсор в нижнюю часть экрана, при этом панель задач должна последовать за мышкой.
- Как только она будет на своем месте, отпустите кнопку, чтобы закрепить ее там.

Это был второй способ, как восстановить панель задач внизу экрана, когда она была перемещена. Но бывает и такое, что она просто пропала, и ее нигде нет.
Когда панель пропала полностью
Наверное, не все пользователи знают, но за панель задач отвечает процесс Explorer.exe, который также ответственен и за "Проводник", и за отображение иконок на рабочем столе. Соответственно, если у вас на компьютере исчезла панель задач, а вслед за ней и все ярлыки, значит, нужно восстановить работу процесса Explorer.exe. Сейчас будет подробно рассказано, как восстановить панель задач внизу экрана, если виною стал сломанный процесс.
- Нажмите Win+R.
- В появившемся окне введите команду Explorer.exe.
- Нажмите "ОК".

Спустя некоторое время панель должна появиться, а с ней и иконки рабочего стола. Теперь вы знаете все способы, как восстановить панель задач внизу экрана. Надеемся, одна из инструкций помогла вам.

Не работает кнопка пуск в Windows 8.1
Симптомы, кнопка пуск на рабочем столе есть, но реально как картинка, на клики мышки не реагирует. Зато на Win+X открывает меню, и при нажатии клавиши Win, тоже открывается стандартный пуск. Решается как оказалось очень просто, но причина так и не ясна и на MS форуме все сводится к действиям описанным ниже.
Откройте Диспетчер задач, для этого правым кликом по нижней части экрана
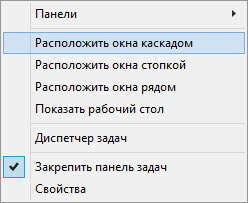
Не работает кнопка пуск в Windows 8.1-01
Переходим на вкладку подробности и завершаем процесс explorer.exe
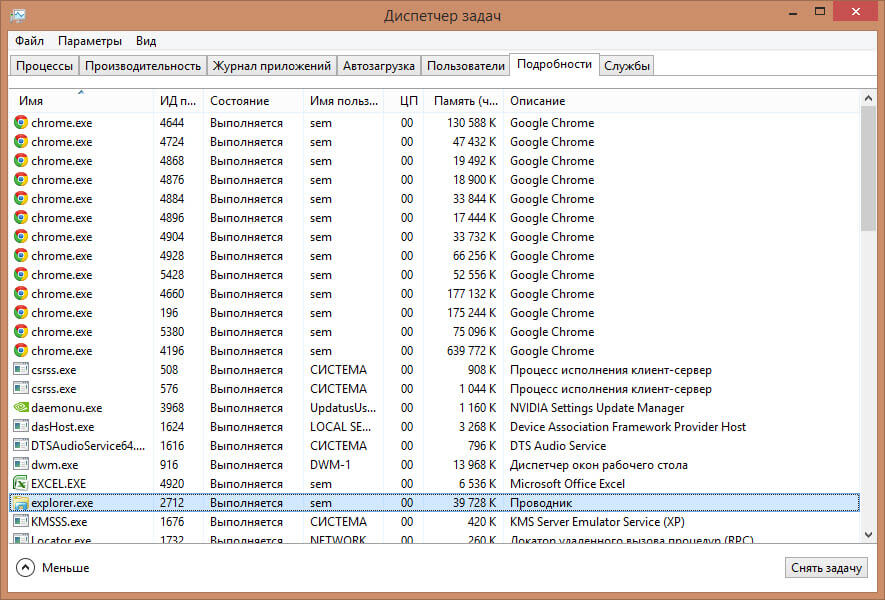
Не работает кнопка пуск в Windows 8.1-02

Не работает кнопка пуск в Windows 8.1-03
У вас закроется процесс, теперь его нужно восстановить выбираем сверху меню Файл-Запустить новую задачу
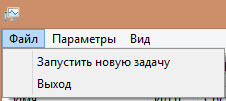
Не работает кнопка пуск в Windows 8.1-04
В открывшемся окне пишем explorer, процесс восстановится и пуск заработает.

Не работает кнопка пуск в Windows 8.1-05
Вот так вот просто решается проблема, что не работает кнопка пуск в Windows 8.1.
Читайте также:


