Не работает микрофон в стиме windows 10
После обновления или установки ОС перестал работать микрофон? «Блог системного администратора» подскажет, что делать в этой ситуации.
Параметры Windows 10
Не исключено, что выходом станет самое простое решение:
1. перейдите в Параметры (клавиатурная комбинация Win и I);
2. в строке поиска параметров введите: микрофон;
3. в результатах поиска вам необходим пункт настройки параметров конфиденциальности микрофона;
4. в открывшемся окне включите доступ к микрофону (если выключен), для этого нажмите на кнопку «Изменить» и переместите ползунок вправо;
5. предоставьте доступ к микрофону программному обеспечению (если не предоставлен).
Ниже в окне размещен перечень приложений, которые могут использовать микрофон. Позвольте использовать оборудования тем из них, в которых планируете применять микрофон.
Нужно, чтобы возможность использовать микрофон была активирована для веб-средства просмотра классических приложений (Win32WebViewHost). По умолчанию неактивна, поэтому сместите ползунок вправо.
Если микрофон работает, значит решение найдено. Если нет — перейдите к следующему шагу.
Необходимо, чтобы микрофон был устройством записи используемым по умолчанию. Щелкните правой кнопкой мыши по значку динамика в системном трэе (справа внизу). Необходимо открыть параметры звука.
Перейдите к выпадающему списку устройств ввода. Все правильно, если микрофон отображается в качестве приоритетного устройства. Если нет, откройте список и выберите в нем микрофон.
Если он установлен как приоритетное устройство, но не работает, перейдите к свойствам устройства.
В следующем окне — к дополнительным параметрам.
Проверьте положение ползунков на вкладке «Уровни». Убедитесь, что они не смещены влево (в отключенное состояние).
На вкладке «Дополнительно» попробуйте отключить опции монопольного режима.
В случае, когда произведенные настройки не помогли, вероятной причиной являются некорректно работающие драйвера звуковой карты, которые влияют на функционирование микрофона.
Диспетчер оборудования
Для перехода к Диспетчеру устройств щелкните правой кнопкой мыши по кнопке «Пуск». В перечне выберите соответствующий пункт. В окне Диспетчера вам необходим раздел «Аудиовходы и аудиовыходы». Убедитесь, что микрофон присутствует в числе устройств.
Если его там нет, то вероятные причины:
- некорректная работа драйверов;
- неисправность устройства;
- микрофон отключен.
В случае, когда возле оборудования отображается «!» (ошибка оборудования), кликните по нему правой кнопкой мыши. Из контекстного меню выберите опцию удаления выбранного устройства.
Обновите конфигурацию оборудования (в пункте меню «Действие» главного меню Диспетчера).
Есть вероятность, что после обновления микрофон станет работать корректно.
Когда микрофон не показан в списке, возможным решением является переустановка драйверов звуковой карты.
В блоке «Звуковые, игровые и видеоустройства» щелкните правой кнопкой мыши по строке названия звуковой карты. Удалите ее, после чего повторите рассмотренную выше последовательность действий по обновлению конфигурации аппаратного обеспечения.
В результате драйвера будут поставлены заново, что, вероятно, приведет к появлению микрофона в перечне оборудования.
В мессенджере
Не исключено, что микрофон не работает только в определенном приложении, предназначенном для голосового общения в Сети. У программы есть собственные настройки, войдите в них. При необходимости выберите используемый вашим компьютером микрофон. Обращайте внимание на ползунок уровня громкости — не смешен ли он влево до полного отключения.
Сделайте это, даже если уже настраивали микрофон в нужном вам софте. Параметры могут периодически меняться автоматически.
Если ничего не помогло
В таком случае решением является установка драйверов звуковой карты с сайта производителя материнской платы (для стационарных ПК) или ноутбука. Необходим драйвер для вашей модели. Не рекомендую драйвер-паки или другое ПО из сторонних источников.
Рассматривал удобную возможность подключения к одному разъему компьютера до семи USB-устройств . В их числе — телевизор в качестве большого монитора ноутбука. Писал о софте, который желательно удалить с компьютера , за исключением тех случаев, когда вы точно знаете, зачем он вам нужен.

Микрофон в Стиме не работает, а поговорить с друзьями в чатах хочется? Нужно исправлять проблему – давайте вместе искать подходящее решение. Рассмотрели распространенные ошибки и сделали подборку полезных советов. Обязательно устраним поломку!
Настройки программы
Если вы задаетесь вопросом, почему не работает микрофон в Стиме – нужно начать с проверки параметров программы. Зачастую случайно подключается неверное устройство, сбиваются настройки, пользователи забывают о правилах пользования девайсом… Устраним неполадки одним махом!
Что необходимо сделать, если Steam не видит микрофон?
- Откройте десктопный клиент Стим, авторизуйтесь при необходимости;
- Нажмите на имя пользователя на верхней панели и перейдите на вкладку «Активность» ;

- Найдите иконку «Список друзей» справа или нажмите на виджет «Друзья и чат» на нижней панели;

- Загрузится окно чатов – ищем наверху шестеренку настроек и входим в параметры системы;


Здесь есть отличное решение – когда Стим не видит микрофон и он не работает, нужно нажать на кнопку «Проверка» .

Вы должны видеть, как двигается цветная полоска рядом с аватаром. Если этого не происходит – будем искать причину и решение проблемы.
- Ниже находим раздел «Устройство голосового ввода» и убеждаемся, что выбран нужный девайс из списка;
- Проверяем, на каком значении установлена громкость, при необходимости добавляем.

Теперь немного точных настроек – иногда у пользователей не работает микрофон в Стиме из-за неверно настроенных параметров.
- Переходим к блоку «Тип голосовой передачи» . Здесь можно выбрать одно из трех значений – постоянная передача звука, включение передачи по нажатию или прекращение по нажатию определенной кнопки. Устанавливайте нужную клавишу и выбирайте подходящий режим;

- Находим раздел «Порог голосовой передачи» и установите порог, ниже которого шум передаваться не будет. Доступен выбор: выключено, средний или высокий.

Это первый ответ на вопрос, что делать, если Стим не видит микрофон – обязательно тщательно проверьте все выставленные настройки. Не помогает, решение найти не удается, девайс не работает? Двигаемся дальше.
Запись звука в игре
Причина может быть максимально тривиальной – если трудности наблюдаются в конкретном приложении, стоит работать с настройками этого приложения. Если Стим не видит микрофон в определенной игре, нужно сделать следующее:
- Откройте программу и найдите раздел с настройками (алгоритм действий зависит от интерфейса игры);
- Перейдите к разделу «Звук» и убедитесь, что работает верное устройство и разрешена голосовая передача данных;
- При необходимости нажмите на значок активации и поставьте достаточный уровень громкости.
Конфиденциальность в ОС Windows
Переходим к следующей возможной причине, почему не работает микрофон в играх Стим. В рамках операционной системы работу устройства могут блокировать настройки конфиденциальности, поэтому стоит заглянуть в соответствующий раздел меню.
- Нажмите правой кнопкой мышки на иконку «Пуск» и перейдите к «Параметрам» ;


- На панели слева находите вкладку «Микрофон» ;
- В блоке «Разрешить приложениям доступ…» нужно перевести тумблер в положение «Включено».

Следующий шаг, который нужно предпринять, если микрофон не работает в Стиме на Windows 10, 8 или 7 – убедиться, что записывающее устройство активировано. Сбои могут случаться по причинам, не зависящим от пользователя, поэтому проверить стоит.
- Снова жмем правой кнопкой мышки на меню «Пуск» и переходим к разделу «Панель управления» или через строку поиска;
- Ищем на экране вкладку «Оборудование и звук» ;

- Переходим к блоку «Звук» и нажимаем на кнопку «Управление звуковыми устройствами» ;

- Заходим на вкладку «Запись» .
- Перед нами доступные подключенные девайсы. Находим нужный, жмем правой кнопкой мышки и выбираем вариант «Включить» . Можно дополнительно установить значение «По умолчанию» .

Советуем сделать вот что:
- Найдите нужный девайс и кликните ПКМ;
- Перейдите к пункту меню «Свойства» ;

- Разверните вкладку «Уровни» ;
- До максимума поднимите ползунок в первом разделе;
- В разделе «Усиление» добавьте значение до нужного диапазона (главное, чтобы оно не оставалось на нуле).

Не столь важно, почему не работает микрофон в Стиме – гораздо важнее уметь находить скрытые «поломки» и быстро их исправлять без посторонней помощи!
Проблемы с драйверами
Очень часто причиной, по которой Стим не видит микрофон (но он работает), становятся неполадки в драйверах. Что может сделать пользователь?



В разделе «Аудиовходы и аудиовыходы» вы найдете нужный девайс. Если название помечено желтым восклицательным знаком, нужно удалить строку – и заново подключиться, чтобы установить драйвера.
Если восклицательного знака нет, щелкаем ПКМ и находим строку «Обновить драйвера». Устанавливается стандартное ПО в автоматическом режиме. Если такой опции нет, вы можете отыскать обновление на официальном сайте по названию модели устройства.

«Физические» неполадки
Последняя возможная причина, почему Стим не видит микрофон – неисправности на физическом уровне. Все параметры заданы верно, но устройство не работает? Проверьте, нет ли неисправности при подключении штекера к порту, убедитесь в целостности проводов (речь идет об отдельно подключаемых девайсах).
Если ваше устройство уже встроено в компьютер, запустите другую программу, где есть голосовой ввод – подойдет даже мессенджер. Заметили повторяющиеся трудности? Придется нести ноутбук или ПК в ремонт, справится только специалист.
Зная, что делать, если не работает микрофон в Стиме, вы сможете устранить неполадки самостоятельно. Вновь вернетесь к любимым играм и будете общаться с друзьями без ограничений. Отличная новость!

Одной из причин некорректной работы микрофона в Steam может быть его блокировка другими приложениями.
Порядок настройки микрофона для Steam зависит от его типа и интерфейса подключения.
Чтобы выбрать и сконфигурировать подходящее устройство звукозаписи, потребуется:
Если вырабатывается слабый аудиосигнал, следует установить галочку под измерителем, активирующую усилитель.
Как решить проблему
Прежде чем выявить источник проблемы с микрофоном и устранить ее, рекомендуется перезагрузить ПК, чтобы стабилизировать работу Windows за счет перезапуска основных процессов и служб. Затем потребуется проанализировать состояние соединителей, сетевое подключение, определить наличие драйверов и мешающих приложений.
Проверка микрофона
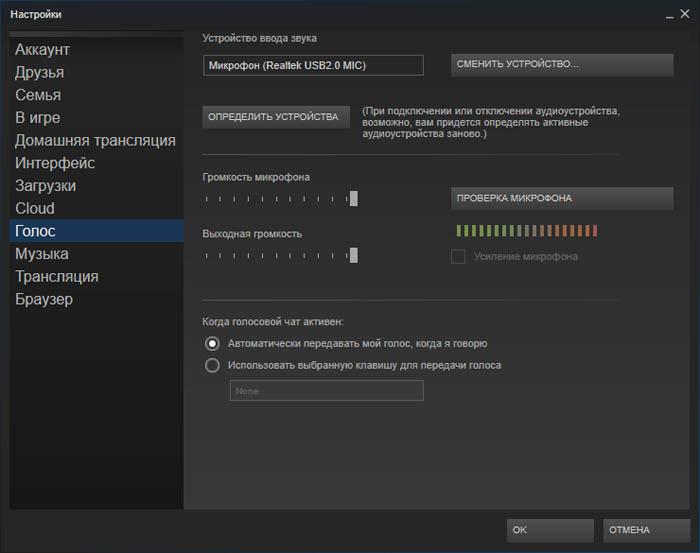
В Steam предусмотрено тестирование микрофона непосредственно в приложении.
Переключение устройства
Если гнездо для стандартного микрофона утратило свои свойства, нужно вынуть штекер и вставить его в розовый коннектор. Он имеется на задней стенке большинства системных блоков. Затем потребуется вызвать клиент Steam и переключить его на новое аудиоустройство, которое сейчас появилось в системе.
Если дискретная звуковая карта, присоединяемая через PCI Express, вышла из строя, то в качестве временного решения используют внешний аудиоадаптер с USB. Вилку микрофона вставляют в соответствующее гнездо, устройство выбирают в свойствах клиента после того, как оно будет проинициализировано в Windows.
Чтобы перенастроить аудиовход, нужно:
- Вызывать окно настроек звука.
- Нажать клавишу смены аудиоустройства.
- Выбрать требуемый девайс из списка.
- Убедиться в том, что назначенный микрофон работает.
Проверка сетевого подключения
Вначале перезагружают роутер. Затем проверяют состояние сетевого кабеля и надежность присоединения коннекторов к компьютеру. Неисправные комплектующие заменяют. После этого добавляют исполняемый файл клиента в исключения брандмауэра и антивируса, чтобы они не блокировали порты, необходимые для корректной передачи аудио.
Обновление драйверов
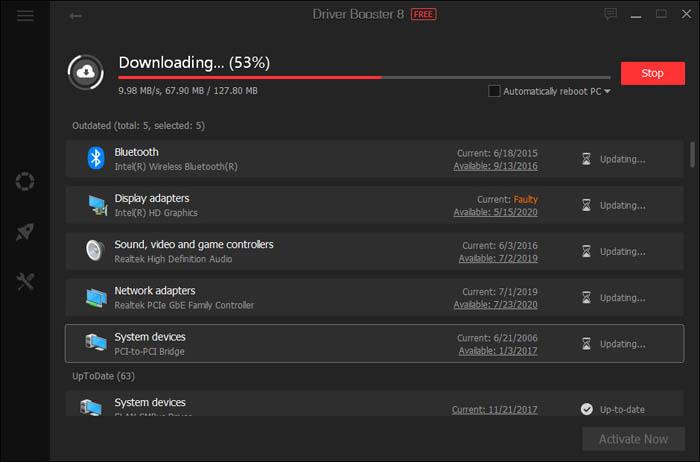
Иногда для решения проблемы со звуком нужно переустановить аудиодрайвер.
Отключение других приложений
Чтобы освободить микрофон сейчас, сделав его доступным для Steam, нужно закрыть приложения, которые блокируют аудиоустройство:
- ускорители и оптимизаторы системы;
- антишпионские утилиты;
- Skype;
- голосовые помощники;
- звуковые редакторы в режиме записи.
Также может помочь отключение монопольного доступа. Для этого вызывают свойства активного аудиоустройства. Затем переходят на вкладку дополнительных параметров и снимают 2 галочки.
Изменение внутриигровых настроек
Для исправления данной неполадки потребуется:
- Открыть клиент и вызвать библиотеку.
- Щелкнуть правой кнопкой по заголовку игры, в которой не работает микрофон, и отобразить диалог свойств.
- Вывести вкладку локальных файлов.
- Запустить проверку целостности.
Что делать, если микрофон работает, но плохо
При возникновении эха, переходящего в воющий звук, нужно ослабить громкость настольных колонок. Если в составе аудиосистемы имеется сабвуфер, то его уровень также ограничивается соответствующим регулятором.
Убедиться в том, что ухудшение слышимости связано с плохой пропускной способностью сети, можно благодаря встроенному в Steam средству голосовой связи. Следует найти в клиенте или браузере Chrome нужный контакт и нажать на значок вызова. Если абонент сообщает о плохой слышимости, то надо проверить сетевые настройки ПК или закрыть лишние приложения.
Если у вас не работает микрофон только в игре Counter-strike Global:Offenssive, а в остальных играх все ок. То значит необходимо заняться настройками и разбором именно этой игры. В параметрах запуска не существует никаких команд связанных с микрофоном и его настройкой. Соответственно мы будем искать причины только в самой игре.
Лично я себе поставил активация микрофона на боковой кнопке мыши (mouse4). Это очень удобно и быстро привыкаешь, чем тянуться на какую-то кнопку на клавиатуре. Трудность возникает чаще всего тогда, когда вы хотите дать информацию в момент, когда необходимо двигаться и в это время нажимать дополнительную клавишу очень не удобно.

Может быть такое, что вы включили игру, а после этого подключили саунд-карту. Соответственно cs:go не видел, что есть еще какой-то источник кроме звуковой карты материнской платы. Она автоматически включил звук из нее. Необходимо переключить на то устройство, которое имеет микрофон (в моем случае это внешняя саунд-карта от Siberia V2):
- Проверьте кнопку MUTE (отключение микрофона) на саунд-карте ваших наушников. Если она нажата, то микро работать не будет. В карте Siberia V2 горит красная лампочка индикатор отключения.
- Откройте консоль в игре и пропишите команду:

voice_enable 1 — это включает все голосовые чаты и звуки в игре. Соответственно при значении 0 вы отключаете эту возможность:
- Если ничего не помогло, то рекомендуем сделать полный снос игры CS:GO из вашей мастерской, и сбросить все до первоначальных настроек в ней. Это поможет обновить все конфиги и настройки, которые могли случайно поставить с очередным обновлением. Бывает такое, что игра может получить подобный сбой при закачке или обмене файлом с платформой. В крайнем случае можно полностью переустановить Стим. Потому, что после переустановки игры файлы могут быть сохранены.
- Последним шагом (если ничего не помогло выше) — переустановить операционную систему Windows 10. Это не значит, что у вас есть проблема с компом, или с самой системой. Может быть такое, что какое-то обновление или уже установленная программа дико конфликтует, и не хочет ставить необходимые драйвера или блокирует существующие.
Не работает микрофон в STEAM
Ранее этот раздел настройки звука и микрофона был в настройках STEAM. После последних апдейтов это убрали. Потому, если у вас есть проблемы работы микрофона во всех играх, то необходимо пройтись по настройке вашей операционной системы. Если физически у него есть проблема, то есть три варианта:
То есть может быть такое, что вы подключили 2 микрофона. Один встроенный в наушники, второй вы купили очень дорогой специально для стримов. Тогда можно просто заменить устройство, и после этого звук будет записываться из другого микрофона.
В случае, если вы понимаете, что может быть неисправность самого устройства, то попробуйте его проверить на другом компьютере или ноутбуке. Также будет хорошей идеей подключить еще один микрофон и проверить по этой же технологии.
Вот видео, как по порядку все можно проверить:
Популярные вопросы
Фактически в Steam нет настроек связанных со звуком или микрофоном. То есть, если у вас не работает микрофон ни в одной игре Steam-ма, то ищите проблему в самом микрофоне. Более детальную инструкцию по устранению неполадок вы можете прочитать в нашей статье про поломку микрофона
А вот в CS:GO есть специальные настройки, которые помогают настроить активацию микрофона. Для этого необходимо зайти в специальный раздел и выставить нужные параметры
Подписывайтесь на нас в социальных сетях ( ВК, Телеграмм)!
Читайте также:


