Не работает левая кнопка мыши что делать виндовс 10
Внезапно появились проблемы с мышью в Windows? Левая кнопка иногда не работает и нужно 3-4 раза кликнуть, чтобы запустить программу или ярлык на рабочем столе? Почему возникает такая неполадка и что делать для её устранения.
Как решишь проблему с левой кнопкой, которая срабатывает через раз
Одной из наиболее раздражающих неполадок мыши является проблема с её левой кнопкой. Возникает ситуация, когда вдруг без видимых причин не работает левая кнопка мыши или она начала через раз реагировать на клики пользователя.
Каждый четвёртый или пятый щелчок не воспринимается системой, такое поведение сильно раздражает, потому что затрудняет работу на компьютере – вместо двойного клика по ярлыку программы иногда нужно кликнуть 3 или 4 раза. Это касается и выполнения каких-либо действий – хотим быстро выделить, например, группу ярлыков на рабочем столе, для перетаскивания их курсором мыши, но оказывается, что левая кнопка не срабатывает. Почему же левая кнопка не всегда реагирует на клики пользователя?
Конечно же, проблема может быть в самой мышке и повреждение является чисто техническим. Левая кнопка изношена и не всегда реагирует на клики. В этом случае её нужно отремонтировать или купить новую мышь.
Шаг 1: Подключите мышь к другому порту USB
Посмотрите, через какой вход ваша мышь подключена к компьютеру. В большинстве случаев, подключение выполнено через порт USB, но еще изредка встречаются устройства с разъемом PS2.
Первым делом нужно проверить исправность USB порта, ведь он может быть поврежден и вызывать проблемы с работой. Подключите мышь в другой порт, не выключая питание компьютера – она должна определится через несколько секунд.
Шаг 2: Проверьте настройки в Диспетчере устройств Windows
Если вышеуказанный способ не работает, виновником неисправности может быть контроллер, отвечающий за работу USB портов. Система оснащена функцией, которая в рамках энергосберегающего режима отключает или снижает активность отдельных компонентов компьютера. Существует вероятность, что режим воздействует на драйвер USB и поэтому Windows 10 иногда «не улавливает» клики левой кнопки.
В Windows 10 кликните правой кнопкой мыши на кнопку Пуск и перейдите в Диспетчер устройств или вызовите его командой «devmgmt. msc»
Разверните пункт «Контроллеры USB». Здесь найдете такие пункты, как «Generic USB Hub» и «Корневой USB- концентратор». Двойным кликом мыши откройте каждый и перейдите в раздел «Управление электропитанием».
Снимите галку «Разрешить отключение этого устройства для экономии энергии». Повторите эти действия для каждого элемента пункта «Контроллеры USB».
Шаг 3: Проверьте параметры электропитания
Следующим шагом является настройка параметров электропитания для активного профиля. Для этого, перейдите в Панель управления Windows 10 и введите в поисковую строку в правом верхнем углу «Настройки электропитания».
Появится окно со списком основных и дополнительных планов. Один из них будет отмечен, то есть тот, который используется системой. Кликните рядом с ним на пункт «Изменить параметры плана», а затем в новом окне выберите «Изменить дополнительные параметры питания».
Найдите «Параметры USB – Параметр временного отключения USB-порта» и выберите «Запрещено». После проверьте, как работает устройство.
Шаг 4: Выключите задержку тачпада (в ноутбуках)
Windows 8.1 и 10 оснащены функциями, полезными для пользователей ноутбуков, в том числе функцией замедления реакции на клики при вводе. Случалось ли у вас когда-то, что вы набирали текст на ноутбуке и случайно коснулись ладонью сенсорной панели, в результате чего курсор мыши перескочил?
Задержка тачпада служит для того, чтобы предотвратить такие ситуации. Когда ноутбук обнаруживает, что вы работаете на клавиатуре, то включается задержка на клик. Тем не менее, эта функция может быть не удобна для игроков, которые играют на ноутбуках мышками и вот почему.
Оказывается, что в некоторых случаях функция блокирует действие кнопок мыши, подключенной через USB. Если вы играете на ноутбуке, то руки, как правило, все время находятся на клавиатуре – остальные устройства ввода, по соображению системы, не должны быть задействованы.
Функция задержки воспринимает игру так же, как набор текста, и блокирует клики мыши в течение короткого промежутка времени, и, к сожалению, периодически (кнопка срабатывает через раз). В этом случае функцию задержки на ноутбуке можно отключить.
Почти все на компьютере используют левую кнопку мыши в качестве основной кнопки. С помощью левой кнопки вы выполняете такие действия, как открытие файлов, папок, перетаскивание и пр. И т. Д. Когда вдруг левая кнопка мыши перестает работать, у вас могут возникнуть серьезные проблемы.
Всегда стоит начинать с самых основных возможных исправлений, а иногда и этого достаточно. Начинание с необходимого ремонта также экономит ваше драгоценное время, поскольку его можно быстро и легко выполнить.
С чего стоит начать
Как бы вы ни были уверены, что мышь подключена правильно, вам все равно следует проверить ее еще раз. Посмотрите, вставлен ли USB-ключ для мыши полностью, если это так, попробуйте вставить его в другой USB-порт. Не забывайте о самом важном из них: перезагрузите компьютер.
Возможно, поврежден профиль пользователя
Если вы поделились компьютером с кем-то, спросите другого пользователя, есть ли у него такой же проблема. Если у них нет той же проблемы, значит, ваш профиль пользователя поврежден, но если другой пользователь подтверждает ту же проблему, то вы рассматриваете общесистемную проблему.
Чтобы исключить эту возможность, вам необходимо создайте временную учетную запись, чтобы увидеть, работает ли левая кнопка мыши.Чтобы создать эту учетную запись, щелкните правой кнопкой мыши меню «Пуск» и выберите «Настройки». С помощью клавиш со стрелками перейдите в раздел «Аккаунты» и нажмите клавишу «Ввод».
Нажмите клавишу «Tab», и в опции «Ваша информация» появится черный прямоугольник. Используйте клавишу со стрелкой вниз, чтобы перейти к Family & others, и нажмите Enter, чтобы получить к нему доступ. Нажимайте клавишу Tab столько раз, сколько необходимо, пока черный прямоугольник не появится в пункте Добавить кого-то еще на этот ПК.
В разделе «Дополнительные настройки» нажмите «Показать скрытые файлы, папки и драйверы». вариант. Нажмите Применить, затем ОК. Перейдите к C: Users [Corrupted Username] и выберите все файлы, которые вы видите, но не трогайте следующие файлы: Ntuser.dat.log, Ntuser.dat и Ntuser.ini.
Файлы, которые вы только что скопированное необходимо вставить в C: Users [Новое имя пользователя]. Выйдите из запасной учетной записи и войдите в новую. Убедитесь, что все работает, и не забудьте стереть поврежденную и запасную учетную запись.
Переустановите драйверы мыши
Нажмите клавиши Win + X и щелкните правой кнопкой мыши Диспетчер устройств. Щелкните правой кнопкой мыши на Мыши и другие указательные устройства, которые будут ближе к середине. Откройте окно «Свойства», перейдите на вкладку «Драйвер» и нажмите кнопку «Удалить устройство».
Выберите опцию экрана, чтобы полностью удалить драйверы. Отключите и снова подключите мышь и снова установите драйвер.
DISM Tool
После ее открытия введите следующую команду:
DISM / Online / Cleanup-Image / RestoreHealth
Процесс займет некоторое время, так что сейчас будет отличное время, чтобы получить себе эту чашку кофе. Оставьте окно в покое, если вы чувствуете, что прошло слишком много времени, оно рано или поздно закончится.
Пересмотр свойств мыши
Заключение
Надеемся, что один из упомянутых методов сработал для вас. Какой вариант вы собираетесь попробовать в первую очередь?
Даже самые простые детали мыши могут неожиданно отказать в работе. Вдруг сталкиваемся с тем, что левая кнопка вообще не работает при очередных кликах, срабатывает через раз или более чем после одного нажатия, случайно отключается при перетаскивании, либо застревает в нижнем положении. Тогда как последняя явно указывает на физическую поломку, остальные могут возникнуть из-за неправильной настройки программного обеспечения или неполадки на аппаратном уровне. Узнаем подробнее, что делать для восстановления ее работоспособности.

Почему не срабатывает левая кнопка мыши
Есть простой способ определить, на каком уровне возникла проблема. Подключите мышь к другому компьютеру и проверьте левую кнопку. Если она по-прежнему не работает, то это связано с помолкой оборудования и, скорее всего, мышь подлежит замене. В противном случае причина в неправильной конфигурации системы.
Также стоит убедиться в исправности USB-порта. Если кнопки мыши не реагируют на клики, попробуйте подключить ее в другой порт и проверьте работоспособность устройства. Еще нужно убедиться, не сломан ли кабель в основания разъема и устройства. Возможно, из-за микро обрыва провода в местах более подверженных перегибу левая кнопка мыши срабатывает через раз. Беспроводная мышь может не работать из-за плохого контакта кнопки включения в случае окисления или износа контактов. Попробуйте несколько раз включить/выключить ее при изъятой батарее.
Мышь также может плохо работать из-за пыли. Для этого снимите крышку и аккуратно очистите (продуйте) детали от пыли.
Изменение параметров электропитания
Если мышь работает на другом компьютере, то нужно искать причину в настройках Windows 10. Прежде всего, нужно проверить настройки схемы электропитания, ведь в целях энергосбережения система ограничивает действия устройства.
Примечание: Если выполнения инструкции затруднительно из-за проблем с левой кнопкой, переключите управление указателем мыши с цифровой клавиатуры, нажатием на левые Alt + Shift + Num Lock.
В строке системного поиска наберите «диспетчер устройств» и под найденным результатом кликните на кнопку «Открыть».

Разверните вкладку «Контроллеры USB».

Найдите Корневой USB-концентратор, к которому подключена мышь. Для этого разверните каждый и найдите ее на вкладке «Питание» в поле подключенных устройств.
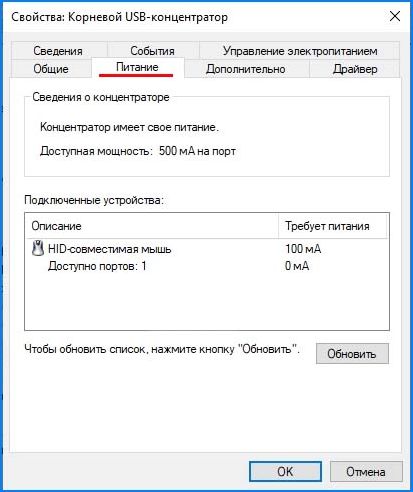
Затем перейдите на вкладку «Управление электропитанием» и уберите флажок с опции «Разрешить отключение этого устройства для экономии энергии».

Выведите на экран окно «Выполнить» совместным нажатием Win + R. Наберите команду control panel для вызова панели управления.

Переключите Вид в правом верхнем углу на крупные значки и перейдите на вкладку «Электропитание».

Кликните на настройки схемы электропитания активного плана и выберите «Изменить дополнительные параметры электропитания».


Затем разверните вкладку параметры USB и установите «Запрещено» для параметра временного отключения USB-порта.

После сохранения изменений проверьте, работает ли левая кнопка.
Проверка целостности системы
Проблема с левой кнопкой может возникнуть из-за повреждения драйвера USB-устройства и файлов, отвечающих на настройку мыши. Часто проблема возникает при выключении компьютера во время автоматического обновления Windows 10. Попробуйте запустить утилиту SFC и проверить, есть ли какие-либо нарушения целостности системы. В случае обнаружения поврежденных файлов, можно запустить команду DISM для их исправления.
Запустите команду taskmgr из окна «Выполнить» (для его вызова используйте клавиши Win + R).

В Диспетчере задач перейдите в пункт верхнего меню «Файл» и выберите «Запустить новую задачу». Наберите «powershell» и установите флажок «Создать задачу с правами администратора».

В окне Powershell запустите команду и подождите ее завершение:
sfc /scannow

После завершения сканирования перезагрузите ПК и посмотрите, правильно ли работает левый клик мыши.
Изменение чувствительности сенсорной панели на ноутбуке
Функция чувствительности сенсорной панели определяет, как быстро будет срабатывать клик при касании. Но также вводит и задержку на срабатывание не только тачпада, но и кнопок мыши, когда пользователь выполняет ввод с клавиатуры. По умолчанию чувствительность сенсорной панели установлена на низкую или среднюю. Попробуйте изменить ее на максимальное значение, и посмотрите, как это отразится на работе левой кнопки мыши.
Это решение особенно актуально для пользователей, которые используют клавиши «w, a, s, d» для перемещения и нажимают левую кнопку для выполнения каких-либо действий в играх.
В поисковой строке наберите «настройка задержки касаний» и под найденным результатом кликните на кнопку «Открыть».
Так не должно быть. Есть шаги, которые вы можете предпринять, чтобы ваш левый щелчок снова заработал на вашей мыши. Вот несколько способов снова начать движение, если щелчок левой кнопкой мыши не работает должным образом.
1. Исправьте поврежденный профиль пользователя.
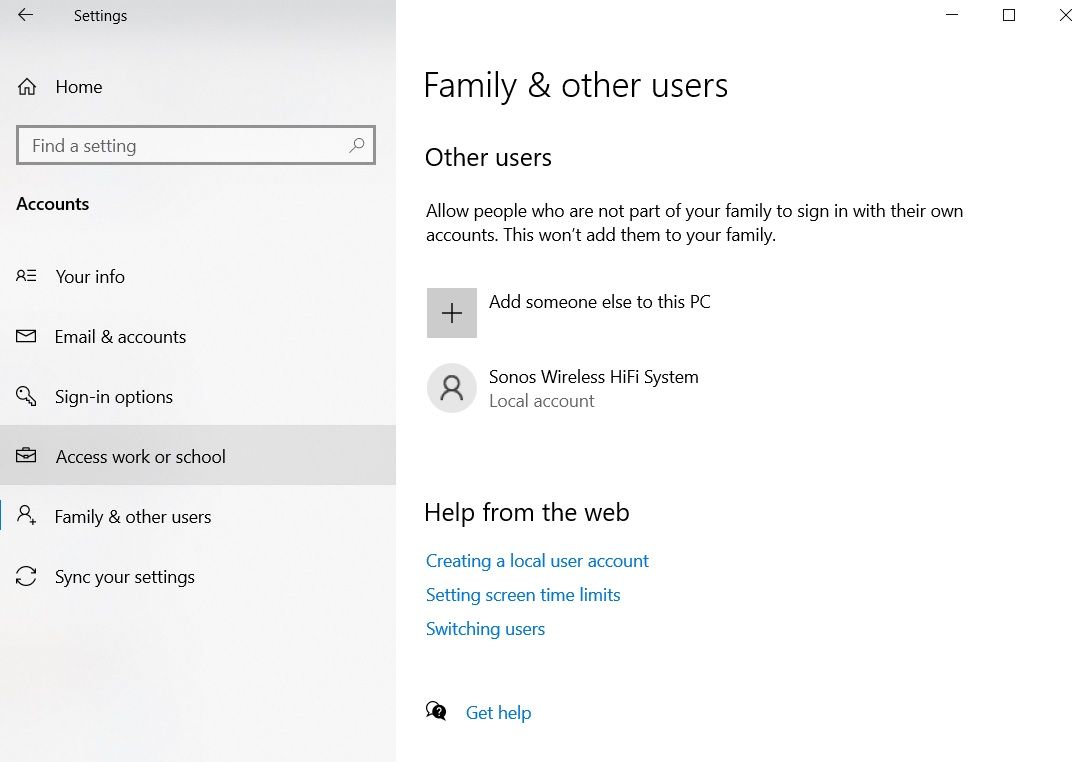
Вам необходимо установить, является ли проблема уникальной для вашей учетной записи пользователя или является общесистемной.
Создайте временную новую локальную учетную запись, перейдя в «Пуск»> «Настройки»> «Учетные записи»> «Семья и другие пользователи»> «Добавить кого-то еще на этот компьютер». Приложение запросит у вас данные для входа и имя нового пользователя.
Теперь войдите в новый профиль. Ваш левый щелчок снова работает? Если это так, вероятно, ваша основная учетная запись пользователя повреждена.
Попробуйте скопировать все свои пользовательские данные в новый профиль. Вам необходимо как минимум три профиля (ваш новый, поврежденный и один дополнительный) на вашем компьютере, чтобы выполнить этот процесс.
Войдите на дополнительный. Все последующие действия нужно делать из «запасного» аккаунта.
Во-первых, откройте проводник и убедитесь, что скрытые файлы и папки, а также защищенные файлы операционной системы доступны для просмотра. Если вы их не видите, перейдите в «Просмотр»> «Параметры»> «Просмотр» и внесите необходимые изменения.
Затем перейдите в C: Users [Corrupted Username] и выберите все файлы, кроме Ntuser.dat, Ntuser.dat.log и Ntuser.ini. Скопируйте файлы и вставьте их в C: Users [New Username].
Наконец, выйдите из системы и войдите в свою новую учетную запись. Убедившись, что все работает, вы можете удалить запасную учетную запись и поврежденную учетную запись.
2. Проверьте наличие поврежденных данных Windows.

Чтобы проверить наличие поврежденных файлов Windows, необходимо запустить PowerShell (щелкнув правой кнопкой мыши меню «Пуск» и выбрав его из списка).
Затем вам нужно запустить инструмент проверки системных файлов.
Введите sfc / scannow и нажмите Enter. Вы увидите один из трех результатов:
В случае последнего введите DISM / Online / Cleanup-Image / RestoreHealth и нажмите Enter. PowerShell повторно загрузит все поврежденные файлы. Это может занять много времени, так что наберитесь терпения.
3. Удалите все недавно установленные приложения и драйверы.
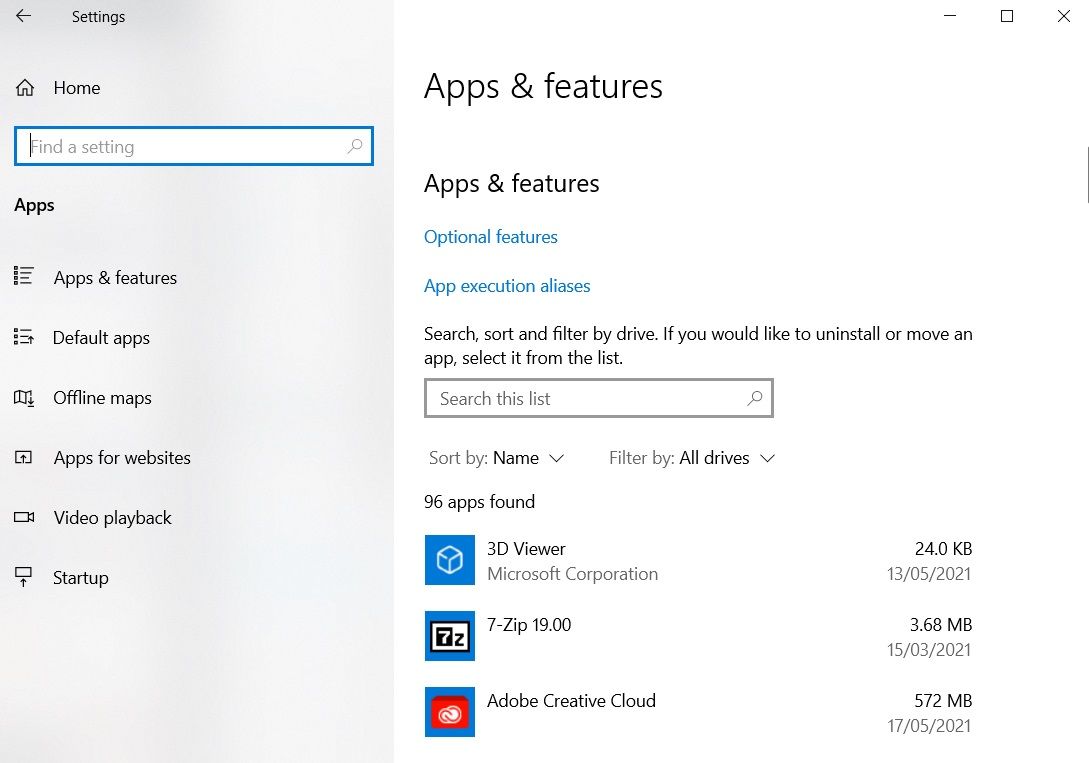
Вы недавно устанавливали какие-либо новые приложения и программное обеспечение? Это могло быть причиной того, что левый щелчок не работает. Точно так же проблема могла быть вызвана обновлением программы.
Зайдите в Настройки> Приложения. Удалите все приложения, которые вы недавно установили, все приложения, которые недавно получали автоматические обновления, и все приложения, которые вы больше не используете. Перезагрузите компьютер и посмотрите, решена ли проблема.
Аналогичным образом, многие пользователи указали на ошибочные драйверы, вызывающие проблему. Наиболее частой причиной являются драйверы принтера.
Удалите существующие драйверы, выбрав Пуск> Настройки> Устройства> Принтеры и сканеры. Щелкните по принтеру, который хотите удалить, и нажмите «Удалить».
4. Удалите и переустановите антивирус.
Такое простое решение, как удаление и повторная установка антивирусного пакета, может решить ваши проблемы.
Иногда они обнаруживают ложные срабатывания или безобидные процессы. Panda Anti-Virus, кажется, появляется чаще, чем большинство других. Если вы используете Panda, это может быть вашей проблемой.
Перед тем, как полностью удалить и переустановить, вы можете проверить, не в этом ли проблема. Отключитесь от Интернета и временно отключите все сторонние пакеты безопасности. Вы также можете попробовать загрузиться в безопасном режиме, чтобы исключить проблемы с программным обеспечением.
5. Выполните полную перезагрузку компьютера.
Выполнение аппаратного сброса не является хорошей практикой, и его следует выполнять с осторожностью. Тем не менее, многие пользователи сообщают, что он исправляет неработающую левую кнопку мыши.
Сделать полный сброс (также известный как полный сбой) легко. Если вы находитесь на рабочем столе без батареи, выньте шнур питания. Если вы используете ноутбук, потяните за шнур питания и аккумулятор. В обоих случаях вам необходимо войти в учетную запись пользователя на ПК перед выполнением сброса.
6. Обновите драйверы мыши.
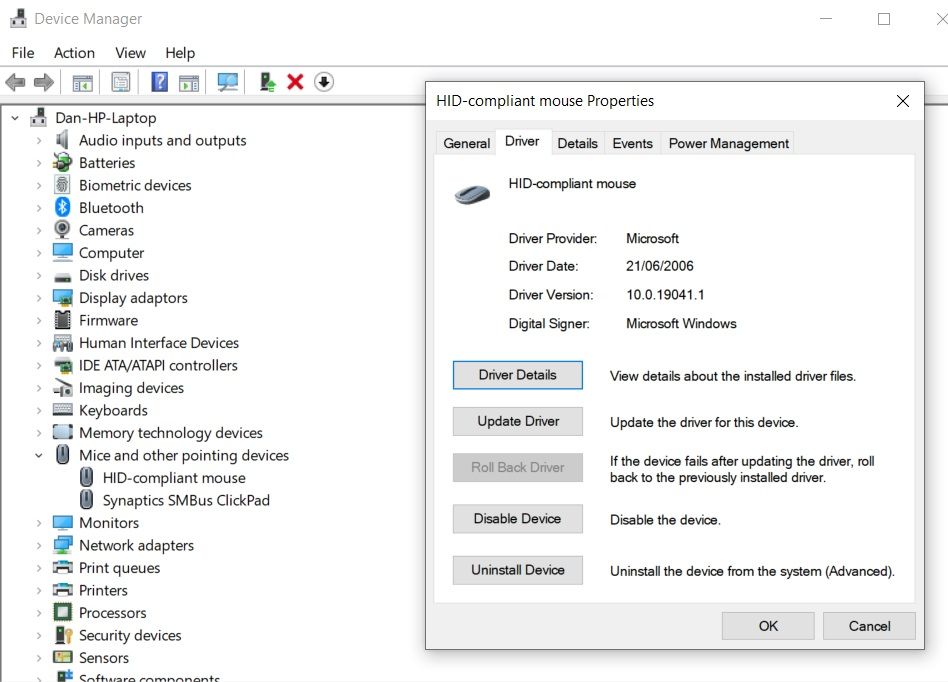
Разумно следить за тем, чтобы драйверы вашей мыши всегда были актуальными. Если левый клик не работает, вам обязательно нужно их проверить.
Щелкните правой кнопкой мыши меню «Пуск» и выберите «Диспетчер устройств». Не волнуйтесь: вы также можете использовать правую кнопку мыши, чтобы сделать свой выбор.
Затем с помощью стрелок на клавиатуре прокрутите вниз до раздела «Мыши и другие указывающие устройства» и нажмите Enter. Выберите свою мышь и снова нажмите Enter. Откроется окно свойств.
С помощью Tab и клавиш со стрелками перейдите на вкладку Драйвер и выберите Обновить драйверы. Об остальном позаботится Windows.
7. Включите ClickLock.
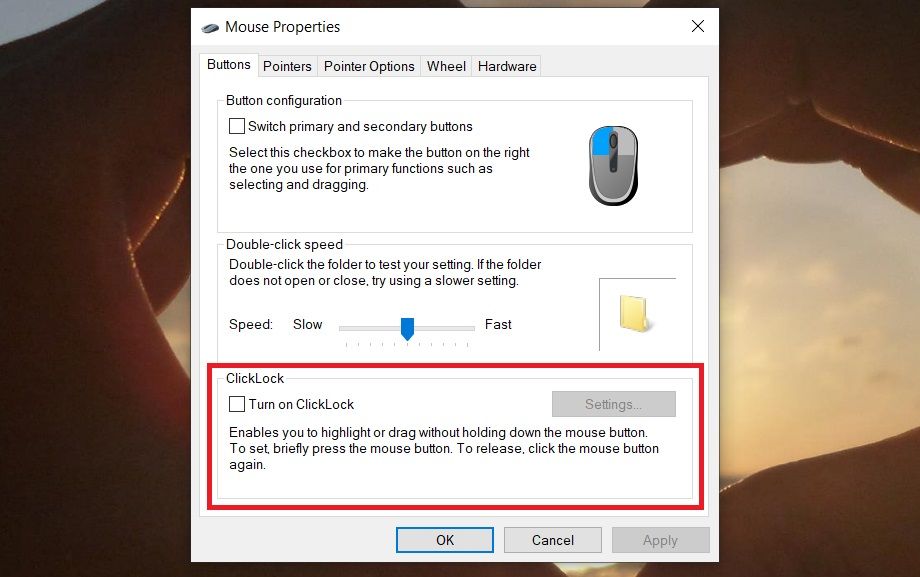
Что делать, если все работает, кроме перетаскивания? Если вы уже отработали шесть исправлений, но проблема все еще возникает, вы можете временно включить ClickLock.
ClickLock позволяет перетаскивать файлы и папки одним щелчком мыши, вместо того, чтобы физически удерживать левую кнопку мыши.
Чтобы включить его, выберите «Пуск»> «Настройки»> «Устройства»> «Мышь»> «Связанные настройки»> «Дополнительные параметры мыши».
Откроется окно свойств мыши. Внизу вкладки «Кнопки» вы увидите параметры ClickLock. Поставьте галочку в чекбоксе, чтобы включить его. Нажав на «Настройки», вы сможете настроить параметры ClickLock.
Левая кнопка мыши по-прежнему не работает?
Ни одно из этих исправлений не помогло? Вы ведь не забыли проверить батареи, не так ли?
Конечно, неисправна сама ваша мышь. Попробуйте использовать проводную мышь и посмотрите, исчезнет ли проблема. И помните, всегда стоит тщательно чистить мышь. Внутри электронных компонентов может быстро скапливаться пыль.
Если все остальное не помогает, помните, что вы можете перемещаться по компьютеру, используя только клавиатуру, если вы знаете правильные сочетания клавиш. Это хорошо, потому что мышь может страдать от широкого спектра различных проблем, и вам нужно знать, как ориентироваться в Windows 10 с минимальным использованием мыши, чтобы вы могли внести правильные исправления.
Читайте также:


