Не работает кнопка пуск windows 7
Описание
При загрузке Windows не появляются меню пуск и содержимое рабочего стола. Грузиться только фоновая картинка.
Причина
Некорректная загрузка файла explorer.exe из-за:
- вирусов;
- сбоя реестра;
- сбоя системных файлов учетной записи.
Отключение отображения иконок.
Решение
1. Для начала, пробуем просто перезагрузить компьютер. Иногда, этого достаточно, чтобы решить проблему.
2. Загрузите Windows. Нажмите Alt + Ctrl + Del - диспетчер задач - новая задача - введите regedit. Удалите следующие ключи (если они есть):
HKEY_LOCAL_MACHINE\SOFTWARE\Microsoft\Windows NT\CurrentVersion\Image File Execution Options\explorer.exe
HKEY_LOCAL_MACHINE\SOFTWARE\Microsoft\Windows NT\CurrentVersion\Image File Execution Options\iexplorer.exe
3. Если вместо рабочего стола грузится черный экран, попробуйте выполнить рекомендации статьи Черный экран при загрузке Windows.
4. Ждем. Системе может требоваться время на выполнение операции по проверке своего состояния. Если процесс не будет отображен, может возникнуть ощущение, что загрузка выполнилась, а рабочий стол не загрузился. Просто оставляем компьютер в таком состоянии на несколько часов.
5. Скачайте программу AVZ и запустите ее. Нажмите «Файл» - «Восстановление системы». Выберите:
- 5. Восстановление настроек рабочего стола.
- 9. Удаление отладчиков системных процессов.
- 16. Восстановление ключа запуска Explorer.
И нажмите «Выполнить отмеченные операции».
6. Вполне возможно, что система в рабочем состоянии — только отключено отображение значков. Пробуем кликнуть правой кнопкой мыши по рабочему столу, если отобразиться контекстное меню, проверяем опцию Вид - Отображать значки рабочего стола:
7. Нажмите Alt + Ctrl + Del и выберите «Диспетчер задач» (или комбинацию Alt + Ctrl + Esc) – новая задача – введите regedit.
HKEY_LOCAL_MACHINE\SOFTWARE\Microsoft\Windows NT\CurrentVersion\Winlogon
* если диспетчер задач не откроется, выполняем рекомендации остальных пунктов. Если они не помогут, переходим по ссылке пункта 1 данной инструкции.
Затем параметр «Shell» и задайте ему значение «explorer.exe». Если такого параметра нет, необходимо его создать (тип строка):
После перезагрузите компьютер;
8. Пробуем удалить антивирус и перезагрузить компьютер. Если он загрузится корректно, пробуем установить антивирус снова. Если проблема повторится, переустанавливаем антивирусную систему на другую.
9. Любая программа в автозагрузке, в случае некорректной работы, может приводить к различным эффектам, негативно влияющим на работу системы. Для решения проблемы пробуем загрузиться в безопасном режиме и отключить все программы из автозагрузки. После загружаем компьютер в обычном режиме.
Если действия дали положительный результат, по одной возвращаем программы в автозагрузку, чтобы найти ту, из-за которой возникают проблемы.
10. С другого компьютера скопируйте файл C:\Windows\explorer.exe (где C: — буква системного раздела) и замените им аналогичный файл на нерабочем компьютере. Перезагрузите компьютер.
11. Проверьте Windows на наличие системных ошибок. Для этого выполните команду:
. и если она покажет ошибки, выполняем также:
DISM.exe /Online /Cleanup-image /RestoreHealth
12. Просканируйте компьютер на наличие вирусов. Для этого можно запустить проверку из диспетчера задач, в безопасном режиме или загрузить компьютер со специального загрузочного диска.
13. Если к нашему компьтеру подключен дополнительный монитор или телевизор, пробуем его отключить. Если изображение появится, в настройках видеокарты отключаем 2 монитора. Подключаем второй монитор снова и по новой настраиваем режим для нескольких дисплеев.
14. Если предыдущие советы не помогли решить проблему, переустанавливаем операционную систему. Это помогает, почти в 100% случаев.
В чем была проблема?
Если вам удалось решить проблему, поделитесь своим опытом для других. Что помогло:
Когда была выпущена Windows 8, многие были разочарованы отсутствием меню «Пуск», которое является неотъемлемой частью Windows. Windows 10 исправила это, потому что вернула меню «Пуск». Пользователи во всем мире были рады видеть меню «Пуск» назад, но, к сожалению, некоторые пользователи сообщают, что кнопка «Пуск» не работает в Windows 10, поэтому сегодня мы собираемся исследовать эту проблему.
Меню Пуск является неотъемлемой частью Windows, но многие пользователи сообщали о различных проблемах с ним. Говоря о проблемах, вот некоторые распространенные проблемы, о которых сообщили пользователи:
Решение 1. Проверьте наличие обновлений Windows
Microsoft знает об этой проблеме, и если доступно исправление, оно будет выпущено через Центр обновления Windows, поэтому убедитесь, что вы обновляете Windows 10, и если есть какие-либо доступные обновления, загрузите их. Windows 10 обычно загружает отсутствующие обновления автоматически, но иногда могут возникать проблемы, которые могут помешать загрузке обновлений. Однако вы всегда можете вручную проверить наличие обновлений, выполнив следующие действия:
Если какие-либо обновления доступны, они будут загружены автоматически в фоновом режиме. Как только ваша система обновится, проблема должна быть полностью решена, и ваше меню «Пуск» должно снова заработать.
Решение 2. Используйте PowerShell для решения этой проблемы
Если вы не хотите ждать официального патча, попробуйте этот обходной путь. Это не постоянное решение, но оно выполняет работу и временно устраняет проблему, поэтому, если проблема проявляется снова, вам, возможно, придется повторить этот процесс.

- Нажмите правой кнопкой мыши в меню Пуск и выберите Windows PowerShell. Убедитесь, что вы используете его как администратор для максимального контроля над своим ПК. Если вы не запускаете его как администратор, этот процесс может не работать, так что имейте это в виду. Вы также можете нажать Windows Key + S , ввести powershell и запустить Windows Powershell в качестве администратора.
- Вставьте это в PowerShell:
- Get-AppXPackage -AllUsers | Foreach
- Get-AppXPackage -AllUsers | Foreach
- Нажмите Enter , чтобы выполнить его.
Вот и все, теперь ваша кнопка Пуск должна работать. Как мы уже говорили, это решение работает, но оно не является постоянным, поэтому для постоянного решения регулярно проверяйте наличие последних обновлений Windows 10.
- Нажмите Ctrl + Shift + Esc .
- Теперь нажмите кнопку Выйти .
- Подождите несколько минут и войдите в свой аккаунт.
После входа в систему проверьте, сохраняется ли проблема.
Решение 4. Перезапустите проводник Windows.
Многие пользователи сообщили, что вы можете решить проблему с помощью кнопки «Пуск», просто перезапустив Windows Explorer. Меню «Пуск» является частью проводника Windows, и, перезапустив Проводник Windows, вы также заставите его запустить.
Для этого вам просто нужно выполнить следующие простые шаги:

- Нажмите Ctrl + Shift + Esc , чтобы открыть Диспетчер задач .
- Найдите Проводник Windows в списке. Нажмите его правой кнопкой мыши и выберите в меню Перезагрузить .
После перезапуска проводника Windows проблема исчезнет, и меню «Пуск» снова начнет работать. Имейте в виду, что это временное решение, поэтому вам придется повторить его, как только проблема появится снова.
Решение 5. Используйте командную строку
Иногда проблемы с кнопкой «Пуск» могут быть вызваны некоторыми файлами Cortana. По словам пользователей, вы можете решить эту проблему, просто удалив эти файлы из командной строки. Это всего лишь некоторые временные файлы, и ваш компьютер будет воссоздавать их, так что вам не о чем беспокоиться.
Чтобы воссоздать эти файлы, вам просто нужно сделать следующее:

- Нажмите Windows Key + X и выберите в меню Командная строка (Администратор) . Если этот метод не работает, вы можете использовать любой другой метод, но обязательно запустите Командную строку в качестве администратора .
- Когда Командная строка запускается, выполните следующие команды одну за другой:
- CD/d «% LOCALAPPDATA% PackagesMicrosoft.Windows.Cortana_cw5n1h2txyewy»
- Taskkill/F/IM SearchUI.exe
- Настройки RD/S/Q
После выполнения команд поврежденные файлы будут восстановлены, и вы сможете снова использовать меню «Пуск» без проблем.
В некоторых случаях проблемы с кнопкой меню Пуск могут возникать из-за Dropbox. Dropbox может иногда мешать процессам Windows, что может привести к этой и многим другим проблемам.
Тем не менее, вы должны быть в состоянии решить эту проблему, внеся несколько изменений в реестр. Для этого просто выполните следующие действия:
После внесения этих изменений перезагрузите компьютер и проверьте, устранена ли проблема.
Если у вас есть проблемы с кнопкой меню Пуск, проблема может быть связана с вашим реестром. По словам пользователей, им удалось решить эту проблему, просто создав новое значение в своем реестре. Для этого просто выполните следующие действия:

- Запустите редактор реестра.
- На левой панели перейдите к HKEY_CURRENT_USERSoftwareMicrosoftWindowsCurrentVersionExplorerAdvanced . На правой панели щелкните правой кнопкой мыши пустое пространство и выберите значение Создать> DWORD (32-разрядная версия) .
- Введите EnableXamlStartMenu в качестве имени нового DWORD.
После этого закройте Редактор реестра и перезапустите Проводник Windows из Диспетчера задач . После перезагрузки проводника ваше меню «Пуск» должно снова заработать.
По словам пользователей, вы можете решить эту проблему, просто войдя в безопасный режим. Это довольно просто сделать, и вы можете сделать это, выполнив следующие действия:
После входа в безопасный режим проверьте, все ли работает. Если это так, перезагрузите компьютер, загрузитесь обратно в свою учетную запись и проверьте, решена ли проблема. Это не самое надежное решение, но многие пользователи сообщили, что оно работает, поэтому обязательно попробуйте его.
Иногда эта проблема может возникнуть, если ваша учетная запись пользователя повреждена. Чтобы решить эту проблему, вам просто нужно создать новую учетную запись пользователя и переключиться на нее.Вы можете сделать это, выполнив следующие действия:
- Откройте приложение Настройки и перейдите в раздел Аккаунты .
- Перейдите к Семья и другие люди на левой панели. На правой панели нажмите Добавить кого-то еще на этот компьютер .
- Выберите У меня нет информации для входа этого человека> Добавить пользователя без учетной записи Microsoft .
- Введите нужное имя пользователя и нажмите Далее .
После создания новой учетной записи пользователя переключитесь на нее и проверьте, решает ли это вашу проблему. Если проблема не появляется в новой учетной записи, вам нужно переместить свои личные файлы в новую учетную запись и проверить, решает ли это вашу проблему.
Если у вас есть какие-либо комментарии, предложения или, возможно, некоторые другие решения этой проблемы, запишите их в разделе комментариев. Кроме того, если у вас есть какие-либо другие проблемы, связанные с Windows 10, вы можете найти решение в нашем разделе Windows 10 Fix.
Примечание редактора . Этот пост был первоначально опубликован в сентябре 2015 года и с тех пор был полностью переработан и обновлен для обеспечения свежести, точности и полноты.

Одним из таких элементов пользовательского интерфейса является панель задач и пуск. Если у вас она не работает должным образом, зависает, перестает отвечать или не запускается, эта запись поможет вам решить проблему.
Начну, пожалуй, с оптимального – программы исправляющей ошибки системы windows 10 или windows 7.
Программа делает ремонт системы намного быстрее, чем это делать вручную, поэтому я и начал с нее.
Если у вас есть проблемы, когда панель задач Windows 10 не работает, не отвечает или зависает, эти предложения определенно помогут решить проблему.
Если у вашей панели инструментов меньше проблем, например, некоторые кнопки не работают или сама панель инструментов иногда дает сбой, перезапуск Windows Explorer может быть простым решением.
Это простое решение, которое поможет вам перезапустить панель задач. Вам не нужно играть или манипулировать другими настройками системы. Вот что вам нужно сделать:
- Нажмите одновременно клавиши Ctrl + Shift + Esc, чтобы открыть диспетчер задач.
- Прокрутите вниз и найдите «Проводник» в списке
- Выберите проводник Windows и нажмите «Перезагрузить» в правом нижнем углу окна
- Подождите, пока Windows перезапустит системный обозреватель и убедитесь, что проблема остается

Если проблема возникает снова, попробуйте этот метод для решения проблемы с помощью Windows Powershell.
Powershell — это инструмент командной строки для настройки параметров системы и автоматизации задач Windows.
Сначала создайте точку восстановления системы, затем выполните следующие действия, чтобы использовать Windows Powershell для устранения неполадок на панели задач:
Нажмите клавишу Windows на клавиатуре и введите Powerhell. Щелкните правой кнопкой мыши Windows Powershell (настольное приложение) и выберите Запуск от имени администратора. Нажмите OK и откройте окно PowerShell
Вставьте следующую команду в окно PowerShell, как предлагается в ответах, и нажмите Enter:
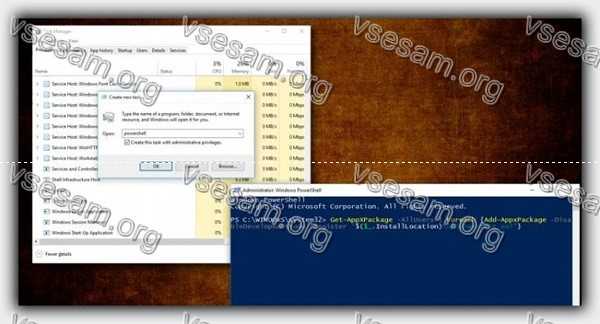
Если команда прошла успешно, перейдите в следующую директорию в проводнике, где находится ваше имя пользователя. Убедитесь, что в браузере тегов отображаются скрытые элементы.
Прокрутите вниз, чтобы найти папку с именем TileDataLayer и удалите эту папку. Если вы не можете удалить эту папку, запустите services.msc.
Чтобы открыть Service Manager, выделите сервер данных модели плитки и остановитесь. Теперь попробуйте снова удалить папку. Убедитесь, что панель задач работает должным образом.
Как улучшить работу панели задач Windows на компьютере или ноутбуке
Вам стоит поближе взглянуть на часть Windows – панель задач, потому что она может быть значительно расширена с помощью полезных трюков и решений.
Основные возможности панели задач известны почти каждому: закрепление программ и приложений или изменение размера и расположения этого инструмента. Давайте посмотрим, каковы другие интересные решения для панели задач.
Даже если программа уже открыта. Это быстрый способ, например, открыть много окон в браузере или проводнике.

Одним из таких элементов пользовательского интерфейса является панель задач и пуск. Если у вас она не работает должным образом, зависает, перестает отвечать или не запускается, эта запись поможет вам решить проблему.
Начну, пожалуй, с оптимального – программы исправляющей ошибки системы windows 10 или windows 7.
Программа делает ремонт системы намного быстрее, чем это делать вручную, поэтому я и начал с нее.
Если у вас есть проблемы, когда панель задач Windows 10 не работает, не отвечает или зависает, эти предложения определенно помогут решить проблему.
Если у вашей панели инструментов меньше проблем, например, некоторые кнопки не работают или сама панель инструментов иногда дает сбой, перезапуск Windows Explorer может быть простым решением.
Это простое решение, которое поможет вам перезапустить панель задач. Вам не нужно играть или манипулировать другими настройками системы. Вот что вам нужно сделать:
- Нажмите одновременно клавиши Ctrl + Shift + Esc, чтобы открыть диспетчер задач.
- Прокрутите вниз и найдите «Проводник» в списке
- Выберите проводник Windows и нажмите «Перезагрузить» в правом нижнем углу окна
- Подождите, пока Windows перезапустит системный обозреватель и убедитесь, что проблема остается

Если проблема возникает снова, попробуйте этот метод для решения проблемы с помощью Windows Powershell.
Powershell — это инструмент командной строки для настройки параметров системы и автоматизации задач Windows.
Сначала создайте точку восстановления системы, затем выполните следующие действия, чтобы использовать Windows Powershell для устранения неполадок на панели задач:
Нажмите клавишу Windows на клавиатуре и введите Powerhell. Щелкните правой кнопкой мыши Windows Powershell (настольное приложение) и выберите Запуск от имени администратора. Нажмите OK и откройте окно PowerShell
Вставьте следующую команду в окно PowerShell, как предлагается в ответах, и нажмите Enter:
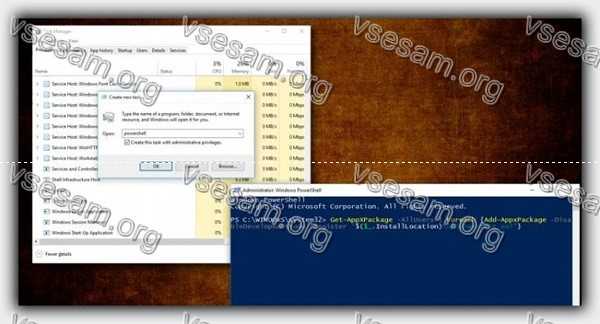
Если команда прошла успешно, перейдите в следующую директорию в проводнике, где находится ваше имя пользователя. Убедитесь, что в браузере тегов отображаются скрытые элементы.
Прокрутите вниз, чтобы найти папку с именем TileDataLayer и удалите эту папку. Если вы не можете удалить эту папку, запустите services.msc.
Чтобы открыть Service Manager, выделите сервер данных модели плитки и остановитесь. Теперь попробуйте снова удалить папку. Убедитесь, что панель задач работает должным образом.
Как улучшить работу панели задач Windows на компьютере или ноутбуке
Вам стоит поближе взглянуть на часть Windows – панель задач, потому что она может быть значительно расширена с помощью полезных трюков и решений.
Основные возможности панели задач известны почти каждому: закрепление программ и приложений или изменение размера и расположения этого инструмента. Давайте посмотрим, каковы другие интересные решения для панели задач.
Даже если программа уже открыта. Это быстрый способ, например, открыть много окон в браузере или проводнике.
Читайте также:


