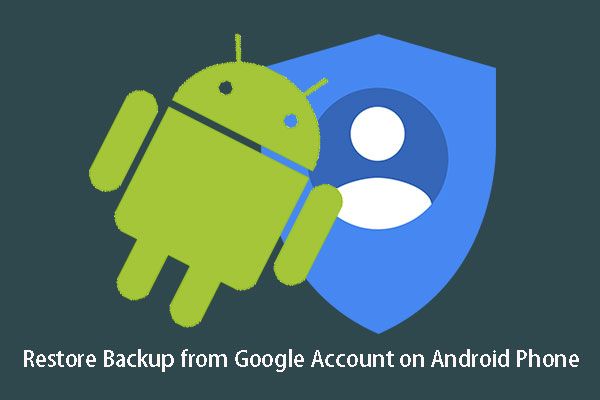Не работает google disk mac os
Есть несколько вещей, которые вы можете сделать, когда Google Диск не синхронизируется на вашем Mac. Эти методы включают перезапуск процесса синхронизации, отключение прокси-сервера и т. Д.
Приостановить и перезапустить синхронизацию
- Щелкните значок приложения вверху, выберите три точки и нажмите «Пауза». Это приостановит текущий процесс синхронизации.
- Щелкните значок приложения, выберите три точки и выберите «Возобновить», чтобы продолжить процесс синхронизации.
Закройте приложение и снова откройте его.
Иногда приложение сталкивается с небольшими проблемами, которые можно решить, просто закрыв приложение и снова открыв его. Это самый простой метод, который вы можете попробовать, и он работает во многих случаях.
Выйдите из приложения и войдите снова
Если Google Диск по-прежнему не синхронизируется на вашем Mac, вы можете попробовать выйти из системы, а затем снова подключиться к приложению на вашем компьютере. Это должно дать новый старт синхронизации вашего контента.
- Щелкните значок приложения в строке меню, щелкните три точки и выберите «Настройки».
- Выберите Настройки на левой боковой панели.
- Нажмите Отключить учетную запись на правой панели.
- Снова войдите в приложение под своей учетной записью.
Перезагрузите Mac
Если проблема с резервным копированием и синхронизацией на Mac возникает у вас впервые, попробуйте перезагрузить Mac и посмотрите, решена ли проблема.
- Щелкните логотип Apple в верхнем левом углу и выберите «Перезагрузить».
- Запустите «Резервное копирование и синхронизацию» при запуске Mac и позвольте ему синхронизировать ваши файлы.
Отключите брандмауэр на вашем Mac
Настройки брандмауэра определяют, какие запросы на подключение ваш Mac может отправлять и получать. Поскольку синхронизация Google Диска использует ваше сетевое соединение для передачи файлов, вам необходимо убедиться, что ваш брандмауэр не мешает ему.
Отключение брандмауэра во время синхронизации файлов должно решить большинство проблем с подключением.
- Щелкните логотип Apple в верхнем левом углу экрана и выберите «Системные настройки».
- На следующем экране выберите Безопасность и конфиденциальность.
- Щелкните вкладку Брандмауэр.
- Выберите значок блокировки внизу экрана и введите данные для входа.
- Нажмите Отключить брандмауэр, чтобы отключить брандмауэр на вашем Mac.
Выберите папки, которые хотите синхронизировать
Если у вас возникли проблемы с тем, что Google Диск не синхронизирует определенные папки на вашем Mac, убедитесь, что эти папки включены в приложении «Резервное копирование и синхронизация». Приложение синхронизирует только отмеченные папки.
Вот как вы это гарантируете.
- Щелкните значок приложения вверху, выберите три точки и выберите «Настройки».
- Щелкните Мой MacBook Pro на левой боковой панели. Приложение может отображать другое имя устройства в зависимости от того, что вы используете.
- Убедитесь, что папка, которую вы хотите синхронизировать, указана в списке и отмечена флажком на правой панели.
- Если папки нет в списке, нажмите «Выбрать папку», чтобы добавить ее в список синхронизации.
Убедитесь, что приложение открывается при входе в систему для автоматической синхронизации.
- Щелкните логотип Apple в верхнем левом углу экрана и выберите «Системные настройки».
- Щелкните Пользователи и группы на следующем экране.
- Щелкните вкладку Элементы входа в систему на правой панели.
- Убедитесь, что в списке есть запись под названием «Резервное копирование и синхронизация от Google».
- Если нет, щелкните значок + (плюс), перейдите в папку «Приложения» и выберите «Резервное копирование и синхронизация», чтобы добавить его в список.
Запустите сценарий из пакета «Автозагрузка и синхронизация».
Приложение «Резервное копирование и синхронизация» поставляется со сценарием, и его запуск иногда решает множество проблем с приложением на вашем Mac. Вы можете получить к нему доступ, открыв содержимое пакета приложения.
- Откройте папку «Приложения» через Finder и найдите приложение «Резервное копирование и синхронизация из Google».
- Щелкните приложение правой кнопкой мыши и выберите Показать содержимое пакета.
- Откройте папку Contents.
- Откройте папку MacOS.
- Дважды щелкните скрипт с надписью «Резервное копирование и синхронизация» и дайте ему поработать.
Отключить прокси-соединение
Прокси-соединения иногда могут прерывать процесс синхронизации. Поэтому отключите прокси при использовании приложения «Резервное копирование и синхронизация» для синхронизации файлов с учетной записью Google Диска.
- Щелкните значок «Резервное копирование и синхронизация» в строке меню, выберите три точки и выберите «Настройки».
- Щелкните Настройки на левой боковой панели.
- На правой панели выберите Параметры сети.
- В разделе Настройки прокси включите опцию Прямое подключение. Затем нажмите ОК внизу.
Когда дело доходит до синхронизации файлов с поставщиком облачного хранилища, что лучше всего сработало для вас? Это Google Диск, iCloud или что-то еще? Мы хотели бы знать в комментариях ниже.
Читайте дальше: Как просматривать, управлять и удалять резервные копии iCloud
Приложение резервного копирования и синхронизации от Google прекрасно работает, чтобы позволить вам синхронизировать локальный контент с учетной записью Google Диска, Иногда вы можете столкнуться с ошибками в процессе синхронизации. Когда возникают проблемы с синхронизацией, вы не можете синхронизировать любые файлы с вашего Mac с вашей учетной записью Google Drive.
Есть несколько вещей, которые вы можете сделать, когда Google Диск не синхронизируется на вашем Mac. Эти методы включают перезапуск процесса синхронизации, отключение прокси-сервера и т. Д.

Пауза и перезапуск синхронизации
Когда ваши файлы перестают синхронизироваться с приложением Backup and Sync, первое, что нужно сделать, это приостановить и возобновить процесс синхронизации. Это обновляет ваше синхронизирующее соединение и помогает решить проблемы, с которыми вы сталкиваетесь синхронизировать ваши файлы,
- Нажмите на значок приложения вверху, выберите три точки и нажмите «Пауза». Это приостановит ваш текущий процесс синхронизации.

- Нажмите на значок приложения, выберите три точки и выберите «Продолжить», чтобы продолжить процесс синхронизации.

Выйти из приложения и открыть его
Иногда приложение сталкивается с небольшими сбоями, которые можно устранить, просто закрыв приложение, а затем снова открыв его. Это самый простой метод, который вы можете попробовать, и он работает во многих случаях.
- Нажмите на значок приложения вверху, нажмите на три точки и выберите «Выйти из резервного копирования и синхронизации».

- Нажмите на Launchpad в Dock, найдите Backup and Sync и откройте его.

Выйти из приложения и войти обратно
Если Google Диск все еще не синхронизируется на вашем Mac, вы можете попробовать выйти из системы, а затем снова войти в приложение на своем компьютере. Это должно дать ему новое начало синхронизировать ваш контент,
- Нажмите на значок приложения в строке меню, нажмите на три точки и выберите «Настройки».


- Нажмите «Отключить учетную запись» на правой панели.

- Войдите в приложение под своей учетной записью.
Перезагрузите свой Mac
Если вы впервые сталкиваетесь с проблемой резервного копирования и синхронизации на вашем Mac, попробуйте перезагрузить ваш Mac и посмотрите, решит ли это проблему для вас.
- Нажмите на логотип Apple в верхнем левом углу и выберите «Перезагрузить».

- Запустите Backup and Sync, когда ваш Mac загрузится, и позвольте ему синхронизировать ваши файлы.
Выключите брандмауэр на вашем Mac
Настройки брандмауэра определяют, какие запросы на соединение ваш Mac может отправлять и получать. Поскольку Google Drive Sync использует ваше сетевое соединение для передачи файлов, вам необходимо убедиться, что ваш брандмауэр не мешает ему.
- Нажмите на логотип Apple в верхнем левом углу экрана и выберите «Системные настройки».

- Выберите Безопасность и конфиденциальность на следующем экране.

- Нажмите на вкладку Брандмауэр.
- Выберите значок замка в нижней части экрана и введите свои данные для входа.
- Нажмите «Отключить брандмауэр», чтобы отключить брандмауэр на вашем Mac.

Отметьте папки, которые вы хотите синхронизировать
Если у вас есть проблемы с Google Drive, который не синхронизирует определенные папки на вашем Mac, убедитесь, что эти папки включены в приложении резервного копирования и синхронизации. Приложение синхронизирует только отмеченные папки.
Вот как вы это обеспечите.
- Нажмите на значок приложения вверху, выберите три точки и выберите «Настройки».

- Нажмите на My MacBook Pro в левой боковой панели. Приложение может отображать другое имя устройства в зависимости от того, что вы используете.
- Убедитесь, что папка, которую вы хотите синхронизировать, есть в списке и помечена галочкой на правой панели.

- Если папка отсутствует в списке, нажмите «Выбрать папку», чтобы добавить ее в список синхронизации.
Убедитесь, что приложение открывается при входе в систему для автоматической синхронизации
- Нажмите на логотип Apple в верхнем левом углу экрана и выберите «Системные настройки».

- Нажмите «Пользователи и группы» на следующем экране.

- Нажмите на вкладку «Элементы входа» в правой части окна.

- Убедитесь, что в списке есть запись с именем Backup and sync from Google.

- Если его нет, нажмите на значок + (плюс), перейдите в папку «Приложения» и выберите «Резервное копирование и синхронизация», чтобы добавить их в список.
Запустите скрипт, включенный в «Резервное копирование и синхронизация»
Приложение Backup and Sync поставляется со скриптом, и его запуск иногда устраняет многие проблемы с приложением на вашем Mac. Вы можете получить к нему доступ, раскрыв содержимое пакета приложения.
- Откройте папку «Программы» с помощью Finder и найдите приложение «Резервное копирование и синхронизация из Google».
- Щелкните правой кнопкой мыши приложение и выберите «Показать содержимое пакета».



- Дважды щелкните сценарий с надписью «Резервное копирование и синхронизация» и дождитесь его запуска.

Отключить прокси-соединение
Прокси соединения иногда может прервать процесс синхронизации. Поэтому не отключайте прокси-серверы, пока вы используете приложение «Резервное копирование и синхронизация» для синхронизации файлов с учетной записью Google Диска.
- Нажмите на значок «Резервное копирование и синхронизация» в строке меню, выберите три точки и выберите «Настройки».

- Нажмите на Настройки в левой боковой панели.
- Выберите «Параметры сети» на правой панели.

- В разделе «Настройки прокси» включите опцию «Прямое подключение». Затем нажмите OK внизу.

Переустановите приложение «Резервное копирование и синхронизация»


- Закрыть AppCleaner.
- Направляйтесь к Резервное копирование и синхронизация Загрузите страницу, загрузите приложение и установите его на свой Mac.
- Откройте приложение и войдите в свою учетную запись Google, чтобы синхронизировать файлы.
Когда дело доходит до синхронизация файлов с облачным хранилищем поставщик, что работает лучше для вас? Это Google Drive, iCloud или что-то еще? Мы хотели бы знать в комментариях ниже.
Файлы на компьютере и в разделе Мой диск не синхронизируются между собой? Воспользуйтесь нашими инструкциями по устранению неполадок.
Основные неполадки
Чаще всего пользователи сталкиваются со следующими проблемами:
- Файлы на компьютере и в разделе Мой диск не синхронизируются между собой.
- Диск для компьютеров неожиданно прекращает работу.
- Неизвестная ошибка.
Чтобы устранить эти проблемы, можно выполнить следующие действия:
- Проверить подключение к интернету.
- Перезапустить Диск для компьютеров.
- Перезагрузить компьютер.
- Выйти из аккаунта и снова войти.
- Переустановить Диск для компьютеров.
- Откройте Диск для компьютеров.
- На компьютерах Mac: в верхней панели меню нажмите "Настройки" Выход.
- На компьютерах Windows: в правом нижнем углу на панели инструментов нажмите Настройки Выход.
- Откройте Диск для компьютеров.
- Нажмите "Настройки" Параметры.
- Нажмите "Настройки" и выберите учетную запись, которую хотите отключить.
- Нажмите Отключить аккаунт.
- Если идет загрузка каких-либо файлов, вы получите уведомление о том, что нужно дождаться ее завершения.
- Войдите в аккаунт снова. Выберите новое место для размещения папки Google Диска.
- Откройте на компьютере эту страницу.
- Скачайте приложение "Диск для компьютеров".
- Установите приложение.
Для синхронизации файлов требуется достаточно места в локальном хранилище и хранилище Google. Локальное хранилище – это ваш жесткий диск и любые другие используемые съемные устройства (USB-накопители, внешние жесткие диски и т. п.).
Если свободного места в хранилище Google недостаточно, освободите место или приобретите дополнительное пространство в рамках подписки Google One. Если вы синхронизируете изменения файла, владельцем которого не являетесь, а у владельца файла недостаточно места, выполнить синхронизацию не удастся. Для завершения синхронизации обратитесь к владельцу файла, чтобы сменить владельца или попросить приобрести дополнительное пространство.
Если вам не хватает места в локальном хранилище, удалите ненужные файлы.
Вашего уровня прав в Google Диске недостаточно для синхронизации внесенных изменений.
Чтобы синхронизировать такие файлы, обратитесь к владельцу файла или папки и запросите доступ. Если файл или папка расположены на общем диске, обратитесь к администратору или менеджеру общего диска для получения доступа.
Диску для компьютеров необходимо разрешение на синхронизацию файлов на вашем компьютере.
Чтобы синхронизировать такие файлы, предоставьте полный доступ к диску или Apple Фото, изменив в системных настройках параметры в разделе "Защита и безопасность". Также можно проверить разрешения для файла.
- фото размером более 200 МБ или разрешением более 150 мегапикселей;
- видео размером более 10 ГБ;
- файлы с разрешением менее 256 x 256 пикселей.
Если файл слишком большой, вы можете сделать следующее:
- уменьшить размер фото/видео;
- удалить фото/видео;
- переместить фото/видео в папку без синхронизации.
Если файл слишком маленький, вы можете сделать следующее:
- удалить фото/видео;
- переместить фото/видео в папку без синхронизации.
Не удалось найти папку
Если папка Google Диска была перемещена в другое место на компьютере:
- Откройте Диск для компьютеров.
- В уведомлении нажмите Местоположение.
- Выберите папку с новым названиемнажмите Открыть.
- Подключение к Google Диску будет восстановлено.
Если вы переименовали папку Google Диска:
- Откройте Диск для компьютеров.
- В уведомлении нажмите Местоположение.
- Выберите папку с новым названиемнажмите Открыть.
- Подключение к Google Диску будет восстановлено.
Если вы удалили папку, в которой хотели создать резервную копию Моего диска:
- Откройте Диск для компьютеров.
- В уведомлении нажмите Не синхронизировать каталог.
Если вы больше не хотите синхронизировать эту папку:
- Откройте Диск для компьютеров.
- Перейдите в настройкивыберите папку и снимите флажок "Диск и/или Фото".
Синхронизация может занять некоторое время после того, как вы укажете, где находится папка.
Не удалось найти некоторые файлы в облаке
Изменения не удалось синхронизировать, так как файл был удален или перемещен в корзину в веб-версии Диска.
Не удалось найти некоторые файлы на вашем компьютере
Изменения не удалось синхронизировать, так как файл мог быть удален или перемещен в корзину на вашем компьютере.
Для синхронизации изменений восстановите файл из корзины компьютера.
Файлы превышают лимиты пропускной способности или ограничения по загрузке и скачиванию
Некоторые файлы можно скачивать ограниченное число раз. В Google Фото также есть ограничение на число файлов, которые можно загрузить за день.
В этом случае Диск для компьютеров автоматически повторит попытку, благодаря чему синхронизация скорее всего пройдет успешно.
Не удается загрузить файлы Google
Вы пытаетесь загрузить некорректный файл Google. Чтобы решить проблему, удалите некорректный файл .gdoc с компьютера.
Шаг 1. Получите идентификатор отчета об ошибке
Внимание! Не сообщайте на форуме свою личную информацию, в том числе адрес электронной почты, номер телефона и финансовые данные.
Файловый поток Google Диска может перестать работать в основном из-за поврежденного кэша или из-за устаревшего приложения OS / File Stream. Ограничения сети также могут вызвать проблемы с синхронизацией файлового потока Google Диска. Однако, согласно нашему исследованию, нет конкретной причины проблемы, и она может быть вызвана в соответствии с предпочтениями и конфигурациями каждого пользователя.
![]()
Обычно проблемы носят в основном технический характер и связаны с вашей учетной записью, а не с самим Google Диском. Прежде чем мы начнем с конкретных решений, убедитесь, что вы проходите через общие обходные пути. Кроме того, убедитесь, что эти условия выполняются, прежде чем продолжить:
Прежде чем мы углубимся в более технические решения, давайте попробуем несколько основных шагов по устранению неполадок.
Обычно это не проблема, но оказывается, что настройка Google Chrome в качестве браузера по умолчанию помогает в некоторых случаях. Кроме того, проверьте, не используется ли системой буква диска, которую вы пытаетесь использовать для Файлового потока. Если это так, измените букву диска в настройках приложения File Stream.
Решения (от 1 до 6) являются общими и могут использоваться как в MacOS (от 10 до 12), так и в операционной системе Windows (7-9).
1. Переименуйте папку DriveFS
Кеш используется приложениями для ускорения работы. Google Drive File Stream также использует кэшированную папку. Если эта папка кэша повреждена, то это может быть причиной текущей ошибки Google File Stream. В этом случае удаление (или переименование) папки кэша может решить проблему.
- Выйдите из приложения Google Drive File Stream.
- Теперь запустите Терминал в macOS и Командную строку в Windows.
- Введите следующий путь и нажмите Return
- Теперь найдите и переименуйте папку DriveFS (или удалите ее)
- Перезагрузите вашу систему.
- Теперь запустите приложение File Stream и проверьте, решена ли проблема.
2. Обновите свою ОС и приложение File Stream
Устаревшая ОС также может вызвать проблемы с Google File Stream. Кроме того, выпущено обновление ОС для улучшения производительности и исправления известных ошибок. В этом случае обновление вашей ОС может решить проблему.
3. Измените свою сеть или используйте VPN
Интернет-провайдеры используют различные методы для управления веб-трафиком и защиты своих пользователей, но в ходе этого процесса некоторые легальные службы блокируются интернет-провайдерами, и то же самое может иметь место в приложении Google Drive File Stream. Чтобы исключить это, измените свою сеть (вы можете использовать точку доступа вашего мобильного телефона) или использовать VPN.
4. Отключите антивирус и брандмауэр
Ваши антивирусные и брандмауэрные приложения являются вашими партнерами в обеспечении безопасности вашего ПК. Однако эти приложения имеют известную историю блокирования законных операций приложений. Чтобы исключить это, будет хорошей идеей либо отключить антивирусные программы / брандмауэры, либо добавить исключение для Google File Stream. Для иллюстрации мы обсудим процесс для ПК с Windows.
Предупреждение. Отключите антивирусные и брандмауэрные приложения на свой страх и риск, так как этот шаг сделает вашу систему более уязвимой для таких угроз, как вирусы, вредоносное ПО и т. Д.
- Отключите антивирус и отключите брандмауэр вашей системы.
- Теперь проверьте, работает ли файловый поток нормально.
- Если это так, то добавьте исключение для Google File Stream в настройках своего антивируса / брандмауэра.
5. Удалите Chrome Remote Desktop (программное обеспечение Screen Scraper)
Файловый поток Google Диска просто не может сосуществовать с любым программным обеспечением для обмена, таким как Chrome Remote Desktop, которое, как известно, вызывает проблемы в работе Файлового потока Google Диска. В этом случае удаление программного обеспечения «Общий доступ к экрану» / Chrome Remote Desktop может решить проблему.
Обязательно выключите и снова включите компьютер, прежде чем снова открыть File Stream.
6. Используйте Google Drive File Stream через другого пользователя
Если у вас ничего не получилось, возможно, проблема связана с используемой вами учетной записью. В этом случае создайте другого пользователя с правами администратора и используйте поток файлов Google Drive через вновь созданного пользователя.
- Создайте нового пользователя с правами администратора. (Для macOS вы также должны создать пользователя с правами администратора).
- Затем запустите Google Drive File Stream во вновь созданной учетной записи пользователя и проверьте, решена ли проблема.
Для Windows:
7. Отключите другую версию облачной службы Google
![]()
- Выйдите из приложения Google File Stream и завершите все запущенные процессы.
- Выйдите из Google Backup и Sync и убейте все запущенные процессы через диспетчер задач.Выйти из резервного копирования и синхронизации
- Теперь запустите приложение Google File Stream и проверьте, решена ли проблема.
8. Удалите приложение Google File Stream и переустановите обновленную версию.
Если вы используете старую версию приложения File Stream, это может быть причиной обсуждаемой проблемы. В этом случае удаление более старой версии приложения может решить проблему. В качестве иллюстрации мы обсудим процесс для Windows, вы можете следовать инструкциям, относящимся к вашей ОС.
- Сделайте резервную копию важных файлов из вашей папки Google Stream File в более безопасном месте. Все файлы, которые не были синхронизированы, будут потеряны навсегда, если их не сохранить.
- Откройте поток файлов с Google Диска и нажмите «Еще» (три вертикальные точки).
- Затем нажмите «Выйти».
- Снова, в Файловом потоке Google Диска, нажмите More, а затем нажмите Quit.Выйти из потока файлов Google Диска
- Теперь щелкните правой кнопкой мыши на панели задач и выберите диспетчер задач.Открыть диспетчер задач
- Затем в окне диспетчера задач найдите и щелкните правой кнопкой мыши процесс, связанный с приложением Google File Stream.
- Теперь выберите Завершить процесс.
- Повторите этот процесс для всех других процессов, связанных с приложением Google File Stream.
- Теперь нажмите клавишу Windows и введите Панель управления. Затем в результатах поиска нажмите на панель управления.Открытая панель управления
- Затем в окне панели управления нажмите «Удалить программу».Удалить программу
- Теперь в списке установленных программ найдите и щелкните правой кнопкой мыши приложение Google File Stream.
- Затем нажмите «Удалить».
- Теперь следуйте инструкциям на экране, чтобы завершить процесс удаления.
- Затем нажмите клавишу Windows и введите «Выполнить». Теперь в результатах поиска нажмите Run.Открытая команда запуска
- Введите следующую команду в поле «Выполнить» и нажмите Enter
% USERPROFILE% AppData Local Google
(Для Mac: расположение папки DriveFS
/ Библиотека / Поддержка приложений / Google)
![]()
- Теперь найдите и щелкните правой кнопкой мыши папку DriveFS, а затем нажмите «Удалить» (вы также можете переименовать папку)Удалить папку DriveFS
- Затем перезагрузите вашу систему.
- Теперь запустите приложение Google File Stream и проверьте, решена ли проблема.
- Сейчас же скачать официальная настройка Google File Stream с сайта Google.
- После завершения загрузки установите загруженный файл, следуя инструкциям на экране.
- После завершения процесса установки войдите в Google File Stream.
9. Сохраните файлы Google Drive File Stream в автономном режиме
Google Drive File Stream использует отдельный виртуальный сетевой том вашей корпоративной сети, и файлы могут быть загружены по требованию. Это особенно полезно, когда у вас прерывистое подключение к Интернету, так как вам не нужно подключение к Интернету для доступа к виртуальному сетевому объему Google File Stream (не так, как Документы, листы и слайды Google). Но если существует сбой связи между томом виртуальной сети Google File Stream и вашей системой, то приложение Google File Stream может не работать. Чтобы устранить эту проблему, рекомендуется загрузить файлы в автономном режиме.
- В Проводнике файлов откройте Google Stream File Stream.Откройте Google Drive File Stream в проводнике
- Теперь выберите и щелкните правой кнопкой мыши любой из файлов или папок, а затем выберите Drive File Stream.
- Затем в подменю нажмите «Доступно в автономном режиме».
Сделайте файлы на Google Drive доступными в автономном режиме - Теперь проверьте, решена ли проблема
Для MacOS:
10. Отключить Share Screen
Mac имеет функцию, которая позволяет пользователю поделиться своим экраном с другим пользователем Mac. Но из-за ошибки Google Drive File Stream может не работать, если на вашем Mac включена опция общего доступа к экрану. В этом случае отключение общего экрана может решить проблему.
![]()
- Выйти из потока файлов.
- Откройте системные настройки вашего Mac.
- Теперь откройте общий доступ.
- Теперь снимите флажок «Общий доступ к экрану».Отключить Share Screen в Mac
- Теперь запустите File Stream и проверьте, решена ли проблема.
11. Разблокируйте поток файлового диска и разрешите полный доступ к диску и доступность
В последних версиях Mac расширение потока файлов Google Drive заблокировано для выполнения, что может остановить работу вашего приложения File Stream. В этом случае разрешение выполнения файлового потока Google Диска может решить проблему. В некоторых случаях пользователи уведомляются, а в некоторых они не уведомляются о блокировке выполнения расширения системы.
12. Используйте режим восстановления и команды терминала
Если у вас ничего не получилось, то будет хорошей идеей отключить функцию macOS, которая блокирует выполнение потока файлов с Google Диска (также известного как чистая загрузка). Вам потребуются права администратора для завершения этого процесса.
Предупреждение: действуйте на свой страх и риск, так как отключение этой функции macOS сделает вашу систему более уязвимой.
Также мы попытаемся авторизовать ваш поток файлов Google Drive в macOS.
spctl kext-согласия отключить
Теперь система должна показывать идентификатор: EQHZ8M8AV
- Снова в терминале наберите и нажмите return: по умолчанию напишите com.google.drivefs.settings ForceBrowserAuth -bool true
/ Библиотека / Приложение Поддержка / Google / DriveFS
sudo chmod a + wx
- Откройте системные настройки вашего Mac.
- Теперь откройте Безопасность и конфиденциальность.
- В разделе «Разрешить загрузку приложений из» включите параметр «Везде» (если он еще не включен). Если этот параметр отсутствует, повторите шаги 1–9 еще раз.Включить опцию Anywhere в конфиденциальности и безопасности
- Кроме того, нажмите «Разрешить» на вкладке «Общие» в разделе «Конфиденциальность и безопасность» (если это не сделано в решении, рассмотренном выше).
- Затем откройте Системные настройки вашего Mac.
- Теперь откройте Безопасность и конфиденциальность.
- Затем откройте «Конфиденциальность» и на вкладке специальных возможностей удалите приложение Google Drive File Stream из списка.Удалить поток файлов Google Диска из специальных возможностей
- Затем добавьте поток файлов Google Диска обратно в список доступности в приватной обстановке.
- Теперь полностью выйдите из Файлового потока Google Диска.
- Перезагрузите вашу систему.
- Теперь перезапустите Google File File Stream и проверьте, решена ли проблема.
![Google Диск не синхронизируется]()
Чтобы синхронизировать файлы и папки на всех ваших устройствах, вы можете использовать Google Диск. Однако вы можете обнаружить, что он не работает на компьютере с Windows 10, Mac или устройстве Android. Как решить проблему, из-за которой Google Диск не синхронизируется? Теперь мы предоставим вам полные исправления в 3 случаях на MiniTool Веб-сайт.
Быстрая навигация:
Google Диск не синхронизируется
Облачные хранилища становятся ведущим решением для некоторых индивидуальных и корпоративных пользователей благодаря расширенной доступности и безопасности данных. То есть многие пользователи предпочитают сохранять свои важные данные на облачное хранилище.
Благодаря хорошему набору опций и безопасности Google Диск является одним из лучших облачных хранилищ. Вы можете загружать и хранить файлы из любой папки на SD-картах, камерах и компьютерах в облаке. Используя Google Диск с той же учетной записью, вы можете найти свои данные на любом телефоне, планшете или ПК.
Однако приложение резервного копирования и синхронизации, которое вы загрузили с веб-сайта, не работает, особенно всегда возникают проблемы с синхронизацией, например, синхронизация зависает, папка Google Диска не синхронизируется, не удается завершить синхронизацию и т. Д.
А вот от вас вопрос: почему мой Google Диск не синхронизируется? Эта проблема может быть вызвана множеством причин, включая антивирусное программное обеспечение, административные привилегии, неправильную установку, подключение к Интернету и т. Д. Вы можете устранить ее, следуя приведенным ниже методам, и представлены 3 случая.
Решение 1. Приостановите и перезапустите процесс синхронизации
Если Google Drive Backup and Sync не работает, вы можете приостановить это приложение и перезапустить его, чтобы решить проблему. Этот способ рекомендуется многими пользователями.
Просто перейдите на панель задач и щелкните значок этого приложения. Щелкните трехточечное меню и выберите Пауза . Затем нажмите кнопку Резюме возможность проверить, синхронизируются ли ваши файлы должным образом.
![приостановить резервное копирование и синхронизацию Google Диска]()
Решение 2. Перезапустите приложение 'Автозагрузка и синхронизация'.
Кроме того, некоторые пользователи рекомендуют выйти и перезапустить это приложение, чтобы решить проблему, из-за которой Google Диск не синхронизируется в Windows 10. Как перезапустить синхронизацию с Google Диском? Вы можете спросить.
Точно так же щелкните значок этой программы на панели задач, разверните меню, щелкнув три точки, а затем выберите Закройте приложение 'Автозагрузка и синхронизация' .
Далее перейдите в Начало меню, а затем запустите это приложение из списка. Кроме того, вы можете найти эту программу в поле поиска и запустить ее. Затем он снова будет отображаться в системном трее. Дайте ему синхронизироваться, и тогда вы увидите, решена ли проблема.
![эскиз критической ошибки]()
Вот полезные решения для критической ошибки меню «Пуск» в Windows 10!
Решение 3. Переустановите Google Drive Backup and Sync
Иногда, если версия этой программы, которую вы установили, устарела или повреждена, Google Диск не синхронизирует ваши файлы или папки. Чтобы решить эту проблему, вы можете попробовать переустановить его.
Шаг 1. В Windows 10 перейдите в Настройки> Приложения войти в Приложения и функции интерфейс.
Шаг 2. Прокрутите список приложений, нажмите «Резервное копирование и синхронизация от Google» и выберите Удалить .
![удалить приложение]()
Шаг 3: Щелкните эту ссылку чтобы снова загрузить это приложение.
Шаг 4. Откройте файл .exe и следуйте инструкциям на экране для завершения установки. Затем вы можете начать синхронизацию файла или папки.
Решение 4. Проверьте настройки папки синхронизации
При использовании резервного копирования и синхронизации вам необходимо выбрать отдельные папки, которые вы хотите синхронизировать с вашим ПК. Если вы столкнулись с проблемой, что папка Google Диска не синхронизируется, возможно, папка выбрана не вами. Итак, проверьте это сейчас.
Шаг 1. Щелкните значок этого приложения на панели задач и выберите Предпочтения из трехточечного меню.
Шаг 2: Под Гугл Диск вкладка, выберите Синхронизировать все на моем диске .
Наконечник: Если вы выберете Синхронизировать только эти папки , вы должны проверить, что папка, которая не синхронизируется, выбрана здесь.
![синхронизировать все на моем диске]()
Решение 5. Запустите приложение 'Резервное копирование и синхронизация' от имени администратора.
При возникновении проблемы с тем, что Google Диск не синхронизируется в Windows 10, вы должны принять во внимание права администратора учетной записи пользователя.
Вы можете создать несколько учетных записей с разными уровнями прав и доступа. Предположим, у вас нет прав администратора, синхронизация может не работать. Чтобы решить эту проблему, вы можете попробовать запустить программу с правами администратора.
Просто введите Резервное копирование и синхронизация от Google в поле поиска Windows 10 и щелкните это приложение правой кнопкой мыши, чтобы выбрать Запустить от имени администратора . После запуска вы можете проверить, может ли он помочь вам успешно синхронизировать папки с вашим компьютером.
![запустить резервное копирование и синхронизировать от имени администратора]()
Решение 6. Удалите файл Desktip.ini
Если вам не удается синхронизировать файлы или папки с компьютером, это приложение записывает возникшую ошибку в файле desktop.ini. По умолчанию этот файл скрыт. После его создания, если вы снова добавите файлы после этого момента, приложение 'Автозагрузка и синхронизация' не будет синхронизировать их, пока вы не исправите ошибку.
Шаг 1. В проводнике Windows 10 найдите папку, в которой файлы не синхронизируются.
Шаг 2: нажмите Параметры> Изменить папку и варианты поиска под Посмотреть таб.
Шаг 3. Проверьте Показать скрытые файлы, папки и диски вариант и нажмите Хорошо .
![показать скрытые файлы]()
Шаг 4: Вернитесь в папку и посмотрите, видите ли вы файл desktop.ini. Удалите его, если он существует. Затем перезапустите синхронизацию, чтобы увидеть, решена ли проблема с синхронизацией папки Google Диска.
Решение 7. Отключите брандмауэр Windows и отключите антивирус.
В операционной системе Windows Брандмауэр Windows может защитить ваш компьютер от вредоносных программ и некоторых других кибератак. Однако он может блокировать правильную работу резервного копирования и синхронизации от Google. Точно так же некоторые антивирусные программы также могут блокировать вашу операцию синхронизации.
Таким образом, чтобы решить проблему с несинхронизацией Google Диска, следует отключить брандмауэр Windows и антивирусную программу.
Шаг 1. В поле поиска Windows 10 введите брандмауэр и нажмите Брандмауэр Защитника Windows из результатов поиска.
Шаг 2. Во всплывающем окне щелкните значок Включение или отключение брандмауэра Защитника Windows ссылка на левой панели.
Шаг 3. Проверьте Отключить брандмауэр Защитника Windows (не рекомендуется) вариант и сохраните изменения, нажав Хорошо .
![выключить брандмауэр Защитника Windows]()
Кроме того, если вы используете антивирусную программу, вам следует открыть настройки и проверить, внесены ли резервное копирование и синхронизация, а также Google Диск в белый список. Если это так, но вам не удается синхронизировать папки, попробуйте полностью удалить это приложение для синхронизации.
![отключить миниатюру avast]()
Несколько способов временно или полностью отключить Avast для ПК и Mac
Как отключить (остановить или закрыть), удалить (или удалить) антивирус Avast в Windows и Mac? Этот пост показывает вам несколько методов для этой работы.
Читать больше Наконечник: В дополнение к вышеуказанным методам вы также можете попробовать эти решения, если Google Диск не синхронизируется в Windows 10, например, используйте веб-версию Google Диска, измените настройки прокси, выберите правильную учетную запись и т. Д.
Читайте также: