Не работает фсрар крипто 3 windows 10
Исправление типичных ошибок при генерации RSA ключа ЕГАИС
При генерации RSA ключа (транспортного ключа) в личном кабинете ЕГАИС могут возникать ошибки.
Попробуем разобрать типовые ошибки, которые возникают при генерации транспортных RSA ключей ЕГАИС.
Почему возникает ошибка при генерации ключа ЕГАИС?
Ошибка при генерации транспортного ключа для ЕГАИС иногда возникает из-за неполадок на сайте ЕГАИС. Но это происходит крайне редко.
В основном ошибки при генерации связаны с некорректными настройками компьютера.
Общие рекомендации для успешной генерации транспортного RSA ключа ЕГАИС
Необходимые требования и рекомендации:
- Для корректной работы в личном кабинете ЕГАИС рекомендуется отключить все защитники и антивирусные программы на компьютере
- Операционная система должна быть MS Windows и свежее чем XP (подойдет Vista/7/8/8/1/10, серверные ОС тоже поддерживаются, начиная с 2008). Крайне желательно наличие установленных актуальных обновлений.
- Браузер Internet Explorer версии не ниже, чем 9.
- Установлена актуальная версия крипто плагина ФСРАР Крипто (версия не ниже чем 2.00).
- Установлены и настроены драйвера носителя для ЕГАИС.
- Во время работы в личном кабинете ЕГАИС и при работе УТМ ЕГАИС должен быть вставлен только один ключ для ЕГАИС.
Ошибка при генерации RSA ключа "Выберете устройство чтения смарт карт. "
Если при генерации ключа ЕГАИС вместо окна запроса пин-кода Вы увидели окно "Выберете устройство чтения смарт карт" или "Обнаружена смарт-карта, но она не может использоваться для текущей операции. " или "Смарт-карта не может выполнить запрошенную операцию либо операция требует другой смарт-карты", значит нужно скорректировать настройки компьютера.

Данная ошибка возникает в результате некорректных настроек на ПК, запрещающие формировать ключ.
Если Вы используете носитель Рутокен ЭЦП 0, то вам необходимо выполнить следующие операции:
Выберите пункт Панель управления Рутокен (можно запустить через ярлык на рабочем столе, меню Пуск - Программы (или Все программы) - Рутокен - Панель управления Рутокен).
Перейдите на вкладку «Настройки» и выберите пункт «Настройка…»

Установите напротив строки Рутокен ЭЦП значение Microsoft Base Smart Card Crypto Provider.

Если не получилось - сделайте перенастройку еще раз. Выберете другой криптопровайдер, нажмите ОК, и снова выберете Microsoft Base Smart Card Crypto Provider.
В крайне редких случаях, если генерация ключа не проходит, помогает утилита восстановления работоспособности Рутокен(позволяет правильно определить драйвера носителя в системе).
Ошибка в методе createCertificateRequest Error: CKR_PNI_INCORRECT
В данной ошибке указано, что неверно введен пин-код.

Проверьте правильность ввода пин-кодов. Если на вашем носителе установлен пин-код по умолчанию. Напоминаем стандартные пин коды:
- для JaCrata пин RSA - 11111111, пин ГОСТ - 0987654321
- для Рутокен пин RSA - 12345678, пин ГОСТ - 12345678
В случае, когда не проходит стандартный пин код, возможно они у вас были заменены на нестандартные пароли или скорее всего носитель заблокировался. В данной ситуации для разблокировки носителя обратиться в удостоверяющие центр, где был изготовлен данный ключ.
Ошибка в методе createCertificateRequest Error: CKR_ATTRIBUTE_TYPE_INVALID
Такая ошибка была нами зафиксирована при использовании ключа JaCarta SE.

Для исправления ошибки необходимо инициализировать раздел PKI на носителе. Для этого откройте Единый клиент JaCarta желательно включить интерфейс Администратора (снизу слева кнопка "Переключиться в режим администрирования").
Перейдите вверху во вкладку PKI и нажмите "Инициализировать". При запросе пин-кода введите пин-код Администратора 00000000, пин-код Пользователя 11111111. После успешной инициализации попробуйте снова сгенерировать транспортный ключ.
При этом бегунок может крутиться сколь угодно долго. Можно хоть на пару дней оставить - всё равно будет просто крутиться и крутиться. Это характерно для Рутокенов и для JaCarta (eToken не проверял, но проблема тут в проверке именно ФСРАР Крипто, до входа и обращения к ключу ещё вагон времени).
Оборудование : Windows 7 Max, IE9.
О проблеме : Наверняка многим известно о том, что сейчас для входа в ФСРАР Крипто требуется третья версия. Кстати, об этом я уже делал подробный разбор полётов . В процессе проверки условий на соблюдение программа должна проверить наличие 3 версии ФСРАР Крипто. И если его нет, то предложит установить. Дальше можно и нужно действовать с рекомендациями, что я уже дал чуть ранее.
Однако здесь проблема в том, что не осуществляется сама проверка. Просто не осуществляется. Просто не доходит до неё. Можно даже установить ФСРАР Крипто - итог будет тот же самый.
Решение проблемы : Такое наблюдается на IE 9 и IE10. Может наблюдаться в некоторых версиях IE11. Самым простым и действенным способом является обновление до последней актуальной версии IE.
И в этом случае я рекомендую пользоваться Загрузчиком обновлений Windows. Именно Автоматическим загрузчиком. Я сам как бы его не особо люблю и перевариваю. Поскольку часто могут автоматически установиться те обновления, которые потом вызывают сбои. Потому я регулярно отключаю. И при необходимости устанавливаю обновления вручную. В таком случае дырявые конфиги и обновы уже убирают. И компьютер не подвергается всяким глюкам.
В чём преимущество автоматического загрузчика? В том, что он сам найдёт в базе пакетов те, которые реально установятся. Вообще тех же пакетов IE11 (одноязычный, мультиязычный, безязычный, многоголосый и прочие придуманные мной) нереально много. Ещё нужно учитывать версию Windows 7 (домашняя, полная, профессиональная, для одного языка и т.п.). У меня скачанных дистрибутивов штук 10-15 только на внешнем HDD (было дело - занимался мазохизмом). И потому быстрее и проще будет скачать тот, который предложит автоматическое обновление.
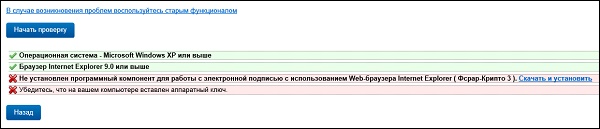
Не установлен программный компонент – причины дисфункции
Обычно данная проблема возникает при проверке системы на нахождение в ней необходимых для её полноценной работы программных инструментов. В последние входят:
- Установленный на ПК пользователя криптопровайдер, поддерживающий ГОСТ алгоритмов электронной подписи и шифрования (к примеру, это может быть КриптоПро CSP);
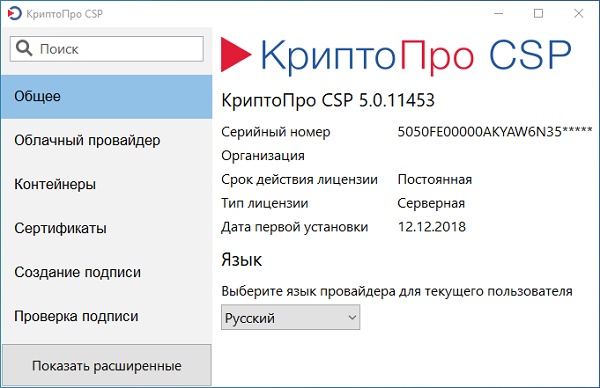
- Установленный на ПК КриптоПРО ЭЦП Browser Plug-in ;


- Квалифицированный сертификат электронно-цифровой подписи (и соответствующий закрытый ключ), который необходимо приобрести за определённую плату в одном из удостоверяющих аккредитованных центров.

Во многих случаях именно отсутствие на вашем ПК плагина КриптоПРО ЭЦП Browser Plug-in может вызывать рассматриваемую нами уведомление об отсутствии нужного программного компонента.
Другими же причинами дисфункции может быть следующее:
- Некорректно работающие в системе ранее установленные плагины (например, «ClientSetup» или «ФСРАР-Крипто»);
- Использование неподходящего браузера;
- Не соответствие системы программным требованиям (версия ОС, версии драйверов и другое);
- Нужный ресурс не добавлен в настройках браузера в перечень надёжных;
- В систему не вставлен соответствующий ключ;
- Наблюдаются временные проблемы на серверах налоговой службы;
- Имеются проблемы с кэшом браузера;
- Браузер запускается не от имени администратора и другие.
Решение проблемы с отсутствием установки программного комплекса для обслуживания электронной подписи с использованием WEB-браузера на сайте ФНС состоит в выполнении ряда действий. Подробно разберём их ниже.
Скачайте и установите самую свежую версию плагина
Разобрав, что за ошибка с отсутствием нужного программного компонента для работы с ЭП, рассмотрим шаги устранения проблемы. Первым шагом станет установка в системе свежей версии плагина КриптоПро ЭЦП browser plug-in (можно скачать по ссылке).
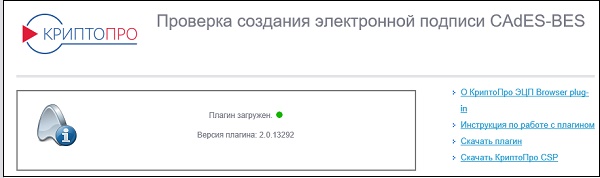
Если указано, что плагин недоступен, попробуйте перезагрузить ПК и попробовать установить плагин заново.
Установите все необходимые обновления для вашей ОС
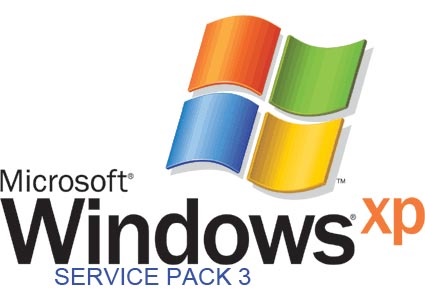
Удалите все ранее установленные плагины
Если вы ранее устанавливали в вашей системе другие версии плагинов (например, ClientSetup или ФСРАР-Крипто), тогда будет необходимо их удалить. Закройте ваш браузер, перейдите в «Установку и удаление программ» в ОС Виндовс, и удалите указанные программы из перечня установленных на ПК программ.

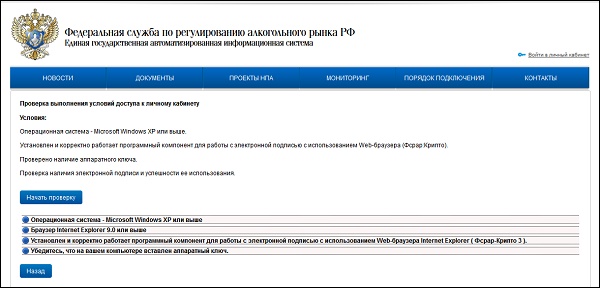
Используйте для работы браузер Internet Explorer
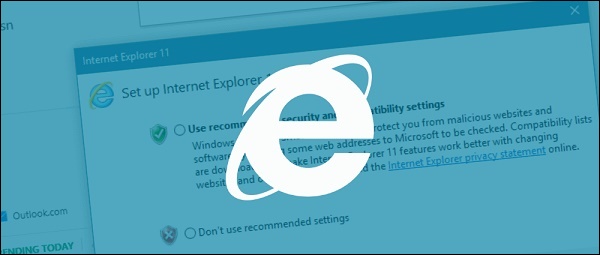
Рекомендуем использовать для работы свежую версию браузера IE. Именно данный браузер встречает менее всего проблем при прохождении проверок на ресурсах ФНС. Другие браузеры (Edge, Yandex, Спутник и другие) могут встречаться с различными дисфункциями, потому рекомендуем остановиться именно на IE.
Проверьте настройки вашего браузера
Также выполните очистку кэша вашего веб-навигатора, одновременно нажав на клавиши Ctrl+Shift+Del, поставьте галочки рядом с опциями кеша и куков, и укажите период очистки кеша.
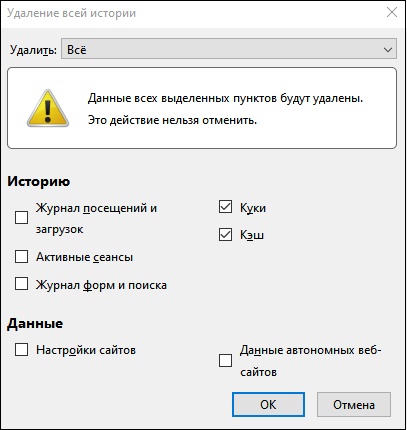
Запускайте ваш браузер с правами администратора. Для этого наведите курсор на иконку браузера, щёлкните правой клавишей мышки, и выберите «Запуск от имени администратор».
Проверьте, вставлен ли ключ
Также рекомендуем проверить, вставлен ли в систему ключ. Если последний не вставлен, плагин из-за этого может не запуститься, и выдавать ошибку именно при проверке плагина, а не на проверке ключа. Если же вставлены сразу несколько ключей, вставьте лишь ключ для нужной системы, так как из-за одновременного наличия нескольких ключей плагин также может не запускаться.

Также проверьте, установлен ли у вас самый свежий драйвер для ключа. Устаревшая версия драйвера может вызывать проблему с отсутствием установки программного компонента WEB-браузера в ФНС.
Отключите антивирус и брандмауэр на время работы
Для корректной работы системы рекомендуем отключить на время проверки и работы с подписью ваш антивирус и брандмауэр. В некоторых случаях эти инструменты могут мешать корректной работе системы.
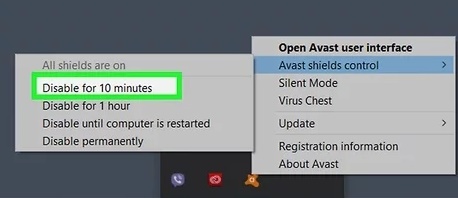
Обратитесь в техническую поддержку
Там же там можно выяснить, имеет ли дисфункция общий характер, что может быть связано со сбоями в работе серверов. Возможно, будет необходимо немного подождать, пока служба поддержки не исправит возникшие аппаратные неисправности.
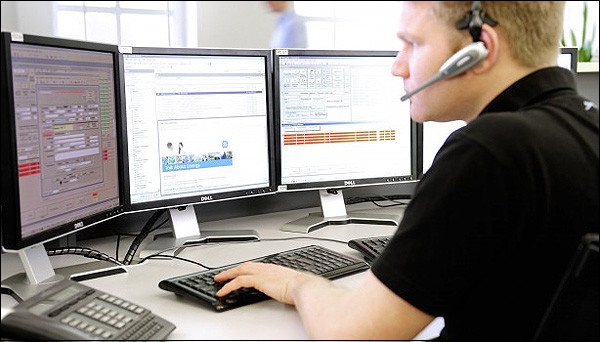
Заключение
В нашем материале рассмотрено, что это за проблема, связанная с отсутствием в системе программного компонента для работы с электронной подписью при использовании веб-браузера в ФНС, и каковы способы её решения. Если проблема не связана с работой серверов ФНС, рекомендуем попробовать переустановить плагин, установив самую свежую версию продукта. Если переустановка плагина не помогла, используйте другие перечисленные нами инструменты, способные помочь в устранении описанной в статье дисфункции.
1. Проверка готовности ключевого идентификатора Рутокен к смене криптопровайдера
Поддерживается

Если статус Поддерживается, переходим к пункту 3
2. Включение поддержки криптопровайдера для Рутокен ЭЦП
Активировать

Если для Пользователя или Администратора установлен PIN-код не по умолчанию, его необходимо будет ввести во время активации.
Обратите внимание на то, что если оба PIN-кода не соответствуют значениям по умолчанию, для активации необходимо будет ввести последовательно PIN-код Администратора, затем Пользователя.
Если один или оба PIN-кода неизвестны, необходимо обратиться в компанию, предоставившую вам ключевой идентификатор, для получения PIN-кодов.
В случае, если узнать текущие значения PIN-кодов не представляется возможным, остается только вариант форматирования идентификатора Рутокен для установки новых значений PIN-кодов. Обращаем ваше внимание на то, что во время форматирования ключевого идентификатора все содержимое удаляется безвозвратно.

чтобы продолжить настройку ключевого идентификатора Рутокен переходим к Пункту 2.
Не поддерживается
3. Смена криптопровайдера по умолчанию

Если на компьютере будет производиться генерация ключевой пары RSA, установите в нижнем поле Microsoft Enhanced RSA and AES Cryptographic Provider

В данной инструкции подробно распишем как установить Рутокен 2.0 для работы с системой ЕГАИС. С самого начала хочу сказать, что сам ключ Рутокен работает стабильней, чем та же Джакарта (JaCarta). В последнее время в работе с Джакартой возникало очень много проблем, например: ОШИБКА УТМ 3.0.8 ЕГАИС ckr user already logged или Ошибка Jacarta (Джакарта) CKR_FUNCTION_FAILED. Это нас и побудило перейти на Rutoken 2.0.
Что такое Rutoken (Рутокен) и как он выглядит?
Рутокен ЭЦП 2.0 предназначен для безопасной двухфакторной аутентификации пользователей, генерации и защищенного хранения ключей шифрования, ключей электронной подписи, цифровых сертификатов и других данных, а также для выполнения шифрования и электронной подписи «на борту» устройства.
Что нам понадобиться для установки Рутокен 2.0 и УТМ
- Драйвер Rutoken 2.0; (скачать можно на официальном сайте).
- ФСРАР-Крипто 2; (скачать можно на официальном сайте).
- УТМ версии 3.0.8 (скачать можно на официальном сайте).
Установка Рутокен 2.0 на компьютер
Важно! На время установки вынимаем Рутокен 2.0 из usb-порта компьютера.
1. Запускаем дистрибутив Rutoken 2.0, который мы скачали ранее.
2. Нажимаем «Установить» и ждем окончания установки.
3. После установки будет доступна панель работы с ключом.
4. Вставляем в usb-порт ключ Рутокен.
5. В панели управления нажимаем «Показать сведения о токене — Информация».
6. Напротив строки Microsoft Base Smart Card…….. должно стоять «Поддерживается»
Установка драйвера ключа закончена, далее приступим к установке УТМ 3.0.8 и ФСРАР-Крипто 2 для полноценной работы ЕГАИС.
Расписывать как установить ФСРАР-Крипто 2 в данной статье не имеет смысла, ранее мы уже публиковали информацию обо всем процессе установки — Установка ФСРАР Крипто 2.
Установка и настройка УТМ для работы Рутокен 2.0
Важно! Если у Вас был ранее установлен УТМ, то рекомендуем удалить его с компьютера.
1. Запускаем от имени администратора дистрибутив УТМ 3.0.8 (скачать).
2. Установка происходит в «тихом режиме» после того, как она закончится, на рабочем столе появится ярлык UTM.
4. В строке состояние «Transport», «Transport-Monitoring» и «Transport-Updater» должно быть написано «Работает».
При первоначальной настройке УТМ для работы с носителем Рутокен ЭЦП 2.0, установите драйвер и сгенерируйте RSA-ключ. Если же ранее на данном рабочем месте использовался носитель JaCarta, необходимо:
Читайте также:


