Не работает dts windows 10
Проблема с доступом к DTS может быть вызвана разными причинами. Некоторые эксперты говорят, что Microsoft не включила медиаплеер и технологии потоковой передачи в свою последнюю сборку Windows 10, и вам необходимо загрузить отдельный пакет, чтобы использовать функции потоковой передачи звука и мультимедиа высокой четкости. Причина внедрения ОС Windows без медиаплеера и функций потоковой передачи связана с огромными штрафами, которые ЕС наложил на Microsoft несколько лет назад за недобросовестную конкуренцию в бизнесе. Поскольку обновления Creators вносят в систему несколько изменений, более старые аудиодрайверы HDMI и High Definition становятся несовместимыми с обновленной системой Windows 10.
Есть разные способы решить проблему. В этой статье мы перечислили несколько решений, которые помогли пользователям, столкнувшимся с той же проблемой после установки обновлений Windows 10 Creators. В зависимости от основной причины вашей проблемы с Dolby Access одно из приведенных ниже решений может решить проблему и снова заставить ваш DTS работать.
Решение 1. Установите пакет компонентов Windows Media.
Многие пользователи, столкнувшиеся с проблемой DTS, смогли решить эту проблему, загрузив Windows Media Feature Pack по этой ссылке . Установите пакет функций мультимедиа и включите DTS, выполнив следующие действия.
- Перейти в меню " Пуск"
- Введите Настройки звука в строке поиска
- Нажмите " Изменить системные звуки" в результатах поиска.
Решение 2. Сделайте аудиоустройство высокой четкости своим выходом по умолчанию
У вас может быть более одного аудиоустройства высокой четкости; например, колонки и наушники. Выполните действия, указанные ниже, чтобы сделать динамики или наушники звуковым устройством по умолчанию.
- Открыть меню "Пуск"
- Введите Настройки звука в строке поиска
- Нажмите " Изменить системные звуки" в результатах поиска.
- Щелкните правой кнопкой мыши нужное аудиоустройство высокой четкости в списке.
- Нажмите Установить как устройство по умолчанию.
Решение 3. Обновите драйверы аудио высокой четкости
- Перейти в меню "Пуск"
- Введите Диспетчер устройств в поле поиска и выберите его из результатов.
- В окне диспетчера устройств перейдите в раздел Звуковые, видео и игровые контроллеры и разверните его.
- Выберите звуковую карту и щелкните ее правой кнопкой мыши.
- Выбрать свойства
- Выберите вкладку Драйвер
- Выберите « Обновить драйвер» или щелкните правой кнопкой мыши и выберите « Обновить».
Решение 4. Установите универсальный аудиодрайвер Windows
Если производитель вашей звуковой карты не выпустил новый драйвер, совместимый со сборкой Windows 1703, вы можете попробовать установить универсальный аудиодрайвер Windows. Многие пользователи смогли решить проблему со звуком с помощью этой уловки.
- Перейти в меню "Пуск"
- Введите Диспетчер устройств в поле поиска и выберите его из результатов.
- В окне диспетчера устройств перейдите в раздел Звуковые, видео и игровые контроллеры и разверните его.
- Выберите звуковую карту и щелкните ее правой кнопкой мыши.
- Выберите Обновить драйвер
- Выберите « Найти на моем компьютере драйверы».
- Выберите Разрешить мне выбрать из списка драйверов устройств на моем компьютере.
- Выберите High Definition Audio Device, нажмите Next и следуйте инструкциям по установке.
Решение 5. Если ничего не работает, вернитесь к предыдущей сборке
Если вы не можете обойтись без DTS или Dolby Access, мы рекомендуем вам вернуться к предыдущей сборке, пока Microsoft не выпустит патч или исправление для решения этой проблемы.
Переходя к предыдущей сборке, вы отложите все обновления, которые были установлены после установки обновлений Creators. Имейте в виду, что если вы вернетесь к предыдущей сборке, вы потеряете изменения любых настроек, а также можете потерять приложения, которые были установлены после установки обновления Creators. Чтобы вернуться к предыдущей сборке, выполните следующие действия.
КАК ПОЛУЧИТЬ ЗВУК DTS НА WINDOWS 10 [ПРОСТОЙ СПОСОБ] - КАК - 2021
Видео: 🏃💨 Subway Surfers - Official Launch Trailer 2021.
DTS, или Digital Theater Sound, - это формат объемного звука, который использует несколько каналов, чтобы предоставить пользователю преимущества многоканального и стереоконтента.
Формат DTS использует цифровой интерфейс, максимизируя пропускную способность данных, чтобы обеспечить подключение через цифровой аудиовыход SPDIF к звуковой системе с поддержкой DTS, преобразовывая стереофонический контент в 7.1-канальный звук.
Если вы испытываете трудности с неработающим звуком DTS в Windows 10, перед тем, как опробовать решения, необходимо рассмотреть или проверить несколько вещей:
- Проверьте марку и модель вашего компьютера
- Проверьте, не влияет ли проблема, касающаяся внутренних динамиков, на внешние динамики
Это связано с тем, что проблема со звуком DTS может быть вызвана неправильной настройкой аудиоустройств или настройками звука.
Мы понимаем неудобства, вызванные проблемами со звуком, поэтому мы делимся возможными решениями, которые вы можете использовать, чтобы вернуть звук DTS на ваше устройство Windows 10 или компьютер.
Как получить звук DTS с ПК
Решение 1. Запустите средство устранения неполадок аудио, чтобы устранить проблему со звуком DTS
Выполните следующие шаги, чтобы выполнить это:
- Щелкните правой кнопкой мыши Пуск
- Выберите панель управления
- Перейти к просмотру опцией в правом верхнем углу
- Нажмите на стрелку вниз и выберите Большие значки.
- Нажмите Устранение неполадок

- Нажмите « Просмотреть все» на левой панели.
- Найдите Воспроизведение аудио
- Запустите средство устранения проблем с воспроизведением аудио (открывает всплывающее окно - следуйте инструкциям)

Вы не можете открыть панель управления? Посмотрите на это пошаговое руководство, чтобы найти решение.
Обновите сеть и аудиодрайверы для Windows 10 из диспетчера устройств вручную, удалив, а затем переустановив их с веб-сайта производителя.
Как переустановить драйверы:
- Щелкните правой кнопкой мыши Пуск
- Выберите диспетчер устройств
- Найдите контроллеры звука, видео и игр
- Нажмите, чтобы развернуть список
- Щелкните правой кнопкой мыши на звуковой карте.
- Нажмите Удалить

- Загрузите последний установочный файл аудио драйвера с сайта производителя
- Установите аудио драйвер
Дайте нам знать, если это сработало. В противном случае попробуйте следующее решение.
Решение 2. Установите звук DTS, чтобы устранить проблему со звуком DTS
Вы также можете установить драйверы версии Windows 8 или 8.1 в режиме совместимости, если у вас нет драйверов, совместимых с Windows 10. Вот как установить драйверы в режиме совместимости:
- Перейти на сайт производителя
- Загрузите обновленный драйвер
- Щелкните правой кнопкой мыши на загруженном установочном файле драйвера
- Выберите Свойства
- Нажмите вкладку Совместимость
- Установите флажок Запустить эту программу в режиме совместимости
- Нажмите раскрывающийся список и выберите предыдущую версию операционной системы.
- Нажмите Ok
- Установите звуковой драйвер DTS
Это сработало? Если нет, попробуйте следующее решение.
Решение 3. Запустите средство устранения неполадок оборудования и устройств, чтобы устранить проблему со звуком DTS
Если у вас возникли проблемы с недавно установленным устройством или оборудованием на вашем компьютере, запустите средство устранения неполадок с оборудованием и устройствами, чтобы решить эту проблему.
Это проверяет наличие часто возникающих проблем и гарантирует, что любое новое устройство или оборудование правильно установлено на вашем компьютере. Вот как это сделать:
- Щелкните правой кнопкой мыши Пуск
- Выберите панель управления
- Перейти к просмотру опцией в правом верхнем углу
- Нажмите на стрелку вниз и выберите Большие значки.
- Нажмите Устранение неполадок
- Нажмите « Просмотреть все» на левой панели.
- Нажмите Оборудование и устройства
- Нажмите Далее
Следуйте инструкциям для запуска устранения неполадок оборудования и устройств. Устранитель неполадок начнет обнаруживать любые проблемы.
Решение 4. Установите обновления Windows для устранения проблемы со звуком DTS
Для исправного компьютера вам необходимо постоянно обновлять Windows с помощью последних обновлений системы и драйверов. Это также помогает решить любые проблемы или трудности, с которыми вы можете столкнуться.
Вот как проверить и установить Центр обновления Windows (вручную)
- Перейти к началу
- В поле поиска введите Обновления Windows

- Нажмите на Настройки обновлений Windows в результатах поиска.
- Нажмите Проверить обновления
- Установите последние обновления Windows
Если это не работает, попробуйте следующее решение.
Если вы не можете открыть приложение «Настройка», ознакомьтесь с этой статьей, чтобы быстро решить проблему.
Решение 5. Обновите драйвер, чтобы устранить проблему со звуком DTS
Вы также можете попробовать обновить драйвер, выполнив следующие действия:
- Щелкните правой кнопкой мыши Пуск
- Выберите Run
- Тип мск
- Нажмите Enter
- Выберите Аудио входы и выходы, чтобы расширить список
- Щелкните правой кнопкой мыши аудиоустройство высокой четкости
- Выберите Обновить драйвер
- Перезагрузите компьютер, чтобы проверить, исчезла ли проблема
Если это не решает проблему, попробуйте удалить драйвер, щелкнув правой кнопкой мыши драйвер аудиоустройства высокой четкости, а затем перезагрузите компьютер.
Система автоматически установит драйвер после перезагрузки компьютера.
Решение 6. Отключите улучшения звука, чтобы устранить проблему со звуком DTS
- Нажмите Пуск
- Введите Звук в поле поиска
- Выберите Sound Control Panel
- Перейти на вкладку «Воспроизведение»
- Щелкните правой кнопкой мыши Устройство по умолчанию
- Выберите Свойства
- На вкладке « Улучшения » выберите « Отключить все улучшения».

Если это не работает, выберите « Отмена», затем на вкладке «Воспроизведение» выберите другое устройство по умолчанию и установите флажок «Отключить все улучшения», а затем попробуйте снова протестировать звук. Сделайте то же самое для каждого устройства по умолчанию.
Решение 7. Установите устройство по умолчанию для устранения проблемы со звуком DTS
Это применимо при подключении к аудиоустройству через кабель USB или HDMI, поэтому вам необходимо установить устройство по умолчанию.
Для этого нажмите Пуск, введите Звук, чтобы открыть панель управления звуком . На вкладке « Воспроизведение » выберите устройство, затем выберите « По умолчанию» .
Решение 8. Проверьте кабели и громкость, чтобы устранить проблему со звуком DTS
Вы также можете попробовать эти шаги ниже:
- Проверьте подключение динамика и наушников на наличие ослабленных кабелей или наличие неправильного разъема.
- Проверьте уровень мощности и громкости, затем попробуйте включить все регуляторы громкости
- Проверьте ваши громкоговорители и / или приложения на регуляторы громкости, так как некоторые имеют свои собственные
- Подключите через другой порт USB
- Убедитесь, что ваши колонки работают, отсоединив наушники
Дайте нам знать, если какое-либо из вышеуказанных решений сработало для вас.
Как установить Linux Linux на Windows 10 [простой способ]
![Как установить Linux Linux на Windows 10 [простой способ]](https://img.desmoineshvaccompany.com/img/how/467/how-install-linux-bash-windows-10.jpg)
Если вы хотите установить Linux Bash на Windows 10, сначала вам нужно подготовить свой компьютер с помощью режима разработчика и панели управления, а затем установить его через cmd.
Как предотвратить запуск Microsoft край в фоновом режиме [простой способ]
![Как предотвратить запуск Microsoft край в фоновом режиме [простой способ]](https://img.desmoineshvaccompany.com/img/how/957/how-prevent-microsoft-edge-from-always-running-background.jpg)
Microsoft Edge является браузером по умолчанию, который вы получаете с пакетом Windows 10. Кроме того, помимо всего прочего, чем может похвастаться Эдж, есть один аспект этого, который может не понравиться всем - его тенденция постоянно работать в фоновом режиме. Это, однако, прекрасно в .
Как создать переносимое программное обеспечение в Windows 10 [простой способ]
![Как создать переносимое программное обеспечение в Windows 10 [простой способ]](https://img.desmoineshvaccompany.com/img/how/794/how-create-portable-software-windows-10.jpg)
Если вы хотите создать переносимое программное обеспечение в Windows 10, сначала загрузите и установите Cameyo, а затем воспользуйтесь опциями Capture a Installation и Cameyo.
Проблема с доступом к DTS может быть вызвана различными причинами. Некоторые эксперты говорят, что Microsoft не включила медиапроигрыватель и потоковые технологии в свою последнюю сборку Windows 10, и вам необходимо загрузить отдельный пакет, чтобы использовать функции потоковой передачи звука и мультимедиа высокой четкости. Причина введения ОС Windows без медиаплеера и потоковых функций связана с огромными штрафами, которые ЕС наложил на Microsoft несколько лет назад за недобросовестную деловую конкуренцию. Поскольку обновления Creators вносят несколько изменений в систему, старые аудиодрайверы HDMI и High Definition становятся несовместимыми с обновленной системой Windows 10.
Существуют разные способы решения проблемы. В этой статье мы перечислили несколько решений, которые работали для пользователей, которые столкнулись с той же проблемой после установки обновлений для Windows 10 Creators. В зависимости от первопричины проблемы Dolby Access, одно из приведенных ниже решений может решить проблему и заставить ваш DTS снова работать.
Решение 1. Установите пакет компонентов Windows Media
Многие пользователи, столкнувшиеся с проблемой DTS, смогли решить проблему, загрузив Windows Media Feature Pack из этого ссылка на сайт. Установите Media Feature Pack и включите DTS, выполнив следующие действия
Решение 2. Сделайте аудиоустройство высокой четкости вашим выходом по умолчанию
У вас может быть несколько аудиоустройств высокой четкости; например, колонки и наушники. Следуйте приведенным ниже инструкциям, чтобы сделать динамики или наушники аудиоустройством по умолчанию.
- открыто Стартовое меню
- Тип Настройки звука в строке поиска
- Нажмите на Изменить системные звуки в результатах поиска
- Щелкните правой кнопкой мыши на предполагаемый Аудиоустройство высокого разрешения в списке
- Нажмите Установить как устройство по умолчанию
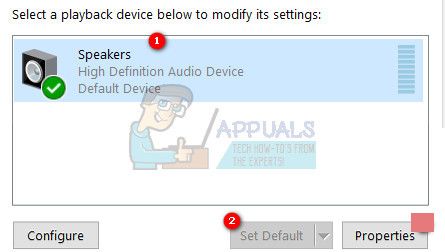
Решение 3. Обновите драйверы аудио высокой четкости
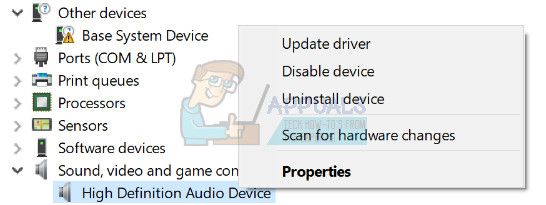
- Идти к Стартовое меню
- Тип Диспетчер устройств в поле поиска и выберите его из результатов
- В окне диспетчера устройств перейдите к Звуковые, видео и игровые контроллеры и расширить его
- Выберите свою звуковую карту и щелкните по ней правой кнопкой мыши
- Выбрать свойства
- Выберите Водитель табуляция
- Выбрать Обновить Водитель или щелкните правой кнопкой мыши и выберите Обновить
- Выбрать Автоматический поиск обновленного программного обеспечения драйвера.
- Если Windows не находит новый драйвер, попробуйте поискать последнюю версию драйвера на веб-сайте производителя звуковой карты.
Решение 4. Установите универсальный аудиодрайвер Windows
Если производитель вашей звуковой карты не выпустил новый драйвер, совместимый со сборкой Windows 1703, вы можете попробовать установить общий звуковой драйвер Windows. Многие пользователи смогли решить проблему со звуком с помощью этого трюка.
- Идти к Стартовое меню
- Тип Диспетчер устройств в поле поиска и выберите его из результатов
- В окне диспетчера устройств перейдите к Звуковые, видео и игровые контроллеры и расширить его
- Выберите свою звуковую карту и щелкните по ней правой кнопкой мыши
- Выбрать Обновить драйвер
- Выбрать Просмотрите мой компьютер для программного обеспечения драйвера
- Выбрать Позвольте мне выбрать из списка драйверов устройств на моем компьютере
- Выбрать Аудиоустройство высокого разрешения и выберите следующий и следуйте инструкциям, чтобы установить его
Решение 5. Если ничего не работает, вернитесь к предыдущей сборке
Если вы не можете обойтись без DTS или Dolby Access, мы рекомендуем вам вернуться к предыдущей сборке, пока Microsoft не выпустит исправление или исправление для решения этой проблемы.
Переходя к предыдущей сборке, вы откладываете все обновления, которые были установлены после установки обновлений Creators. Помните, что если вы вернетесь к предыдущей сборке, вы потеряете изменения в любых настройках, а также можете потерять приложения, которые были установлены после установки обновления Creators. Чтобы вернуться к предыдущей сборке, выполните следующие действия.
Если мы играем на компьютере или любим смотреть сериалы и фильмы на ПК, у нас наверняка есть хорошие наушники. Хотя мы не собираемся достичь того же эффекта с наушниками, что и с настоящим оборудованием 7.1, правда в том, что есть алгоритмы, которые достигают этого достаточно хорошо, хотя во многих случаях нам приходится оставлять достаточно денег, чтобы иметь возможность их использовать или быть ограничивается одним типом наушников конкретным. К счастью, Windows 10 предлагает собственный алгоритм объемного звука, который, кроме того, мы сможем активировать для любого типа динамика или наушников. Так пространственный звук или Windows Sonic .
Что такое пространственный звук в Windows 10
Окна 10 Пространственный звук, также известный как Windows Sonic или Spatial Sound, - это технология, разработанная Microsoft чтобы напрямую конкурировать с подобными, такими как EAX (из Creative), THX (От Razer), Dolby or DTS. Вообще говоря, цель этой технологии - позволить нам получить точное трехмерное позиционирование с помощью систем виртуального объемного звука.
Microsoft API поддерживает до 17 различных аудиоканалов . Кроме того, все они не одинаковой высоты, но могут даже быть выступающие каналы, воспроизводящие звуки выше и ниже пользователя, что известно как конфигурация 8.1.4.4.

Главное окно этого типа объемного звука состоит в том, что, в отличие от других, оно полностью бесплатное. Любой пользователь Windows 10 сможет без проблем активировать его, независимо от подключаемой гарнитуры (или динамиков), если она стереофоническая и использует драйверы Microsoft. Его активация не зависит от какого-либо дополнительного программного обеспечения, поскольку мы можем запустить его всего за пару кликов.
Microsoft использует эту систему во всех своих продуктах, от Windows 10 до Xbox, в том числе, конечно же, Hololens.
Как активировать Windows Sonic
Пространственный звук Windows устанавливается по умолчанию во всех версиях Windows 10 после Creators Update. Чтобы использовать его, все, что нам нужно сделать, это подключить к компьютеру наушники, наушники или динамики. Независимо от формы, мы можем сделать это через зеленый разъем (мини-джек) на задней панели корпуса, от универсального разъема ноутбука или через USB. Он также совместим с беспроводными наушниками.
После подключения корпусов все, что нам нужно сделать, это щелкнуть правой кнопкой мыши значок звука, который появляется рядом с часами Windows, и выбрать «пространственный звук». Здесь мы сможем увидеть все параметры, которые мы можем активировать. В данном случае нас интересует " Windows Sonic для наушников ».

Готовы. Нам больше ничего не нужно делать. Отныне наши стереонаушники будут вести себя как наушники с эффектом присутствия 7.1, что позволит вам больше наслаждаться играми или фильмами.
Если мы хотим отключить его, мы просто вернемся к предыдущему разделу и выберем опцию «деактивировано».
Включить DTS или Dolby
Помимо Windows Sonic, Windows 10 поддерживает другие типы пространственного звука. Например, наиболее распространенными являются DTS: X и доступ к Dolby . Однако обе технологии платные. Мы можем загрузить соответствующие приложения из магазина и активировать их, но для того, чтобы использовать их, нам нужно будет перейти на кассу.

Если только наши шлемы не имеют стандартной лицензии Dolby или DTS. Это происходит, например, с Logitech G935 (среди прочего), которые уже сертифицированы для работы с DTS: X для наушников, и поэтому мы можем использовать этот эффект с указанными наушниками бесплатно.
Процесс активации эффекта такой же, как и при активации Windows Sonic, поскольку, выбрав параметр пространственного звука, мы сможем увидеть доступные эффекты как для DTS, так и для Windows Sonic.
Включить пространственный звук, когда он недоступен
Может случиться так, что при подключении наушников (например, Logitech, о котором мы упоминали ранее), при попытке активировать пространственный звук мы не получаем доступные параметры. Это связано с тем, что драйвер, установленный по умолчанию, настроен на управление устройством с помощью специального программного обеспечения и, следовательно, не позволяет использовать другие системы пространственного звука.

К счастью, есть простое решение: заменить проприетарный драйвер производителя на общий драйвер Windows. Для этого нам нужно открыть окно «Звук», в котором появятся все устройства воспроизведения. Мы дважды щелкаем по наушникам, чтобы открыть окно их свойств, и в информации о контроллере нажимаем кнопку «Свойства». Теперь мы увидим окно драйвера. Выбираем вкладку «Драйвер» и нажимаем «Обновить драйвер».

Если опция отключена, нам нужны права администратора, чтобы иметь возможность вносить изменения в конфигурацию. Теперь мы будем искать новый драйвер вручную на нашем компьютере и выберем тот, который отображается как «аудиоустройство», то есть универсальное от Microsoft.



Готовы. Если вы попросите нас перезагрузить компьютер, мы сделаем это для завершения процесса обновления драйвера. Когда компьютер перезагружается, мы снова пытаемся активировать пространственный звук, и мы видим, как теперь появляются все доступные параметры. В нашем случае шлемы совместим с Windows Sonic и DTS: X бесплатно , без необходимости платить какую-либо лицензию.

Выбираем эффект объемного звучания, который хотим использовать, и все. Наслаждайтесь новым объемным звуком в наших наушниках. И, что лучше всего, это не зависит от других программ (например, тех, которые производители требуют от нас установить).
Читайте также:


