Не отображаются эскизы pdf файлов в windows 10
У многих пользователей есть документы в PDF формат на своем ПК, и иногда легче распознать разные PDF-файлы по их миниатюрам.
К сожалению, многие пользователи сообщили, что эскизы PDF-файлов не отображаются в Проводник в Windows 10. Это может быть неприятной проблемой, но, к счастью, существует несколько решений.
Эскизы очень важны, поскольку они позволяют нам быстро находить нужные файлы.
Однако многие пользователи сообщали о проблемах с эскизами PDF-файлов, поэтому сегодня мы рассмотрим следующие темы:
- Как показать миниатюры PDF в Windows 10 - Чтобы отображать эскизы PDF-файлов в Windows 10, вам необходимо установить программу просмотра PDF-файлов по умолчанию. Большинство пользователей предпочитают Adobe Reader, но есть много отличных сторонних альтернатив.
- Включить предварительный просмотр эскизов PDF в проводнике Windows - Чтобы включить предварительный просмотр эскизов в проводнике Windows, необходимо установить приложение по умолчанию для файлов PDF. После этого проблема должна быть решена.
- На миниатюрах PDF не отображается Windows 10, Windows 8.1, Windows 7 64-bit - Эта проблема может возникнуть в любой версии Windows, и даже если вы не используете Windows 10, вы сможете решить ее с помощью одного из наших решений.
- Миниатюры PDF исчезли, не отображаются, исчезли, больше не отображаются - Если эскизы PDF отсутствуют, скорее всего, проблема в Adobe Reader. Чтобы решить эту проблему, обязательно проверьте его настройки и обновите до последней версии.
Что делать, если эскизы PDF-файлов не отображаются в проводнике?
1. Используйте Adobe Acrobat Reader
Выполнив описанные выше действия, вы установите Adobe Reader в качестве приложения по умолчанию для файлов PDF.
- В Adobe Reader откройте Редактировать меню и перейдите в Предпочтения.
- Выбирать Updater.
- Давать возможность Не загружать и не устанавливать обновления автоматически вариант.
После этого эскизы PDF-файлов должны вернуться автоматически.
Windows 10 не позволяет установить определенные приложения по умолчанию? Проверить это руководство и устраните проблему в кратчайшие сроки.
Убедитесь, что у вас установлена последняя версия Adobe Reader.
Некоторые пользователи утверждают, что последнее обновление Adobe Reader устранило эту проблему, поэтому убедитесь, что у вас установлена последняя версия Adobe Reader. Чтобы убедиться, что у вас установлены последние обновления, сделайте следующее:
- Откройте Adobe Reader.
- Перейти к Справка> Проверить обновления.
Если у вас установлена последняя версия Adobe Reader, обязательно включите предварительный просмотр эскизов, перейдя в Настройки> Общие и выбрав Включить предварительный просмотр эскизов PDF в FileExplorer вариант.

Adobe Reader
Adobe Reader - это мощная программа для просмотра PDF-файлов, которая без проблем создает превью для всех ваших PDF-файлов.
2. Установите последние обновления
Если эскизы PDF-файлов не отображаются на вашем ПК с Windows 10, возможно, проблема в отсутствующих обновлениях. Определенные сбои в Windows могут происходить время от времени, и для того, чтобы ваша Windows работала должным образом, важно регулярно обновлять Windows.
По умолчанию Windows 10 устанавливает недостающие обновления автоматически, но иногда вы можете пропустить важное обновление из-за определенных ошибок.
Чтобы предотвратить появление проблем такого типа, постоянно обновляйте Windows 10.
Если вы не можете открыть приложение "Настройки", взгляните на эта статья чтобы решить проблему.
Возникли проблемы с обновлением Windows? Ознакомьтесь с этим руководством, которое поможет вам решить их в кратчайшие сроки.
3. Удалите Adobe Reader X
Если ваши миниатюры PDF отсутствуют, возможно, проблема в Adobe Reader X. Многие пользователи сообщили, что это приложение было причиной этой проблемы, и после его удаления проблема с эскизы было решено.
Чтобы полностью удалить это приложение с вашего ПК, рекомендуется использовать программу удаления.
Если вы не знакомы, эти типы приложений специально разработаны для удаления приложений и удаляют все файлы и записи реестра, связанные с определенным приложением.
Таким образом вы полностью удалите нужное приложение со своего компьютера и убедитесь, что проблема больше не возникает.
Если вы ищете хороший деинсталлятор, попробуйте Деинсталлятор IOBit. Вот некоторые из его особенностей:
- Возможность удалить любое приложение
- Полное удаление приложений
- Можно удалить универсальные приложения для Windows
- Автоматический сканер оставшихся файлов
⇒ Получить деинсталлятор IOBit
4. Установите исправление для Adobe Acrobat
По мнению пользователей, Adobe Acrobat не показывает миниатюр для файлов PDF в Windows 10, и для решения этой проблемы многие пользователи предлагают установить исправление для нее.
Якобы это стороннее исправление устраняет проблему в 64-битных версиях Windows 10 с Adobe Acrobat X, поэтому обязательно попробуйте.
Запустите сканирование системы, чтобы обнаружить потенциальные ошибки
Нажмите Начать сканирование чтобы найти проблемы с Windows.
Нажмите Починить все для устранения проблем с запатентованными технологиями.
Запустите сканирование ПК с помощью Restoro Repair Tool, чтобы найти ошибки, вызывающие проблемы с безопасностью и замедление. После завершения сканирования в процессе восстановления поврежденные файлы заменяются новыми файлами и компонентами Windows.
Примечание: Это исправление получено из стороннего источника, и мы не несем ответственности за любой ущерб, который он может причинить.
5. Использовать предварительный просмотр PDF
Этот инструмент будет генерировать эскизы для всех файлов PDF независимо от их версии, поэтому это приложение может быть идеальным, если вы часто работаете с файлами PDF.
Нужны дополнительные возможности? Ознакомьтесь с этим списком с лучшими программами удаления для использования в Windows 10.
6. Используйте панель предварительного просмотра
Это всего лишь обходной путь, но он может быть полезен, пока вы не найдете постоянное решение. Если миниатюры PDF-файлов отсутствуют в проводнике, вы можете использовать панель предварительного просмотра для просмотра файлов PDF.
Вы должны увидеть предварительный просмотр своих документов на панели предварительного просмотра, просто выбрав их. При необходимости вы также можете показать или скрыть панель предварительного просмотра с помощью Alt + P Сочетание клавиш.
Имейте в виду, что это всего лишь обходной путь, а не лучшее долгосрочное решение, но, пока вам не удастся решить проблему, вы можете продолжать использовать этот обходной путь.
Если вы хотите легко восстановить эскизы в Windows 10, взгляните на это специальный гид и узнайте, как это сделать всего за несколько шагов.
7. Предварительный просмотр файлов с помощью Adobe Reader
- Открыть Adobe Reader.
- Теперь выберите Файл> Открыть.
- Перейдите в каталог, в котором находятся ваши файлы PDF. Теперь ваши эскизы должны быть созданы. Не открывайте и не выбирайте файлы PDF.
- Закрывать Adobe Reader.
- Теперь откройте проводник и перейдите в каталог, в котором находятся ваши файлы PDF.
Если панель предварительного просмотра не работает для файлов PDF в Windows 10, обязательно попробуйте этот простой и быстрый способ решения проблемы.
Adobe Reader не устанавливается в Windows 10? Положитесь на нас в решении проблемы.
8. Использовать очистку диска
Если миниатюры PDF не отображаются в Windows 10, возможно, проблема в ваших временных файлах. Иногда временные файлы могут быть повреждены, что может привести к возникновению этой и многих других проблем.
Кэш ваших миниатюр - это временный файл, и если миниатюры не отображаются, скорее всего, ваши временные файлы повреждены.
Не можете избавиться от временных файлов? Выполнив эти простые шаги, вы удалите их как профессионал.
Однако вы можете решить эту проблему, просто используя Очистка диска удалить временные файлы. После удаления кеша миниатюр ваш компьютер снова создаст миниатюры.
Чтобы узнать больше об очистке диска и узнать, как удалить временные файлы, ознакомьтесь с нашим руководством по как использовать очистку диска для получения подробной информации.
Хотя очистка диска может решить эту проблему за вас, некоторые пользователи предпочитают сторонние решения. Если вам нужен инструмент, который может удалять временные файлы, предлагая некоторые расширенные функции, вы можете рассмотреть возможность использования CCleaner .
Проблемы с удалением всех ненужных файлов? Следуйте этому руководству, чтобы решить проблемы с очисткой диска и сохранить диск.
9. Используйте сторонние инструменты
Если эскизы PDF не отображаются на вашем компьютере, возможно, проблема в Adobe Reader. Хотя Adobe Reader - отличное приложение, есть много других отличных Приложения для просмотра PDF-файлов .
Все эти приложения имеют те же функции, что и Adobe Reader, поэтому они являются идеальной альтернативой, если вам нужна новая программа для просмотра PDF-файлов.
Говоря о средствах просмотра PDF, многие пользователи сообщили, что они решили проблему с эскизами, просто используя Бесплатная программа для чтения PDF-файлов Nitro .
По словам пользователей, после установки этого приложения проблема с миниатюрами PDF была решена, поэтому обязательно попробуйте это приложение.
Отсутствие возможности видеть эскизы PDF-файлов в Windows 10 может быть неудобным, но вы можете легко решить эту проблему, используя одно из наших решений.
Если у вас есть другие предложения или вопросы, не стесняйтесь оставлять их в разделе комментариев ниже, и мы обязательно их рассмотрим.
По-прежнему возникают проблемы? Исправьте их с помощью этого инструмента:Часто задаваемые вопросы
Adobe Acrobat Reader DC - лучший вариант для этой задачи из-за возможности конвертировать файлы PDF в JPG изначально.
Да, можно сравнивать документы, и вы можете найти лучшие инструменты для этого в нашем документ сравнить программную статью .
Чтобы объединить два PDF-документа, вы можете использовать Adobe Acrobat DC или любой другой Программное обеспечение для слияния PDF .

Лучшие расширения Chrome для редактирования и сохранения файлов PDF в Интернете читатель Adobe Acrobat Гугл Хром
![ИСПРАВЛЕНИЕ: возникла проблема при чтении этого документа [ошибка Adobe]](https://koroglutech.com/f/891d173e8ef31471507e1b5007f460e3.jpg)
ИСПРАВЛЕНИЕ: возникла проблема при чтении этого документа [ошибка Adobe] Pdf Adobe читатель Adobe Acrobat
Застрял. Возникла проблема при чтении этого документа? Попробуйте восстановить PDF-файл с помощью специализированных инструментов.Ошибка Adobe 14 не позволяет вам открыть файл. К счастью, на рынке .

ИСПРАВЛЕНИЕ: Outlook 365 не печатает вложения PDF Ошибки принтера читатель Adobe Acrobat
Если функция быстрой печати Outlook не работает, возможно, ваши PDF-файлы повреждены.В этом случае вы можете использовать умный инструмент, который может восстановить поврежденные файлы. Проверьте .

У многих пользователей есть документы в формате PDF на их ПК, и иногда легче распознать разные файлы PDF по их миниатюре.
К сожалению, многие пользователи сообщили, что миниатюры PDF не отображаются в проводнике Windows 10. Это может быть досадной проблемой, но, к счастью, есть несколько доступных решений.
Миниатюры PDF не видны в Windows 10
Миниатюры очень важны, поскольку они позволяют нам быстро найти нужные файлы.
Однако многие пользователи сообщали о проблемах с миниатюрами PDF, поэтому сегодня мы рассмотрим следующие темы:
- Как отображать миниатюры PDF в Windows 10 — чтобы отображать миниатюры PDF в Windows 10, необходимо установить программу просмотра PDF по умолчанию. Большинство пользователей предпочитают Adobe Reader, но есть много отличных сторонних альтернатив.
- Включить предварительный просмотр миниатюр PDF в проводнике Windows — чтобы включить предварительный просмотр миниатюр в проводнике Windows, необходимо установить приложение по умолчанию для файлов PDF. После этого проблема должна быть решена.
- Миниатюры PDF, не отображающие 64-разрядную версию Windows 10, Windows 8.1, Windows 7 — эта проблема может возникать в любой версии Windows, и даже если вы не используете Windows 10, вы сможете решить эту проблему с помощью одного из наших решений ,
- Миниатюры PDF исчезли, не отображаются, пропали, больше не отображаются. Если миниатюры PDF отсутствуют, проблема, скорее всего , связана с Adobe Reader. Чтобы устранить проблему, обязательно проверьте его настройки и обновите его до последней версии.
Что я могу сделать, если миниатюры PDF не отображаются в проводнике?
Решение 1. Установите последние обновления
Если миниатюры PDF не отображаются на ПК с Windows 10, возможно, проблема в отсутствующих обновлениях. Время от времени могут возникать определенные сбои в работе Windows, и для того, чтобы поддерживать правильную работу Windows, важно поддерживать Windows в актуальном состоянии.
По умолчанию Windows 10 устанавливает недостающие обновления автоматически, но иногда вы можете пропустить важное обновление из-за определенных ошибок или ошибок.
Однако вы всегда можете проверить наличие обновлений вручную, выполнив следующие действия:
Теперь Windows проверит наличие доступных обновлений и загрузит их в фоновом режиме . После загрузки и установки последних обновлений проверьте, сохраняется ли проблема.
Если вы не можете открыть приложение «Настройка», посмотрите эту статью, чтобы решить эту проблему.
Решение 2. Установите исправление для Adobe Acrobat
По словам пользователей, Adobe Acrobat не отображает миниатюры для файлов PDF в Windows 10, и для решения этой проблемы многие пользователи предлагают установить для нее исправление.
Предположительно, это стороннее исправление устраняет проблему в 64-разрядных версиях Windows 10 с Adobe Acrobat X, поэтому обязательно попробуйте его.
Решение 3 — Использовать предварительный просмотр PDF
Этот инструмент генерирует миниатюры для всех файлов PDF, независимо от их версии, поэтому это приложение может быть идеальным, если вы часто работаете с файлами PDF.
Решение 4 — Установите Adobe Reader 11
Многие пользователи сообщают, что в File Explorer для них не отображаются эскизы, и если у вас возникла та же проблема в Windows 10, мы рекомендуем установить Adobe Reader 11.
По словам пользователей, проблема была вызвана Adobe Reader DC, поэтому, если у вас установлен этот инструмент, обязательно удалите его и загрузите Adobe Reader 11 .
Пользователи также советуют отключать автоматические обновления для Adobe Reader во время установки, поэтому обязательно отключите их, выбрав « Правка»> «Установки»> «Обновление» и включив параметр « Не загружать и устанавливать обновления автоматически» .
После этого ваши миниатюры PDF должны вернуться автоматически. Помните, что вы можете продолжать использовать Adobe Reader DC, но вам необходимо установить Foxit Reader для просмотра миниатюр.
После установки Foxit Reader вы должны установить его в качестве программы по умолчанию для файлов PDF, выполнив следующие действия:
Решение 5. Убедитесь, что у вас установлена последняя версия Adobe Reader
Некоторые пользователи утверждают, что недавнее обновление Adobe Reader устранило эту проблему, поэтому убедитесь, что у вас установлена последняя версия Adobe Reader. Чтобы убедиться, что у вас установлены последние обновления, сделайте следующее:
- Откройте Adobe Reader.
- Выберите « Справка»> «Проверить наличие обновлений» .
Если у вас установлена последняя версия Adobe Reader, обязательно включите предварительный просмотр миниатюр, перейдя в « Настройки»> «Основные» и выбрав « Включить предварительный просмотр миниатюр PDF в проводнике Windows» .
Решение 6 — удалить Adobe Reader X
Если ваши миниатюры PDF отсутствуют, проблема может быть в Adobe Reader X. Многие пользователи сообщили, что причиной этой проблемы было это приложение, и после удаления проблема с миниатюрами была решена.
Чтобы полностью удалить это приложение с вашего компьютера, рекомендуется использовать программу удаления.
Если вы не знакомы, эти типы приложений специально предназначены для удаления приложений, и они будут удалять все файлы и записи реестра, связанные с конкретным приложением.
Таким образом вы полностью удалите нужное приложение с вашего ПК и убедитесь, что проблема больше не возникает.
Если вы ищете хорошее программное обеспечение для удаления, попробуйте Revo Uninstaller или IOBit Uninstaller . Все эти инструменты предлагают отличные функции и простоту, поэтому вы сможете полностью удалить Adobe Reader X из вашей системы с помощью этих инструментов.
Решение 7. Используйте панель предварительного просмотра
Это просто обходной путь, но он может быть полезен до тех пор, пока вы не найдете постоянное решение. Если в File Explorer отсутствуют эскизы PDF, вы можете использовать панель предварительного просмотра для просмотра файлов PDF.
Это встроенная функция проводника, и вы можете активировать ее, выполнив следующие действия:
Теперь вы сможете увидеть предварительный просмотр ваших документов на панели предварительного просмотра, просто выбрав их. При необходимости вы также можете показать или скрыть панель предварительного просмотра, используя сочетание клавиш Alt + P.
Имейте в виду, что это просто обходной путь, а не лучшее долгосрочное решение, но пока вам не удастся решить проблему, вы можете продолжать использовать этот обходной путь.
Если вы хотите легко восстановить эскизы в Windows 10, взгляните на это специальное руководство и узнайте, как это можно сделать всего за несколько шагов.
Решение 8 — Предварительный просмотр файлов с помощью Adobe Reader
Если у вас есть эта проблема на вашем компьютере, есть простой обходной путь, который вы можете попробовать. По словам пользователей, вы можете временно решить проблему, предварительно просмотрев ваши PDF-файлы из Adobe Reader. Для этого выполните следующие действия:
- Откройте Adobe Reader .
- Теперь выберите « Файл»> «Открыть» .
- Перейдите в каталог, в котором находятся ваши файлы PDF. Ваши миниатюры теперь должны быть сгенерированы. Не открывайте и не выбирайте файлы PDF.
- Закройте Adobe Reader .
- Теперь откройте проводник и перейдите в каталог, в котором находятся ваши PDF-файлы.
Многие пользователи сообщили, что этот обходной путь работает для них, поэтому, если ваши эскизы PDF отсутствуют, обязательно попробуйте этот обходной путь.
Решение 9 — Использовать очистку диска

Если PDF-файлы не отображаются на вашем компьютере, проблема может быть в ваших временных файлах. Иногда временные файлы могут быть повреждены, что может привести к появлению этой и многих других проблем.
Ваш кэш миниатюр является временным файлом, и если ваши миниатюры не отображаются, скорее всего, ваши временные файлы повреждены.
Тем не менее, вы можете решить эту проблему, просто используя Disk Cleanup для удаления временных файлов. После удаления кэша миниатюр ваш компьютер снова будет восстанавливать миниатюры.
Чтобы узнать больше об очистке диска и посмотреть, как удалить временные файлы, см. Подробную информацию в нашем руководстве по использованию очистки диска .
Хотя очистка диска может решить эту проблему для вас, некоторые пользователи предпочитают сторонние решения. Если вам нужен инструмент, который может удалять временные файлы, предлагая некоторые расширенные функции, вы можете рассмотреть возможность использования CCleaner .
Решение 9 — Используйте сторонние инструменты
Если миниатюры PDF не отображаются на вашем компьютере, возможно, проблема в Adobe Reader. Хотя Adobe Reader — отличное приложение, есть много других замечательных приложений для просмотра PDF .
Все эти приложения имеют функции, аналогичные Adobe Reader, поэтому они являются идеальной альтернативой, если вам нужен новый просмотрщик PDF.
Говоря о средствах просмотра PDF, многие пользователи сообщили, что они исправили проблему с миниатюрами, просто используя Nitro Free PDF Reader .
По словам пользователей, после установки этого приложения проблема с миниатюрами PDF была решена, поэтому обязательно попробуйте это приложение.
Невозможность увидеть миниатюры для файлов PDF в Windows 10 может быть неудобной, но вы можете легко решить эту проблему, используя одно из наших решений.
Если у вас есть другие предложения или вопросы, не стесняйтесь оставлять их в разделе комментариев ниже, и мы обязательно их проверим.
ЧИТАЙТЕ ТАКЖЕ:
Примечание редактора . Этот пост был первоначально опубликован в июле 2016 года и с тех пор был полностью переработан и обновлен для обеспечения свежести, точности и полноты.

Одна из распространенных проблем пользователей Windows 10 — не показываются эскизы или миниатюры изображений (фото и картинок), а также видео в папках проводника, или же вместо них показываются черные квадраты.
Примечание: отображение миниатюр не доступно, если в параметрах папки (правый клик в пустом месте внутри папки — Вид) включены «Мелкие значки», отображение в виде списка или таблицы. Также миниатюры могут не отображаться для специфичных форматов изображений, не поддерживаемых самой ОС и для видео, для которого не установлены кодеки в системе (также подобное случается, если установленный вами плеер устанавливает свои иконки на видео файлы).
Включение показа миниатюр (эскизов) вместо значков в настройках
В большинстве случаев, для того чтобы включить отображение картинок вместо иконок в папках, достаточно просто изменить соответствующие настройки в Windows 10 (они присутствуют в двух местах). Сделать это просто. Примечание: если какие-то из указанных ниже опций оказались недоступны или не меняются, обратите внимание на последний раздел этого руководства.
Для начала проверьте, включен ли показ миниатюр в параметрах проводника.

- Откройте проводник, нажмите в меню «Файл» — «Изменить параметры папок и поиска» (также можно зайти через панель управления — параметры проводника).
- На вкладке «Вид» посмотрите, не включен ли пункт «Всегда отображать значки, а не эскизы».
- Если включен, снимите отметку с него и примените настройки.
Также настройки отображения эскизов картинок присутствуют в параметрах быстродействия системы. Добраться до них можно следующим образом.
Примените сделанные настройки и проверьте, была ли решена проблема с отображением миниатюр.
Сброс кэша эскизов в Windows 10
Этот способ может помочь, если вместо миниатюр в проводнике стали отображаться черные квадраты или что-то еще, не типичное. Здесь можно попробовать сначала удалить кэш эскизов с тем, чтобы Windows 10 создала его заново.
Для очистки эскизов выполните следующие действия:

- Нажмите клавиши Win+R на клавиатуре (Win — клавиша с эмблемой ОС).
- В окно «Выполнить» введите cleanmgr и нажмите Enter.
- Если появится выбор диска, выберите ваш системный диск.
- В окне очистки диска, внизу, отметьте пункт «Эскизы».
- Нажмите «Ок» и дождитесь, когда будет завершена очистка эскизов.
После этого можете проверить, стали ли отображаться миниатюры (они будут созданы заново).
Дополнительные способы включить показ миниатюр
Если в вашем случае не отображаются миниатюры только в случае, если в параметрах «Вид» вы устанавливаете крупные или огромные значки, проверьте, чтобы в разделе реестра
Были следующие параметры со следующими значениями, при их отсутствии или отличающихся значениях, измените их:
А в разделе реестра
И на всякий случай еще два способа включить отображение миниатюр в проводнике — с помощью редактора реестра и редактора локальной групповой политики Windows 10. По сути, это один способ, только разные его реализации.
Для включения миниатюр в редакторе реестра, проделайте следующее:
- Откройте редактор реестра: Win+R и ввести regedit
- Зайдите в раздел (папки слева)
- Если в правой части вы увидите значение с именем DisableThumbnails, кликните по нему дважды и установите значение 0 (ноль), чтобы включить показ иконок.
- Если такого значение нет, можно его создать (правый клик в пустой области справа — создать — DWORD32, даже для систем x64) и установить для него значение 0.
- Повторите шаги 2-4 для раздела
Закройте редактор реестра. Изменения должны вступить в силу сразу после изменений, но если этого не произошло — попробуйте перезапустить explorer.exe или перезагрузить компьютер.
То же самое с помощью редактора локальной групповой политики (доступно только в Windows 10 Pro и выше):
После этого изображения предварительного просмотра в проводнике должны будут показываться. Также обратите внимание: если проблема появилась недавно, а у вас есть точки восстановления системы, они могут помочь.
Что делать, если не отображаются эскизы в Windows 10 — видео инструкция
Ну а если ни один из описанных вариантов не сработал или же проблема со значками отличается от описанной — задавайте вопросы, постараюсь помочь. При этом учитывайте, что если речь идет не о стандартных форматах файлов, которые Windows 10 поддерживает по умолчанию, включить отображение миниатюр описанными методами не получится, однако, после установки соответствующих просмотрщиков (например: Лучшие бесплатные программы для просмотра фото и изображений), редакторов или проигрывателей, миниатюры для этих форматов могут появляться.
Проводник может отображать эскизы изображений и видео. Для аудиофайлов, то есть тех, которые принадлежат музыке, купленной в Интернете или скопированной с компакт-диска, проводник может отображать обложки альбомов, если они встроены в файл.
Если в вашей системе установлен Microsoft 365, вы также можете видеть эскизы документов Word и презентаций PowerPoint. Эти эскизы обычно являются обложкой или первой страницей / слайдом рассматриваемого файла.
Как правило, в документах не отображаются эскизы. У них, как правило, есть эскиз, который показывает приложение по умолчанию, которое настроено для его открытия / чтения. То же самое относится и к файлам PDF, однако вы можете отображать для них эскизы.
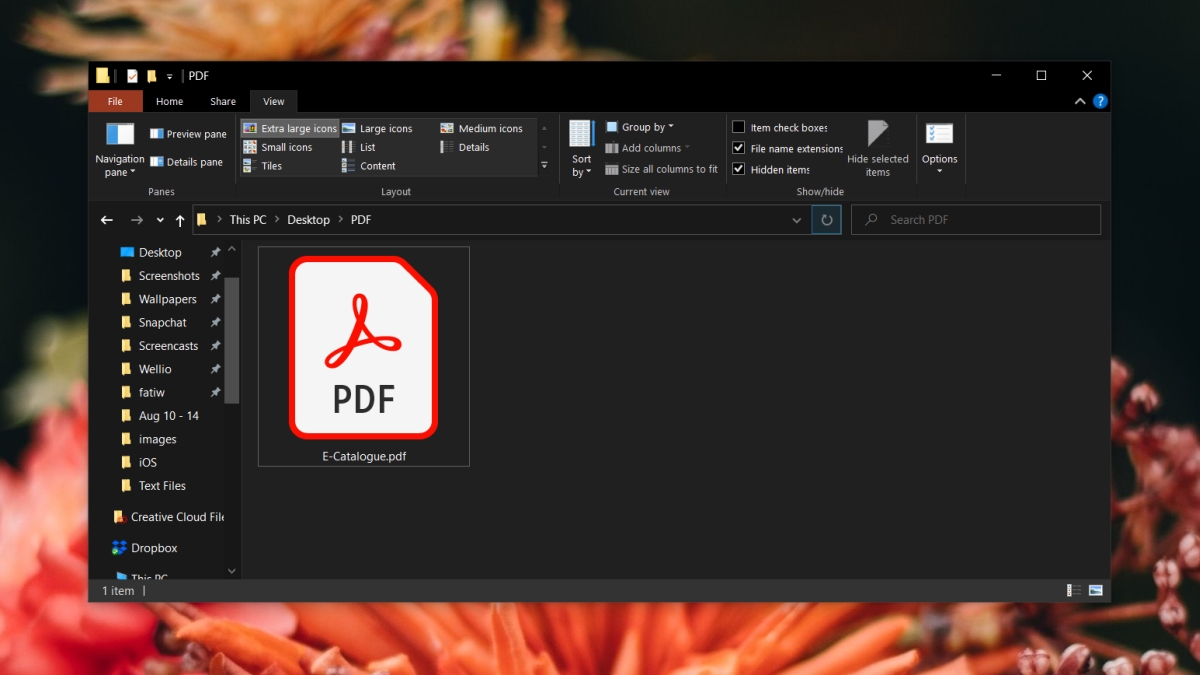
Миниатюра PDF не отображается в Windows 10
Файлы PDF могут отображать эскизы, но только проводник не может их создавать. Дело в том, что Windows 10 (и, соответственно, проводник) не поддерживает эскизы для PDF-файлов и многих других типов файлов.
1. Adobe Acrobat Reader
Чтобы отображать миниатюры PDF в Windows 10, вам необходимо установить приложение, которое может их создавать.
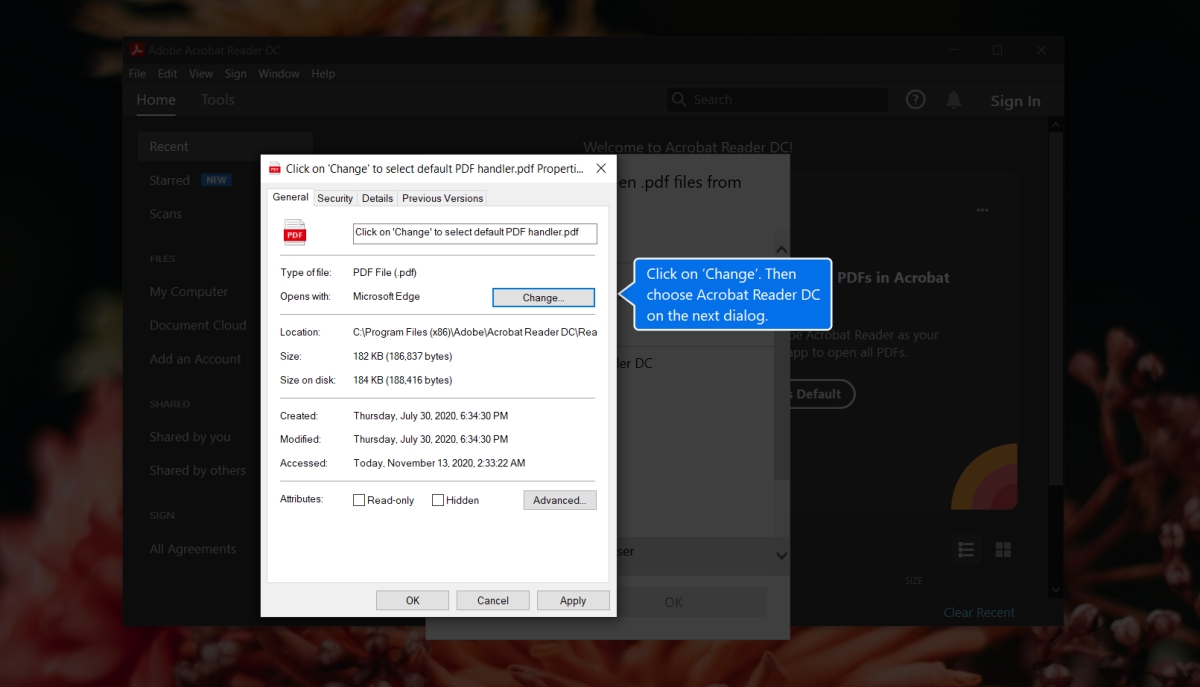
- Выберите Adobe Acrobat Reader из списка приложений.
- Вернуться к Adobe Acrobat Reader.
- Перейти к Правка> Настройки.
- Перейти к Вкладка Общие.
- Включите Параметр «Включить предварительный просмотр эскизов PDF в проводнике Windows».
- Прокрутите вниз и нажмите ОК.
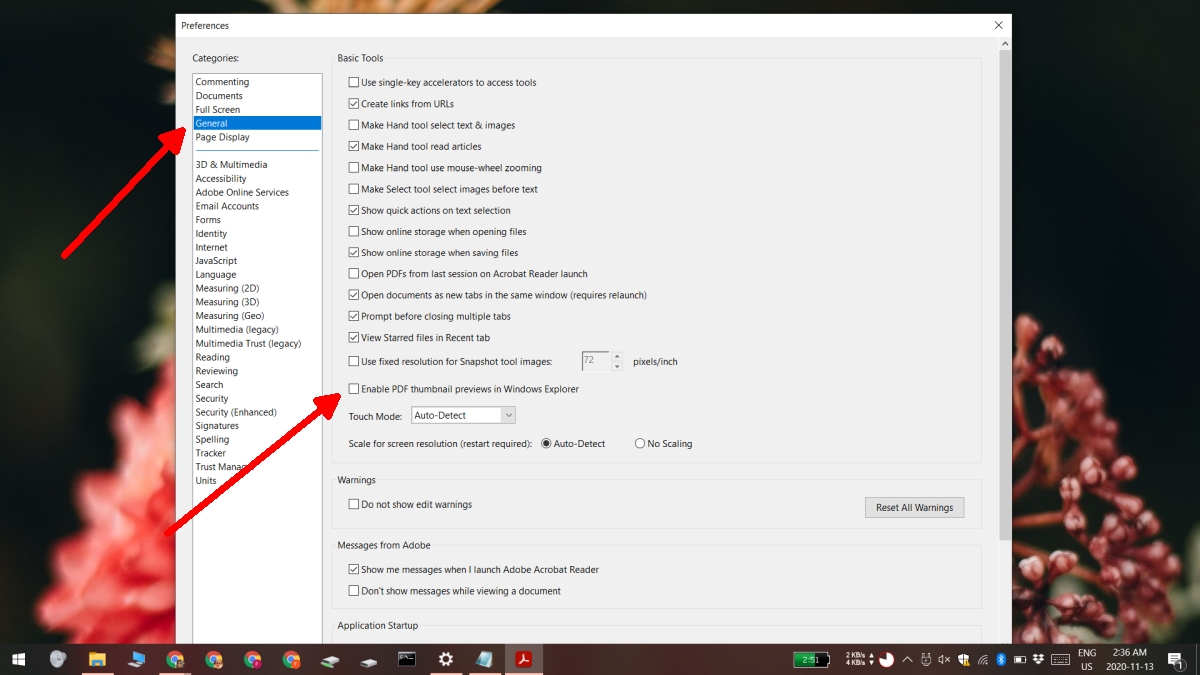
- Разрешить Adobe Reader установить дополнительное программное обеспечение.
- Открыть Проводник.
- Перейти к папка с файлом PDF в этом.
- В файле PDF отобразится предварительный просмотр эскизов.
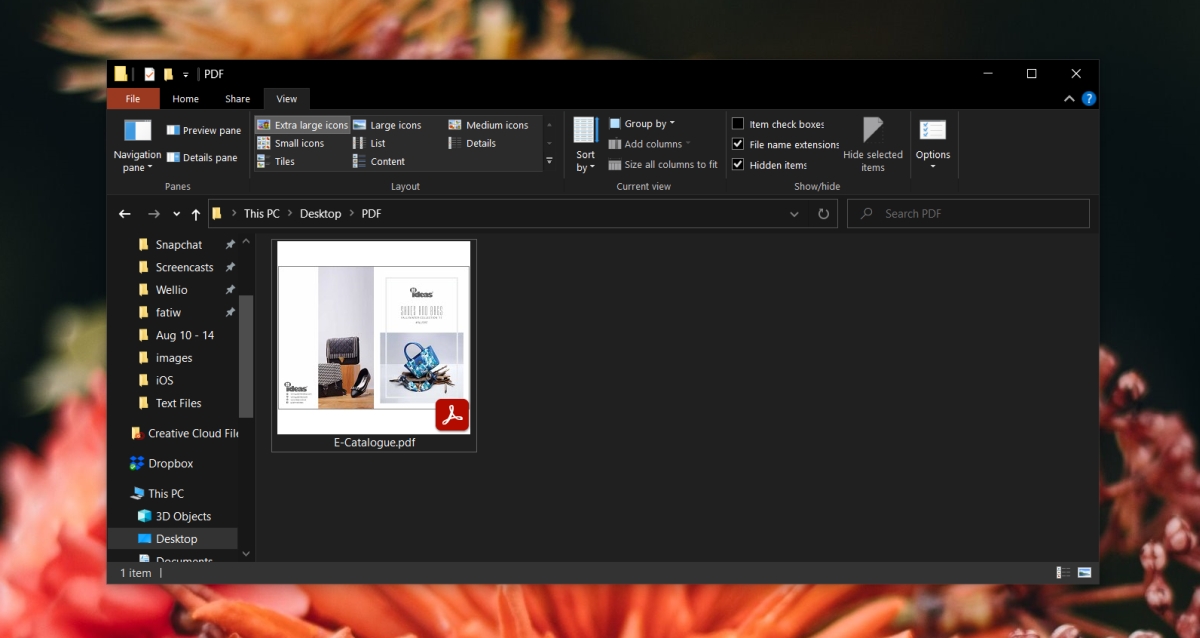
2. Отредактируйте реестр Windows.
Это исправление следует применить, если первое не работает, однако в вашей системе должен быть установлен Adobe Acrobat Reader и в его настройках должен быть включен параметр эскиза.
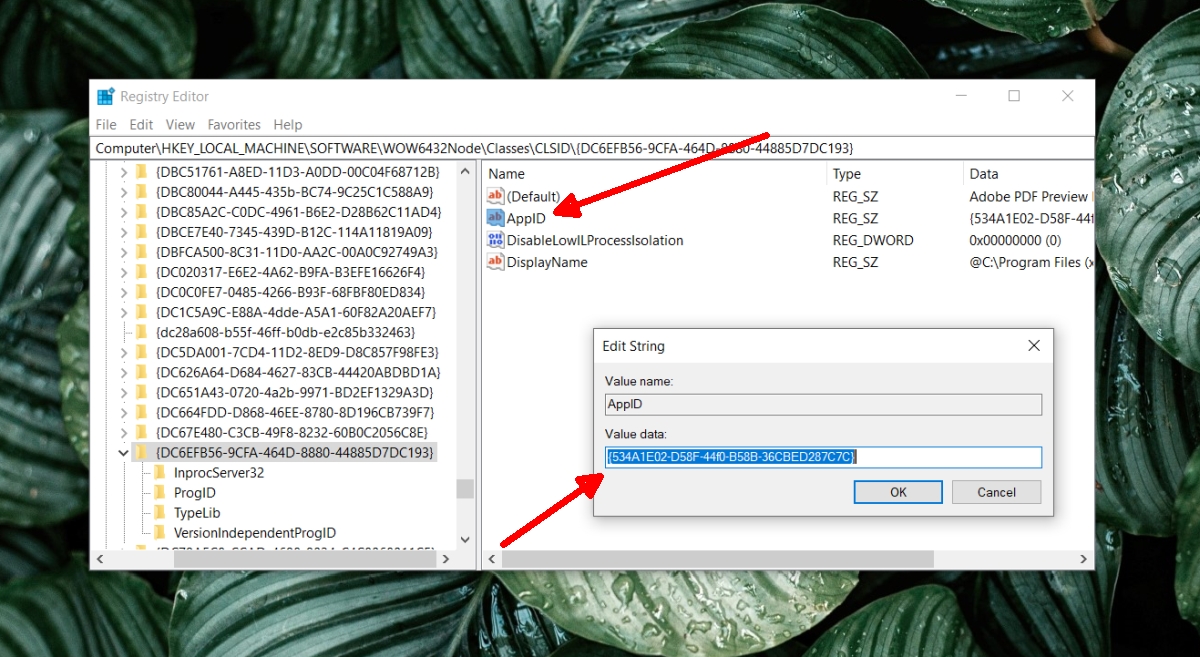
3. Просмотр PDF-файла на панели предварительного просмотра.
Конечно, ограничение Windows 10 по-прежнему действует, поэтому вам необходимо установить бесплатное приложение под названием Суматра для чтения PDF.
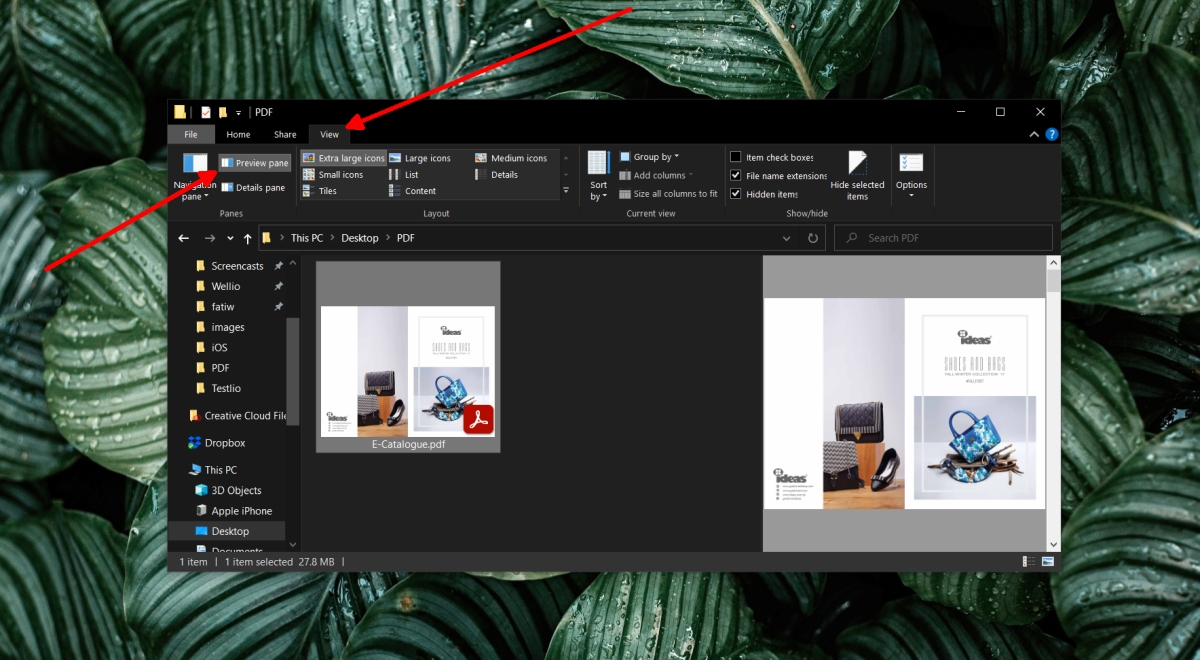
Вывод
На вашем компьютере с Windows проводник может не отображать миниатюры PDF, а вместо этого отображать только значок по умолчанию, назначенный для файлов PDF. Это может произойти, даже если у вас есть возможность Always show icons, never thumbnails снимите флажок на вкладке «Вид» диалогового окна «Свойства папки».
В этой статье рассказывается, как включить миниатюры PDF, а также возможность предварительного просмотра PDF (для панели предварительного просмотра) в проводнике, если предполагается, что вы используете Adobe PDF Reader.
В предыдущей ссылке вы предоставили ссылку для загрузки расширения оболочки обработчика миниатюр Foxit FoxitThumbnailHndlr_x64.dll и вторая ссылка говорит вам, как его зарегистрировать. Обратите внимание, что вам всегда нужно использовать командную строку администратора для регистрации файлов DLL.
Adobe Acrobat Reader включает в себя средство извлечения миниатюр, а также расширение оболочки обработчика предварительного просмотра, которое генерирует миниатюры PDF, а также предварительный просмотр файла на панели предварительного просмотра в проводнике. Миниатюры PDF можно включить или отключить с помощью диалога настроек Adobe Reader.
Включение или отключение «миниатюр» PDF в проводнике через настройки Adobe
Откройте Adobe Reader, нажмите «Изменить», «Настройки». В разделе «Общие» включите опцию Enable PDF thumbnail previews in Windows Explorer ,

Примечание. Если вы решили отключить миниатюры PDF, существующие файлы PDF могут по-прежнему отображать предварительный просмотр миниатюр из кэша. кэш миниатюр необходимо очистить с помощью Disk Cleanup.

Миниатюры и превью PDF после установки Adobe Reader DC.
Включить или отключить предварительный просмотр PDF на панели предварительного просмотра проводника
Когда вы устанавливаете (или переустанавливаете) Adobe Acrobat Reader DC, экстрактор миниатюр, а также обработчик предварительного просмотра регистрируются автоматически.
к отключить Предварительный просмотр PDF-файла на панели предварительного просмотра File Explorer, выполните следующие действия:
- запуск Regedit.exe и перейдите к следующей ветке:
- В меню «Файл» выберите «Экспорт» и создайте резервную копию ветви в файле REG.
- Щелкните правой кнопкой мыши GUID для Adobe PDF Preview Handler, который обычно и выберите Удалить.
- Нажмите Да, когда будет предложено подтвердить.
- Выйдите из редактора реестра.
- Выйдите из системы и войдите в систему, чтобы изменения вступили в силу.
к включить PDF Preview обработчик, добавьте значение назад или объедините REG-файл, в котором вы создали резервную копию Step 4 над.
Читайте также:


