Не отображаются эскизы фото файлов в windows 7
Один из вопросов
Здравствуйте.
Я купила новый ноутбук и столкнулась с одной неприятной вещью. Когда заходишь в папку с фотографиями или картинками - то не видно их эскизов, вместо них горит просто значок (стандартный с синим прямоугольником). Это очень неудобно для поиска нужных изображений.
Чаще всего это происходит из-за настроек проводника (например, многие оптимизируют работу ноутбука на максимальную производительность, и как следствие - вместо эскизов отображаются обычные значки). Скорее всего, вашу ОС Windows оптимизировали подобным образом.
Ниже рассмотрю варианты, что можно сделать.
Почему не отображаются эскизы (превью) к картинкам/видео
Итак, чтобы изменить параметры быстродействия (а заодно отображение превью к картинкам), сначала необходимо открыть свойства системы .

sysdm.cpl — открываем свойства системы
Далее перейти в дополнительные параметры системы и открыть параметры быстродействия .

Следующий момент, на который стоит обратить внимание — это тип отображаемых значков (в Windows предусмотрено несколько вариантов: таблица, список, обычные значки и пр.). Если использована, например, таблица - то в ней эскизы не отображаются!
Чтобы уточнить этот момент, откройте любую из папок на диске, и перейдите в меню "Вид" (как это выглядит в Windows 10 представлено ниже). После откройте параметры проводника (сочетание Win+R , а после команда control folders ).

Крупные значки, параметры проводника
В меню "Вид" проверьте, чтобы НЕ СТОЯЛА галочка рядом с пунктом "Всегда отображать значки, а не эскизы" .

Отображать значки, а не эскизы
Возможно, что проводник просто "глючит". Попробуйте его перезапустить.

Если у вас не отображаются превью картинок с внутренней памяти телефона, фотоаппарата и других аудио-/видео-устройств, возможно, что причина в отсутствие прав (устройство ограничивает возможности Windows, чтобы не аккуратными действиями вы что-нибудь не удалили лишнего. ).
Чтобы решить проблему, можно сделать следующее:
- скопировать все файлы с телефона (например) на диск ПК/ноутбука и спокойно продолжить работу с ними (как это сделать);
- загрузить фото с телефона на облачный диск (с ним можно работать с любого устройства и все превью отображаются);
- если фотографии расположены на SD-карте — то ее можно просто подключить к ПК напрямую (через кардридер) и просмотреть все содержимое. Кардридер можно приобрести на AliExpress, например.

Возможно, что ваши картинки просто "битые" (например, флешка или диск, на котором они расположены, пришел в негодность и часть файлов стала не читаемая).
Кстати, особенно часто это происходит с SD-карточками в телефоне (у меня на блоге есть отдельная статья, как можно восстановить файлы с поврежденной флешки, ссылка ниже).
В некоторых случаях восстановить нормальную работу проводника не удается (например, это может быть из-за того, что у вас не официальная версия Windows, а "сборка" от умельцев).
В этом случае, как вариант, можно использовать альтернативы проводнику - вьюверы (спец. программы, для просмотра и редактирования картинок, фото, и др. медиа-файлов). Они не только покажут превью к картинкам, но и сделают это для видео файлов, архивов и пр. Рекомендую!

Часто после системной ошибки, поражения Windows 7 или 8 вирусом, Проводник перестаёт отображать эскизы фото, видео и прочих элементов.
Стандартный метод настройки с помощью Параметров папок и поиска не помогает решить проблему. Что же делать, если проводник не отображает эскизы в Windows 7 и 8?
Если Проводник не отображает эскизы различных элементов, стоит испробовать несколько способов решения проблемы. Методы подходят как для Windows 7, так и для Windows 8.
В первую очередь стоит загрузить лечащую утилиту Dr.Web и проверить систему на наличие вредоносных объектов. После сканирования системы приступаем к выполнению следующих действий.
Жмём «Пуск», кликаем правой кнопкой мыши по «Компьютер» и выбираем «Свойства».
В левом меню выбираем «Дополнительные параметры системы».
В новом окне открываем вкладку «Дополнительно». В разделе «Быстродействие» нажимаем кнопку «Параметры».
Ставим отметку «Отображать эскизы вместо значков».
Перезагружаем ПК и проверяем наличие изменений. Если этот метод не помог решить проблему, приступаем к следующему.
Открываем «Компьютер» и переходим по адресу: диск С, папка «Users», «Ник пользователя», «AppData», «Local» и удаляем файл «iconCashe.db». Стоит предупредить, что он скрытый и нужно включить отображение скрытых файлов.
Решить данную проблему можно с помощью командной строки. Жмём «Win+R» и вводим «cmd». Далее вводим «regsvr32 MediaMetadataHandler.dll».
После выполнения команды, перезагружаем ПК.
Также настроить отображение эскизов можно с помощью «Редактора локальной групповой политики». Для этого жмём «Win+R» и вводим «gpedit.msc».
Жмём «Конфигурация пользователя», далее «Административные шаблоны», «Компоненты Windows», «Проводник Windows».
Находим параметр «Отключить кэширование изображений».
Двойным кликом открываем параметр и ставим отметку «Включить».
Смотрим изменения после перезагрузки компьютера.
С помощью редактора реестра также можно устранить проблему с отображением эскизов. Нажимаем «Win+R» и вводим «regedit».
Переходим по ветке «HKEY_CLASSES_ROOT», «SystemFileAssociations», «image», «ShellEx». Открываем параметр и задаём ему значение .
Одной из приятных особенностей Windows 7 является то, что панель задач показывает отличный предварительный просмотр эскиза окна или группы окон при наведении на него курсора. Таким образом, если у вас открыто несколько вкладок Internet Explorer, теперь вы можете увидеть предварительный просмотр всех вкладок IE вместо просмотра текстовых описаний.

Это действительно круто, но когда я впервые установил Windows 7 на свой компьютер, мои превью не работали. Все, что я получал, были текстовые описания!

Это не сработало! Нет миниатюр предварительного просмотра на панели задач Windows 7! Поработав некоторое время и попробовав кучу разных вещей, я наконец-то получил миниатюры для отображения в моей системе! В этой статье я расскажу вам о различных методах решения этой проблемы в Windows 7.
Обновление индекса производительности Windows
После того, как вы оцените свой компьютер, если у вас оценка выше 3, Aero будет автоматически включен. Если оно ниже 3, вам придется либо обновить драйверы видео, либо обновить видеокарту.
Вы можете перейти в диалоговое окно «Индекс производительности Windows» в Windows 7, перейдя в «Панель управления», нажав «Система и безопасность», а затем «Проверить индекс производительности Windows».


Если это меньше 3, вам не повезло. К сожалению, для Windows 7 Aero требуется более высокая версия DirectX, чем в предыдущих версиях Windows. Если вы используете Windows 7 в виртуальной среде, такой как VMWare, Virtual PC 2007 или VirtualBox, вы не сможете включить функцию Aero в Windows 7.
Аэро Устранение неполадок
Я слышал, что в Windows 7 есть возможность взломать реестр, чтобы включить Aero, но я не думаю, что это сработало для многих людей, поэтому я не буду упоминать это здесь! Вы также можете попробовать запустить средство устранения неполадок Aero в Windows 7, чтобы посмотреть, решит ли это проблему.
Для этого нажмите «Пуск» и введите «Устранение неполадок», чтобы открыть окно «Устранение неполадок с компьютером». Здесь вы увидите параметр «Эффекты рабочего стола Aero» в разделе «Внешний вид и персонализация».

При этом будут проверены драйверы видеокарты, возможности, память и т. Д., Чтобы определить, поддерживает ли она эффекты Aero или нет. Он даст вам предложения или попытается решить проблему автоматически.
Переключиться на Aero Theme
Еще одна проблема, которая может возникнуть, если для вашей системы выбрана другая базовая тема, а не тема Aero. В этом случае переключение обратно на тему Aero может работать для вас. Щелкните правой кнопкой мыши на рабочем столе и выберите «Персонализация».

Под Aero Themes выберите любой из списка. Опять же, это только исправит вашу проблему, если базовая или не Aero тема была установлена случайно.
Проверьте визуальные эффекты
Еще одна настройка, которую вы можете проверить, это визуальные эффекты. Иногда люди отключают визуальные эффекты для повышения производительности, и это может быть причиной того, что эффекты Aero не работают.

Вы можете прочитать мой предыдущий пост о том, как изменить настройки параметров производительности в винде. В этом случае вы хотите выбрать Adjust для лучшего внешнего вида.
Проверьте параметры групповой политики
Наконец, вы также можете проверить параметры групповой политики, если вы используете Windows Pro или более поздние версии, такие как Ultimate и т. Д. Если компьютер ранее был присоединен к домену, он мог сохранить некоторые параметры из предыдущей среды.

Это примерно все способы, которые я мог бы решить, чтобы решить эту проблему! Если ничего не помогло, вам, вероятно, нужно обновить видеокарту, потому что она просто не поддерживает эти расширенные эффекты. Если у вас есть какие-либо вопросы, не стесняйтесь комментировать. Наслаждайтесь!
Картинки отображаются, но только иконка той программы, которая используется для просмотра изображений, а ведь на много удобнее видеть эскизы фотографий. Эскизы – это уменьшенные изображения, то есть вы можете сразу из списка выбрать нужную вам фотографию, даже не открывая при этом картинку в специальной программе.

Эта проблема может возникнуть из-за изменений в реестре и неверных настроек отображения в папках. Другой причиной может быть то, что вы вместе с каким-либо приложением установили стороннюю программу, для просмотра изображений, которая в свою очередь, может не поддерживать вид в эскизах. Такая ситуация встречается не часто, так как встроенная утилита обладает достаточным функционалом, в связи с чем разрабатывать велосипед по новой смысла нет. Так что же делать, если в папках не отображаются картинки?
Сначала стоит рассмотреть более простой вариант решения задачи, обычно его достаточно, если у вас не было в использовании сомнительных приложений или всевозможных кряков.
Отображение изображений в эскизах с помощью проводника
- Перейдите в любую папку, с использованием проводника;
- Далее, если у вас Windows 7, нажмите на кнопку, в верхнем меню, которая называется «Упорядочить». Если у вас Windows XP вам нужно в любой папке нажать «Сервис», а в выпадающем меню выбрать «Параметры папок»;
- В выпадающем списке отыщите пункт «Параметры папок и поиска»;
- Перейдите в вкладку «Вид»;
- Уберите галочку «Всегда отображать значки, а не эскизы».

Подобные процедуры нужно произвести и в других версиях Windows не описанных в этом методе.
В том случае, если у вас не стоит в этом пункте галочка, установите её, примените изменения, а потом снова снимите.
Такой вариант также способен помочь, но если всё же у вас не получается восстановить правильное отображение картинок, вам придется воспользоваться вторым способом, который требует использования редактора реестра.
Восстановление эскизного вида изображений с использованием реестра
Вообще большинство сбоев в системе отображения на прямую связано с изменениями в реестре. В нём хранятся практически все переменные, используемые Windows для персонализации системы, в том случае, если у вас что-то отображается, а не должно или наоборот – это вина настройки реестра. К сожалению, в автоматическом режиме, благодаря программам, данная проблема не решается, из-за того что данные настройки являются персональными опциями, которые каждый пользователь волен устанавливать по своему желанию.
- Запустите редактор реестра, для этого откройте строку «Выполнить» нажатием Win + R и введите ключевое слово regedit или введите этот ключ в поиск;
- Далее пройдите в ветку HKEY_CURRENT_USER\Software\Microsoft\Windows\CurrentVersion\Policies\Explorer;
- Найдите и удалите параметр DisableThumbnails;

Обычно этого достаточно для восстановления нужного вида изображений, но бывают случаи, когда настройки сбрасываются снова.
Причины, по которым настройки снова сбрасываются: первая – зараженность системы вирусами, обычно проявляется как симптом болезни, потому что изменение отображения эскизов не является целью вирусов.
Чтобы решить такую проблему, воспользуйтесь антивирусными программами и снова проделайте манипуляции с реестром. Другая причина, тоже заключается в программах, только не вредоносных. Для решения вам следует отключить не нужные приложения. В случае сохранения проблемы, установите программу, которая стала причиной этому и настройте её правильно.
Как отключить не нужные приложения при автозапуске?
1 способ
- Откройте строку выполнить и введите msconfig;
- Перейдите в вкладку «Автозагрузка»;
- Снимите галочку с приложений, которые вы бы не хотели видеть при загрузке компьютера. Также такое действие положительно скажется на быстродействии системы и на скорости загрузки Windows.
2 способ
Другим вариантом есть использовать специальные программы, например: CCleaner, для этого перейдите в вкладку «Инструменты» и выберите пункт «Автозагрузка».
![ccleaner]()
Восстановление изображений в эскизах вкладкой "быстродействие"
Проблема может быть вызвана тем, что у вас включен режим максимального быстродействия, обычно используется компьютерами со слабыми характеристиками, в котором также нет функции отображения фото в эскизах. Он, помимо других настроек, которые убирают красивый вид в пользу максимальной скорости, также убирает и отображение эскизов, что может в разы сократить время загрузки папки, которая содержит много изображений.
2. Далее вам следует выбрать «Панель управления»;
3. Вам нужна группа «Система и безопасность»;

4. Вам потребуется пройти по ссылке «Система» или вы можете нажать правой кнопкой мыши по «Мой компьютер» и кликнуть по опции «Свойства»;

5. Нажмите на ссылку в правом меню «Дополнительные параметра системы»;
6. В табе «Дополнительно» вы увидите раздел «Быстродействие»;
7. Перейдите в «Параметры…», расположенной в этом блоке;

8. Вы можете выбрать соответствующую опцию в списке или просто указать «Обеспечить наилучший вид».
В связи с тем, что изменения коснуться не только нужного элемента, но и других различных визуальных эффектов, вам следует использовать предоставленный способ в крайнем случае, когда другие варианты не дали результатов. Если вам этот метод не подойдет, вы всегда сможете пройти по тому же пути и задать опцию «Обеспечить максимальную производительность». Разница между этими двумя вариантами может быть очень ощутима, особенно на старых компьютерах.
Не отображаются превью (эскизы) изображений в проводнике

Всем привет! Друзья, сегодня я Вам покажу и расскажу, что делать если у Вас на компьютере перестали отображаться эскизы (превью) изображений. Активированное превью картинок очень удобно, так как можно быстро найти необходимое фото или картинку не открывая ее. Итак, если у Вас не отображаются миниатюры картинок, то в этой статье мы решим сложившуюся проблему.
Перед тем как начнем, хочу сказать, что превью изображений в ОС Windows 7,8 и 10 по умолчанию отображаются. Если Вы используете пиратскую систему, то возможно эта функция отключена, все зависит от так называемых сборщиках. То же самое может быть в случае действий различных потенциально нежелательных программ. Как удалить нежелательное ПО можете прочитать здесь. Когда превью картинок не отображается выглядит это все так:
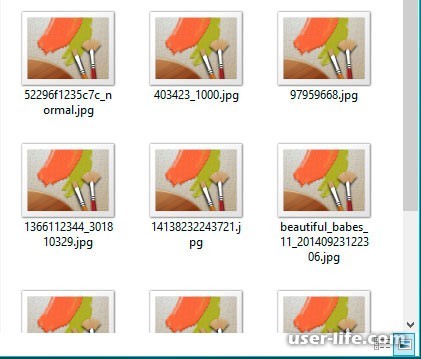
Существуют два способа включения отображения эскизов изображений. Давайте же их и рассмотрим.
Способ первый
Первым делом нам необходимо попасть в Панель управления,
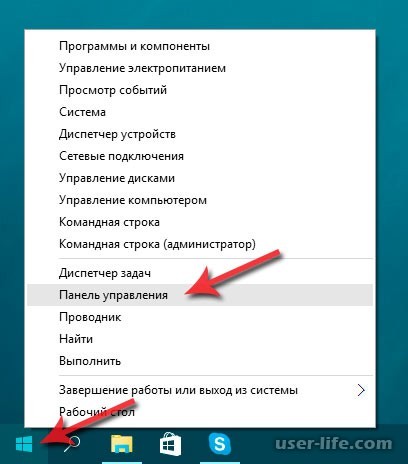
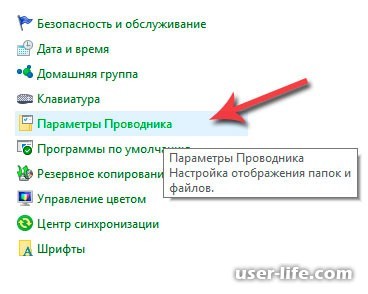
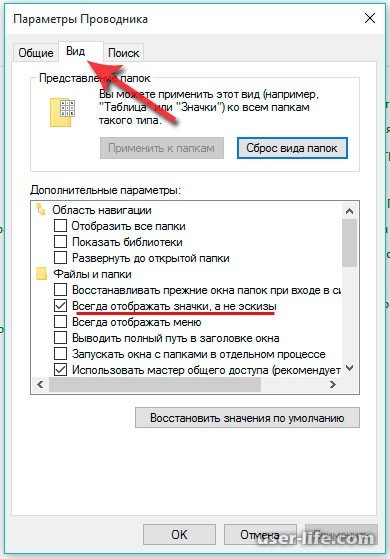
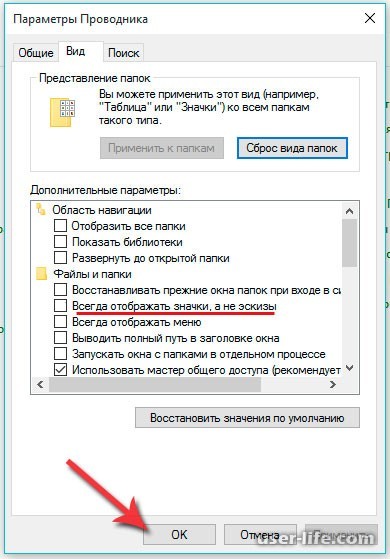
В этом можно убедиться, открыв любую папку с изображениями,
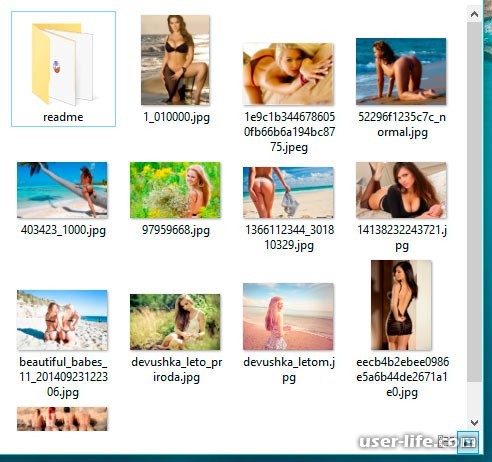
Как видите все очень просто.
Способ второй
Откроем папку с нашими картинками. Вверху, на панели перейдем во вкладку Вид,
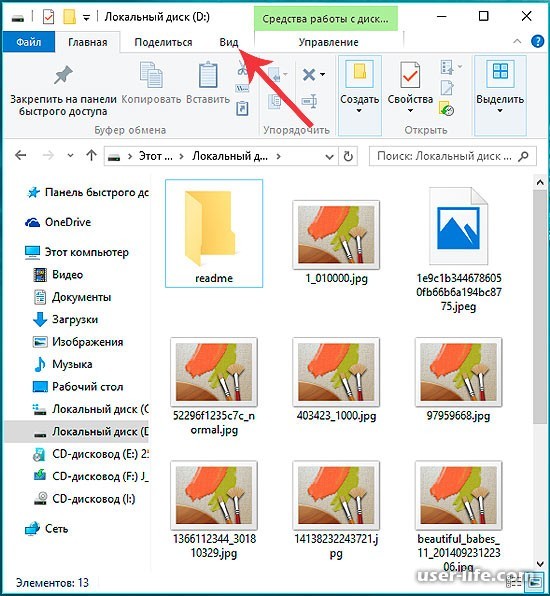
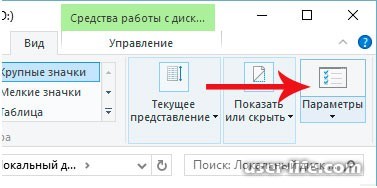
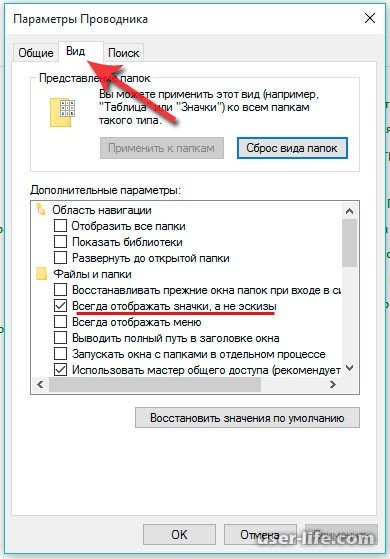
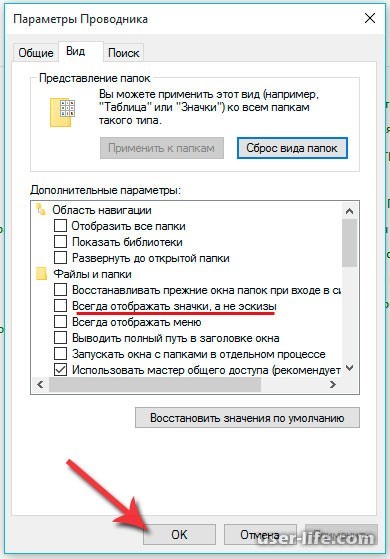
Если материал оказался полезным для Вас, друзья, не стесняйтесь и оценивайте его! На этом все и до новых встреч!
Не отображаются эскизы картинок в папке (нет превью), вместо них стандартный значок Windows с синим прямоугольником

Один из вопросов
Ниже рассмотрю варианты, что можно сделать.
Почему не отображаются эскизы (превью) к картинкам/видео
Вариант 1

Далее перейти в дополнительные параметры системы.

Дополнительные параметры системы
После открыть параметры быстродействия.


Вариант 2

Крупные значки, параметры проводника

Отображать значки, а не эскизы
Читать еще: Создание полной резервной копии системного раздела позволяет застраховать Windows практически от любых неприятностей, связанных с повреждением файлов или структуры файловой системы. В Windows 10 имеется встроенное средство архивации системы, но в отличиеВариант 3

Вариант 4
Если у вас не отображаются превью картинок с внутренней памяти телефона, фотоаппарата и других аудио-/видео-устройств, возможно, что причина в отсутствие прав (устройство ограничивает возможности Windows, чтобы не аккуратными действиями вы что-нибудь не удалили лишнего. ).
Чтобы решить проблему, можно сделать следующее:
- скопировать все файлы с телефона (например) на диск ПК/ноутбука и спокойно продолжить работу с ними (как это сделать);
- загрузить фото с телефона на облачный диск (с ним можно работать с любого устройства и все превью отображаются);
- если фотографии расположены на SD-карте — то ее можно просто подключить к ПК напрямую (через кардридер) и просмотреть все содержимое. Кардридер можно приобрести на AliExpress, например.

Вариант 5
Кстати, особенно часто это происходит с SD-карточками в телефоне (у меня на блоге есть отдельная статья, как можно восстановить файлы с поврежденной флешки, ссылка ниже).
Что можно сделать, если вышеперечисленное не помогло
Что делать, если Проводник в Windows 7 и 8 не отображает эскизы?

Часто после системной ошибки, поражения Windows 7 или 8 вирусом, Проводник перестаёт отображать эскизы фото, видео и прочих элементов.
Стандартный метод настройки с помощью Параметров папок и поиска не помогает решить проблему. Что же делать, если проводник не отображает эскизы в Windows 7 и 8?
Если Проводник не отображает эскизы различных элементов, стоит испробовать несколько способов решения проблемы. Методы подходят как для Windows 7, так и для Windows 8.
В первую очередь стоит загрузить лечащую утилиту Dr.Web и проверить систему на наличие вредоносных объектов. После сканирования системы приступаем к выполнению следующих действий.
Жмём «Пуск», кликаем правой кнопкой мыши по «Компьютер» и выбираем «Свойства».
В левом меню выбираем «Дополнительные параметры системы».
В новом окне открываем вкладку «Дополнительно». В разделе «Быстродействие» нажимаем кнопку «Параметры».
Ставим отметку «Отображать эскизы вместо значков».
Перезагружаем ПК и проверяем наличие изменений. Если этот метод не помог решить проблему, приступаем к следующему.
Открываем «Компьютер» и переходим по адресу: диск С, папка «Users», «Ник пользователя», «AppData», «Local» и удаляем файл «iconCashe.db». Стоит предупредить, что он скрытый и нужно включить отображение скрытых файлов.
Решить данную проблему можно с помощью командной строки. Жмём «Win+R» и вводим «cmd». Далее вводим «regsvr32 MediaMetadataHandler.dll».
После выполнения команды, перезагружаем ПК.
Также настроить отображение эскизов можно с помощью «Редактора локальной групповой политики». Для этого жмём «Win+R» и вводим «gpedit.msc».
Жмём «Конфигурация пользователя», далее «Административные шаблоны», «Компоненты Windows», «Проводник Windows».
Находим параметр «Отключить кэширование изображений».
Двойным кликом открываем параметр и ставим отметку «Включить».
Смотрим изменения после перезагрузки компьютера.
С помощью редактора реестра также можно устранить проблему с отображением эскизов. Нажимаем «Win+R» и вводим «regedit».
Переходим по ветке «HKEY_CLASSES_ROOT», «SystemFileAssociations», «image», «ShellEx». Открываем параметр и задаём ему значение .
Перезагружаем ПК. Проблема должна исчезнуть.
Как восстановить эскизы видео файлов


Неоднократно можно заметить, что после не правильной установки какого либо кодека или нового проигрывателя, могут поменяться эскизы у картинок и видеофайлов. Некоторые пользователи любят баловаться с windows настройками, используя разного рода оптимизаторы под операционную систему. Сегодня постараемся решить проблему, когда не отображаются превью видео файлов в вашей системе виндовс.
Как решается эта проблема в данной статье:
- В настройках Windows через параметры папок;
- С помощью выставления настроек в установщике кодеков или в самом проигрывателе медиафайлов;
- Готовый файл с командами для реестра, который считается самым простым и идеальным решением.
И так, как восстановить эскизы видео файлов с помощью встроенных функций операционной системы windows, поговорим в этом абзаце. Первым делом нужно открыть мой компьютер и нажать клавишу F10, далее вы обнаружите, что откроется верхнее меню, из которого необходимо выбрать сервис и в выпадающих категориях будет строка параметры папок, вот она нам и нужна.
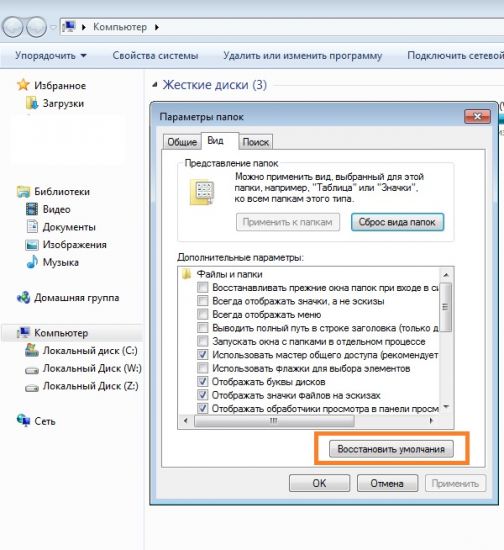
Открываем параметры папок через выше описанный способ, либо это можно сделать перейдя в раздел панели управления, ещё как вариант можно через строку поиска из меню пуск. Нам нужно сбросить параметры по умолчанию в категории “вид” верхнего меню. Хотя можно просто убрать галочку с пункта “всегда отображать значки, а не эскизы”.
Не показываются превью видео ?

Второй способ зачастую не всегда необходим, так как кодеки по умолчанию настроены так, что всё отображается как надо, но бывают случаи, когда эскизы видео не отображаются по причине оптимизаторов windows. Как вариант это дело исправляется скачиванием новых версий кодеков и выставления параметров в проигрывателе на воспроизведение всех видео форматов на компьютере.
Проблемы с превью у фильмов на компьютере ?
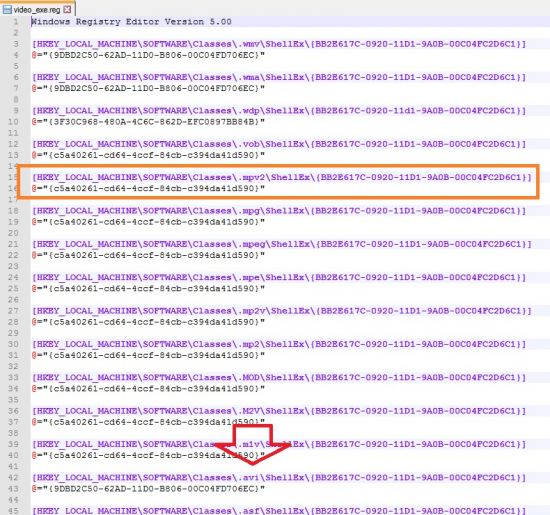
Третий способ является самым эффективным и чудодейственным в плане реализации, ведь вам потребуется лишь скачать готовый конфиг для реестра и запустить его на своём компьютере, а далее после перезагрузки windows ос, смело можете наблюдать исправление проблемы. Хотя способ не всегда срабатывает, ведь подобные ошибки у пользователей пк могут быть разнообразны.
Ссылка для скачивания конфига для реестра, на исправление проблемы: [attachment=1:video_eskiz.zip]
Решение с прописыванием необходимых данных в реестр через этот конфиг, даёт понять компьютере как и что нужно отображать. В данном случаи решение нацелено именно на превью для видео форматов файлов, а не картинок в целом. Если проблема только с картинками, к примеру форматами Jpg, png и так далее, то это решение вам не подойдёт, то есть третий способ не для вас.
В папках не отображаются картинки, что делать?
Картинки отображаются, но только иконка той программы, которая используется для просмотра изображений, а ведь на много удобнее видеть эскизы фотографий. Эскизы – это уменьшенные изображения, то есть вы можете сразу из списка выбрать нужную вам фотографию, даже не открывая при этом картинку в специальной программе.
Эта проблема может возникнуть из-за изменений в реестре и неверных настроек отображения в папках. Другой причиной может быть то, что вы вместе с каким-либо приложением установили стороннюю программу, для просмотра изображений, которая в свою очередь, может не поддерживать вид в эскизах. Такая ситуация встречается не часто, так как встроенная утилита обладает достаточным функционалом, в связи с чем разрабатывать велосипед по новой смысла нет. Так что же делать, если в папках не отображаются картинки?
Сначала стоит рассмотреть более простой вариант решения задачи, обычно его достаточно, если у вас не было в использовании сомнительных приложений или всевозможных кряков.
Отображение изображений в эскизах с помощью проводника
- Перейдите в любую папку, с использованием проводника;
- Далее, если у вас Windows 7, нажмите на кнопку, в верхнем меню, которая называется «Упорядочить». Если у вас Windows XP вам нужно в любой папке нажать «Сервис», а в выпадающем меню выбрать «Параметры папок»;
- В выпадающем списке отыщите пункт «Параметры папок и поиска»;
- Перейдите в вкладку «Вид»;
- Уберите галочку «Всегда отображать значки, а не эскизы».

Подобные процедуры нужно произвести и в других версиях Windows не описанных в этом методе.
В том случае, если у вас не стоит в этом пункте галочка, установите её, примените изменения, а потом снова снимите.
Такой вариант также способен помочь, но если всё же у вас не получается восстановить правильное отображение картинок, вам придется воспользоваться вторым способом, который требует использования редактора реестра.
Восстановление эскизного вида изображений с использованием реестра
Вообще большинство сбоев в системе отображения на прямую связано с изменениями в реестре. В нём хранятся практически все переменные, используемые Windows для персонализации системы, в том случае, если у вас что-то отображается, а не должно или наоборот – это вина настройки реестра. К сожалению, в автоматическом режиме, благодаря программам, данная проблема не решается, из-за того что данные настройки являются персональными опциями, которые каждый пользователь волен устанавливать по своему желанию.
- Запустите редактор реестра, для этого откройте строку «Выполнить» нажатием Win + R и введите ключевое слово regedit или введите этот ключ в поиск;
- Далее пройдите в ветку HKEY_CURRENT_USERSoftwareMicrosoftWindowsCurrentVersionPoliciesExplorer;
- Найдите и удалите параметр DisableThumbnails;

Обычно этого достаточно для восстановления нужного вида изображений, но бывают случаи, когда настройки сбрасываются снова.
Причины, по которым настройки снова сбрасываются: первая – зараженность системы вирусами, обычно проявляется как симптом болезни, потому что изменение отображения эскизов не является целью вирусов.
Чтобы решить такую проблему, воспользуйтесь антивирусными программами и снова проделайте манипуляции с реестром. Другая причина, тоже заключается в программах, только не вредоносных. Для решения вам следует отключить не нужные приложения. В случае сохранения проблемы, установите программу, которая стала причиной этому и настройте её правильно.
Как отключить не нужные приложения при автозапуске?
1 способ
- Откройте строку выполнить и введите msconfig;
- Перейдите в вкладку «Автозагрузка»;
- Снимите галочку с приложений, которые вы бы не хотели видеть при загрузке компьютера. Также такое действие положительно скажется на быстродействии системы и на скорости загрузки Windows.
2 способ
Другим вариантом есть использовать специальные программы, например: CCleaner, для этого перейдите в вкладку «Инструменты» и выберите пункт «Автозагрузка».
Проблема может быть вызвана тем, что у вас включен режим максимального быстродействия, обычно используется компьютерами со слабыми характеристиками, в котором также нет функции отображения фото в эскизах. Он, помимо других настроек, которые убирают красивый вид в пользу максимальной скорости, также убирает и отображение эскизов, что может в разы сократить время загрузки папки, которая содержит много изображений.
2. Далее вам следует выбрать «Панель управления»;
3. Вам нужна группа «Система и безопасность»;

4. Вам потребуется пройти по ссылке «Система» или вы можете нажать правой кнопкой мыши по «Мой компьютер» и кликнуть по опции «Свойства»;

5. Нажмите на ссылку в правом меню «Дополнительные параметра системы»;
6. В табе «Дополнительно» вы увидите раздел «Быстродействие»;
7. Перейдите в «Параметры…», расположенной в этом блоке;

8. Вы можете выбрать соответствующую опцию в списке или просто указать «Обеспечить наилучший вид».
В связи с тем, что изменения коснуться не только нужного элемента, но и других различных визуальных эффектов, вам следует использовать предоставленный способ в крайнем случае, когда другие варианты не дали результатов. Если вам этот метод не подойдет, вы всегда сможете пройти по тому же пути и задать опцию «Обеспечить максимальную производительность». Разница между этими двумя вариантами может быть очень ощутима, особенно на старых компьютерах.
Не отображаются эскизы файлов, а только значки!?
1 Тема от avre001 2011-06-09 10:10:03
Тема: Не отображаются эскизы файлов, а только значки!?
Раньше файлы с видео отображались эскизами (типа кадров) со значочком плеера который по умолчанию для данного файла, а теперь только значок самого плеера.
Как вернуть все обратно? Может кто знает?
2 Ответ от avre001 2011-06-09 16:48:33
Это форум , а не чат . И для рекомендаций, нужно знать ,хотя-бы, о какой системе идёт речь .
3 Ответ от Shur@ 2011-06-09 17:11:59
применить код (как *.reg) :
F5 или перезагрузка.
4 Ответ от avre001 2011-06-10 06:06:33 (2011-06-10 06:09:21 отредактировано avre001)
Это форум , а не чат . И для рекомендаций, нужно знать ,хотя-бы, о какой системе идёт речь .
Вообще то, прошло более 5 часов! Для активного форума интервал времени просто огромный!
И я знаю, что из себя представляет форум! И написано было в Форум «Лаборатория Windows 7» » Решение проблем » поэтому о какой операционке идет речь, думаю и коню понятно!
5 Ответ от avre001 2011-06-10 06:10:31
применить код (как *.reg) :
F5 или перезагрузка.
Спасибо, конечно, но это не помогает:( Ничего не изменилось.
6 Ответ от Raven 2011-06-10 09:05:18
Вообще то, прошло более 5 часов! Для активного форума интервал времени просто огромный!
И я знаю, что из себя представляет форум!
. думаю и коню понятно!
Читайте также:



