Не открываются настройки windows 10
Приложение настроек Windows 10 не открывается
Если приложение Windows 10 Settings не открывается, не работает или не запускается, одно из этих предложений обязательно поможет вам:
Давайте разберемся в этом подробнее.
1]Сбросить настройки приложения
Если ваше приложение настроек Windows 10 не работает должным образом, вы можете сбросить настройки приложения.
2]Запустить проверку системных файлов
Наведите указатель мыши на нижний левый угол, щелкните правой кнопкой мыши, чтобы открыть меню WinX, и выберите Командная строка (администратор).
Тип sfc / scannow для запуска средства проверки системных файлов. Средство проверки системных файлов проверит наличие поврежденных файлов и заменит их в случае обнаружения каких-либо повреждений. Возможно, вам потребуется перезагрузить компьютер.
3]Создайте новую учетную запись пользователя
Создайте новую учетную запись пользователя и посмотрите, сможете ли вы получить доступ к настройкам.
Создайте новую учетную запись локального администратора следующим образом. Добавьте его через Панель управления или Выполнить или выполните поиск lusrmgr.msc и откройте документ Microsoft Common Console Document. Выберите и щелкните правой кнопкой мыши «Пользователи», выберите «Добавить нового пользователя», чтобы сделать необходимое. Теперь, используя Ctrl + Alt + Del, выйдите из своей учетной записи, а затем войдите в новую учетную запись. Если теперь вы можете открыть настройки, переместите свои личные данные и файлы в новую учетную запись и сделайте новую учетную запись учетной записью администратора.
4]Запустить восстановление системы
Посмотрите, сможете ли вы получить доступ к своим точкам восстановления системы. Откройте меню WinX, нажмите «Выполнить», введите Rstrui .EXE и нажмите Enter, чтобы открыть диспетчер восстановления системы. Если вы можете попробовать вернуть свой компьютер к старой доброй точке восстановления.
5]Устранение неполадок в состоянии чистой загрузки
Иногда также обнаруживается, что причиной проблемы является стороннее программное обеспечение. Вы можете удалить такое программное обеспечение и посмотреть, поможет ли это. Устранение неполадок в состоянии чистой загрузки может помочь.
Откройте CMD и скопируйте и вставьте следующее:
Нажмите Enter. Перезагрузите компьютер.
7]Сброс Windows 10 через меню восстановления Windows
Поскольку вы не можете открыть настройки, вам придется выполнить эту процедуру, чтобы обновить или перезагрузить компьютер. Нажмите F8 во время загрузки системы, чтобы войти в Меню восстановления Windows. Щелкните Устранение неполадок.

Нажмите Refresh your PC или Reset your PC, чтобы начать процесс. Убедитесь, что вы создали резервную копию своих данных и файлов, прежде чем начинать этот процесс восстановления. Пользователи Windows 10 должны загрузиться в Advanced Startup Options и выбрать опции Refresh или Reset.
8]Сброс Windows 10 в безопасном режиме
Загрузите Windows в безопасном режиме и посмотрите, сможете ли вы получить доступ к настройкам. Если все в порядке, воспользуйтесь этой возможностью, чтобы обновить или перезагрузить компьютер в Windows 8 или сбросить настройки в Windows 10.
9]Запустите средство устранения неполадок от Microsoft
Если вы обнаружите, что приложение «Настройки» в Windows 10 не запускается или не открывается или вместо этого запускает приложение «Магазин», то это средство устранения неполадок от Microsoft решит проблему за вас. Microsoft знает об этой проблеме. Некоторые пользователи Windows 10 сообщили, что после установки или обновления до Windows 10 при нажатии, чтобы открыть приложение настроек, просто не открывается. Другие сообщили, что вместо этого он открывает приложение Store.
Microsoft классифицировала это как возникающую проблему 67758, и до тех пор, пока не будет найдено решение, она выпустила это средство устранения неполадок, которое вы можете безопасно использовать для устранения проблемы. После того, как вы загрузили его, щелкните файл, чтобы запустить его. Когда он откроется, нажмите «Далее».
Вы попадете на экран, на котором будет сказано Исправление или временное решение возникающей проблемы 67758. Еще раз нажмите Далее.

Если ничего не найдено, он сообщит, Проблема отсутствует.
ОБНОВИТЬ: Это средство устранения неполадок больше не доступно. Корпорация Майкрософт выпустила накопительное обновление для Windows 10 KB3081424, включающее исправление, которое предотвратит возникновение этой проблемы. Таким образом, загрузка была удалена с веб-сайта Microsoft.
Если вы все еще сталкиваетесь с этой проблемой, попробуйте следующее:
- Вы можете использовать WinKey + I и посмотреть, откроет ли он настройки.
- Убедитесь, что ваш системный администратор не включил политику запрета доступа к панели управления и настройкам ПК.
Пользователи Windows 8.1 и Windows 8 могут попробовать следующие предложения:
2]Пользователи Windows 8.1 могут открыть Панель управления, а затем Все элементы панели управления> Восстановление.

Нажать на Если у вас возникли проблемы ссылку и посмотрите, откроется ли настройка ПК. Если да, то хорошо, если не так уж плохо.
Посмотрите на это, если после обновления вы получите ссылку Broken Change PC Settings, и на эту, если панель управления не открывается.

Если вы недавно установили Windows 10, то, как правило, эта проблема может быть быстро устранена. Для этого корпорация Microsoft выпустила инструмент для решения проблемы, который сам исправляет эту ошибку. Если ошибка возникла после длительного использования Windows 10, то, скорее всего, вы имеете дело с болей серьезной проблемой. Но и для нее тоже есть решения. Как [. ]

Если вы недавно установили Windows 10, то, как правило, эта проблема может быть быстро устранена. Для этого корпорация Microsoft выпустила инструмент для решения проблемы, который сам исправляет эту ошибку.
Если ошибка возникла после длительного использования Windows 10, то, скорее всего, вы имеете дело с болей серьезной проблемой. Но и для нее тоже есть решения.
Как вручную решить проблемы с настройками
Следующее руководство уже помогло многим пользователям. Конкретный файл может быть виноват в блокировке настроек и его необходимо удалить. Однако для этого вам сначала нужны соответствующие права.
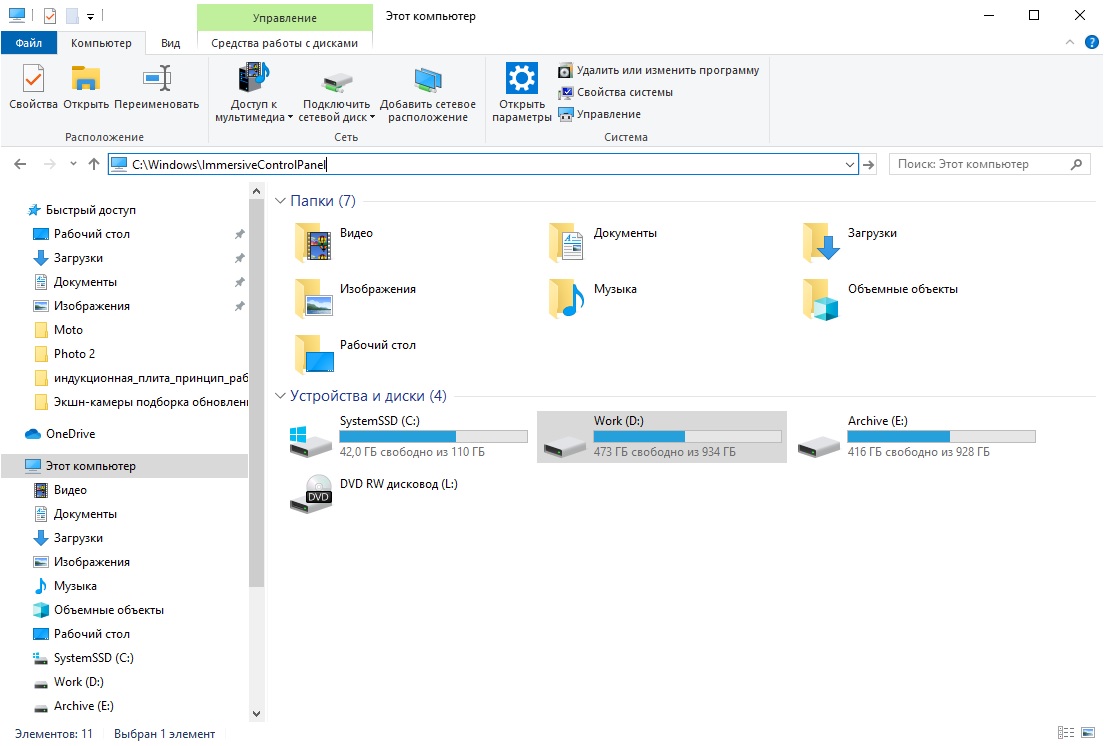
1. Одновременно нажмите клавиши [Win] + [E], чтобы открыть проводник. Слева выберите пункт «Этот компьютер» и перейдите по адресу «C:\Windows\ImmersiveControlPanel».
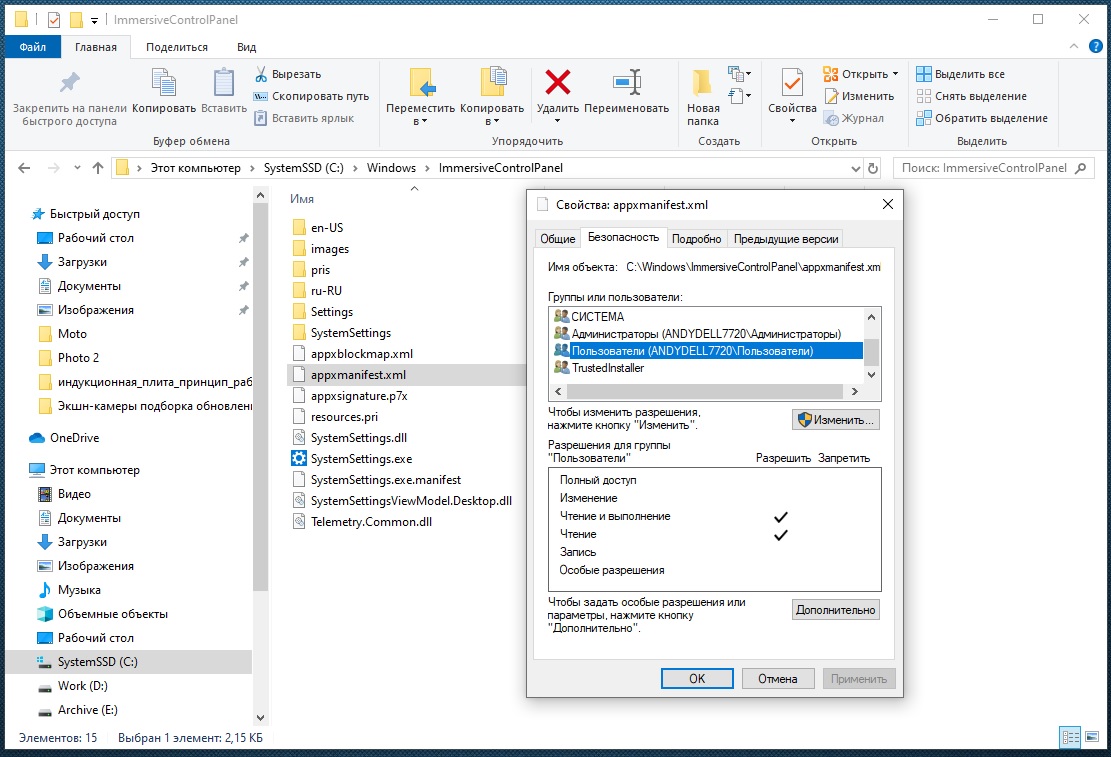
2. Щелкните правой кнопкой мыши по файлу «Application.manifest» и выберите «Свойства». Затем вверху перейдите на вкладку «Безопасность», выберите «Пользователи» и нажмите кнопку «Дополнительно».
3. Нажмите выше на ссылку «Изменить» и введите здесь имя компьютера, а затем «Пользователи», например «Компьютер Тима\Пользователи» без кавычек. Имя компьютера вы можете увидеть в шаге 4.
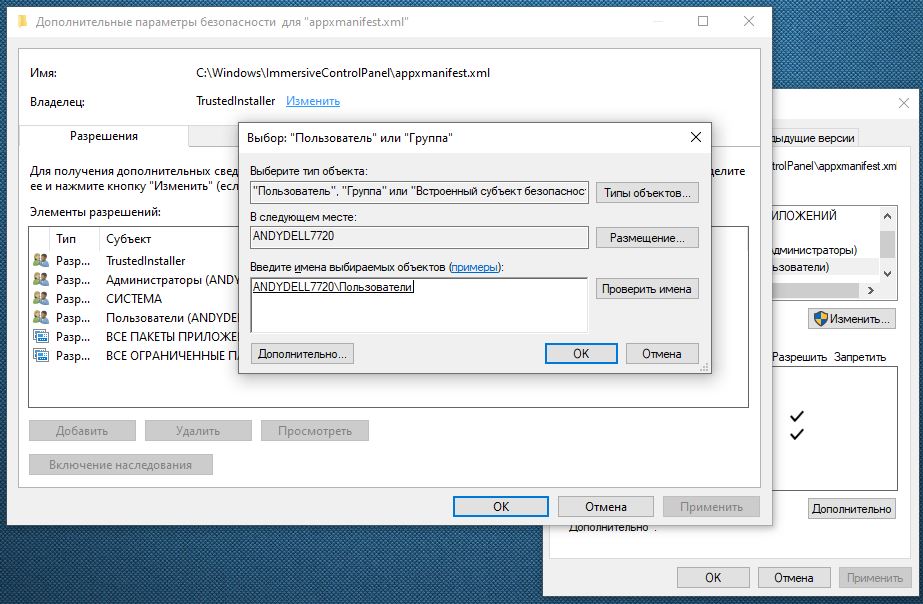
5. Вверху снова перейдите в раздел «Безопасность» и нажмите кнопку «Изменить». В верхней части окна выберите Пользователя, а в нижней части в пункте «Полный доступ» щелкните «Разрешить».
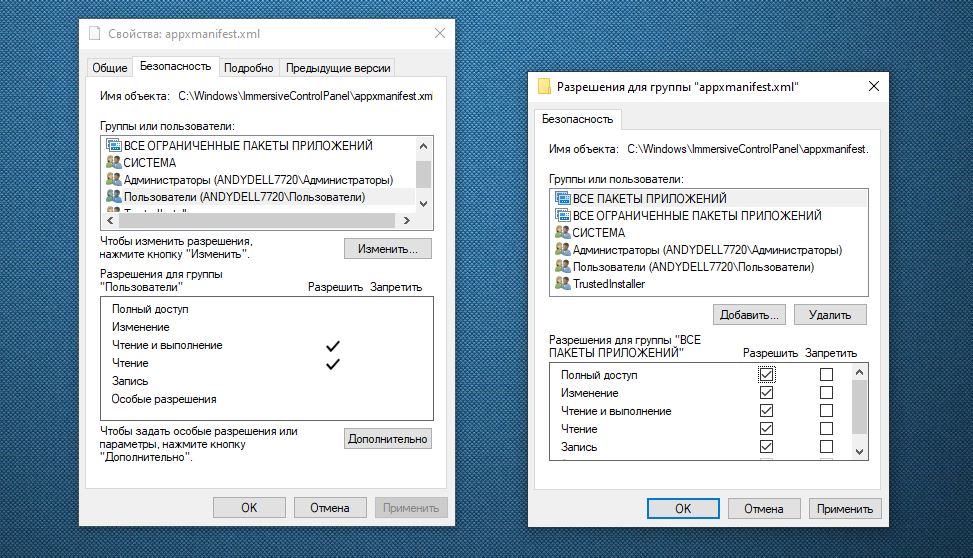
Теперь можно удалить файл «Application.manifest» и открыть настройки Windows 10
Наша инструкция: восстановление Windows 10
Если проблема все еще не решена, может помочь восстановление Windows:
- Нажмите Пуск и наберите CMD. Появится результат поиска «Командная строка (администратор)». В контекстном меню по правой кнопке мыши выберите запуск от имени администратора.
- Подтвердите последовавший запрос, нажав «Да», откроется черная консоль CMD.
- Введите команду «sfc/scannow» и подтвердите действие нажатием кнопки [Enter].
- Дождитесь завершения проверки, а затем перезапустите Windows.
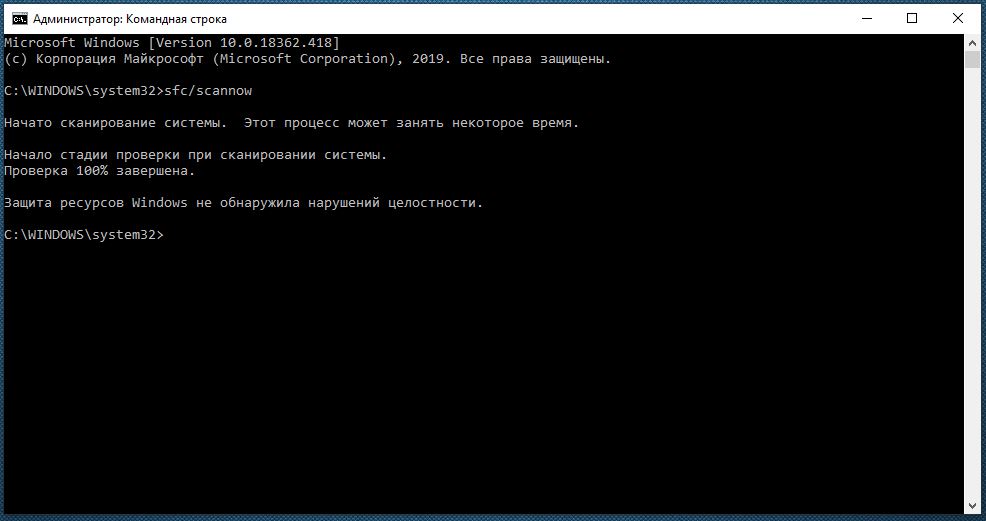
Windows 10: проверка системы на ошибки и восстановление системы
Наша инструкции: переустановка Windows 10
Если все перечисленные действия не принесли результата, вам придется переустановить Windows. Очевидно, ошибка закралась в более раннюю версию Windows и не была исправлена обновлением. В более новых версиях Windows 10 (свежая скачивается с сервера Microsoft автоматически) ошибка больше возникать не должна.

Ваша личная информация при переустановке Windows будет сохранена по адресу «C:\Windows.old». Тем не менее, не забудьте заранее сделать резервную копию своих данных.

Рассматриваемая проблема уже довольно известна, и потому существует несколько методов её решения. Рассмотрим все их по порядку.
Способ 1: Перерегистрация приложений
Один из наиболее эффективных способов исправления проблем с приложениями – их перерегистрация путём ввода специальной команды в Windows PowerShell. Проделайте следующее:
-
Нажмите сочетание клавиш Win+R, после чего введите в текстовое поле сочетание PowerShell и подтвердите нажатием на кнопку «ОК».

Обратите внимание! Эта команда может приводить к нестабильной работе других приложений!

В большинстве случаев этот способ эффективен, однако иногда всё же не работает. Если в вашем случае он оказался бесполезен, используйте следующий.
Способ 2: Создание нового аккаунта и перенос данных в него
Основной причиной рассматриваемой неполадки является сбой в конфигурационном пользовательском файле. Самым эффективным решением в таком случае будет создание нового пользователя и перенос данных со старой учётной записи в новую.
net user *имя пользователя* *пароль* /add




Этот способ более сложный, однако он гарантирует решение рассматриваемой проблемы.
Способ 3: Проверка целостности системных файлов
В некоторых случаях проблему вызывают либо неаккуратные действия пользователя, либо повреждения файлов вследствие логических ошибок на жестком диске. В первую очередь от подобных сбоев страдают системные файлы, поэтому приложение «Параметры» может перестать запускаться. Мы уже рассматривали возможные варианты проверки состояния системных компонентов, поэтому чтобы не повторяться, приведём ссылку на соответствующее руководство.

Способ 4: Устранение вирусного заражения

Зловредное ПО атакует в первую очередь системные компоненты, в том числе и такие критически важные как «Панель управления» и «Параметры». Сейчас подобных угроз осталось немного, но лучше удостовериться, что компьютер свободен от вирусного заражения. Методов проверки машины и устранения заражения существует масса, самые эффективные и актуальные из них приведены в отдельном руководстве на нашем сайте.
Способ 5: Восстановление системы

Иногда вирусы или пользовательская невнимательность приводят к критическим сбоям, симптомом чего может быть неработоспособность приложения «Параметры». Если ни один из представленных выше вариантов решения проблемы вам не помог, следует задействовать средства восстановления системы. Советуем воспользоваться руководством ниже, в котором обо всем подробно рассказано.
Заключение
Мы рассмотрели методы устранения проблемы с запуском «Параметров» Windows 10. Подводя итоги, хотим отметить, что характерна она для старых релизов редмондской ОС, и в новейших встречается очень редко.

Отблагодарите автора, поделитесь статьей в социальных сетях.


Многие пользователи Windows 10 столкнулись с тем, что не открываются параметры компьютера — ни из центра уведомлений по нажатию на «Все параметры», ни с помощью комбинации клавиши Win + I, ни каким-либо другим способом.
Исправляем проблему с параметрами Windows 10

После запуска вам останется лишь нажать «Далее», прочитать текст, сообщающий о том, что инструмент исправления ошибок сейчас проверит компьютер на наличие ошибки Emerging Issue 67758 и исправит ее автоматически.

По завершении работы программы, параметры Windows 10 должны открываться (возможно, потребуется перезагрузить компьютер).
Важный шаг после применения исправления — зайти в раздел «Обновления и безопасность» настроек, загрузить доступные обновления и установить их: дело в том, что Microsoft специально выпустила обновление KB3081424, которое предотвращает появление описанной ошибки в дальнейшем (но не исправляет ее само по себе).
Дополнительные варианты решения проблемы
Способ, описанный выше, является основным, однако есть и еще несколько вариантов, если предыдущий вам не помог, ошибка найдена не была, а настройки все так же не открываются.
- Попробуйте восстановить файлы Windows 10 с помощью команды Dism /Online /Cleanup-Image /RestoreHealth запущенной в командной строке от имени администратора
- Попробуйте создать нового пользователя через командную строку и проверьте, работают ли параметры при входе под ним.
Надеюсь, что-то из этого поможет и вам не придется выполнять откат до предыдущей версии ОС или сброс Windows 10 через особые варианты загрузки (которые, кстати, можно запустить и без приложения «Все параметры», а на экране блокировки, нажав на изображение кнопки питания внизу, а потом, удерживая Shift, нажать «Перезагрузка»).
Читайте также:



