Не открываются гаджеты рабочего стола для windows 7
Проблема №1:
При отключении UAC, гаджеты не работают.
Решение
Проблема была актуальна в beta-версиях Windows 7.
Проблема №2:
Гаджеты отображаются поверх остальных окон.
Решение
Нажать по гаджету правой клавишей мыши и снять флажок "Поверх остальных окон".
Проблема №3:
После добавления сторонних гаджетов, sidebar.exe не загружается и гаджеты не работают.
Решение
Удалить гаджеты из:
Код:
X:\Program Files\Windows Sidebar\Gadgets
X:\Program Files\Windows Sidebar\Shared Gadgets
X:\Users\Имя пользователя\AppData\Local\Microsoft\Windows Sidebar\Gadgets
Ахтунг: для того чтобы увидеть папку AppData необходимо включить отображение скрытых и системных папок и файлов.
Проблема №4:
Не корректно отображаются гаджеты и не отображаются службы.
Решение
Запустите командную строку (cmd.exe) от имени Администратора и выполните:
Код:
regsvr32 atl.dll
regsvr32 corpol.dll
regsvr32 dispex.dll
regsvr32 jscript.dll
regsvr32 scrrun.dll
regsvr32 scrobj.dll
regsvr32 vbscript.dll
regsvr32 wshext.dll
regsvr32 wshom.ocx
regsvr32 msxml3.dll
regsvr32 ole32.dll
regsvr32 oleaut32.dll
Цитата: serzh_ksv
в командной строке с правами Админа попробуйте
Код:
regsvr32 msxml3.dll
regsvr32 scrrun.dll
regsvr32 jscript.dll
Решение проблемы - снести лишнюю зону с псевдографическим "номером" в ветке
HKEY_CURRENT_USER\Software\Microsoft\Windows\CurrentVersion\Inter
net Settings\Zones\
Уменя это выглядело так:
[HKEY_CURRENT_USER\Software\Microsoft\Windows\CurrentVersion\Inte
rnet Settings\Zones\]
Проблема №6:
Перестал работать родной гаджет погоды, пишет: "Не удалось подключится к службе".
Решение
В конце файла hosts добавляем строки:
Код:
В Пуск - Поиск введите блокнот. Щелкните правой кнопкой мыши на найденном блокноте и выберите из меню "Запуск от имени администратора". В Блокноте нажмите CTRL+O и перейдите в папку Windows\System32\drivers\etc\. Откройте файл hosts.
См. также решение проблемы №9.
Проблема №7:
Нет пункта "Гаджеты" в меню, при нажатии правой клавишей мыши по рабочему столу.
Решение
Необходимо включить платформу гаджетов:
Пуск ---> Панель управления ---> Программы и компоненты ---> Включение или отключение компонентов Windows ---> Платформа гаджетов Windows
Включение или отключение компонентов windows - пустой список
Проблема №8:
После перезагрузки может не загрузиться 1 или несколько гаджетов, могут не загрузиться все. А может быть все ок. Причем пропавшие гаджеты через несколько перезагрузок обычно появляются, но часть из них или все забывают свое место расположения и появляются в левом верхнем углу.
Решение
Цитата:
При загрузке какой-то скрытый глюк давали 2 вещи, из-за которого глючили гаджеты:
1. Обновил по совету Центра поддержки и по предоставленной им же ссылке psiservise. Это что-то от Корела.
2. Удалил Direct Console 1.5. Это фигня такая для некоторых ноутов АСУС. Более новая походу с моим ноутом не совместима, а старая видать была источником глюков для гаджетов, хотя сама работала исправно.
Проблема №9:
Гаджеты не видят подключение к интернету. Все гаджеты, которые нуждаются в интернете не могут подключиться. Интернет работае

Информация
Статья применима для Windows 7
Описание
Из-за каких-то сбоев внутри системы или неудачного знакомства с "глубинами" операционной системы, гаджеты на рабочем столе могут "барахлить". Например гаджет "Часы" отображаются чёрным квадратом с секундной стрелкой, некоторые другие гаджеты в виде маленького белого квадратика с управляющими кнопками. Благо решение этой проблемы есть.
Не работают гаджеты рабочего стола Windows 7. Отображаются белые или черные квадратики.
1. Нажимаем кнопку "Пуск" и выбираем пункт меню "Выполнить . ";
| Если у Вас в меню "Пуск" отсутствует пункт "Выполнить. ", то выполните действия указанные в статье Включение и отключение команды "Выполнить" в меню "Пуск" в Windows 7 |
2. В поле "Открыть" пишем команду regedit и нажимаем кнопку "ОК";
3. В открывшемся окне "Редактор реестра" в левой части последовательно открываем ветки реестра;
HKEY_CURRENT_USER\ Software\Microsoft\ Windows\CurrentVersion\ Internet Settings\Zones\
Иногда конечный раздел называется ZonesL;
HKEY_CURRENT_USER\ Software\Microsoft\ Windows\CurrentVersion\ Internet Settings\ZonesL\
4. Удаляем раздел Zones (ZonesL), для этого щелкаем по нему правой кнопкой мыши и в открывшемся подменю выбираем пункт "Удалить". На запрос подтверждения об удалении, жмем кнопку "Да"
5. Нажимаем кнопку "Пуск" и выбираем пункт меню "Выполнить . ";
6. В поле "Открыть" пишем команду cmd и нажимаем кнопку "ОК";
7. В открывшемся окне набираем команду cd %ProgramFiles%\Windows Sidebar и нажимаем на клавиатуре клавишу "Enter" (Ввод).
Строка приглашения должна принять такой вид "C:\Program Files\Windows Sidebar"
8. Теперь набираем команду regsvr32 msxml3.dll и нажимаем на клавиатуре клавишу "Enter" (Ввод).
9. Аналогичным образом вводим еще 5 команд, чтобы заново зарегистрироватаь другие DLL:
regsvr32 scrrun.dll - нажимаем "Enter" (Ввод);
regsvr32 msxml3.dll - нажимаем "Enter" (Ввод);
regsvr32 atl.dll - нажимаем "Enter" (Ввод);
regsvr32 sbdrop.dll - нажимаем "Enter" (Ввод);
regsvr32 wlsrvc.dll - нажимаем "Enter" (Ввод);
10. Выполнив все команды открываем диспетчер задач. Для этого можно на клавиатуре зажать одновременно клавиши "Ctrl" и "Shift", а затем, удерживая эти 2 клавиши нажимаем еще одну "Esc"
11. В окне "Диспетчер задач Windows", переходим на вкладку "Процессы" и находим в списке процесс "sidebar.exe;
12. Щелкаем по нему правой кнопкой мыши и в открывшемся меню выбираем пункт "Завершить процесс";
13. Возвращаемся в окно командной строки и вводим команду cd %UserProfile%\AppData\Local\Microsoft\Windows Sidebar
Строка приглашения должна принять такой вид
где вместо "admin" будет имя Вашего профиля.
14. Теперь поочередно вводим следующие команды:
Удаляем файл "Settings.ini"
del Settings.ini - нажимаем "Enter" (Ввод);
Переходим в папку "Gadgets":
cd Gadgets - нажимаем "Enter" (Ввод);
Строка приглашения должна принять такой вид
Удаляем все файлы в папке "Gadgets"
del *.* - нажимаем "Enter" (Ввод);
Хотя редко, но все же случается, что гаджеты рабочего стола windows 7 не работают или перестали корректно работать, а иногда их вообще не видно. Что делать?
Причин почему гаджеты не работают много. В интернете ответы почти стандартные и помогают далеко не всегда.
Первый вариант
Попробуйте то, о чем пишут почти везде. Он заключается в исправлении файлов dll. Помогает не всегда, но пренебрегать им не стоит.
Думаю, где диспетчер задач, командная строка и как ее запустить с правами администратора вам известно. Вот ниже инструкция.
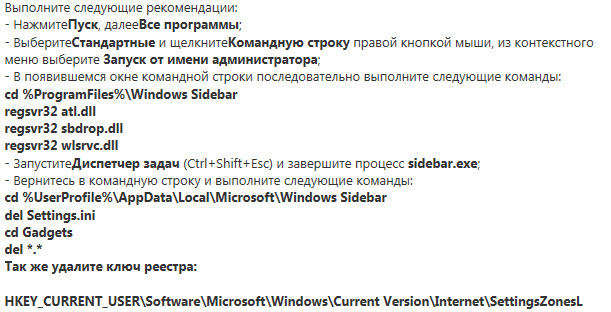
Второй вариант
Возможно у вас неработающий (кривой) только один гаджет и «положил» весь сайдбар. Такое бывает.
Вспомните какой был установлен последним и удалите его. С панели рабочего стола может не получиться, тогда придаться найти его реальное физическое расположение и удалить папку.
Вариант третий
Если и дальше гаджеты не работают, перейдите сюда и скачайте маленький файлик под названием «режим бога».
Запустите его и в шестом пункте найдите строку: «восстановление гаджетов рабочего стола виндовс» и выполните все что будет вам предложено.
Вариант четвертый
Если помните с которого времени гаджеты перестали работать воспользуйтесь восстановлением системы.
Верните вашу виндовс до того момента когда они работали. Если все образуется то проблема скорее всего заключалась в реестре виндовс 7.
Вариант пятый
Если и дальше гаджеты рабочего стола не работают, можно переустановить windows 7 или забейте на стандартную боковую панель, а установите новую
Программа для установки новой, ничем не хуже стандартной боковой панели (сайдбара) находиться здесь. Она бесплатна.
В этой статье не дан исчерпывающий ответ почему гаджеты не работают, причин естественно намного больше, но большинству из читателей проблему решит.
19 Комментариев к “Почему гаджеты рабочего стола перестали работать”
Ни один совет не помог придётся обходиться без гаджетов
А раньше гаджеты были? Может у тебя виндовс сборка (пиратка) и они изначально вырезаны.

В статье описывается несколько приёмов, с помощью которых можно контролировать работу гаджетов Рабочего стола Windows. Я покажу как на скорую руку:
Найти нужный гаджет
Для того, чтобы быстро перейти в панель гаджетов Windows, можно запустить консоль cmd и ввести команду

Выбором мышки можно расположить гаджет в любом месте Рабочего стола. Однако порой вместо ожидаемого появляется окно с ошибкой, в котором сообщается, что гаджеты управляются системным администратором. Чтобы не гулять по закоулкам системы в поисках нужной настройки, предлагаю вам готовый reg-файл для включения возможности гаджеты отображать. Запускайте, разблокируйте по необходимости в Свойствах файла во вкладке Безопасность:
Для отмены разрешения отображать гаджеты подобным же манером запустите файл из этого архива:
Гаджеты Windows не работают: кракозябры и т.п.
Однако и в случае с системными гаджетами пользователя могут подстерегать неприятности. Если вы столкнулись с тем, что гаджеты неправильно отображаются (пустые, зачернённые или нечитаемые), попробуйте следующий способ. Но перед тем, как приступить к поиску вероятных неисправностей, проверьте, что установленный брандмауэр не блокирует их. Если всё в порядке, приступаем.
Предлагаю очередной для скачивания и установки файл, который сбросит настройки библиотек, исправит кое-какой параметр в реестре и заново запустит панель гаджетов. На секунду вы увидите консоль команд cmd. После закрытия консоли перезагрузите компьютер:
Если в результате проделанного изменений не произошло, пришло время для восстановления системы и сканирования системных файлов на предмет повреждения.
Успехов.
Читайте также:


