Не открывается контекстное меню правой кнопкой мыши windows 7
Решилось. Нажимаем правой кнопкой мышки и вызываем Вашу проблему. В моём случае читаем выше, что не работало при нажатии правой кнопки мыши. Запускаем программу TcpView.exe. Смотрим куда коннектится ваш компьютер. У меня коннектился к компьютеру, у которого уже был другой реальный IP – адрес. Мы сменили IP – адреса у всех компьютеров. В реестре по поиску удаляем все записи относительно этого компьютера. Теперь у меня работает. При загрузке компьютера в безопасном режиме у меня пропадала эта проблема. Потом попробовал отключить сеть, тоже всё стало работать. Значит что-то завязано на сеть. Так я и решил эту задачу. Всем желаю успеха в борьбе с этой напастью.
Причина: после щелчка по файлу (во время того как комп задумывается) открываются netbios-сессии (почему не знаю). Причина тормозов по всей видимости из-за того, что сесии открываются к несуществующим/недоступным и тд. компьютерам. У меня например открывалась к серверу который уже давно был отключен, причем глюк с тормозами появился далеко не сразу после его отключения (!).
Решение: берем прогу tcpview (свободно распространяется в инете). Запускаем её. Потом щелкаем на файл который вызывает тормоза и смотрим какие открылись сессии. Запоминаем к какому компу. Потом запускаем regedit и стираем все упоминания этого компа. Тут конечно желательно аккуратно. Но кто реестр знает поймет, кто не знает - как повезет Например в моем случае это были записи типа "такой-то файл открывать такой-то программой" (а программа как раз и лежала на несуществующем сервере). От удаления таких типов записей ничего не случится, но кто знает какие там возможны варианты. Да, кстати тормозило-то все, а не только файлы тех типов на которые ссылалась эта запись.
После удаления записей в реестре всё как рукой сняло, даже перезагрузка не понадобилась!
Моя проблема: Тормозит контекстное меню, ОСОБЕННО при выборе пунката "Создать": все подвисает от 20 секнуд до нескольких минут. При это, если отключиться от сети (я вынул ВСЕ сетевые шнуры из своих сетевых карт), то контекстное меню работает нормально
Исчезновение контекстного меню рабочего стола , вызываемого щелчком правой кнопкой мыши по пустому пространству, — одна из новых ошибок, с которой довелось встретиться пользователям Windows 10. Как вы наверняка знаете, данная функция позволяет не только создавать новые папки, ярлыки или открывать настройки видеокарты, но и предоставляет быстрый доступ к персонализации операционной системы.
Любое нарушение функционала главного меню мгновенно создает значительные трудности при работе и ограничивает свободу пользователя. В этой статье мы рассмотрим несколько эффективных решений, которые помогут вам в восстановлении пропавшего контекстного меню рабочего стола.
Отключите режим планшета
Windows 10 является универсальной операционной системой, поддерживающей планшетный режим и режим ПК. Поэтому, если вы по какой-то причине случайно включили функцию работы с планшетом, то наверняка столкнулись с полным исчезновением рабочего стола и контекстного меню соответственно.
Способ №1. Режим рабочего стола
1. Откройте меню Пуск и перейдите в Настройки .
2. Перейдите в раздел Система .
3. Измените параметр При входе в систему на состояние Использовать режим рабочего стола .
Теперь вы можете перезапустить компьютер, чтобы проверить помог ли вам этот способ.
Способ №2. Проверьте регистр, если правая кнопка мыши перестала функционировать
Если контекстное меню Windows 10 отключено, функция щелчка правой кнопки мыши по рабочему столу будет отключена, блокируя тем самым любое взаимодействие с ним.
Если компьютер не реагирует на нажатие клавиши, воспользуйтесь следующей инструкцией:
1. Откройте меню Пуск .
2. Введите команду Regedit .
3. Откройте приложение.
4. Перейдите по пути: HKEY_CURRENT_USER\Software\Microsoft\Windows\CurrentVersion\Policies\Explorer
5. Совершите двойной щелчок по параметру с и установите Значение 0 .
6. Перезапустите ПК, чтобы применить внесенные изменения.
Важное примечание:
Если вы не обнаружили в списке реестровых данных файл NoViewContextMenu , не выполняйте никаких других действий. Его отсутствие говорит о том, что функция правого клика по рабочему столу не была отключена.
Способ №3. Восстановление реестра программным обеспечением
Если ни один из вышеперечисленных способов не помог, попробуйте воспользоваться сторонним программным обеспечением, специализирующимся на восстановлении реестра.
Надеемся, статья оказалась для вас полезной и помогла найти ответы на поставленные вопросы.
Если у вас возникла проблема, вы нажимаете правая кнопка вашей мыши и меню, которое не должно открываться или появляется слишком долго, вы должны знать, что есть несколько решений, которые вы можете попробовать, чтобы все вернулось к норме.
Если мышь нам не подходит, это можно представить разными способами, хотя наиболее распространенными и, возможно, наиболее раздражающими могут быть:
- Когда не работает в Windows : в этом случае правая кнопка важна во многих ситуациях, например, когда мы хотим скопировать файл, ввести его свойства или выполнить быстрый доступ к частям системы.
- Если не работает в браузере : чтобы дать вам пример, много раз нам нужно загрузить фотографию, которую мы видим в нашем браузере, в Chrome, Edge или Firefox. Для выполнения этой задачи необходима правая кнопка нашей мыши, и если она не работает, нам трудно.
- Когда не работает в программе : есть приложения, в которых важна работа правой кнопки, поэтому ее действие всегда должно присутствовать.
Возможные решения, которые у нас есть, чтобы эта проблема перестала появляться, разнообразны, поскольку проблема может быть вызвана разными причинами.
Сама мышь
Хотя это кажется очевидным, мы должны проверить само устройство, чтобы увидеть, является ли проблема механической. Еще одна вещь, которую мы можем сделать, если наша мышь беспроводная, - это заменить батареи, если они не имеют настолько низкого заряда, что это влияет на ее работу. После того, как мы убедимся, что мышь находится в идеальном состоянии, пора применить другие возможные решения.
Обновите драйверы мыши
- Мы идем в Введите здесь для поиска в поле меню Пуск Windows и введите Диспетчер устройств.
- В этот момент выбираем опцию такого администратора и идем туда, где написано Мышь и другие указывающие устройства.
- Если мы теперь дважды щелкнем по нашему устройству, мы откроем Свойства меню.
- Теперь переходим к Водитель и нажмите Обновить драйвер .
Отключить режим планшета
Возможно, активирован режим планшета, и это является причиной того, что правая кнопка работает хуже, поскольку бывают случаи, когда между ними существует несовместимость.
Для этого мы должны сделать следующее:
- Мы нажимаем Клавиша Windows + A.
- Действие Центр боковая панель открывается.
- В нем мы должны увидеть кнопка, которая переводит режим планшета . Он должен быть отключен, поэтому, если он активен, щелкните по нему, чтобы перестать работать.
- Мы идем к Настройки , нажав на шестеренку в меню «Пуск».
- Затем нажимаем на Система .
- Теперь посмотрим, как таблетка появляется в меню, которое мы видим в левой части экрана.
- После того, как мы нажали, мы должны выбрать в раскрывающемся списке ниже Когда я вхожу вариант, который говорит Никогда не используйте режим планшета .
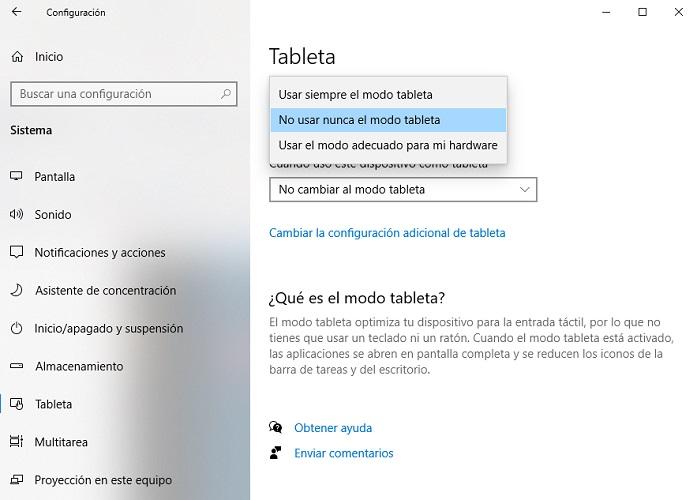
Установленные программы
Иногда эти проблемы вызваны программами, которые мешают работе правой кнопки. Если мы установили новое приложение и с этого момента кнопка перестала работать, лучше всего удалить его, чтобы увидеть, является ли это причиной, по которой оно не работает.
Перезагрузка Windows Explorer
Если момент неудачи наступает, когда мы находимся в Windows Проводник (который не совпадает с проводником файлов), возможно, существует какая-то ошибка или блокировка, которая мешает правильному функционированию мыши.
- Мы нажимаем Клавиши Windows + Alt + Del.
- В появившемся меню выбираем Диспетчер задач .
- Как только мы окажемся в нем, мы должны щелкнуть правой кнопкой мыши (здесь он должен работать), где написано Диспетчер задач, и выбрать «Перезагрузить».
Таким образом, Explorer перезапустится, и мы сможем проверить, работает ли правая кнопка снова во всей системе.
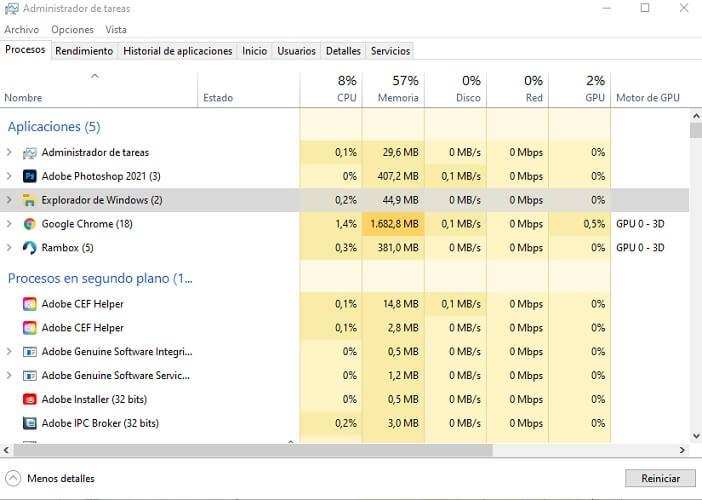
Проверьте редактор политики
В Редактор групповой политики есть опция, касающаяся контекстного меню, которую мы должны деактивировать, но мы должны прояснить, что эта опция отсутствует на устройствах с Windows 10 Домашняя, но у вас должна быть профессиональная версия, чтобы иметь доступ к этому меню.
- Первое, что мы должны сделать, это нажать кнопку Windows Key + R и введите gpedit.msc , а затем нажмите Enter .
- Затем мы должны нажать на Конфигурация пользователя , затем Административные шаблоны затем выбрать Компоненты Windows.
- Теперь мы должны перейти к File Explorer который находится слева от окна редактора групповой политики.
- в этот момент мы должны дважды щелкнуть Удалите контекстное меню по умолчанию в проводнике Windows. чтобы открыть окно и деактивировать его, если оно активно. Если опция активирована.
- Нажмите на Применить , затем OK а затем мы должны перезагрузить компьютер.
Проверка файлов
- Мы нажимаем Windows ключ + X.
- Теперь мы выбираем Windows Powershel l (Командная строка), но как администратор, кое-что важное.
- Далее мы пишем sfc / scannow и нажмите Enter.
- Работа этого инструмента займет около 20 минут, и если он что-то найдет, он укажет нам это на экране.
- Теперь мы должны перезагрузите систему чтобы изменения вступили в силу.
Исходя из всего, что мы вам сказали, вам следует решить проблему правой кнопкой мыши. Как вы видели, есть несколько возможностей, чтобы он снова заработал идеально.

Чаще всего рассматриваемая проблема возникает по причине той или иной аппаратной неисправности. Подключите мышь к заведомо рабочему компьютеру и проверьте, как себя ведёт правая кнопка (ПКМ): если сбой присутствует, он носит физический характер. Возможные варианты следующие:
- Нередко происходит выход из строя переключателя – увы, но даже у дорогих профессиональных аксессуаров встречается брак или же банальная выработка ресурса. В такой ситуации поможет только замена, так как ремонтировать их чаще всего просто нерентабельно.
- У проводных устройств причиной могут быть также неполадки с подключением: плохой контакт кабеля и разъёма, залом, повреждения самого коннектора. Эти проблемы устранить проще: сломанные элементы достаточно легко поддаются замене.
- У беспроводных мышей возможны сбои в работе соединения – наводки у Bluetooth-девайсов, поломка приёмника у радиоустройств или непосредственно электроники на плате. Для борьбы с наводками старайтесь не подключать к целевому компьютеру одновременно много гаджетов и по возможности переключите роутер в режим 5 ГГц, тогда как поломки приёмника и/или платы означают, что комплект пора менять.
Если выяснится, что на другом компьютере мышь работает нормально, это может означать либо аппаратные неполадки на предыдущем ПК или ноутбуке (вроде проблем с коннекторами или беспроводными модулями), либо программные причины появления сбоя – эти варианты мы рассмотрим далее, в отдельных разделах настоящей статьи.
Способ 2: Отключение режима планшета (Windows 10)
Актуальная на момент написания статьи «десятка» предназначена для работы на широком спектре устройств, от стационарных ПК до лёгких и портативных планшетов. Для последних в настройках ОС предусмотрен отдельный режим, при котором приём информации с мыши частично блокируется – возможно, именно это и является причиной появления рассматриваемой в настоящей статье проблемы.
- Проще всего отключить режим планшета посредством «Центра уведомлений»: нажмите Win+A или кликните по соответствующей области в системном трее.





Далее перейдите по следующему пути:
В последней папке найдите запись «TabletMode», выделите её нажатием ЛКМ, затем воспользуйтесь пунктами «Правка» – «Изменить».


Способ 3: Удаление софта для контекстного меню
Если ПКМ не работает только в «Проводнике», а в остальном софте всё прекрасно функционирует, сбой может заключаться в проблемных расширениях контекстного меню. Иногда их становится слишком много либо какой-то из них оказывается способен перехватить эту функцию. Для решения проблемы ненужные параметры желательно удалить – самым простым и удобным инструментом для выполнения этого будет приложение ShellExView.
-
Установки утилита не требует, однако не спешите и сразу же запускать исполняемый файл – вместо этого выделите его единичным нажатием ЛКМ и воспользуйтесь сочетанием клавиш Ctrl+Shift+Enter.




Способ 4: Проверка целостности системных данных
Иногда такая, казалось бы, пустяковая проблема может быть симптомом более серьёзного сбоя – например, повреждения важных для работы ОС файлов. Поэтому если кроме рассмотренного, вы столкнулись с дополнительными признаками вроде спонтанных «синих экранов» или проблем с открытием документов либо папок, проверьте целостность системы и устраните возможные повреждения.
Подробнее: Проверка целостности системных данных в Windows 7 / Windows 10

Способ 5: Манипуляции с системным реестром
Иногда причиной некорректного поведения мыши могут быть сбойные записи в реестре Виндовс, и для решения проблемы их надо удалить.
-
Откройте «Редактор реестра» (см. шаг 3 Способа 2) и перейдите в нём к адресу:

- FileSyncEx
- New
- Sharing
- WorkFolders


Способ 6: Переустановка драйверов мыши
Последняя причина, по которой правая кнопка функционирует некорректно – сбой в работе программного обеспечения периферийного устройства. Для диагностики и устранения проблемы может понадобиться переустановка драйверов – делается это следующим образом:
-
Снова откройте «Выполнить» и на этот раз запустите посредством этой оснастки «Диспетчер устройств», указав и подтвердив запрос devmgmt.msc .





Отблагодарите автора, поделитесь статьей в социальных сетях.

Читайте также:


