Не открывается geforce experience на windows 10
Популярное программное обеспечение NVIDIA иногда не работает должным образом или не открывается вообще, с ошибкой Что-то пошло не так. Попробуйте перезапустить GeForce Experience, который отображается для пользователя.
1. Завершить процессы NVIDIA в диспетчере задач
- Перейти к нижней левой части вашего Панель задачто под Панель поиска, и введите диспетчер задач
- Прокрутите вниз и найдите запущенные процессы NVIDIA, затем нажмите Последнее задание
- Как только вы закроете все процессы, снова откройте NVIDIA GeForce Experience, чтобы проверить, исправлена ли ошибка
2. Перезапустите GeForce в Windows услуги
- Перейдите в нижнюю левую часть панели задач и выполните поиск. услуги, а затем нажмите на первый вариант
- Найдите сервис NVIDIA GeForce Experience, затем щелкните по нему правой кнопкой мыши и выберите свойства
- Выберите Тип запуска Автоматически, затем выберите начало кнопка, если сервис останавливается
- щелчок применятьзатем выберите ОК
- Вернувшись в список «Службы», выберите другие службы NVIDIA и повторите процедуру, описанную выше.
- После выполнения указанных шагов, запустите GeForce Experience как обычно, теперь ошибка должна быть исправлена.
3. Проверьте настройки брандмауэра и антивируса
- запись Windows Защити брандмауэр на своем Панель поисказатем выберите первый вариант
- Перейти к разрешению приложения или функции через Windows Защитник брандмауэр
- Нажмите на Изменить настройки кнопка
- Прокрутите вниз и найдите любое приложение, связанное с NVIDIA, и убедитесь, что установлены все флажки
- Откройте NVIDIA GeForce как обычно и проверьте, решена ли проблема
- Кроме того, вам также следует временно отключить любое стороннее антивирусное программное обеспечение, чтобы проверить, не останавливает ли он работу GeForce Experience.
4. Переустановите программное обеспечение GeForce Experience
5. Переустановите драйвер видеокарты в диспетчере устройств
Часто задаваемые вопросы: узнайте больше о NVIDIA GeForce Experience
GeForce Experience не является обязательным требованием, и вы все равно можете выполнять большинство задач вручную в любом случае.
- Могу ли я удалить Nvidia GeForce Experience?
Да, GeForce Experience можно удалить, как и любое обычное приложение, не беспокоясь о том, повлияет ли это на вашу видеокарту Nvidia.
GeForce Experience – утилита, позволяющая управлять настройками видеокарты NVIDIA. Софт уже предустановлен на всех компьютерах, использующих графические адаптеры этого производителя. И хотя чаще всего программное обеспечение функционирует без нареканий, у некоторых людей не работает GeForce Experience на операционной системе Windows 10. При запуске приложения выскакивает ошибка, которая требует немедленного исправления.
Причины проблемы
Сначала попробуем разобраться, почему не запускается программное обеспечение для видеокарт NVIDIA.

Виной тому могут быть самые разные причины, но наиболее часто встречаются следующие:
- проблемы с автозапуском;
- отключение службы GeForce;
- устаревшие драйверы или версия ПО;
- воздействие вредоносных файлов.
Несмотря на то, что некоторые факторы являются очень серьезными и потенциально влияют на другие аспекты работы компьютера, проблему удается решить в течение нескольких минут. Разумеется, при условии соблюдения всех требований, указанных в инструкции.
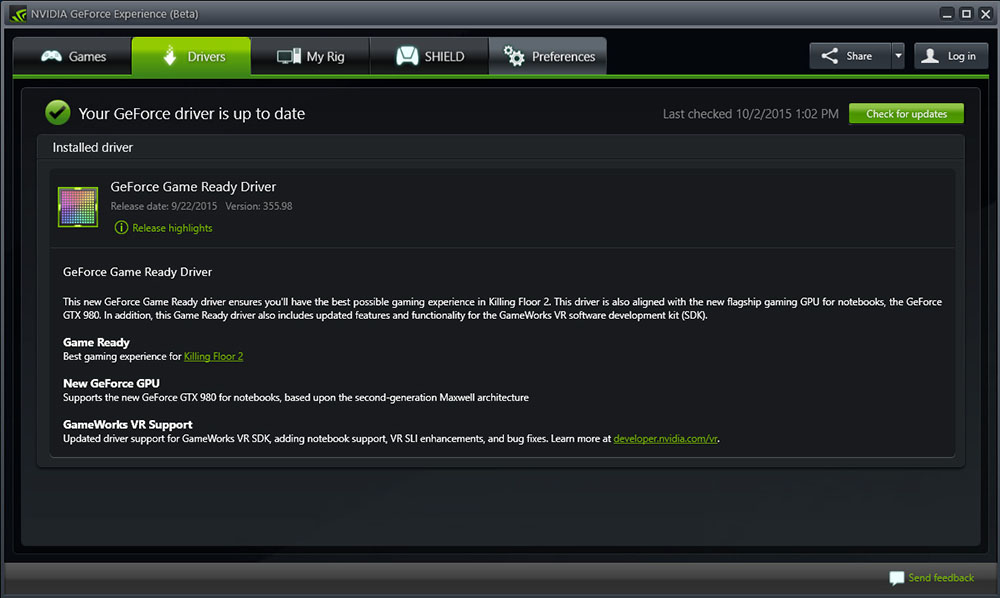
Как устранить ошибки в работе GeForce Experience
Решая проблему запуска фирменного ПО, пользователь вынужден обращаться к причинам возникновения неполадок. Но порой со стопроцентной точностью установить вредителя не получается. В таком случае рекомендуется действовать в соответствии с алгоритмом, представленным ниже. Он базируется на основных причинах и рассматривает методы решения проблемы в зависимости от того, насколько часто встречается тот или иной фактор.
Отладка автозагрузки
Первым делом стоит проверить, работают ли процессы GeForce Experience в режиме автозагрузки. Он необходим, чтобы пользователь всегда получал доступ к утилите, управляющей настройками видеокартами. Если приложение не открывается, то вполне вероятно, что для него просто не был отлажен автозапуск. Проверить, так ли это на самом деле, удается при помощи инструкции:
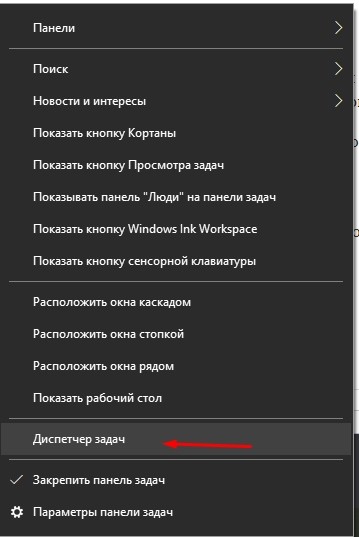

- Проверьте наличие утилиты для видеокарт NVIDIA в списке.

Проверка статуса и отладка служб NVIDIA
За работу приложения также отвечает соответствующая служба. Если она отключена, то с запуском утилиты GeForce могут возникать проблемы. Для исправления ситуации действуйте по алгоритму:
- Откройте окно «Выполнить» комбинацией клавиш «Win» + «R».
- Введите запрос «services.msc».

- Нажмите на кнопку «ОК».
- В открывшемся меню служб найдите «NVIDIA LocalSystem Container».

- Кликните по ней ПКМ и откройте «Свойства».
- Во вкладке «Тип запуска» установите значение «Автоматически», а также нажмите на кнопку «Запустить».


Теперь служба, как и само приложение, должна заработать в принудительном порядке. Иногда для вступления изменений требуется перезагрузка компьютера, поэтому воспользуйтесь этой рекомендацией для стопроцентного решения проблемы.
Проверка актуальности драйверов и их обновление
За работу видеокарты и сопутствующих служб отвечают драйверы, которые нуждаются в регулярном обновлении. Использование устаревшего ПО становится причиной проблем с запуском, в связи с чем их рекомендуется обновить:
- Кликните ПКМ по иконке «Пуск».
- Запустите «Диспетчер устройств».


- Щелкните ПКМ по названию своей графической карты.
- Нажмите на кнопку «Обновить драйвер».
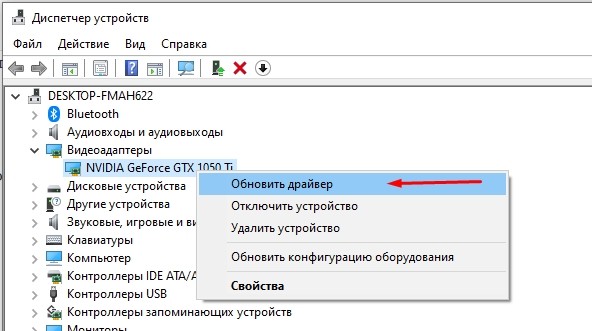
Далее компьютер начнет автоматический поиск актуального ПО. При его обнаружении будет предложено нажать на кнопку установки. Но, возможно, вам придется скачивать драйверы вручную через официальный сайт производителя видеокарт. Тогда после загрузки дистрибутива понадобится запустить инсталлятор и завершить процесс установки.
Борьба с вирусами
Не стоит недооценивать влияние вредоносных файлов и программ на работу компьютера. Не исключено, что именно под воздействием вирусов GeForce Experience перестал запускаться. В таком случае необходимо воспользоваться любым антивирусом от Kaspersky Internet Security до Windows Defender для тщательного сканирования устройства на предмет наличия вредоносного софта. По окончании проверки вы сможете избавиться от вирусов одним нажатием.

Устранение косвенных причин
Проблема запуска утилиты GeForce носит программный характер, но иногда ошибка становится следствием косвенных причин вроде поломки графического адаптера или жесткого диска. Конечно, если во всех остальных сценариях компьютер работает стабильно, то нет особого смысла рассматривать подобную вероятность. Однако есть и другие косвенные факторы.
В частности, утилита для видеокарт NVIDIA перестает работать при нехватке оперативной памяти. Оценить количество свободного места на ОЗУ можно через «Диспетчер задач».

Также рекомендуется выполнить очистку реестра, воспользовавшись программным обеспечением вроде CCleaner, так как отказ в запуске нередко становится следствием остаточных файлов предыдущей версии GeForce Experience.
Обновление драйверов
Для корректной работы программного обеспечения важно иметь не только актуальную версию драйверов видеокарты, но и последнюю сборку утилиты GeForce. Существует вероятность, что вы используете старое поколение приложения, которое уже не поддерживается производителем. Поэтому посетите сайт NVIDIA и в разделе с драйверами загрузите актуальную версию GFE. Перед этим не забудьте удалить старую утилиту GeForce с компьютера, иначе может возникнуть конфликт в рамках одного и того же ПО.
Причин, из-за чего NVIDIA Geforce Experience не запускается и не работает на Windows 10, несколько:
- сбой в работе систем компьютера, который приводит к сбросу настроек;
- отсутствие необходимых распространяемых компонентов Microsoft;
- технические проблемы из-за нехватки ресурсов;
- деятельность вирусов и антивирусного ПО.
Рассмотрим способы решения самых распространенных проблем.
Сбой фонового процесса
Мог произойти сбой фонового процесса, обеспечивающего бесперебойную работу Geforce Experience. В таком случае запустить программу не получается из системного трея на панели задач Windows.
Но можно попробовать открыть приложение напрямую через исполняемый файл:
В целом, для восстановления процесса достаточно лишь перезагрузить компьютер.
Мало оперативной памяти
Операционная система на слабых компьютерах может быть перегружена большим количеством одновременно запущенных программ и места для Geforce Experience может не остаться.
Нужно убрать или удалить как можно больше ненужных программ из автозагрузки.

Обновление компонента Visual C++
Устаревшая версия или отсутствие распространяемого компонента Visual C++ может влиять на корректную работу Geforce Experience.
Для начала надо узнать разрядность вашей версии Windows, чтобы установить правильный компонент.
Как узнать разрядность:
- Открыть окно «Выполнить», нажав комбинацию клавиш Win+R.
- Написать в появившейся строке dxdiag, нажать Enter и дождаться окончания анализа системы.
- В графе «Операционная система» будет указана разрядность.


Повреждение записей реестра
Какое-то действие с операционной системой молго повредить записи в реестре Windows, относящиеся к NVIDIA Experience или другим системным процессам, нужным программе.
Для очистки реестра можно использовать программу CCleaner или любой ее аналог.


Проверка на вирусы
Еще одной причиной того, что Geforce Experience не открывается, могут быть вирусы.
Для проверки системы рекомендую использовать бесплатную утилиту CureIt, разработчиками которой является Dr.Web.
-
Скачайте и установите CureIt на свой компьютер.


После этих действий перезагрузите компьютер и запустите Geforce Experience.
Работа антивирусного ПО
Иногда сами антивирусы могут ошибочно считать GFE угрозой и блокировать исполнение программы. Поэтому, если вы недавно установили новый антивирус или обновили его, то попробуйте на время его отключить.
Переустановка Geforce Experience
Если ничего из списка действий выше не помогло, то были повреждены файлы самой программы.
Что означает код ошибки Geforce Experience 0X0003?
Многие пользователи наблюдали появление кода ошибки 0X0003 при запуске программы Nvidia GeForce Experience. Он сообщает вам, что что-то мешает работе приложения и вынуждает его закрыть. В этом случае вы не сможете ни в коем случае открыть приложение и использовать какие-либо услуги, предоставляемые GeForce Experience.
Почему появляется код ошибки 0X0003?
К сожалению, нет однозначного решения этой проблемы. Это может произойти из-за проблемы с телеметрией, может быть вызвано тем, что программы Nvidia перестают отвечать, может быть вызвано вашим установочным каталогом и т. Д.
Ниже мы обсудим всех возможных виновников и поможем вам разобраться в сути дела.
Как обсуждалось в предыдущем разделе, ошибки GeForce Experience редко возникают из одного источника. У них может быть несколько источников, и ниже мы проверим их все.
Исправление №1: перезапустите службы Nvidia.
Если один или несколько сервисов Nvidia перестают отвечать, программа GeForce Experience может остановиться. Итак, чтобы убедиться, что службы Nvidia работают должным образом, вы можете перезапустить все службы Nvidia. Для перезапуска сначала откройте «Выполнить». Вы можете одновременно нажать кнопки Windows + R, чтобы открыть его. Затем напишите «Services.msc» и нажмите Enter, чтобы перейти к службам.

Затем выберите все службы Nvidia и щелкните одну из них правой кнопкой мыши. Нажмите «Перезагрузить», чтобы сразу же перезапустить службы.

Связанный: Как получить Google Play Store на Windows 11
Когда служба Nvidia Telemetry неактивна и ей не разрешено взаимодействовать с рабочим столом, GeForce Experience имеет тенденцию выдавать код ошибки 0X0003. К счастью, снова запустить службу не так уж и сложно.
Сначала нажмите Windows + R, чтобы вызвать «Выполнить», и введите «Services.msc».

Нажмите Ввод. Когда вы перейдете к списку служб, найдите «Контейнер телеметрии Nvidia» и получите доступ к его свойствам.


Перезапустите службы Nvidia, как показано на шаге выше, и вернитесь в GeForce Experience. Это должно навсегда избавить вас от ваших проблем.

Связанный: Как установить и использовать WSA Toolbox в Windows 11
Исправление № 3: установите Geforce Experience на «C» или на системный диск.
Итак, когда вы устанавливаете программу GeForce Experience, обязательно расставьте приоритеты для системного диска. В противном случае это могло привести к многочисленным ошибкам в будущем.
Исправление №4: сбросить сетевой адаптер.
Все еще не можете найти способ заставить его работать? Попробуйте сбросить настройки сетевого адаптера с помощью командной строки. Это сработало для многих, и, безусловно, стоит попробовать. Щелкните панель поиска Windows и найдите «cmd».

Теперь запустите командную строку от имени администратора. Затем выполните там следующую команду:
сброс WinSock Netsh

После его выполнения перезагрузите компьютер с Windows и попробуйте снова запустить приложение GeForce Experience.
Связанный: Как выйти из полноэкранного режима в Windows 11
Исправление № 5: переустановите компоненты Nvidia.

Щелкните правой кнопкой мыши каждое приложение Nvidia и выберите «Удалить / изменить».

Следуйте инструкциям на экране, чтобы завершить процесс удаления.


Когда вы получите последнюю версию драйвера, нажмите «Загрузить».

Следуйте инструкциям на экране, чтобы установить последнюю версию драйвера на свой ПК с Windows.
Во время установки выберите «Чистую установку», которая восстановит настройки по умолчанию.
Исправление № 6: дождитесь обновления Windows
Неудачный Центр обновления Windows часто оказывается виновником таких проблем. Если это так, вам придется подождать, пока Microsoft выпустит еще одно обновление, которое навсегда избавит от проблемы. Найдите «Центр обновления Windows» в поиске и нажмите на первый всплывающий результат.

Теперь нажмите кнопку «Проверить наличие обновлений», чтобы получить последние обновления Windows для вашего компьютера.
Читайте также:


