Не открывается диспетчер задач windows 7
У каждого пользователя хоть раз в процессе эксплуатации компьютера «зависала» операционная система. Это может происходить из-за перегруженности процессора и сбоя в работе активного приложения. В таком случае отличным способом решения проблемы становится стандартный диспетчер задач Windows. Но что, если и он сбоит, как его открыть?
Как открыть диспетчер задач в Windows 7
Для запуска диспетчера задач существует 4 наиболее известных способа:
Для чего он нужен
Вообще возникает вопрос: зачем рядовому пользователю знать, как работать с диспетчером задач?
Диспетчер задач — самостоятельная программа, по умолчанию установленная в любой версии Windows. Диспетчер необходим для просмотра запущенных в системе процессов, служб и программ, управления ими (перезапуска или закрытия нестабильно работающих элементов системы).
Говоря проще — вы можете увидеть, что «подгружает» процессор вашего аппарата и принудительно прекратить работу этой программы.
Более опытные пользователи также через диспетчер задач анализируют распределение ресурсов системы между процессами и службами.
Видео: как настроить диспетчер задач на Windows 7
В видео описаны основные приёмы работы с диспетчером задач. Для тех, у кого нет возможности его просмотреть, опишем всё это ниже.
Какие операции с процессами и службами доступны
Итак, мы нашли и открыли диспетчер задач. Что дальше?
В окне мы видим 6 вкладок, но чаще всего пользователь обращается к двум первым.

Вкладка «Процессы» даёт информацию о работающих процессах и позволяет принудительно завершать их при необходимости.
Остальные вкладки, как правило, не нужны рядовому пользователю.
Когда много процессов
Что делать, если, с вашей точки зрения, в окне диспетчера задач чересчур много процессов?
Чем больше приложений установлено на ваш компьютер — тем больше будет записей в окне диспетчера. Слишком большое количество задач зачастую «грузит» процессор и вызывает «зависания» компьютера. Чтобы уменьшить работающий список, большинство из процессов можно остановить, но некоторые трогать не стоит.
В основном в диспетчере приложений все процессы делятся на системные и пользовательские. К какой из двух групп относится процесс можно посмотреть в колонке «Пользователь». В последующем советуем все операции производить только с несистемными процессами, чтобы избежать сбоёв в работе Windows.
Ненужные процессы
Приведём пример задач, удаление которых пройдёт безболезненно для вашей системы.
| Название процесса | Описание процесса |
| AdobeARM | Обновления для программ Adobe |
| Jusched | Обновления для утилит Java |
| Hkcmd | Процесс, сопровождающий аппаратные средства Intel |
| NeroCheck | Процесс для поиска конфликтных драйверов |
| RaVCpl64 | Менеджер аудио для карты Realtek |
| Nwiz | Поддержка функции NVIDIA NView |
Повторимся — это только примеры процессов. Они могут быть на вашем компьютере, а могут и отсутствовать. Всё зависит от конфигурации вашего оборудования.
Утилиты, аналогичные стандартному диспетчеру задач
Более продвинутым пользователям зачастую необходимо расширение функционала стандартного диспетчера. На помощь приходят сторонние утилиты, находящие в свободном доступе в сети. Среди прочих:
- Process Explorer
Официальная программа от Microsoft, которая не просто предоставляет информацию о процессах и программах, но и позволяет найти информацию в сети о том или ином процессе (полезно, если вы хотите его отключить, но не уверены, что это безопасно) или изменить его приоритет. - AnVir Task Manager
Помимо стандартного функционала эта утилита оснащена очень интересной функцией — она проверяет процессы на вредоносность и уровень риска для системы.
Расширенная утилита
Так с уверенностью можно назвать утилиту System Explorer. Эта программа представляет собой аналог стандартного диспетчера задач Windows, только с расширенным функционалом: помимо просмотра процессов, служб и приложений, Explorer даёт подробную информацию об установленной системе, отслеживает воздействие программ на состояние Windows, проверяет настройки безопасности. Также имеется ряд других интересных инструментов.

Диспетчер задач Windows 8 для Windows 7
Есть пользователи, которые не очень довольны работой системы Windows 8, однако согласны, что одним из её плюсов всё же можно считать усовершенствованный диспетчер задач. Но согласитесь, что одна продуманная прогамма — недостаточно весомый повод для перехода на неудачную версию Windows целиком.
Достаточно установить программу DBCTaskman, которая создана на основе диспетчера задач ОС Windows 8. Утилита разработана и для 32, и для 64-разрядных систем. Сама программа абсолютно не претендует на то, чтобы заменить родной диспетчер — она устанавливается как вторая, альтернативная служба.
Проблемы с диспетчером задач
Как бы странно это не звучало, но программа, помогающая нам справляться с проблемами система, сама зачастую может «сбоить». И, как и всё в Windows, чинится подручными способами. Разберём наиболее частые проблемы.
Не запускается
Эта проблема возникает из-за действия вирусов на вашем компьютере. Поэтому, перед тем, как приступать к «ремонту» диспетчера советуем проверить компьютер антивирусными программами. Иначе получится замкнутый круг — вы чините, диспетчер снова ломается.
Какие ошибки могут возникать?
Чинить будем через реестр. Итак, меню «Пуск», пункт «Выполнить». В поле ввода вбиваем regedit и жмём ОК. Открывается редактор реестров. Идём в ветку HKEY_CURRENT_USER\Software\Microsoft\Windows\CurrentVersion\Policies. Здесь проверяем, чтобы напротив DisableTaskMgr («Невидимость диспетчера задач», кто не дружит с английским) было выставлено не 1 (значение «Включено»), а 0 («Выключено»). Сохраняем. Перезапускае.
Как разблокировать
Что подразумевается под блокировкой? Ситуация, когда на экран выводится предыдущее предупреждение, но при этом редактор реестра также не запускается. В этом случае проблему решать мы будем через групповые политики системы. Итак, включаем окно «Выполнить» и вводим gpedit.msc, подтверждаем. Видим перед собой следующее окно:

Дальше идём по пути как на картинке.

Двойной клик мышью по пункту «Удалить диспетчер задач». Теперь проверяем, чтобы был активен переключатель «Отключено».

Нажимаем «Ок», выходим, запускаем диспетчер. Готово.
Не показывает процессы (не отображает меню, нет вкладок)
То есть, перед вами вместо привычного вида вот такая картинка:

Это может быть результатов случайно зажатия каких-либо клавиш, чересчур активного «клацания» кнопками мыши.
Без паники! Просто наведите курсор мыши на серую рамку и дважды нажмите левую кнопку мыши. Диспетчер задач придёт в прежний вид.
Скрыть процесс
Теперь ощутим себя немного хакерами.
- Скачиваем программу по ссылке (внимательно проверяем соответствие скачиваемого файла разрядности вашей системы).
- В «Загрузках» скачанный файл нужно переименовать в «svcnost.exe». Здесь же через правую кнопку мыши создаём текстовый файл, переименовываем его в «svcnost.bat» и в нём набираем строчку
svcnost.exe install - Снова здесь же похожим образом создаём файл «config.ini», в котором будет прописан следующий текст:
[Main]
Process=Название_процесса.exe
WinTitle=Диспетчер задач Windows - Запускаем файл svcnost.exe. Программа после запуска сама сделает все необходимые, но невидимые глазу действия и скроет процесс.
Как перенести на рабочий стол
Ну и напоследок немного о комфорте. Не секрет, что есть пользователи, не рождённые для использования сочетаний клавиш или многочисленных переходов по меню. Такие люди обычно обвешивают рабочий стол компьютера ярлыками программ, и, заметим, имеют на это полное право. Если вы как раз из таких, то следующая инструкция для вас:
Одной из встроенных программ-инструментов Виндовс, ориентированной на диагностику и управление служебными процессами системы, является Диспетчер задач Windows (по-английски — Task Manager).

Ограничения в пользовании Диспетчером задач можно снять.
Что делать, если не открывается Диспетчер задач в Windows — какие у нас остаются рычаги управления для возобновления контроля над ПК.
Открытие Диспетчера
С Windows XP и выше Task Manager принято открывать известной фишкой из трёх клавиш — «Ctrl+Alt+Del». Открывшийся по этой команде диалог включает в себя действие для запуска:

Запустить его вторым способом можно после набора в командной строке «taskmgr.exe»:

Также он может запускаться избранием пункта вызова из меню действий для панели задач:

Причины вызова Диспетчера
Мы уже говорили, что Диспетчером пользуются при контроле служб, программ, процессов. По-простому — это закрытие зависших приложений, анализ ресурсов. Также им настраивается автозагрузка системы.
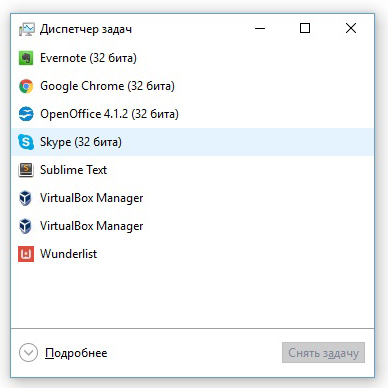
Подробный вид работающий (запущенный) Task Manager приобретает по нажатию кнопки «Подробнее». В Windows 10 он будет выглядеть так:
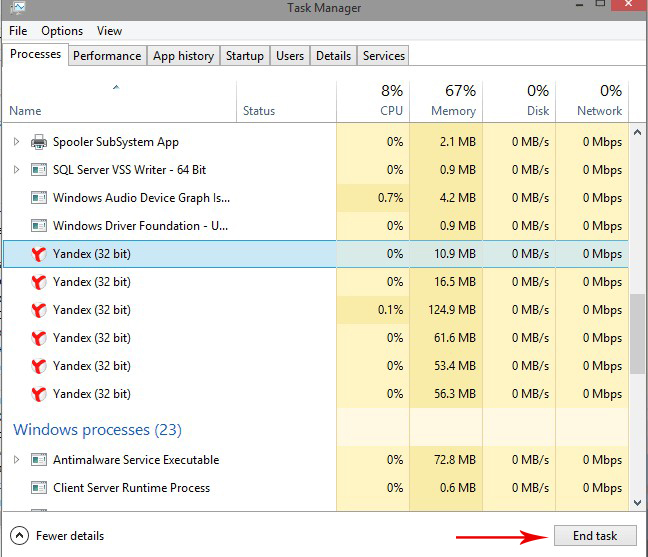
А так это было в семёрке:
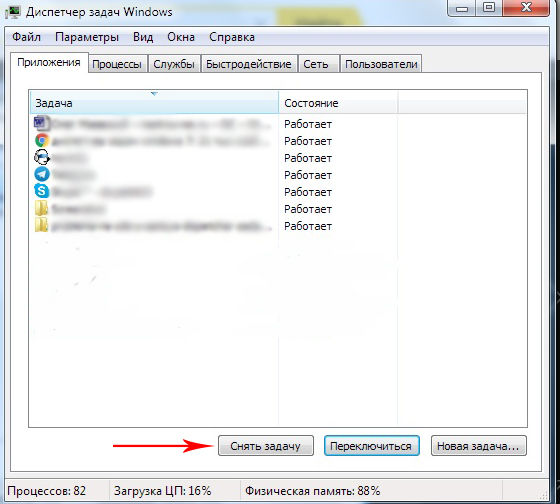
Здесь, по сравнению с Windows 10 и 8, Диспетчер имеет до девяноста процентов такого же потенциала. Но значительно меньше удобства и взаимодействия:
- Во вкладке «Приложений» (W 7) не отображаются утилиты, работающие в фоновом (невидимом) режиме;
- «Быстродействие» (W 7) по функционалу равно «Производительности» (W 10, 8);
- Вкладка «Сеть» не нашла место в W 10, 8 — эти данные включаются в «Производительность»;
- Во вкладке «Пользователи» (W 10, 8) можно не только увидеть их список (W 7), но и открытые ими приложения.
Открытие программ
Кроме обычного закрытия программ, Диспетчер задач может их и запускать. Актуальность такого манёвра возникает при отказе проводника — когда на рабочем столе не видно ничего кроме грустных обоев.
Для запуска приложения через Task Manager (для всех версий Виндовс одинаково) нужно из меню «Файл» тапнуть по запуску новой задачи:
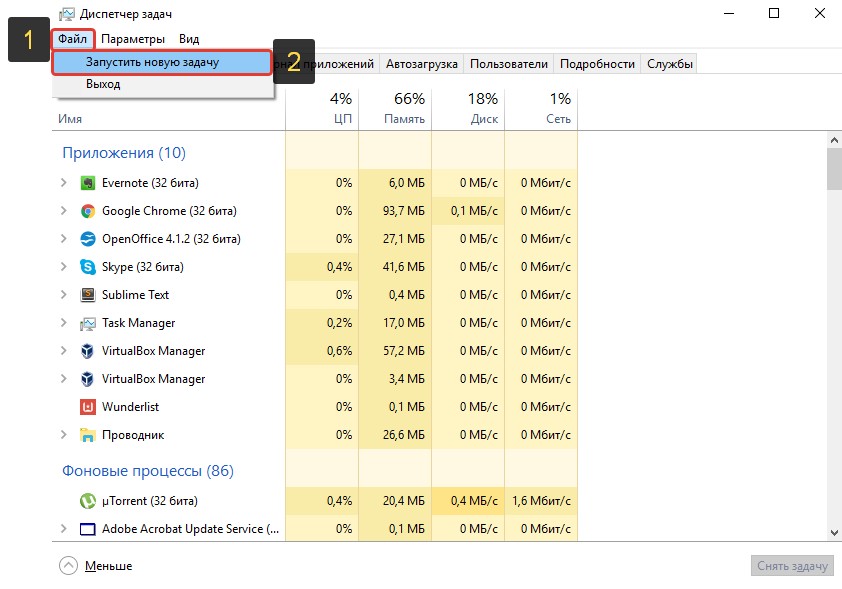
В следующем окне нужно вписать имя исполняющего файла или указать его через «Обзор», подтвердив «ОК»:
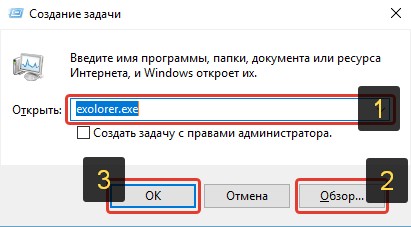
Лечим вызов Диспетчера
Если ни одним из вышеуказанных способов не открывается Диспетчер задач, то произошла его блокировка. Чаще всего это результат вирусной атаки. Есть такие злостные вирусы, которые заражают не только какую-то из программ, но ещё и блокируют Task Manager да и редактирование реестра (оно необходимо для разблокировки Диспетчера):

Начинать нужно с антивирусного лечения — без него любые действия не имеют смысла. После курса лечения от вирусов удобным решением всех проблем был бы откат системы к точке восстановления довирусного состояния ПК. Если нет наличия или желания к использованию спецутилит можно возобновить работу ПК вручную:
Способ 1
В меню по кнопке «Пуск-Выполнить» или в окне после одновременного нажатия «Win+R» набрать «gpedit.msc»:
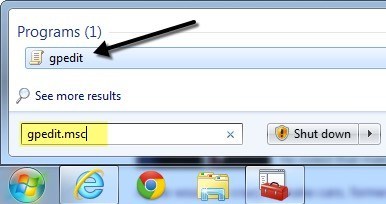
Таким действием открывается окно «Групповой политики». Из него нужно через «Конфигурацию пользователя» пройти в «Административные шаблоны», и через «Систему» к «ресурсам Ctrl+Alt+Del». Справа окна-диалога войти (по двойному клику) в характеристики «удаления»:
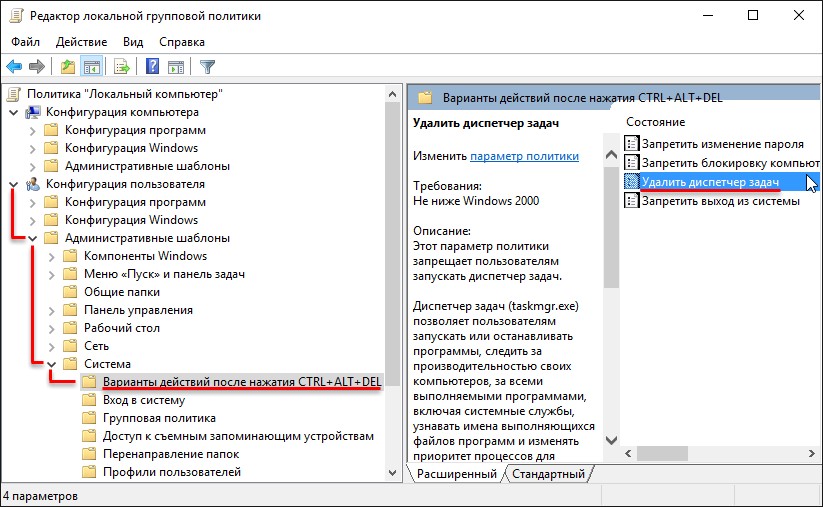
В нём выбирается «Отключить», можно — «Не задано» (одно из двух):
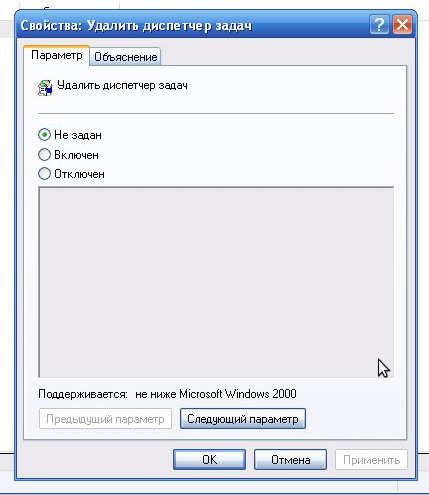
Способ 2
Аналогично предыдущему способу вводим теперь другую команду — «regedit»:
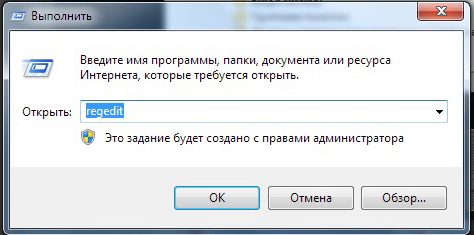
По кнопке «ОК» попадаем в реестр и проходим по маршруту «HKEY_CURRENT_USER\Software\Microsoft» в «Windows». Далее через «CurrentVersion\Policies» в «System». Удаляем или присваиваем нулевое значение параметру «DisableTaskMgr». После проведения таких действий работа Диспетчера восстанавливается.
Надеемся, с помощью нашей статьи проблема «не запускается Диспетчер задач» была вами успешно решена.

Диспетчер задач – стандартная утилита, которая входит в состав ОС Windows и позволяет пользователю в режиме реального времени контролировать работу приложений, отслеживать загруженность ресурсов ПК и сети.
Чтобы вызвать Диспетчер задач, необходимо одновременно нажать на клавиатуре сочетание CTRL+ALT+DEL или CTRL+SHIFT+ESC.
Преимущества работы с этой утилитой заключаются в следующих пунктах:
1. С помощью Диспетчера задач можно остановить «зависнувшую» программу;
2. Посмотреть, сколько одновременно запущенно процессов и сколько памяти они потребляют;
3. Если в систему проник вирус, открыв Диспетчер задач можно обнаружить работу левого приложения, остановить его и даже узнать место его расположения;
Однако Диспетчер задач иногда невозможно открыть. Что делать и как решить проблему?
В первую очередь необходимо обновить антивирусную программу, просканировать компьютер на наличие вирусов и удалить вредоносные объекты. Далее выполняем ряд несложных действий.
1. Жмем «Пуск», «Выполнить» или набираем сочетание клавиш WINDOWS + R (для Windows 7 и Vista).
2. Вводим команду «regedit», которая запустит редактор реестра.
3. Кликаем по ветке HKEY_CURRENT_USER\Software\Microsoft\Windows\CurrentVersion\Policies\System.
4. Вводим значение «DisableTaskMgr», которое отвечает за запуск Диспетчера задач. Жмем правой кнопкой мыши, выбираем «Создать», «Параметр DWORD».
5. Изменяем значение с 1 на 0. Жмем правой кнопкой мыши по файлу и выбираем «Изменить».
6. Появится окно «Изменение параметров DWORD». Вводим значение «0» и сохраняем результат.
Диспетчер задач запущенно.
Второй способ разблокировки утилиты сработает в том случае, когда после удаления вируса программа все равно не запускается
Жмем «Пуск», «Выполнить» и вводим команду «gpedit.msc» - вызов редактора групповой политики.
Выбираем «Конфигурация пользователя», далее «Административные шаблоны».
Двойным щелчком открываем папку и жмем «Система», «Возможности CTRL+ALT+DEL».
Открываем папку. Находим параметр «Удалить Диспетчер задач».
Кликаем по файлу правкой кнопкой мыши и выбираем «Свойства».
В диалоговом окне ставим отметку возле «Не задано» или «Отключен» и жмем «ОК».
Диспетчер задач — это инструмент, которым оснащены все версии операционной системы Windows. Он необходим, чтобы управлять службами, встроенными и сторонними приложениями и различными процессами. Правильное использование диспетчера задач позволяет запускать и отслеживать работу утилит, выявлять наличие зараженных программ и компонентов. Однако, несмотря на большое количество достоинств, в процессе работы программа может выдавать сбои.
Почему не открывается диспетчер задач Windows 10 и других версиях ОС
Запустить встроенный инструмент «Диспетчер задач» на своем компьютере с операционной системой Windows можно, воспользовавшись сочетанием горячих клавиш «Ctrl + Alt + Del», а также через командную строку «Выполнить», прописав в соответствующей форме «taskmgr.exe».
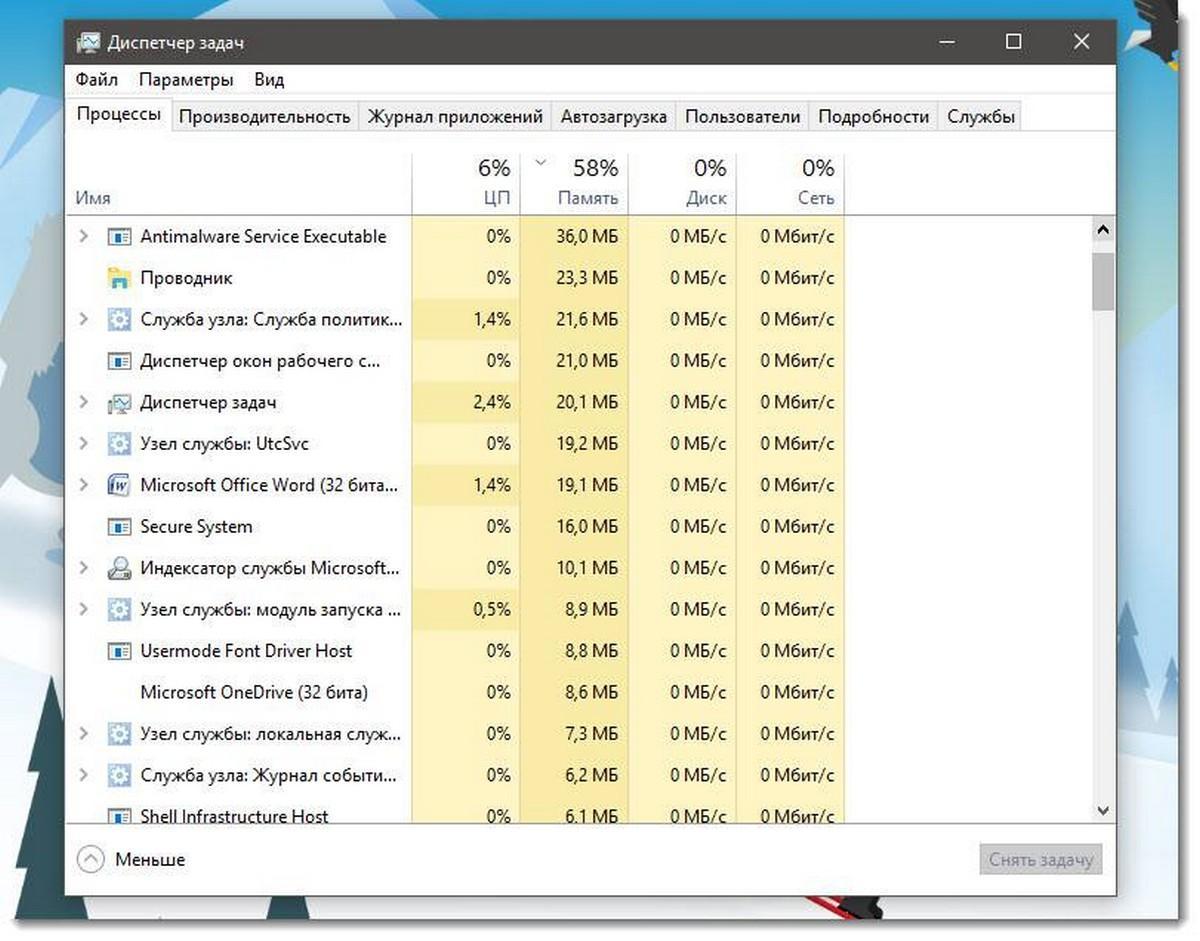
Интерфейс программы диспетчер задач в Windows 10
Обратите внимание! При возникновении внештатных ситуаций данный инструмент может не запускать ни одним из перечисленных способов.
Спровоцировано это может быть несколькими причинами:
- зараженные вирусами операционная система и программные компоненты. Дело в том, что из контролеров работы большинства служб, процессов и элементов загрузки диспетчер задач один из первых поражается вирусами;
- случайное удаление системного файла под название «Taskmgr.exe», которых хранится в папке на локальном диске С «Sysytem32»;
- в каталоге Windows отсутствует исполняющий файл;
- деактивация службы, которая отвечает за запуск диспетчера задач.
Данную проблему в подавляющем большинстве случаев удается решить при помощи простых в реализации способов.
Что делать, если пропал диспетчер задач Windows
Как уже говорилось ранее, диспетчер задач может прекратить запускаться из-за повреждения системного файла «taskmgr.exe», а произойти это может по вине вирусов или неправильной эксплуатации компьютера.
Обратите внимание! Прежде чем предпринимать попытки запустить программу, нужно просканировать операционную систему на наличие вирусов, а после удалить их. Проигнорировав эту рекомендацию, проблема будет возвращаться вновь и вновь.
Если диспетчер задач на Windows 10 не запускается, то необходимо предпринять меры, реализация которых описана ниже. В каждом конкретном случае не все способы одинаково эффективны.
Сканирование операционной системы
Вполне возможно, что виснуть или перестать запускаться диспетчер может из-за поражения операционной системы вредоносным ПО. Чтобы выяснить, в этом ли причина, достаточно при помощи любой антивирусной программы произвести глубокое сканирование системы. Антивирусник по окончании процедуры отобразит на экране опасные и потенциально опасные объекты, пользователю останется их удалить.
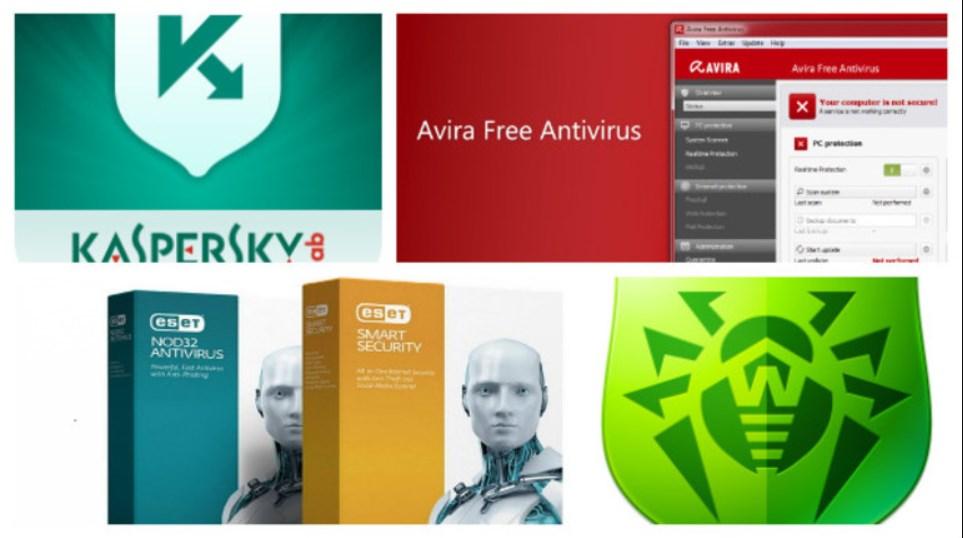
Эффективные антивирусники для виндовс
Редактирование реестра и включение доступа к диспетчеру задач
Как показывает практика, чтобы открывать окно диспетчера, эффективно редактировать реестр и включать доступ к диспетчеру, нужно придерживаться следующего алгоритма действий:
- Пользователь в первую очередь должен перейти в «Пуск» и нажать на лупу. На экране отобразится небольшая поисковая форма, в которую вводится запрос «regedit», но без кавычек. Нажать «Enter» на клавиатуре для начала поисков.
- В строке выдачи отобразится искомый элемент, нужно его открыть. На экране компьютера отобразится окно редактора реестра. Пользователю потребуется следующая ветка: «HKEY_CURRENT_USER\Software\Microsoft\Windows\Current Version\Policies\System».
- С правой стороны будет размещен параметр с названием «DisableTaskMgr». Навести на него курсор мышки и тапнуть правой кнопкой. Из выпадающего списка контекстного меню выбрать «Удалить».
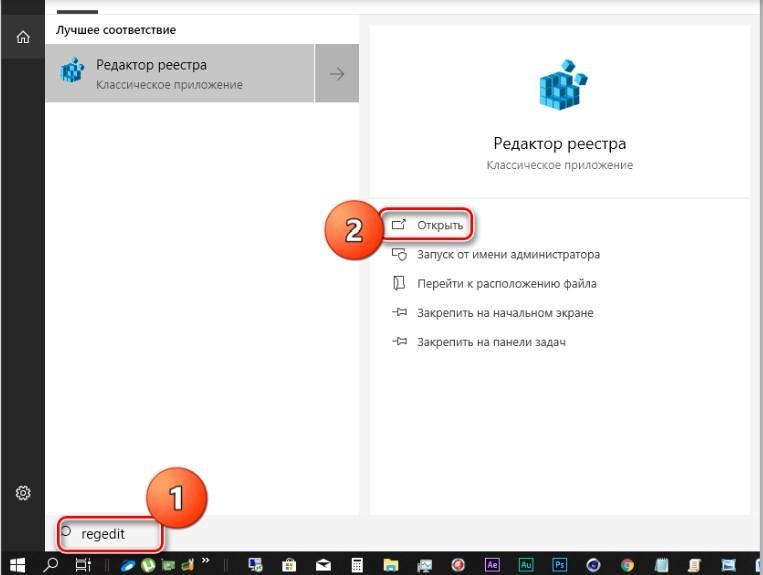
Редактирование системного реестра
Важно! В завершении, чтобы изменения вступили в силу, нужно обязательно перезагрузить компьютер.
Восстановление файла
Если был поврежден или случайно удален единственный системный файл taskmgr.exe, восстановить его будет нельзя. Для решения проблемы придется воспользоваться встроенными инструментами, при помощи которых система проверит целостность файлов и в случае повреждения заменит рабочими. Речь идет о консольных утилитах SFC и DISM.
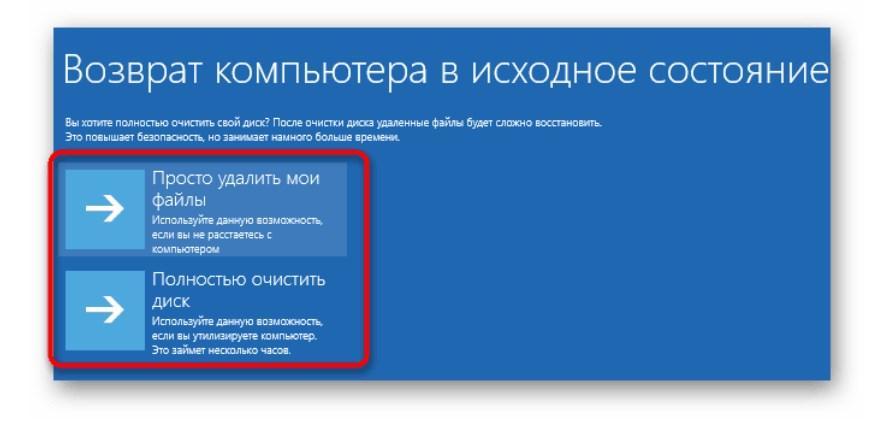
Восстановление файла в Windows 10
Что делать, если диспетчер задач Windows не показывает процессы
Для решения проблемы можно воспользоваться встроенным инструментом — локальные групповые политики. Предназначен он для определения разрешений для пользователей персональных компьютеров. То есть, если в соответствующем редакторе реестра запретить диспетчеру запуск, то все попытки будут тщетными.
Обратите внимание! Как правило, подобным занимаются системные администраторы, но также это может стать следствием вирусной атаки.
Инструкция, как изменить настройки работы диспетчера в виндовс, выглядит так:
- При помощи строки «Выполнить» открыть «Редактор локальных групповых политик». Для этого нужно воспользоваться комбинацией горячих клавиш «Win + R», затем в соответствующей строке прописать команду «gpedit.msc». Для подтверждения остается нажать на «Ок».
- Отобразится искомый раздел, в котором нужно пройти путь: «Конфигурации пользователя» — «Административные шаблоны» — «Система».
- В следующем шаге пользователю потребуется перейти в подраздел «Варианты действий после нажатия Ctrl + Alt + Del».
- В правой части окна будет размещена строка «Удалить диспетчер задач», тапнуть по ней дважды. На экране отобразится дополнительное окно.
- Из доступных опций в нем нужно поставить галочку напротив строки «Не задано» или «Отключено/Деактивировано». Чтобы изменения вступили в силу, также нужно обязательно нажать на «Применить».
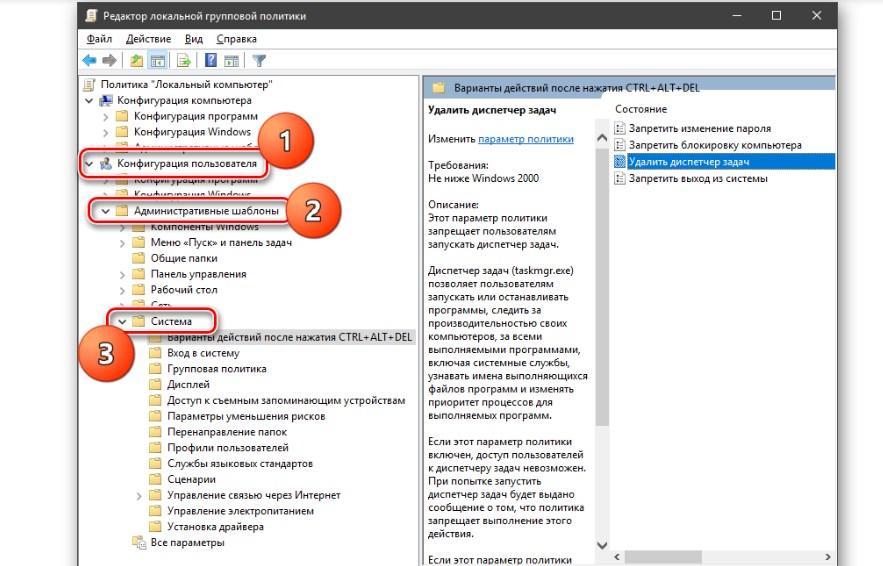
Как правильно пользоваться локальными групповыми политиками
Важно! Локальные групповые политики отсутствуют в десятой Windows версии Home.
Восстановление системы для исправления проблемы с диспетчером задач
Также зависнуть и перестать включаться диспетчер может в результате появления серьезного сбоя в работе операционной системы. В этом случае может потребоваться восстановление Windows до последней рабочей конфигурации. Сделать это можно двумя способами: откатиться до предыдущей модификации ОС или воспользоваться точкой восстановления.
Использование командной строки
Если не удается заставить работать диспетчер задач предыдущими способами, то воспользоваться можно командной строкой, запущенной в профиле с правами администрирования.
Важно! В обычном профиле произвести аналогичные манипуляции не удастся из-за ограниченного функционала.
- Вывести на экран окно командной строки и ввести в нее следующее значение «REG DELETE HKCU\Software\Microsoft\Windows\CurrentVersion\Policies\System /v DisableTaskMgr». Для запуска обязательно на клавиатуре нажать «Enter».
- Система выведен на экран уведомление, действительно ли пользователь хочет удалить параметр. Нужно ввести букву «y», которая обозначает «Yes». Для подтверждения действия нажать «Enter».
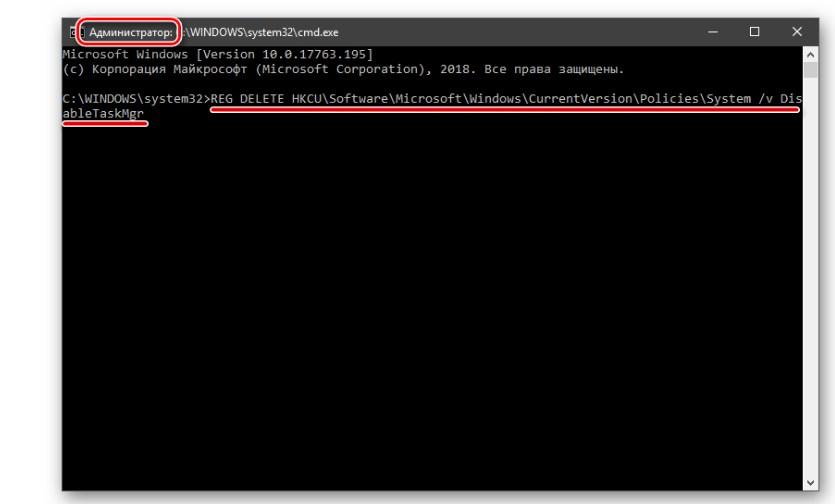
Правильное использование командной строки
Чтобы все изменения вступили в силу, пользователю останется перезагрузить свой персональный компьютер и проверить загрузится ли диспетчер задач.
Проблема запуска диспетчера задач встречается редко. В случае ее возникновения устранить сбой можно одним из вышеперечисленных способов. Если следовать инструкции, все получится с первого раза.
Читайте также:


