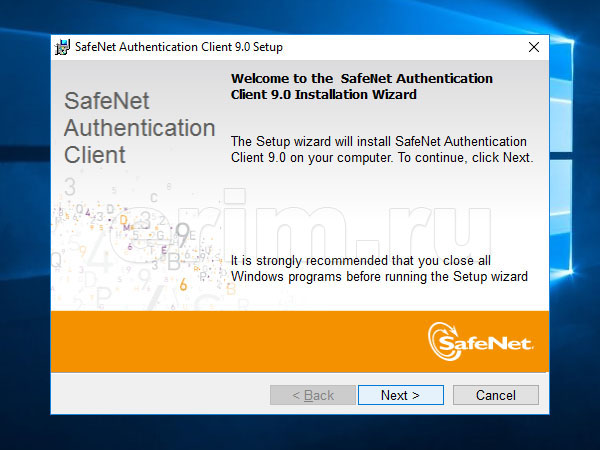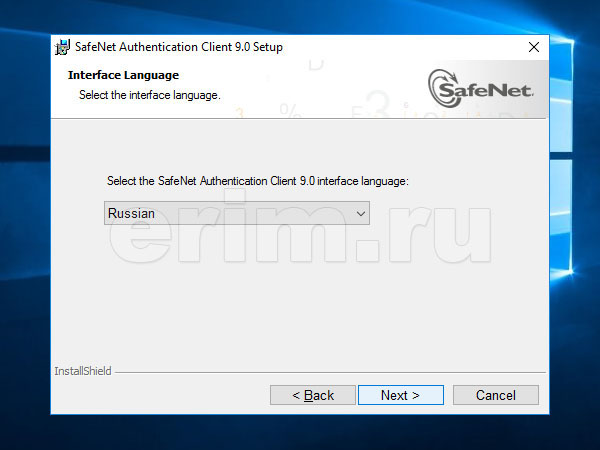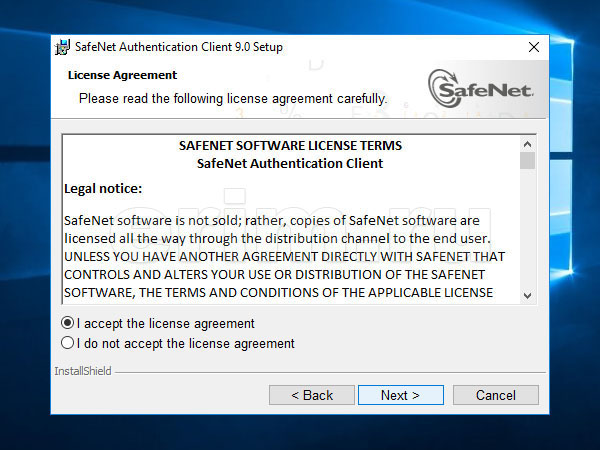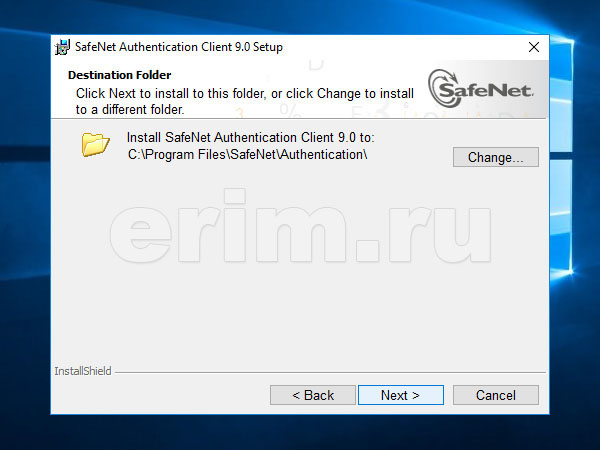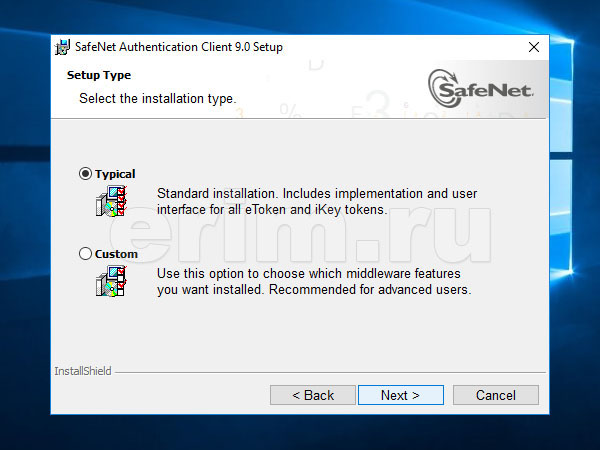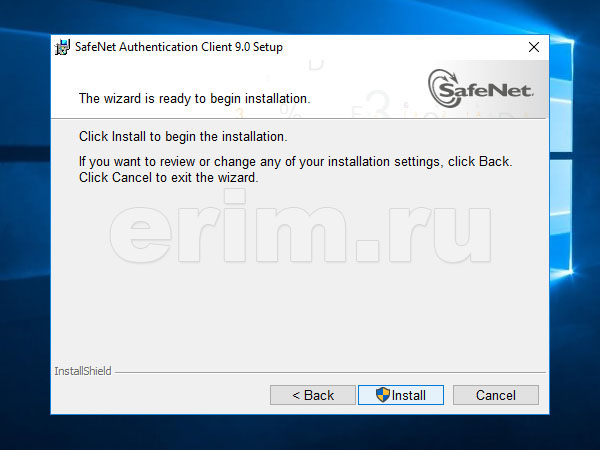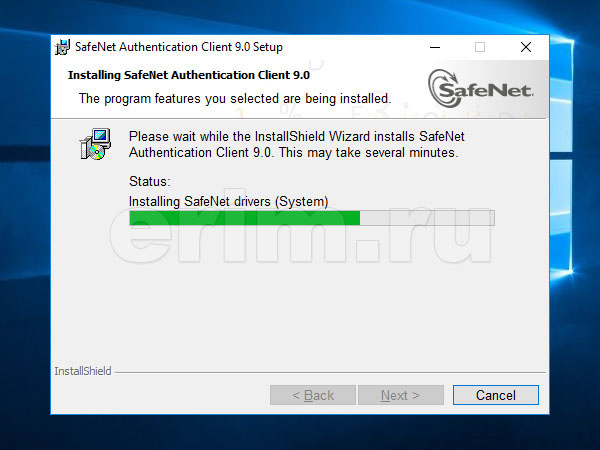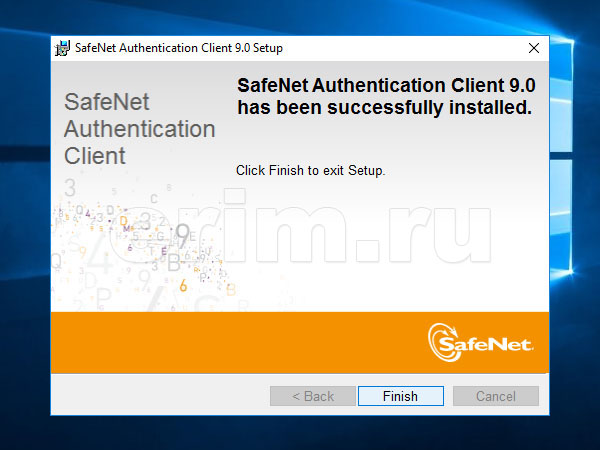Не определяется etoken в windows 10

Добрый день, сегодня я хочу с вами поделиться опытом установки драйверов и самого usb ключа etoken в windows 10. Вроде бы дело простое, но у него есть свои нюансы. Если вы попытаетесь найти драйвера для десятки в открытом доступе, то у вас это не выйдет, но обо всем по порядку.
Etoken в windows 10
И так немного напомню, что такое etoken и для чего его используют. USB ключ etoken это защищенная такая флешка на которой находится сертификат безопасности, предназначенный для разных задач, на пример:
- Для авторизации на каких то либо сервисах
- Для шифрования электронной почты S/MIME

Где скачать etoken драйвер
И так, для того чтобы скачать etoken драйвер у вас есть два варианта, официальный с сайта производителя, об этом я напишу, либо с моего сайта, те же драйвера но выложенные на Яндекс диск.
Заходим по ссылке:
Вы видите, что есть поддержка Windows 10, но вот загвоздка в том. что драйвера вы можете получить только по заявке в техническую поддержку компании Аладдин, в том числе и etoket драйвера для mac OS.

В заявке вы указываете стандартно ФИО и название компании, на ваш электронный ящик, придет письмо со ссылками на гугл облако, где вы сможете все скачать, очень странный метод, я если честно не понимаю этого прикола на такую закрытость.
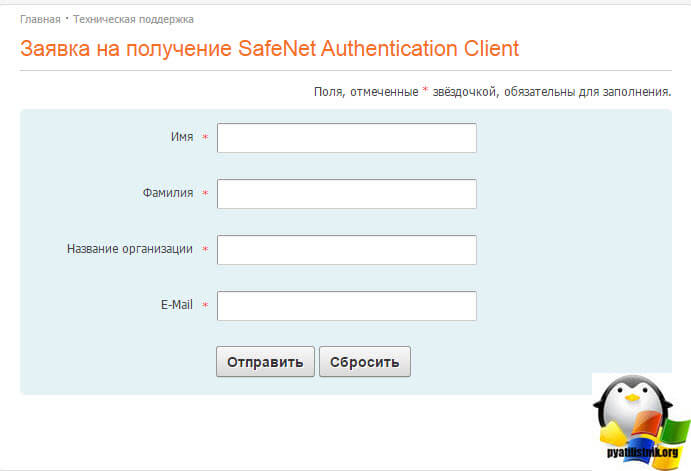
- С моего сайта. Ниже представлены ссылки на драйвера etoken под linux, Windows 10 и Mac OS.
- Windows включаем все версии до 10
- Linux
- Mac OS
После того как вы скачали нужную версию, то вы вытаскиваете ваш етокен и ставите для него драйвера, я буду показывать на примере виндоус 10. У вас будет пакет SafeNet Authentication Client 10.0.43-Windows. В мастере установки жмем next.
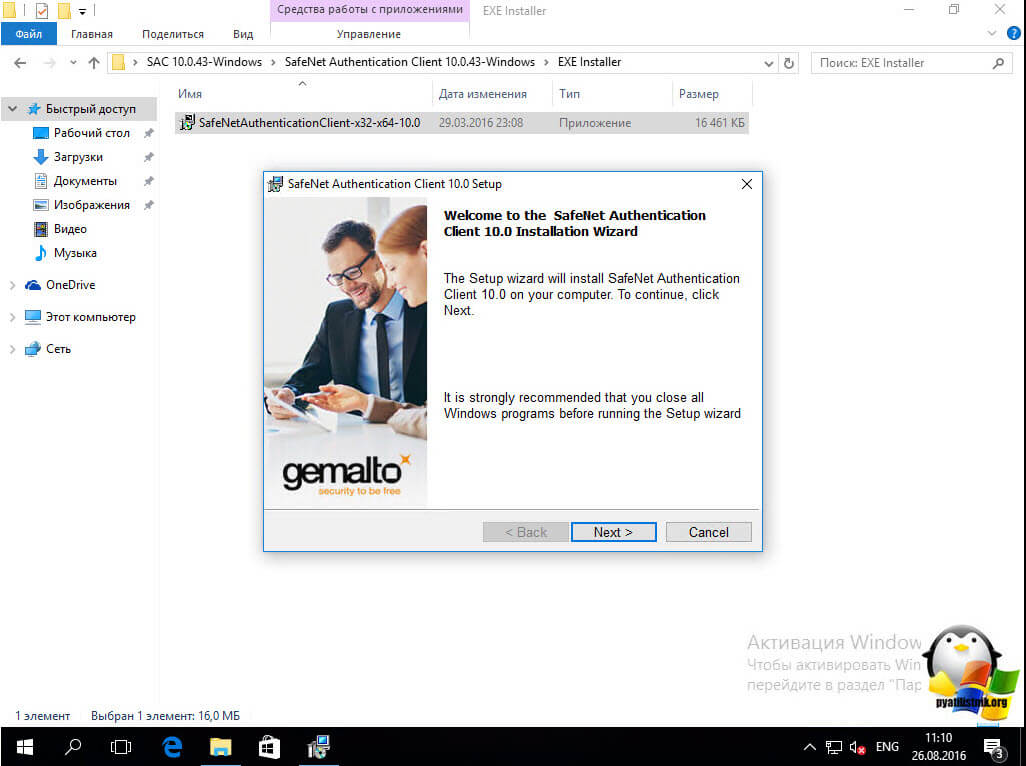
Выбираем язык, у меня будет родной русский.
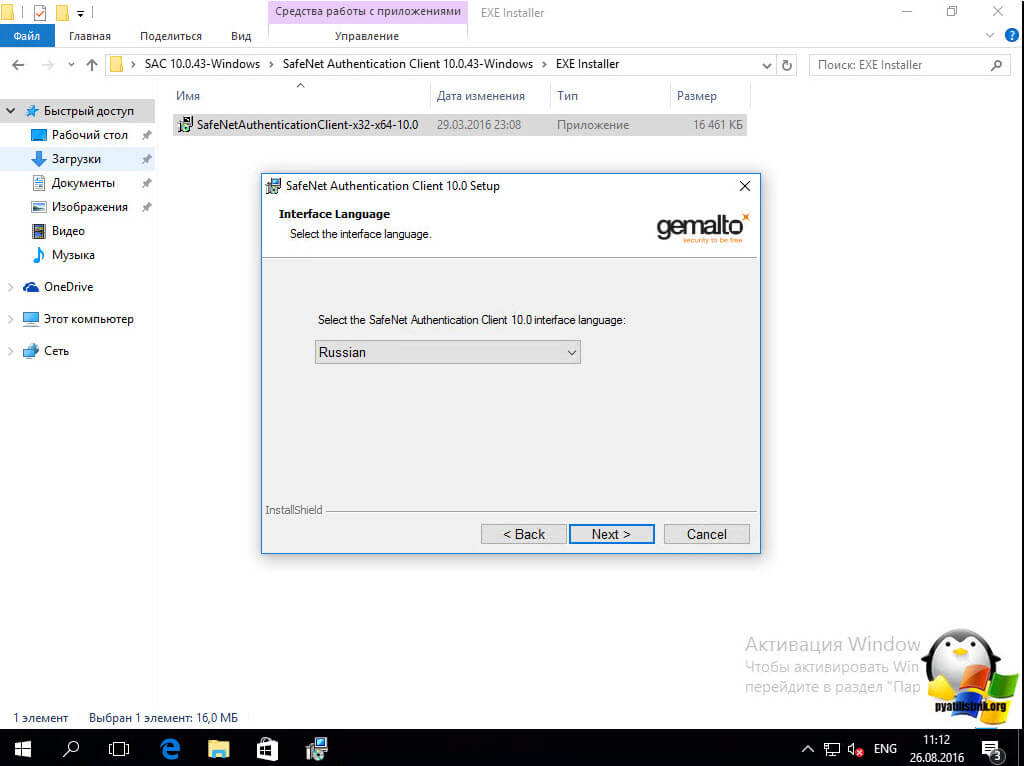
Соглашаемся с лицензионным соглашением и жмем next.
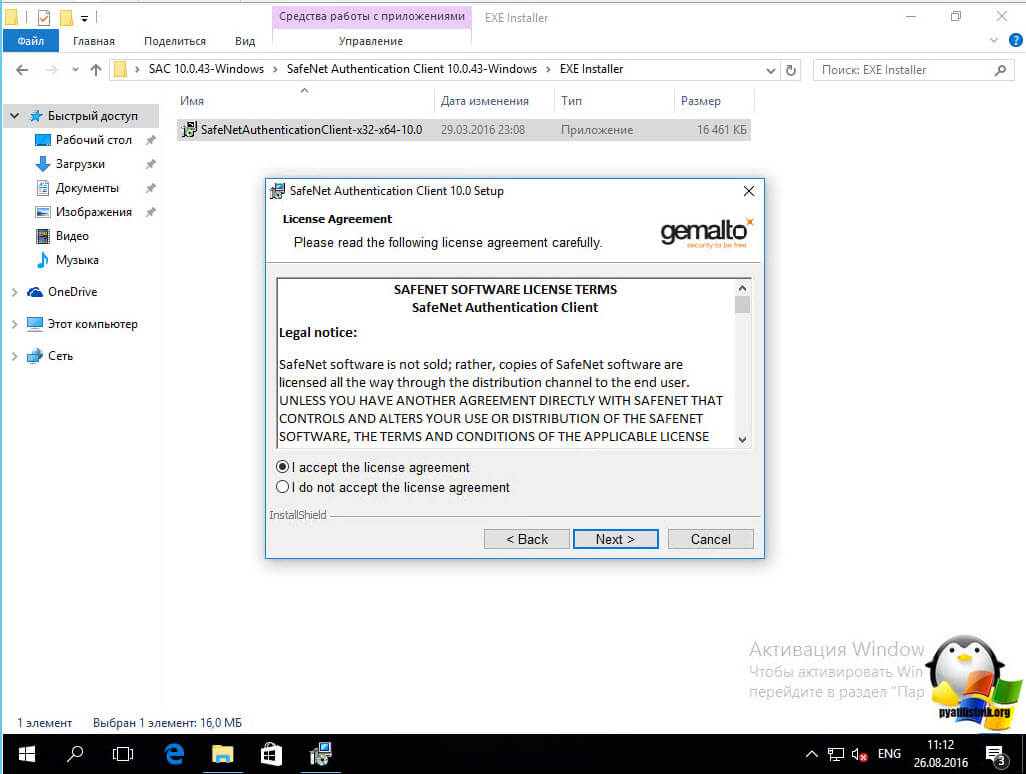
При необходимости вы можете выбрать каталог установки программного обеспечения для управления etoken устройствами.
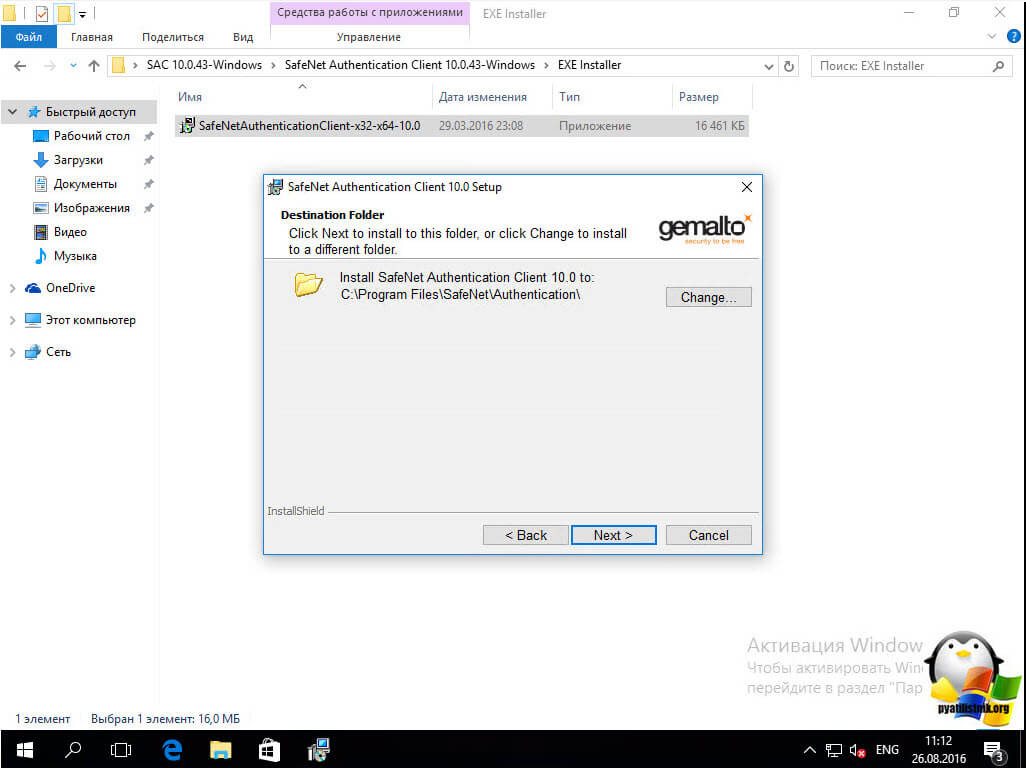
Тип установки можете оставить Typical.
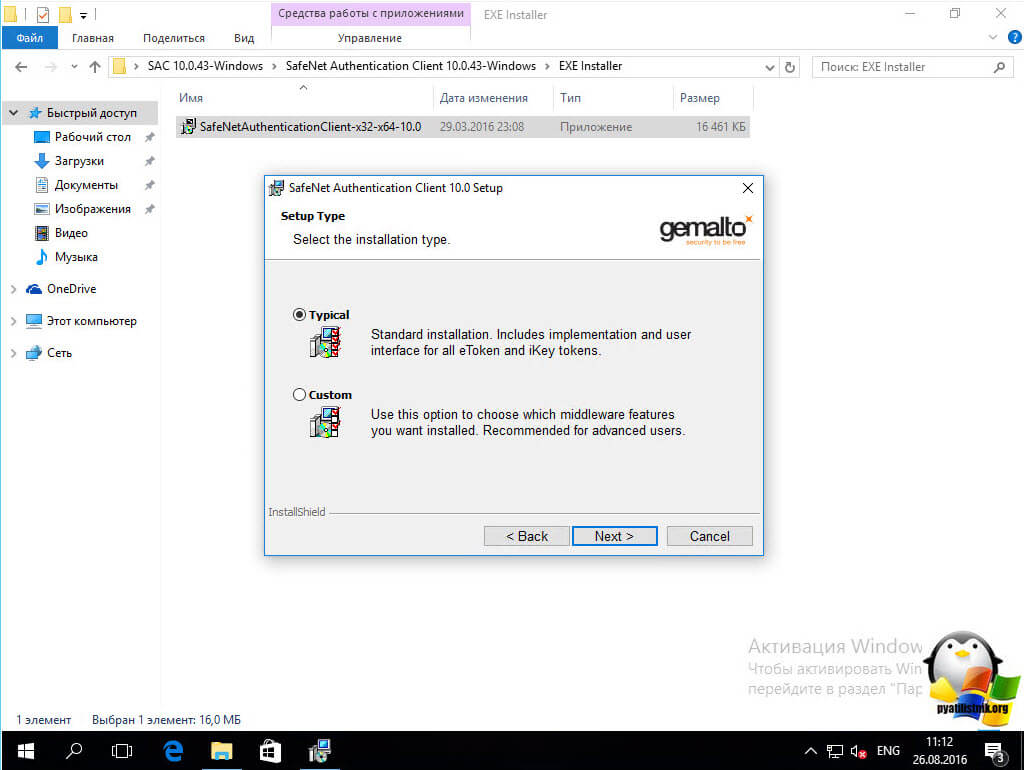
Ну и собственно install, занимает все это дело минуту.
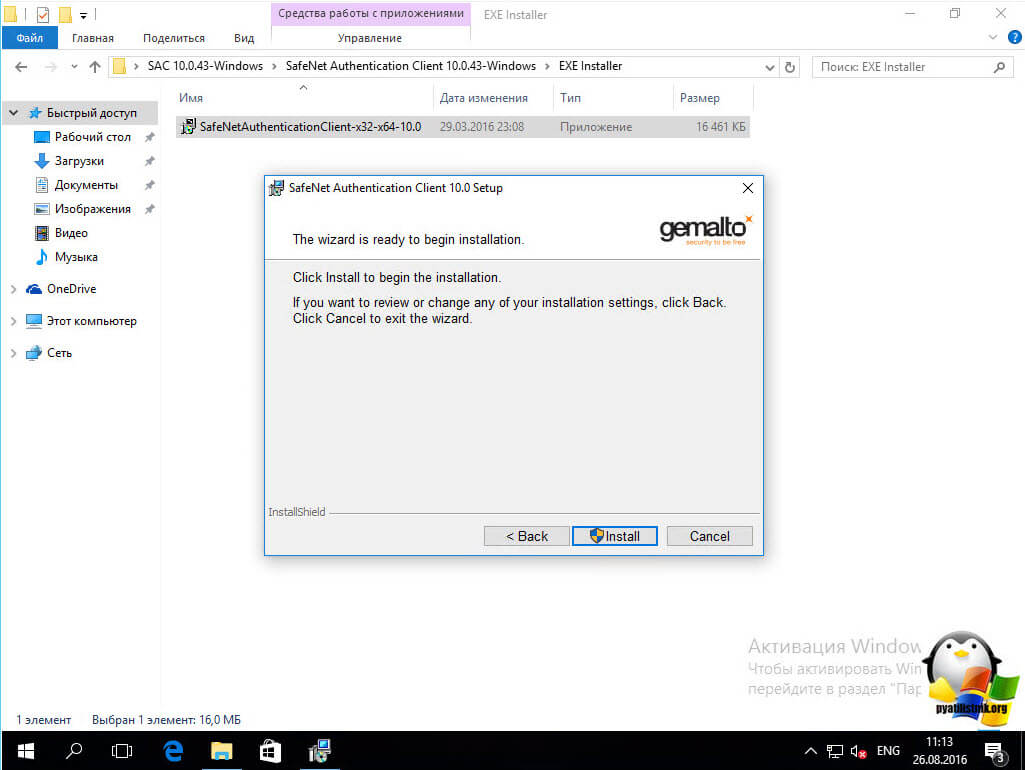
далее после установки. нужно перезагрузиться и можно вставлять наш токен. Если зайти в диспетчер устройств виндоус, то вы в пункте Устройства чтения смарт-карт увидите Aladdin IFD.
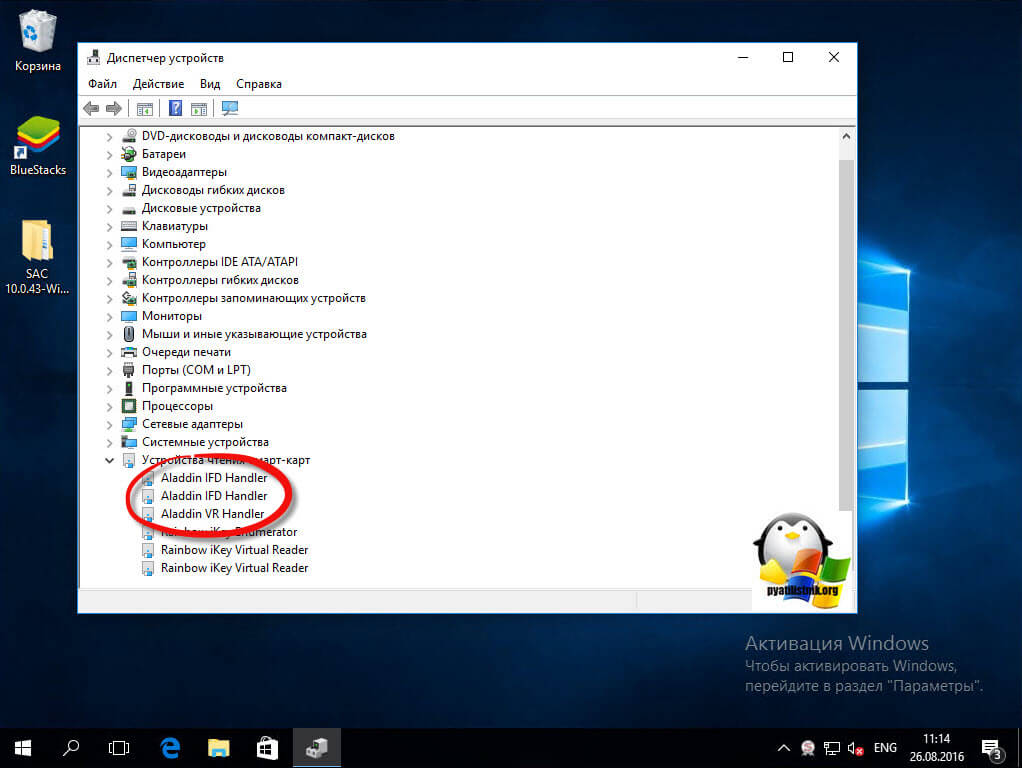
В комплекте с драйверами, идет отличная программа управления etoken, под названием SafeNet Authentication Client. Она позволяет администрировать вашу смарт карту.
- Можете переименовать
- Посмотреть информацию о нем и его содержимом.
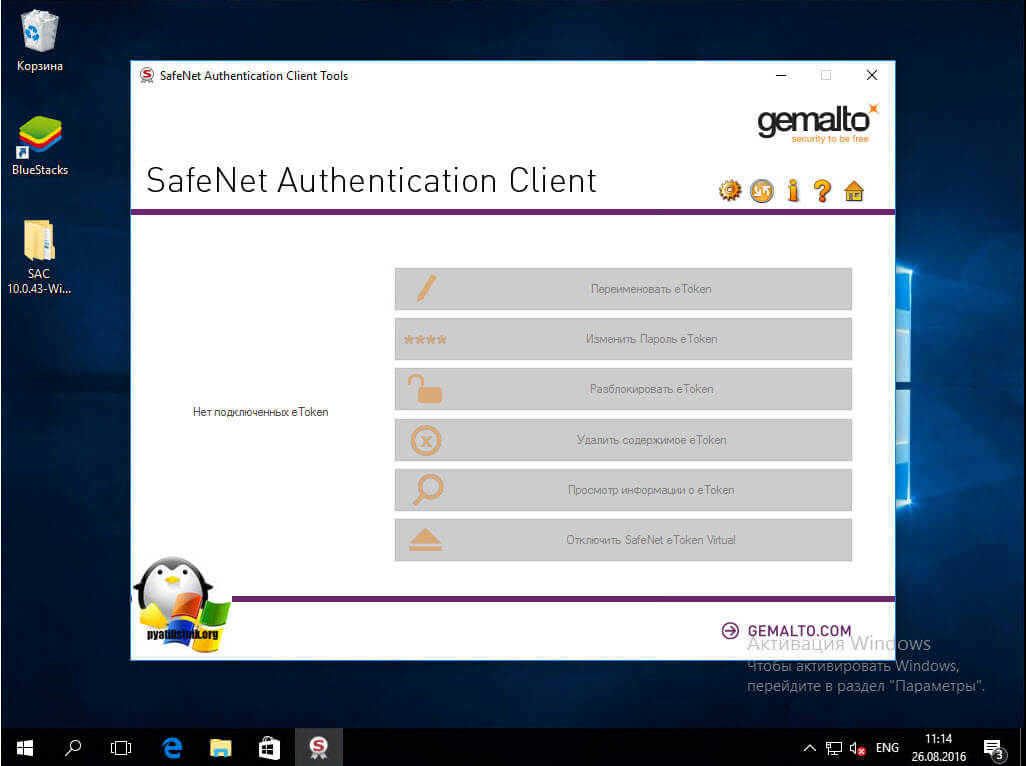
Как видите все очень просто. надеюсь вы теперь более защищены с вашей смарт картой.

После установки драйверов и во время использования цифровой подписи потенциально могут возникнуть ошибки. Причины часто кроются в программных ошибках, неправильных действиях пользователя. На практике большинство проблем можно решить самостоятельно, без обращения за помощью в удостоверяющий центр или к специалистам по обслуживанию компьютерной техники. Рассмотрим основные ошибки, с которыми приходится сталкиваться пользователям и которые реально решить своими силами.
Ошибка: Сертификат ненадежен/Не удалось проверить статус отзыва
Ошибку можно заметить на вкладке «Сертификаты» непосредственно в панели управления Рутокен. Проблема возникает во время установки ЭЦП и связана с неполной настройкой. Речь про отсутствие специального корневого доверенного сертификата, который выдает удостоверяющий центр.
Первым шагом к устранению ошибки остается обновление комплекта драйверов. Если проблема не исчезла или последние у вас имеют актуальную версию, выполните действия по следующему алгоритму:
- выберите ваш сертификат в панели управления;
- нажмите кнопку «Свойства»;
- выберите вкладку «Путь сертификации».
Если в открывшемся дереве вы видите лишь ваш личный сертификат, то надо установить еще один, который был выдан в удостоверяющем центре, и сделать доверенным.
Ошибка: Rutoken перестает определяться (Windows 10)
Потенциально могут возникать периодические ошибки из-за недоступности сертификатов, невозможности запустить панель управления. Одновременно светодиод на токене горит, а сам Рутокен имеется в Диспетчере устройств. Подобная ситуация может быть связана со спецификой работы материнской платы компьютера, когда при переходе из энергосберегающего режима в штатный не происходит «пробуждения» токена. Выходом здесь станет его отключение либо повторное подключение Рутокена (для этого достаточно достать USB-токен из разъема и подключить опять).
В случае если ошибка не исчезла, обратитесь за консультацией в удостоверяющий центр, где вы оформили ЭЦП и приобрели Рутокен.
Ошибка: Панель управления не видит Рутокен ЭЦП 2.0
Для решения проблемы выполните следующие действия:
- подключите токен к другому USB-разъему или компьютеру для оценки работоспособности;
- определите наличие устройства через «Диспетчер устройств» в разделе «Контроллеры USB»;
- проконтролируйте наличие доступа к веткам реестра
- HKEY_LOCAL_MACHINE\SOFTWARE\Microsoft\Cryptography\Calais и
- HKEY_LOCAL_MACHINE\SOFTWARE\Microsoft\Cryptography\Calais\Readers у текущего пользователя и Local Service (если необходимо, то добавьте), также убедитесь, что Служба "Смарт-карта" запущена от имени NT AUTHORITY\LocalService ("Пуск" - "Панель управления" - "Администрирование" - "Службы").;
Если ничего не помогло и ошибка осталась, обращайтесь в удостоверяющий центр «Астрал». Мы предлагаем услуги по генерации ЭЦП любых типов на выгодных условиях, а также комплексное техническое сопровождение. Для решения проблем мы готовы проконсультировать по телефону либо найти выход с помощью удаленного подключения к вашему компьютеру. Получить дополнительную информацию можно по телефону либо оставив заявку на сайте. Мы оперативно ответим и предоставим консультацию.
![Установка USB-ключей и смарт-карт eToken в Windows 10]()
Электронные USB-ключи и контактные смарт-карты семейства eToken предназначены для обеспечения защищённой двухфакторной аутентификации пользователей при доступе к различным информационным ресурсам конфиденциального характера.
Для того чтобы ключи и карты моделей eToken полноценно функционировали в операционной системе Windows 10, необходимо установить соответствующие драйверы.
В данном обзоре приведём пример установки драйвера и дополнительных утилит для работы с eToken из состава пакета SafeNet Authentication Client (SAC) версии 9.0.43. Установку осуществим в ОС Windows 10 Корпоративная редакция (64-бит).
Установка SafeNet Authentication Client на компьютерах под управлением 32-битной версии операционной системы Windows 10, а также других, поддерживаемых SAC, операционных систем семейства Microsoft Windows производится аналогично.
Итак, после того, как вы скачали дистрибутив SafeNet Authentication Client, переходим непосредственно к его установке:
![Установка SAC для eToken в Windows 10, шаг 1]()
- В выпадающем списке выберите необходимый язык интерфейса SAC из предложенного перечня доступных языков
- Для перехода к лицензионному соглашению нажмите кнопку "Next" (Далее)
![Установка SAC для eToken в Windows 10, шаг 2]()
- Ознакомьтесь с предложенным лицензионным соглашением. Если вы согласны с его условиями, то выберите пункт "I accept the license agreement" (Я принимаю условия лицензионного соглашения) и нажмите кнопку "Next" (Далее)
- В ином случае нажмите кнопку "Cancel" (Отмена) - для отказа от установки
![Установка SAC для eToken в Windows 10, шаг 3]()
- Если вы согласились с условиями лицензионного соглашения в предыдущем пункте, то на экране появится окно выбора места установки
- Кнопкой "Change" (Изменить) укажите место на диске, куда необходимо установить SAC или оставьте путь по умолчанию
- Для начала установки пакета нажмите кнопку "Next" (Далее)
![Установка SAC для eToken в Windows 10, шаг 4]()
- Вам будет предложено выбрать тип установки - "Typical", содержащий необходимые в большинстве случаев компоненты, либо "Custom". Во втором случае предоставляется возможность самостоятельно выбрать устанавливаемые компоненты из состава SAC. В текущем примере остановимся на варианте "Typical", подходящим для большинства пользователей
- Для продолжения установки нажмите кнопку "Next" (Далее)
![Установка SAC для eToken в Windows 10, шаг 5]()
![Установка SAC для eToken в Windows 10, шаг 6]()
- В случае если вы выбрали в предыдущем меню старт установки, то начнётся установочный процесс, сопровождаемый шкалой выполнения
![Установка SAC для eToken в Windows 10, шаг 7]()
- По завершении инсталляции пакета SAC откроется соответствующее окно, закрыть которое вы можете нажатием кнопки “Finish” (Закончить)
![Установка SAC для eToken в Windows 10, шаг 8]()
На этом процесс установки утилит и драйвера eToken из состава пакета SafeNet Authentication Client 9.0.43 завершён
Любой человек, работающий IT специалистом хоть раз но сталкивался с электронными ключами. Этих ключей очень много все они разные. Сегодня пойдет речь не а самих ключах а о носителях, на которых эти ключи хранятся. Сегодня разберем, что такое eToken и проблемы, которые могут возникнуть при работе с eToken.
Для начала расскажу, что такое eToken это торговая марка для линейки персональных средств аутентификации в виде USB-брелков и смарткарт, а также программные решения с их использованием. Если сказать проще то специальный USB носитель для хранения различных ключей. Внешне она очень похожа на обычную флешку. Если кто хочет узнать подробней о eToken то можете зайти на сайт производителя и почитать подробней. Я небу расписывать все подробно так как это тема для отдельной статьи.
![EToken]()
Драйвера eToken
В некоторых случаях после того, как более ранняя версия была удалена неправильно, драйверы eToken приходится деинсталлировать в ручном режиме. Изложенный ниже способ удаления касается такихпрограмм, как eToken RTE ( версия 3.65 и выше), eToken PKI Client ( версия 4.5 и выше), а также eToken PKI Client (версия 5.0 и выше).
Возникают подобные неприятности из-за того, что не полностью удаленные драйверы старых версий мешают установке и нормальному функционированию обновленных драйверов.
Исправляются они следующим образом – сперва нужно удалить все подключенные к ПК электронные ключи eToken, после чего выполнить вход в систему под учетной записью администратора, и произвести следующие манипуляции:
1. В меню “Пуск” открыть вкладку “Панель управления”, в которой необходимо найти пункт “Установка и удаление программ”. Если в списке установленных программ обнаружатся драйверы, имеющие названия eToken PKI Client, или же eToken RunTime Enviroment(RTE), то их следует просто удалить с помощью штатных средств Windows (т.е. просто кликнуть на кнопке “Удалить”, расположенной рядом с названием драйвера).
2. При помощи вкладки “Выполнить ” в меню “Пуск“ проверить, имеются ли на компьютере файлы со следующими адресами: %SYSTEMROOT%\system32\eToken.dll, %SYSTEMROOT%\system32\drivers\aksup.sys, или %SYSTEMROOT%\system32\drivers\aksifdh.sys.В случае обнаружения этих файлов их также нужно удалить.
3. Нужно просто произвести удаление папки, находящуюся по адресу: %SYSTEMROOT%\system32\Setup\Aladdin\eToken
4. Удалить службу ETOKSRV, если она имеется на компьютере. Для того, чтобы сделать это, необходимо набрать в командной строке (для ее вызова можно использовать способ, описанный выше, а можно открыть меню “Пуск”, и во вкладке “Выполнить” набрать “CMD” ) команду : sc delete etsrv и sc delete ETOKSRV
5. Перезагрузить компьютер, после чего попытаться выполнить установку драйверов.
После этих манипуляций проблемы с eToken должны исчезнуть при условии, что вы все сделали правильно и компьютер полностью исправен.
Иногда при работе с электронной цифровой подписью (ЭЦП) выходит ошибка о том, что ПК не видит сертификат подписи на носителе или о том, что при создании подписи была допущена ошибка. Причина может быть в неустановленном или переставшем работать драйвере, в неисправности токена или в неисправности программной части компьютера.
![Не видит Сертификат ЭЦП на носителе]()
Почему не виден сертификат ЭЦП на носителе
Обычно проблема решается простой перезагрузкой компьютера и объясняется сбоем в работе программных компонентов. Но иногда для исправления ошибки нужно переустановить драйвера или обратиться в службу технической поддержки пользователей.
Причина 1: драйвер не установлен или устройство отображается в диспетчере устройств с восклицательным знаком
Если на носителе Рутокен ЭЦП не найдено ни одного сертификата, а в диспетчере устройств носитель отображается с восклицательным знаком, то проблема кроется в драйвере.
Для исправления ситуации нужно извлечь носитель ЭЦП из компьютера и скачать последнюю версию драйвера. Скачивание нужно производить только с официальных ресурсов:
После установки драйвера нужно снова подключить носитель. Если ошибка повторяется, проверьте корректность работы токена. Для этого подключите его к другому ПК. Если носитель определился системой, то на неисправном компьютере удалите драйвер и установите его заново.
Причина 2: долгое опознание носителя на Windows 7
При работе в ОС Windows 7 драйверы могут долго назначаться. Решение проблемы — дождитесь окончания процесса или обновите версию ОС.
Причина 3: USB-порт работает некорректно
![Некорректная работа USB-порта]()
Причина 4: носитель неисправен
Если при переключении носителя к другому ПК или USB-порту флешку компьютер не видит, то проблема в носителе. Чтобы устранить неисправность, обратитесь в сервисный центр для выпуска нового токена.
Почему выходит ошибка при создании подписи
Ошибка создания подписи обычно имеет в расшифровке два значения:
- элемент не найден;
- не удалось построить цепочку сертификатов.
Неисправность работы подписи связана с некорректной работой криптопровайдера, неустановленными или необновленными сертификатами.
Решение проблемы зависит от типа ошибки и обычно не требует обращения в техническую поддержку.
Устранение ошибки ненайденного элемента ЭЦП
- перезагрузите компьютер;
- присоедините носитель ключа электронной подписи;
- повторите подписание документа.
Если после проделанной работы ошибка сохраняется, то нужно обратиться в сервисный центр.
Устранение ошибки с построением цепочки сертификатов
Обычно ошибку вызывает отсутствие сертификатов доверенных корневых центров. Чтобы устранить неисправность, нужно открыть список сертификатов и найти проблемный. Он будет иметь отметку о проблеме в проверке отношений:
![Проблема в посике Сертификата]()
Затем пользователь скачивает с официальной страницы сертификат Минкомсвязи РФ и сертификат удостоверяющего центра, имеющего проблемы в работе. Устанавливают их в раздел «Корневые сертификаты», а пошаговый процесс выглядит так:
В нужном сертификате нажать «Установить».
![Установка Сертификата]()
В мастере импорта сертификатов нажать «Далее» и в новом окне поставить галочку напротив «Поместить все сертификаты в следующем хранилище». Нажать «Обзор».
![Обзор Сетификатов]()
В открывшемся списке выбрать «Доверенные корневые центры» и нажать последовательно «ОК» и «Далее».
![Доверенные корневые центры]()
Нажать «Готово», а затем подтвердить установку.
![Подтверждение установки]()
Дождаться установки и перезагрузить ПК. Если после этого подписание сопровождается ошибкой, то необходимо обратиться за помощью в техническую поддержку.
Ошибки в работе носителя электронной подписи могут быть вызваны как неисправностью самого носителя, так и неисправностями в программном обеспечении. Перезагрузите ПК и переключите токен в другой порт, чтобы убедиться в его исправности. Если проблема вызвана тем, что токен поврежден, то необходимо обратиться в сервисный центр компании, выпустившей USB. При ошибке, возникающей во время подписания документа, нужно убедиться в корректной работе всех сертификатов и криптопровайдера и при необходимости провести их полную переустановку.
Читайте также: