Не обновляется проводник windows 10
Когда я создаю папку или копирую файлы, после завершения операции мне нужно вручную обновить окно Проводника ( F5 ). Например, когда я создаю папку, я не вижу «Новая папка», пока не нажму F5 .
Я заметил это поведение, и оно всегда проходит после перезагрузки. Я никогда не слышал о том, чтобы это продолжалось после перезапуска, и мне было бы интересно услышать от любого, у кого проблема сохраняется после перезапуска. Для меня это начинается через пару дней без перезапуска. И я сделал свежий вайп и переустановил только 3 месяца назад. Пожалуйста, дайте мне знать, если перезапуск устраняет проблему. Похоже, перезапуск - это рабочее решение (изменение Explorer | Search не сработало). Даже уничтожение всех процессов explorer.exe и перезапуск проводника, похоже, не работаютВот невероятно простое решение, которое сработало для меня. Это может работать и для вас:
- В проводнике Windows: выберите «Сервис», «Свойства папки»> перейдите на вкладку «Поиск»> «Отметить или снять флажок»
- Применять.
- Если это решит вашу проблему, вы можете вернуться к исходным настройкам, и проблема останется.
В Windows 10 параметр папки обновляется до «Вид» -> «Параметр» в проводнике Windows.
Параметры папки -> вкладка «Поиск» -> не удается найти «ЛЮБОЙ» параметр: \ Я думаю, что вы имеете в виду «перейдите в панель управления, чтобы выбрать инструменты . », а также «проверить, а затем снять любую опцию». Это работало только до перезагрузки для меня. Виновником было сохранено уже не существующее FTP-соединение Вау - это работает. ЛЮБОЙ способ заставить его сохраняться после перезагрузки? Поразительно! Кажется, действительно работает (на Windows 10), интересно, сколько еще времени, пока он перестает работать снова.Обратитесь к Windows 7, не обновляет представления папок в ответах Microsoft, а Windows Explorer не обновляет при перемещении / удалении . Несколько авторов заявили, что проблема относится к Windows UI Shell и существует несколько решений:
- Удалите «Сетевое соединение», которое указывает на сервер, который в данный момент недоступен.
- Отключите клиент для сетей Microsoft в свойствах подключения по локальной сети.
- Или просто перейдите в Панель управления -> Параметры папки -> Просмотр, затем нажмите «Сбросить папки».
Дайте мне знать, если эти ссылки помогут вам!
Папки сброса не были доступны для меня (были выделены серым цветом), пока я не начал, когда я был на диске C: не подкаталог. @thursdaysgeek Извините, обновил ответ . год и два месяца спустя. Хороший ответ. Для меня это был несуществующий сетевой ресурсРешение, которое сработало для меня: я обнаружил, что ни один из шагов, рекомендованных выше (или на других сайтах), не работает. Однако папка, в которой я работал, была частью «Библиотеки». Я обнаружил, что если я переключаюсь на работу в исходном месте файла, у меня больше нет проблемы. Кажется, есть ошибка с обновлением представлений Windows в библиотеках.
Более подробно: я пытался работать в Библиотеке \ Диссертационное исследование, которое включает в себя несколько папок, расположенных на разных дисках. Я перешел на работу в D: \ Dropbox \ Academia \ Диссертация. Задача решена.
Надеюсь, это поможет кому-то еще.
Один из способов обойти эту проблему - использовать альтернативный файловый браузер, такой как Explorer ++ (бесплатный). Последний не подвержен проблеме автообновления и имеет несколько интересных функций, таких как вкладки.
Для меня проблемой была проблема с связью библиотек. Я мог удалить с обновлением папки в моих папках пользователя, но без обновления при удалении в папках библиотек.
Щелкните правой кнопкой мыши по каждой основной папке в библиотеках, затем выберите «Свойства», убедитесь, что выбран правильный тип оптимизации («Документы», «Музыка» и т. Д.), «Восстановить настройки по умолчанию», «Применить». Удалите затем обновления в папках библиотек.
Я думаю, что он заново открывает папки в их реальном расположении на жестком диске и сбрасывает это соединение со всеми правильными восстановленными параметрами.

Окно или папка Windows Desktop или Windows File Explorer автоматически обновятся при внесении изменений в их содержимое. Это может быть создание нового ярлыка, создание или сохранение в нем нового файла или папки и т. Д.
Но иногда вы можете обнаружить, что рабочий стол или окно могут не обновляться автоматически и видеть изменения; Вы должны вручную обновить его, нажав F5 или через контекстное меню.
Проводник не обновляется автоматически
Если вы обнаружите, что вам необходимо часто обновлять рабочий стол в Windows 10/8/7, вы можете выполнить следующие действия, чтобы попытаться устранить проблему.

Откройте редактор реестра и перейдите к следующему разделу реестра:
64-разрядным пользователям, возможно, придется заглянуть в:
Здесь щелкните правой кнопкой мыши CLSID и выберите Найти , чтобы найти dontrefresh . Если вы найдете его, и если для него установлено значение 1, измените его значение на 0 .
Вероятно, вы найдете его в одном из следующих мест в зависимости от того, является ли ваша Windows 32-битной или Windows 64-битной:
Если вы его не видите, у вас будет создать путь \ Instance \ dontrefresh , щелкнув правой кнопкой мыши и выбрав команду «Создать». > DWORD на каждом уровне следующим образом:
- Щелкните правой кнопкой мыши> Создать> Ключ> Назовите его
- Щелкните правой кнопкой мыши> Создать> Ключ> Назовите его экземпляр
- Щелкните правой кнопкой мыши Экземпляр> Создать> DWORD для 32-разрядных систем. -ИЛИ- QWORD для 64-разрядных систем.
- Затем снова щелкните правой кнопкой мыши это слово, переименуйте его в dontrefresh и присвойте ему значение 0 .
Известно, что это помогло решить проблему в большинстве случаев.
Если это не так, вот несколько других советов:
1] Используйте ShellExView из Nirsoft и отключите сторонние расширения оболочки, которые могут препятствовать нормальному функционированию Windows Explorer. Это может быть метод проб и ошибок.
2] В диспетчере задач завершите процесс explorer.exe и перезапустите его снова. Также восстановите настройки Explorer по умолчанию. Для этого откройте «Свойства папки» и на вкладке «Общие» нажмите «Восстановить настройки по умолчанию». Нажмите Применить и выйти.
3] Некоторые обнаружили, что удаление кеша миниатюр и восстановление кеша иконок помогло им решить проблему.
4] Перезагрузитесь в чистом состоянии загрузки и попробуйте устранить проблему.
Microsoft выпустила некоторые исправления для решения таких проблем в KB960954 и KB823291. Прежде чем принять решение о загрузке и применении, проверьте, ЕСЛИ они применимы к вашей операционной системе и ситуации.
См. Этот пост, если значки вашего рабочего стола медленно загружаются при запуске в Windows 10.
ОБНОВЛЕНИЕ . Также см. комментарий от tralala/Truth101/Guest ниже.
Наша Windows Компьютер 10 включает в себя ряд инструментов, которые мы используем в повседневной жизни существенно. Один из них является File Explorer. Полезный инструмент, который позволит нам перемещаться между различными папками, которые являются частью нашего компьютера, чтобы организовывать и контролировать файлы различных систем хранения, которые мы используем.
Одна из проблем, которую мы можем найти с помощью проводника Windows, заключается в том, что он не обновляется автоматически . Это то, что может сильно раздражать, особенно если мы постоянно работаем с файлами, перемещая их из одной папки в другую или удаляя те, которые не работают, так как действие не будет отражено сразу. Это также может привести к тому, что мы не увидим эскизы изображений, PDF или других файлов, потому что они не обновлены. Но не волнуйтесь, это не должно быть серьезной проблемой, это скорее раздражает. Поэтому сегодня мы увидим, как мы можем решить эту проблему в Windows 10, либо из редактора реестра Windows, либо путем внесения некоторых изменений в проводник.
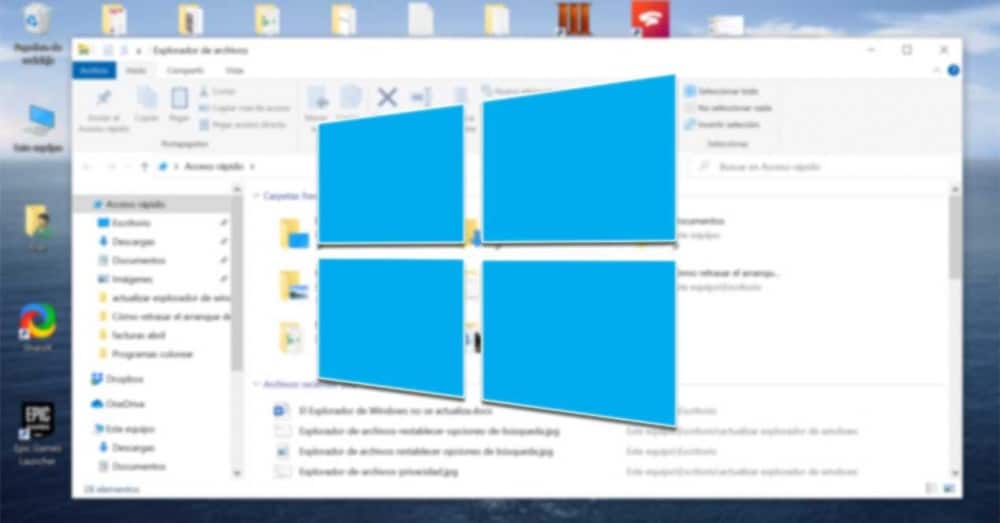
Проводник Windows не обновляется автоматически
Для решения этой проблемы потребуется доступ к «Редактору реестра» Windows. Для этого мы должны выполнить сочетание клавиш «Windows + r» и запустить команду «Выполнить». Здесь мы должны написать «regedit» и нажать ОК. Автоматически появляется окно с открытым редактором реестра.
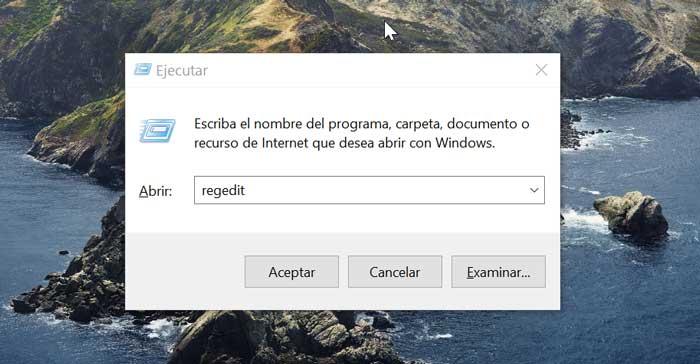
Далее, если на нашем компьютере установлена версия Windows на основе 64-битных систем, мы должны получить доступ по следующему пути:
HKEY_CLASSES_ROOT / Wow6432Node / CLSID
Если на нашем ПК установлена 32-разрядная ОС Windows, мы получим доступ по следующему пути.
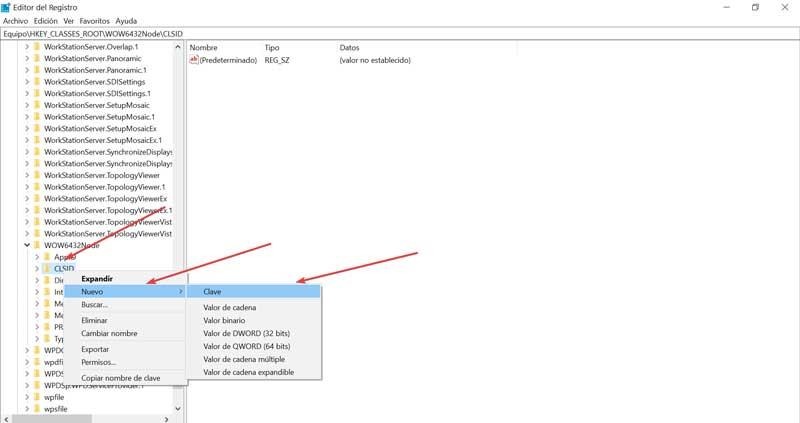
После того, как мы нашли путь, мы должны щелкнуть правой кнопкой мыши по CLSID, выбрать «Новый», а затем «Ключ», которому мы дадим следующее имя:
Позже нажимаем на панель правой кнопкой, нажимаем «Создать». Теперь мы создадим ключевой DWORD для 32-битных систем и QWORD для 64-битных систем. После создания мы назовем его «Обновить» .
Затем мы щелкаем по нему правой кнопкой и выбираем «Изменить». В следующем окне мы должны убедиться, что его значение равно 0 (ноль), и мы принимаем его.
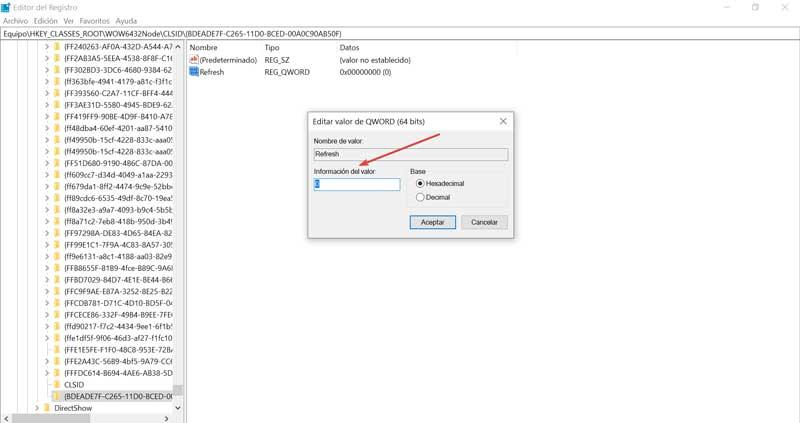
Теперь нам просто нужно закрыть редактор и перезагрузить компьютер, чтобы убедиться, что изменения были применены и проводник снова обновляется правильно.
Браузер не обновляет эскизы изображений и PDF-файлов.
Другая проблема с обновлением проводника связана с проблемами отображения эскизов изображений, PDF-файлов или других файлов. Чтобы решить эту проблему, мы можем выполнить один или несколько из следующих шагов.
Сбросить кеш значков
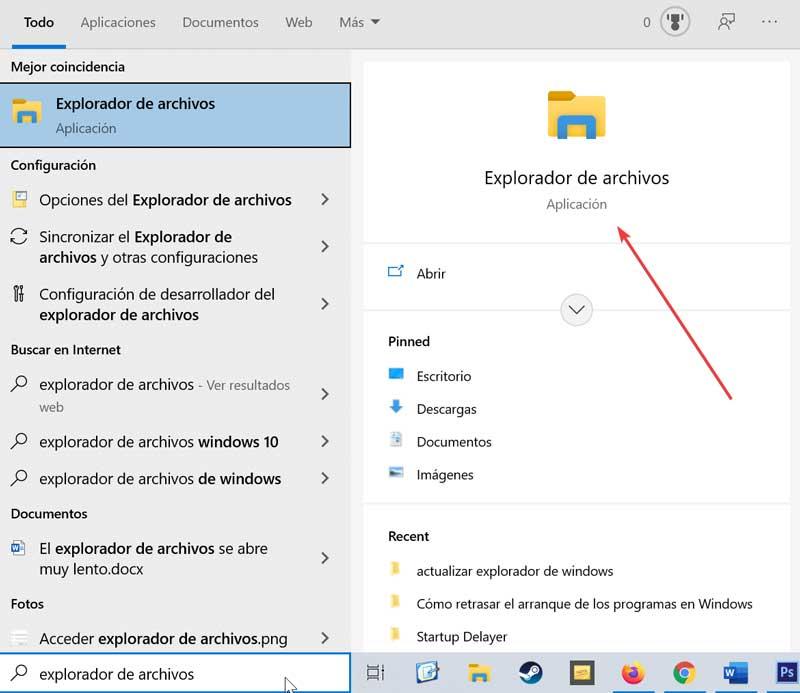
После открытия мы должны видеть скрытые файлы. Для этого перейдите на вкладку «Просмотр» и установите флажок «Скрытые элементы». Мы также можем активировать его, щелкнув вкладку «Параметры» справа, щелкнув вкладку «Просмотр» и установив флажок «Показывать скрытые файлы, папки и диски».
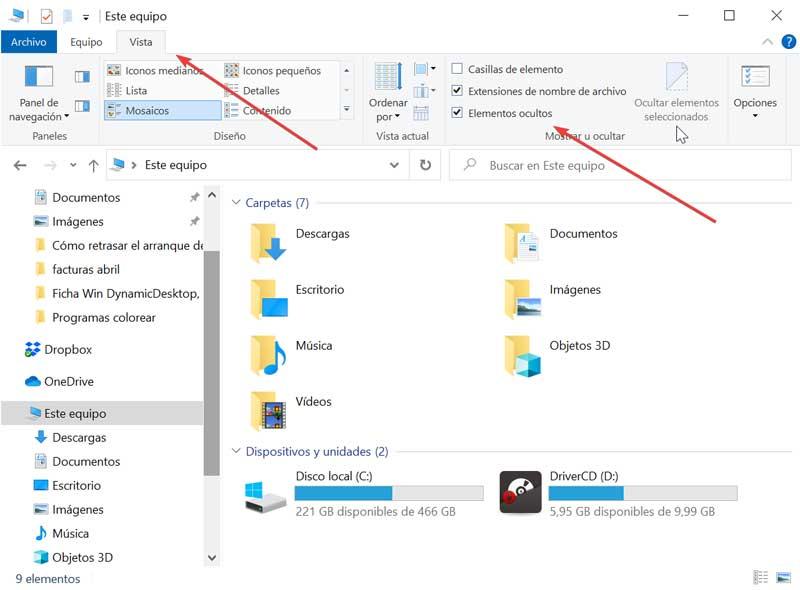
Затем мы должны перейти в браузере по следующему маршруту:
C: / Users / Nombre usuario / AppData / Local
Оказавшись здесь, мы должны найти и найти файл «IconCache.db», который мы должны ликвидировать . Для этого мы можем выбрать его и нажать клавишу DELETE на клавиатуре. Или щелкните правой кнопкой мыши, чтобы открыть контекстное меню, и выберите «Удалить». После этого мы перезагружаемся, чтобы посмотреть, решена ли проблема.
Очистить историю проводника
Другой вариант, который может помочь нам решить проблему, - это удалить историю браузера. И то, что Windows Explorer отвечает за обновление файлов и папок, что иногда может приводить к блокировке некоторых команд.
По этой причине мы должны снова открыть проводник из меню «Пуск» Windows, выбрать меню «Vista», нажать кнопку «Параметры» и «Изменить папку и параметры поиска».

Далее появится новое окно, в котором мы видим Конфиденциальность раздел внизу. Здесь мы находим «Удалить историю проводника файлов» и нажимаем кнопку «Удалить». Наконец, нажмите «Применить» и «ОК», чтобы подтвердить внесенные изменения. Как только это будет сделано, мы проверяем, можно ли обновить файлы и папки.
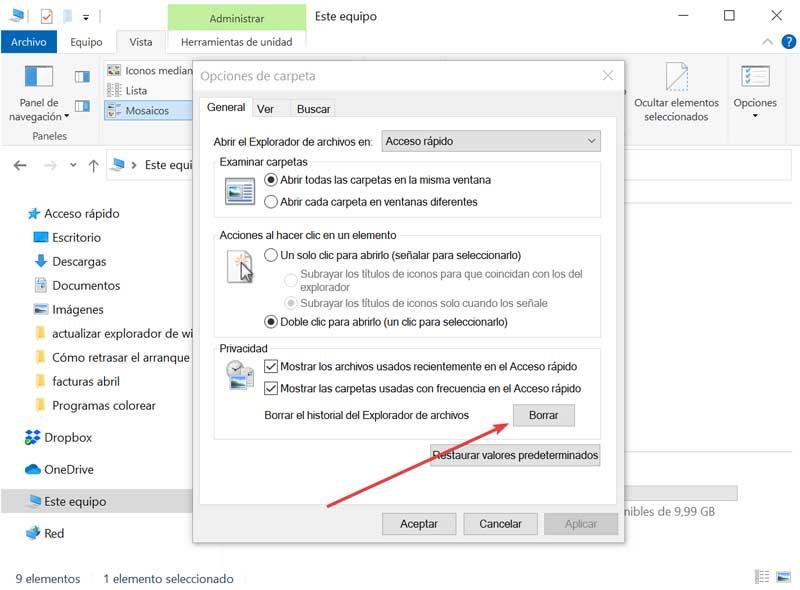
Отключить функцию быстрого доступа
Функция быстрого доступа помогает нам быстрее находить файлы и папки, которые мы просматривали в последнее время. Но это также может вызвать определенные проблемы, которые могут повлиять на просмотр эскизов изображений, файлов PDF и других файлов.
Вот почему мы попытаемся отключить эту функцию, чтобы посмотреть, решит ли она проблему. Для этого давайте снова откроем проводник из меню «Пуск». Щелкните вкладку «Просмотр», затем значок «Параметры» и «Изменить папку и параметры поиска».

В следующем окне мы переходим в раздел «Конфиденциальность» и снимите флажок поля «Показывать недавно использованные файлы в быстром доступе» и «Показывать часто используемые папки в быстром доступе». Наконец, нажмите «Применить» и «Принять», чтобы подтвердить изменения. Перезагружаем компьютер и проверяем, дали ли изменения желаемый эффект.
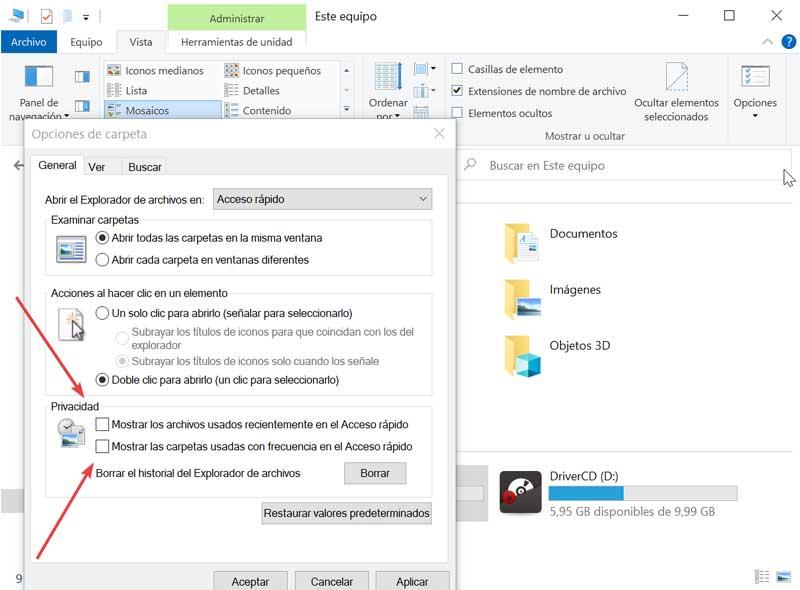
Сбросить параметры поиска
Еще один очень простой вариант, который мы можем попробовать, - сбросить параметры поиска браузера. Для этого мы открываем проводник Windows из строки поиска меню «Пуск». Щелкните вкладку «Просмотр», кнопку «Параметры» и «Изменить папку и параметры поиска».

Затем мы нажимаем на вкладку «Поиск» и мы отмечаем или снимаем отметку со всех опций . Наконец, нажмите «Применить» и «ОК», чтобы подтвердить изменения. Как только это будет сделано, мы перезагружаем компьютер и продолжаем проверять, правильно ли обновляется браузер.
В статье описываются шаги, которые могут помочь при появлении ошибки, когда проводник Windows (он же Windows|File Explorer) не обновляется, а Рабочий стол системы приходится перезагружать для просмотра проделанных изменений.
Рабочий стол Windows всегда обновляется автоматически, когда мы производим любые изменения в системе: создаём документ, удаляем папку и т.д. Но иногда, после повреждения системных файлов, выставленных настроек или действия некоторых программ этого просто не происходит, и приходится обновляться вручную, нажимая в текущем окне F5.
Работаю Windows 7. В Windows 10 также должно сработать.
Проводник Windows не обновляется: с чего начать сразу?
- для начала убедитесь, что Windows получила последние обновления. Как я понимаю, специально для этого Microsoft выпустила обновы KB960954 и KB823291
- попробуйте перезагрузить службу проводника Windows. За него отвечает процесс explorer.exe. Для этого сначала остановите его из Диспетчера задач:
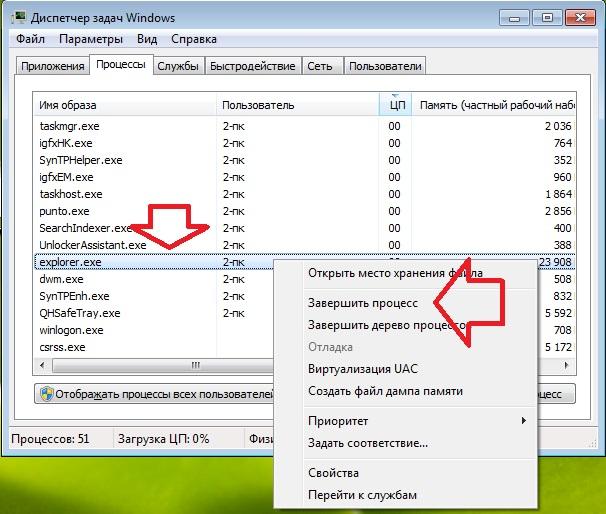

- проверьте, чтобы все настройки папок системы были установлены в значения по умолчанию:

Проводник Windows не обновляется: оружие последней надежды.
Если вы заметили, что проводник Windows не обновляется, пока вы работаете с Рабочим столом, или это приходится делать всё чаще, чтобы увидеть проделанные изменения, попробуйте так:
Нужная ветвь реестра в 64-х битной версии имеет вид:
- если этот ключ существует, то вы, вероятнее всего, найдёте его в папках (в зависимости от разрядности вашей Windows):
Если ничего нет , путь
придётся создать полностью. Сначала создайте раздел с именем :
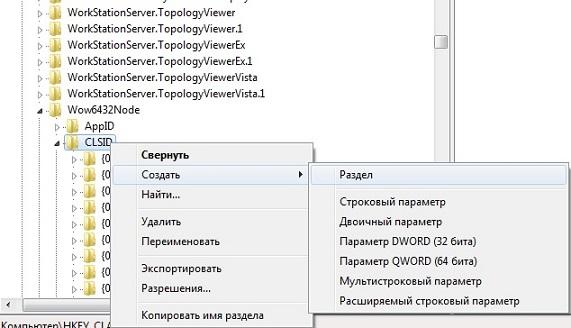
Тут же создаём ещё один раздел под именем Instance :


Сообщается, что ряд пользователей Windows 8.1 и Windows 10 пострадали от некоторых раздражающих проблем, связанных с тем фактом, что эскизы изображений и PDF-файлов, а также некоторых других файлов не обновляются. Это не обязательно большая проблема, но она довольно раздражает и, в конце концов, разрушает ваш опыт работы с Windows. Вот что говорит один из затронутых пользователей:
У меня есть небольшая проблема … то есть мой проводник не будет обновлять миниатюру изображений (и .pdf, в которой значки приложений для чтения не будут отображаться внутри значков файлов .pdf), даже если другие средства, такие как музыка и фильмы, работали хорошо… для изображений….
Решено: Проводник Windows 10 не обновляется
Решения, приведенные ниже, были предоставлены модератором на форумах сообщества Microsoft, поэтому я уверен, что он знает свое дело. Но если вам и известны некоторые исправления, сообщите нам, оставив свой комментарий ниже, пожалуйста.
1. Создайте новый профиль пользователя

- Удерживайте клавиши «Windows Logo» + «X» на клавиатуре, чтобы открыть быстрое меню, и выберите « Проводник ».
- После этого нажмите на вкладку «Вид», а затем нажмите « Параметры » в правом верхнем углу.
- Теперь перейдите на вкладку «Вид», а затем выберите «S как скрытые файлы, папки и диски »
- Прямо сейчас вам нужно снять флажок с надписью « Скрыть защищенные файлы операционной системы ».
- Вам нужно будет нажать «Да» для подтверждения, а затем нажать или нажать «ОК».
- Найдите папку « C: UsersOld_Username », а «Old_Username» — это имя старого профиля пользователя, из которого вам нужно будет скопировать файлы.
- Теперь выберите все файлы и папки в этой папке и скопируйте их, кроме следующих: Ntuser.dat, Ntuser.dat.log и Ntuser.ini
- Найдите папку «C: UsersNew_Username», а «New_Username» — это имя нового пользовательского профиля, который вы создали.
- Теперь вставьте туда файлы, которые вы скопировали
- Перезагрузите компьютер и войдите в свой профиль по умолчанию
2. Восстановите кэш иконок
Если вышеупомянутые шаги не сделали этого, попробуйте следующее:

- Откройте проводник и нажмите на вкладку «Вид».
- Нажмите на кнопку «Параметры» в крайнем правом углу.
- После этого нажмите на вкладку «Просмотр» в настройках папки.
- Установите флажок « Как скрытые файлы, папки и диски» и нажмите «Применить».
- Перейдите в папку C: UsersUsernameAppDataLocal
- Удалите скрытый файл IconCache.db .
- Перезагрузите и все.
- ЧИТАЙТЕ ТАКЖЕ: Проводник файлов работает медленно в Windows 10 [Fix]
3. Очистить историю проводника
Очистка истории File Explorer может помочь вам решить многие проблемы, связанные с этим компонентом Windows. В качестве быстрого напоминания, File Explorer хранит список недавно измененных файлов и папок, и это может иногда блокировать различные команды. Выполните следующие шаги, чтобы удалить историю вашего проводника:
4. Отключить быстрый доступ
Вы можете получить доступ к недавно открытым и измененным файлам и папкам, используя функцию быстрого доступа. Однако иногда быстрый доступ может вызвать различные проблемы в проводнике. Это может даже помешать вам обновить ваши изображения File Explorer, миниатюры PDF, файлы и папки.
Чтобы отключить быстрый доступ, нужно открыть Параметры проводника , перейдите в раздел «Конфиденциальность» и просто снимите флажки Показать недавно использованные файлы в Быстром доступе и Показать часто используемые папки в быстром доступе . Хит Применить и ОК.

Дополнительные исправления можно найти в руководствах по устранению неполадок, перечисленных ниже:
Примечание редактора: этот пост был первоначально опубликован в мае 2014 года и с тех пор обновлен для свежести и точности.
Читайте также:


