Не обнаружен модуль входа в систему windows 7
Ошибка при инициализации процесса входа
Ошибка инициализации процесса интерактивного входа.
Подробности смотрите в журнале событий.
Для восстановления после возникновения этой проблемы следует перезапустить компьютер.
Эта проблема может возникнуть при использовании функции автоматического входа в систему.
Причина
Она связана с тем, что перед созданием объекта события в процессе входа в систему используется системное событие. В результате этого не удается выполнить процесс входа в систему.
Решение
Сведения об исправлении
Корпорация Майкрософт выпустила исправление, однако оно предназначено исключительно для устранения проблемы, описанной в этой статье. Его следует устанавливать только на компьютерах, где проявляется эта проблема. Исправление может проходить дополнительное тестирование. По этой причине корпорация Майкрософт рекомендует во всех случаях, когда проблема не создает серьезных сложностей, откладывать ее решение до выхода ближайшего обновления программного обеспечения, содержащего это исправление.
Если исправление доступно для загрузки, в начале этой статьи базы знаний должен быть раздел "Исправление доступно для загрузки". Если этого раздела нет, отправьте запрос на получение исправления в службу поддержки пользователей корпорации Майкрософт.
Примечание. При возникновении других проблем или необходимости устранить неполадки может потребоваться отдельный запрос на обслуживание. Дополнительные услуги по технической поддержке, не связанные с данным исправлением, оплачиваются на стандартных условиях. Чтобы просмотреть полный список телефонных номеров службы поддержки пользователей корпорации Майкрософт или создать отдельный запрос на обслуживание, посетите указанный ниже веб-сайт.
Примечание. В форме "Исправление доступно для загрузки" указываются языки, для которых доступно исправление. Если в ней отсутствует нужный язык, значит для него нет исправления.
Необходимые условия
Это исправление может быть установлено только на компьютерах с указанными ниже операционными системами.
Windows 7 с пакетом обновления 1 (SP1)
Windows Server 2008 R2.
Windows Server 2008 R2 с пакетом обновления 1 (SP1)
Подробные сведения о получении пакета обновления для Windows 7 или Windows Server 2008 R2 см. в следующей статье базы знаний Майкрософт:
Сведения о пакете обновления 1 (SP1) для Windows 7 и Windows Server 2008 R2
Сведения о реестре
Чтобы использовать исправления из этого пакета, не требуется вносить изменения в реестр.
Необходимость перезагрузки
После установки исправления компьютер необходимо перезагрузить.
Сведения о замене исправлений
Это исправление не заменяет ранее выпущенные.
Сведения о файлах
Глобальная версия этого исправления устанавливает файлы с атрибутами, которые указаны в приведенных ниже таблицах. Дата и время для файлов указаны в формате UTC. Дата и время для этих файлов на локальном компьютере отображаются с учетом часового пояса и перехода на летнее время. Кроме того, при выполнении определенных операций с файлами даты и время могут изменяться.
Заметки к сведениям о файлах для Windows 7 и Windows Server 2008 R2
Важно! Исправления для Windows 7 и Windows Server 2008 R2 включены в одни и те же пакеты. Однако на странице Hotfix Request (Запрос исправления) они указаны отдельно для каждой из операционных систем. Чтобы запросить исправление для одной или обеих операционных систем, выберите его в разделе "Windows 7/Windows Server 2008 R2". Сведения о том, для каких операционных систем предназначено исправление, см. в статье, посвященной этому исправлению, в разделе "Информация в данной статье относится к следующим продуктам".
Файлы, относящиеся к определенному продукту, вехе разработки (RTM, SPn) или направлению поддержки (LDR, GDR), можно определить по номерам версий, указанным в приведенной ниже таблице.
В выпусках обновлений для общего распространения (GDR) содержатся только общедоступные исправления, которые предназначены для устранения часто встречающихся критических проблем. В выпусках обновлений LDR помимо общедоступных содержатся дополнительные исправления.
Файлы с расширениями MANIFEST и MUM, устанавливаемые для каждой среды, указаны отдельно в разделе "Сведения о дополнительных файлах для Windows 7 и Windows Server 2008 R2". Эти файлы, а также связанные CAT-файлы каталога безопасности, критически важны для отслеживания состояния обновляемого компонента. Файлы каталога безопасности (атрибуты которых не указаны) подписаны цифровой подписью Майкрософт.
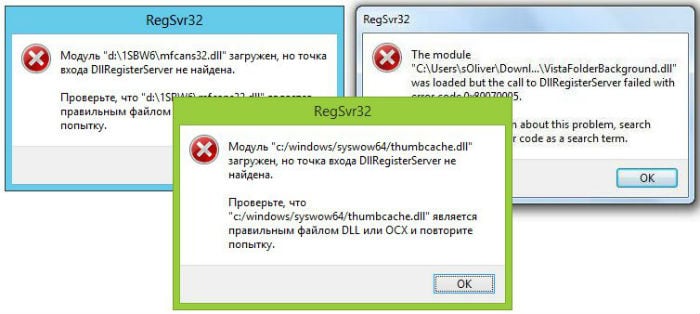

Динамические библиотеки DLL, встраиваемые в Windows, принадлежат к модулям общего пользования (shared library). Отличительные их особенности для пользователя состоят в следующем:
- Функции, прописанные в таких библиотеках, могут использоваться несколькими программами одновременно;
- Загружаются они по запросу соответствующего процесса, то есть динамически, не потребляя без надобности ресурсы ПК.
- При внесении в библиотеку изменений программы, использующие ее могут перестать работать. Этот недочет является излюбленным у распространителей вирусов. Ведь сама Windows функционирует на основе модулей и, повредив их код, можно повлиять на работу ОС.
- При отсутствии библиотеки или ее некорректной версии программа, использующая данный модуль, соответственно, будет либо неправильно функционировать, либо откажется работать.
- Функции, прописанные в библиотеке Dll, получают один адрес в оперативной памяти для всех процессов, вызывающих их, что упрощает эксплуатацию уязвимостей модульного метода организации ПО;
Теперь о том, что такое точка входа. Точкой входа называется адрес в оперативной памяти, по которому хранится первая команда программы. На самом деле, функций в одной библиотеке может быть несколько и каждая из них имеет свою точку входа, к которой и обращается процесс, вызывающий определенную подпрограмму.
Рассмотрев основные причины, по которым возникают неполадки с видимостью ОС библиотеки, можно перейти к путям их разрешения.
Исправляем проблему при которой модуль загружен, но точка входа DLLRegisterServer не найдена
Скачиваем библиотеки dll
Скачивая библиотеки, обязательно вначале уточните разрядность вашей версии Windows (х32/ х64). Если вы найдете и установите неподходящие файлы dll, ошибка “точка входа DLLRegisterServer не найдена” исправлена не будет. Разместите скачанные вручную файлы в папках SysWOW64 и System32, находящихся C:\Windows.
Один очень важный нюанс – при скачивании библиотек dll никогда не пользуйтесь подозрительными ресурсами. Во-первых, данные с таких сайтов могут просто не подойти для вашей ОС (они часто представляют из себя усеченную версию нужного файла), а, во-вторых, вероятнее всего, они содержат вредоносный код, который не только не избавит вас от проблем, но еще и добавит новых. Всегда при малейшем подозрении проверяйте сайт (для этого существуют различные онлайн-сервисы), читайте отзывы и комментарии пользователей. Если скачанный файл dll не работает, возьмите его с другого ресурса.
Регистрируем библиотеки dll
В случае, когда библиотека на компьютере в полном порядке, но точка входа все равно не найдена, попробуем зарегистрировать dll в RegSvr32. Рассмотрим пути избавления от проблемы на основе вышеуказанного изображения. Регистрируем файл thumbcache.dll, находящийся C:\Windows\SysWOW64.
Первый способ – вызвать командную строку и ввести нужные данные:
- нажимаем win+x и находим в появившемся меню командную строку;
- после клика на последнюю появляется черное окно;
- после слова “Компьютер>” вводим слово regsvr32 и через пробел путь к проблемному файлу C:\Windows\SysWOW64\thumbcache.dll.
Нажимаем Enter и ждем окончания процесса регистрации библиотеки. Если данный метод не помогает, попробуйте повторить те же действия, но уже в командной строке от имени администратора. Возможно, вам не хватает прав для внесения изменений в систему.
Второй способ – использовать строку “Выполнить”:
- нажимаем win+r и вызываем нужную нам строку;
- в появившемся поле вводим название файла RegSvr32.exe и путь к отсутствующей библиотеке;
- нажимаем OK и ждем результата.
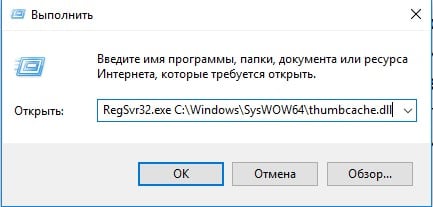
Устанавливаем обновления для Windows
Способ, к которому можно обращаться уже после того, как вышеуказанные методы не принесли желаемого результата – обновление компонентов вашей ОС. Для этого найдите на своем компьютере Центр обновления. Просмотрите все доступные обновления и прогрузите их. Процесс долгий, но необходимый. Быть может, проблема была в изначально неправильном коде dll-файлов, и разработчики уже нашли решение на своем уровне. Не выключайте соединение с интернетом и сам ПК во время установки обновлений, иначе результата не будет. Убедитесь, что все файлы прогружены и при необходимости повторите операцию.
Часто для исправления ошибки разработчики выпускают различное дополнительное ПО: моды, патчи, пакеты установки. В этом случае найдите и скачайте последнюю версию программного обеспечения, с которым у вас возникли проблемы. И напоследок о крайне нежелательном варианте – переустановке всей Windows. Конечно, этого без надобности не хочется делать никому, но, если система не открывает библиотеку dll, а все вышеуказанные методы уже испробованы, то сносите установленную и ставьте другую сборку ОС (из проверенных источников).
Избавляемся от сбойных обновлений Windows
Рассматриваемая нами ошибка может появляться не только в последней ОС Windows, но и в других версиях. Поэтому, следуя инструкциям, вы сможете устранить эту проблему и на своем ПК с Виндовс XP, 7 или 8.1. Для того, чтобы найти установленные системой обновления, необходимо открыть «Удаление программ».
- В Windows это можно сделать разными способами. Так, как ошибка появляется в разных версиях, выберите подходящий для себя. В ОС 8.1 и 10 вы можете просто выбрать правой кнопкой мыши (ПКМ) значок Windows и нажать на нужный пункт. В других версиях нажмите на «Пуск» и выберите «Панель управления». Если вы затрудняетесь найти этот пункт, воспользуйтесь поиском. Он для этого и существует;
- Если вы перешли в «Панель управления», но пункт «Удаление программ» найти не можете, обратите внимание на строку «Просмотр». Она находится вверху справа над всеми пунктами. Выберите её мышью и установите значение – «Категории»;
- Теперь вы точно увидите здесь раздел «Удаление программ». Выберите его;
- Список программ здесь нам ни к чему, поэтому обратите внимание на пункты слева выше. Здесь будет строка «Просмотр установленных обновлений»;
- Когда вы откроете эту ссылку, перед вами будет список обновлений. Здесь вам нужно найти установленные обновления за последние несколько дней. Определить новые можно по дате их установки. Выбирайте обновления по числу, с которого у вас начались проблемы;
- Чтобы удалить выбранное, нажмите на него указателем мыши и вверху выберите «Удалить»;
- После этих действий необходимо закрыть окна и все приложения и перезагрузить компьютер.
На компьютере под управлением Windows 7 при запуске Windows возникла следующая ошибка: «Не удалось инициализировать интерактивный вход в систему. Для получения более подробной информации обратитесь к журналу событий». Проблема «сбой инициализации при входе в систему» возникает без видимой причины (например, после обновления Windows или установки программы), и в результате эта проблема не позволяет пользователю войти в Windows.

Это руководство содержит несколько методов для устранения проблемы «Сбой инициализации интерактивного входа» или «Сбой инициализации процесса входа в систему» в Windows 7.
Как устранить проблему «Ошибка интерактивной инициализации при входе в систему» или «Ошибка инициализации процесса входа в систему» в Windows 7.
Способ 1. Установите исправление Microsoft KB2615701.
Способ 2. Замените LogonUI.exe с другого компьютера.
Способ 3. Включить учетную запись администратора Применить исправление.
Способ 4: восстановить реестр из резервной копии.
Способ 1. Установите исправление Microsoft.
Первый способ устранения «ошибки инициализации процесса входа в систему» - это загрузить и установить доступное исправление от Microsoft, если вы можете войти в систему Windows в обычном режиме.

* Примечание. Если вы не можете войти в Windows с помощью параметра «Последняя удачная конфигурация», переходите к следующему способу.
4. Перезагрузите компьютер и запустите Windows в обычном режиме.
Способ 2. Замените LogonUI.exe.
Шаг 1. Скопируйте файл logonui.exe на USB-диск.
1. С другого компьютера с Windows 7 скопируйте logonui.exe файл, из C: \ Windows \ system32 каталог на флешку.


* Заметка: Если на вашем компьютере нет привода CD / DVD (например, если у вас есть нетбук), следуйте этому руководству: Как вставить Hirens BootCD в USB-накопитель.

Шаг 3: Загрузитесь с Hirens.BootCD и замените «LogonUI.exe».

3. После загрузки «Mini Windows XP» подключите USB-диск, содержащий файл «logonui.exe».
4. С рабочего стола «Мини Windows XP», двойной щелчок в проводник Виндоус значок.

5. Перейдите к C: \ Windows \ system32 папка и переименование (по причинам резервного копирования) logonui.exe в LogonUIOLD.exe *
* Заметка: Если файл LogonUI.exe отсутствует, то это является причиной проблемы «Ошибка инициализации процесса».

6. в заключение копия с USB-диска, logonui.exe подать в C: \ Windows \ system32 каталог.
7. Когда закончите, выключите компьютер.
8. Включите компьютер, извлеките загрузочный диск Hirens и USB-диск и запустите Windows в обычном режиме.
Способ 3. Включить учетную запись администратора Применить исправление.
Другой метод устранения проблем «Сбой инициализации интерактивного входа в систему» или «Ошибка инициализации процесса входа в систему» состоит в том, чтобы включить учетную запись администратора на проблемном компьютере, а затем использовать эту учетную запись для установки исправления Microsoft.
* Примечание. Если опция «Восстановить компьютер» отсутствует, то пропускать на этом шаге прочитайте следующие учебные пособия, чтобы включить автономную учетную запись администратора:
- Включить администратора с автономным паролем NT Утилита редактора реестра
- Включить администратора в автономном режиме с использованием реестра

2. На первом экране нажмите следующий.

3. На следующем экране выберите «Почини свой компьютер».

4. В разделе Параметры восстановления системы (1-й экран) нажмите следующий.

5. На экране Выберите инструмент восстановления выберите Командная строка.

6. В окне командной строки введите следующую команду и нажмите Войти:
- сетевой пользователь администратор / активный: да
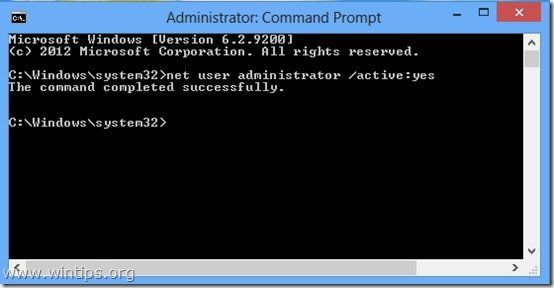
8. Закройте все открытые окна и перезагрузите компьютер в обычном режиме.
9. После перезагрузки войдите в Windows, используя учетную запись администратора. *
* Примечание. Если после перезапуска учетная запись администратора не активирована (не указана в списке), снова запустите компьютер с помощью параметра «Восстановить компьютер» и включите учетную запись администратора, изменив реестр Windows.
10. Загрузите и установите с Microsoft доступное исправление для проблемы «Ошибка инициализации процесса входа в систему».
11. После установки перезагрузите компьютер и войдите в систему, используя основную учетную запись. *
* Заметки:
1. Если все выглядит нормально, продолжите работу и отключите учетную запись администратора, чтобы избежать угроз безопасности. Для этого откройте командную строку с правами администратора и введите следующую команду:
- сетевой пользователь администратор / активный: нет
2. Если вы не можете войти в свою базовую учетную запись, то профиль учетной записи поврежден. В этом случае используйте учетную запись администратора, чтобы создать новую учетную запись пользователя, а затем выполнить резервное копирование файлов из поврежденного профиля в новый.
Способ 4: восстановить реестр из резервной копии

Это оно! Дайте мне знать, если это руководство помогло вам, оставив свой комментарий о вашем опыте. Пожалуйста, любите и делитесь этим руководством, чтобы помочь другим.
Что значит точка входа DllRegisterServer не найдена
Файлы библиотек DLL в общем случае представляют собой наборы программных функций, иногда — ресурсов, которые могут быть вызваны из других программ Windows 10 и предыдущих версий.
Когда в командной строке от имени администратора вы вводите команду regsvr32 имя_файла.dll, программа regsvr32.exe ищет и пробует вызвать функцию DllRegisterServer из указанного вами файла DLL для регистрации сервера, не находит её и сообщает об ошибке «Точка входа DllRegisterServer не найдена».
Почему так происходит? Потому что далеко не все DLL содержат такую функцию и не все библиотеки можно установить в системе с помощью regsvr32.exe, а рекомендации использовать команду для регистрации DLL во многих инструкциях вводят в заблуждение и неприменимы.
Для исправления проблемы можно предложить следующие подходы:

- Попробовать использовать ту же команду, но с дополнительными параметрами для установки файла DLL (перед слэшами и именем файла пробелы):При использовании этих ключей, поиск процедуры DllRegisterServer выполняться не будет, вместо этого будет использоваться DllInstall. Но и её может не оказаться в файле и это нормально.
- Разобраться, что это за файл DLL и устанавливать его правильно, обычно в составе набора компонентов, содержащих этот файл, при условии, что это требуется. Что имеется в виду? Например, при проблемах с файлами, имена которых начинаются с msvc, как правило требуется установить нужную версию распространяемых компонентов Visual C++ (причем для x64 систем часто нужно устанавливать также и x86 или 32-бит версии), для файлов с именами dx — установить недостающие библиотеки DirectX, используя веб-установщик от Microsoft, а для файлов unarc.dll, ISDone.dll обычно и вовсе не требуется установка каких-либо файлов и дело не в них.
- Иногда может сработать следующий подход: просто копируем файл .dll в ту же папку, где находится файл .exe программы или игры, которая сообщает об ошибке.
- Использовать поиск у меня по сайту, указав имя DLL, из-за которой происходит ошибка: по большинству наиболее часто встречающихся у меня есть подробные инструкции с указанием, какие именно компоненты необходимо установить.
Важный момент по всем пунктам: файлы DLL для x64 и 32-бит (x86) систем отличаются даже при одинаковом имени, при этом даже в 64-бит Windows 10, 8.1 или Windows 7 для работы какой-то программы может требоваться DLL для 32-бит, а с DLL для x64 она может не запускаться.
Видео инструкция
Также вы можете описать вашу проблему с DLL в комментариях, а я постараюсь подсказать решение.
Читайте также:


