Не найдены подходящие графические устройства windows 7 как исправить
Придется выяснять, почему не определяется видеокарта в Windows. С помощью собранного специально по этой теме материалу мы постараемся помочь в решении возникшей проблемы. Мы также советуем ознакомиться со статьями, как проверить видеокарту, и как переключить видеокарту на ноутбуке, возможно они будут полезны.
Существует две различных проблемы видимости видеокарты
Обнаружить наличие неисправности в отношениях между компьютером и видеокартой (графическим процессором) можно, столкнувшись с двумя ситуациями:
- Включив ПК, вы видите черный экран. Никакого изображения на мониторе не будет, если во время запуска BIOS не нашел видеокарту. Система будет считать, что ее нет, то есть монитор будет показывать, что нет сигнала. При этом из системного блока может исходить звуковой сигнал – так BIOS информирует о наличии проблемы с одним из компонентов, соединенных с материнской платой.
- После запуска Windows вы поймете, что качество изображение заметно упало. Изменились настройки разрешения, снизилась частота, и изменить эти параметры вы не можете, потому что в настройках монитора, как и в диспетчере устройств, отсутствует ваша видеокарта. При этом сигнал на экран подается, вы видите свой рабочий стол. Система в этом случае распознает графический адаптер под стандартом VGA, в связи с чем, получается изображение соответствующего качества.
Проявиться проблема может в нескольких ситуациях:
Если у вас возникли проблемы с использованием видеокарты, предлагаем ознакомиться с предложенными вариантами решения. Они помогут вернуть оборудованию работоспособность, не зависимо от того, устанавливали вы новую плату или проблема возникла на старом оборудовании.
11 способов заставить компьютер видеть видеокарту
Среди предложенных ниже решений есть как программные методы, так и аппаратные, которые помогут компьютеру распознать видеокарту, если система не выявила ошибки для AMD или Nvidia.
Многие ноутбуки оснащены отдельной физической кнопкой включения дискретной видеокарты. В диспетчере устройств на таких ноутбуках даже может не отображаться дискретная видеокарта. Это нормально. Поэтому, в первую очередь советуем поискать кнопку включения дискретного видео. Часто она обозначается как GPU.

Чтобы выяснить, виновато ли качество соединения в том, что не включается видеокарта на компьютере, нужно заглянуть в системный блок. Обесточьте компьютер и снимите боковую крышку, чтобы получить доступ к его внутренне части. Обратите внимание на слот PCI-Express x16 – насколько плотно прилегают контакты. Рекомендуем осторожно вынуть видеокарту из слота и вставить ее заново, убедившись, что контакты вошли до конца. После чего можно включать компьютер и проверять работоспособность оборудования. Если неисправность не исчезла – пробуйте следующий шаг.
Причина, по которой компьютер или ноутбук не видит видеокарту nVidia или AMD Radeon может крыться в настройках BIOS. Особенно часто это возникает, когда комп уже имеет интегрированный аналог, и обращается по умолчанию к нему, а не к выделенной графике. На разных моделях наименования разделов системы может отличаться, но основная суть одна – установить нужный параметр для PCI-Express Graphics.
- Чтобы попасть в BIOS, нужно знать клавишу на клавиатуре, которая пустит вас в систему. Чаще всего это «Delete», однако, этой функцией на некоторых моделях обладает «F2».
- В BIOS понадобится раздел «Chipset», чтобы настроить «dGPU».
- Отыскав параметр выделенной видеокарты «dGPU», важно ее активировать выставлением значения «Enabled».
При подключении дискретной графики важно указать компьютеру на то, что она для него должна быть в приоритете. Тогда система перестанет обращаться к встроенному аналогу и начнет работать с новым устройством. Сделать это легко в BIOS, выставив правильные значения:
- Если ваш компьютер уже работает, отправляйте его в перезагрузку. Выключенную технику достаточно включить.
- До того, как начнет загружаться операционная система, то есть сразу после нажатия кнопки старта на корпусе системного блока, нужно нажать кнопку «Delete» (или другую, если вход в BIOS запрограммирован не под «Delete», ссылку, как зайти в БИОС мы дали выше).
- При успешном исходе на экране появится простейшая графика с меню. Это и есть BIOS.
- На не самых новых компьютерах BIOS представлен в виде англоязычных пунктов, однако, даже без глубоких познаний в языке можно в нем разобраться, обращаясь к словарю.
- Вам нужно найти вкладку, которая будет содержать настройки для «Chipset» или в близком по значению разделе.
- Войдя в него, вам нужно найти строку подраздела, имеющую ключевые слова «GraphicAdapter», «Display», «Adapter Priority» или «First Display Boot».

- Отыскав нужный пункт, подсветите его с помощью стрелок клавиатуры и нажмите «Enter». Это позволит раскрыть список возможных значений для интересующего пункта.
- Список будет представлен в окошке небольшого размера. Используя стрелки, выделите «PCI Express» и подтвердите выбор нажатием «Enter». Более современные варианты оболочки позволяют выполнять настройку с помощью мышки.
Теперь сохраните все внесенные изменения, чтобы после перезарузки компьютера они вступили в силу и дали положительный результат. Поэтому перед перезапуском, зайдите на вкладку «Exit» и нажмите «F10».
Зайдите в «Диспетчер устройств», чтобы проверить, включена ли ваша видеокарта. Сделать это можно, кликнув по кнопке «Пуск», чтобы написать в строке поиска «Диспетчер устройств» и нажать «Enter». В открывшемся окне отыщите свою графическую карту и двойным кликом по ней вызовете окно свойств.

Вкладка «Драйвер» будет содержать кнопку «Включить» – нажмите ее. Если кнопка неактивна, это говорит о том, что видеокарта уже включена.
Если вы решили расширить возможности своего компьютера, приобретя графический адаптер, узнайте, нуждается ли она в дополнительном питании, и в каком объеме. Питания от материнской платы таким мощным устройствам часто недостаточно, вот почему компьютер не видит новую видеокарту. Ее нужно подключить к блоку питания, но если ваше питающее устройство недостаточно мощное, ему не хватит ресурсов на обеспечение и материнской платы, и подключенной видеокарты. Лучше, если мощность блока питания будет немного превышать максимальное потребление энергии устройствами.
Если наличие драйвера мешает определению выделенного аналога, нужно удалить неиспользуемое программное обеспечение. Наличие данных об интегрированном устройстве может быть всегда в приоритете для системы, кроме того новая графическая карта может быть неправильно обнаружена, вот почему после переустановки Windows компьютер не видит видеокарту. Что делать – войти в «Диспетчер устройств» и удалить драйвер интегрированного оборудования.
- Если комп не видит видеокарту в диспетчере устройств, ее можно включить через командную строку. Сочетанием клавиш «Windows» + «X» вызовете окно командной строки. В старых версиях Windows ее можно найти также в меню «Пуск», раскрыв раздел «Стандартные».
- Открыв окно, введите команду bcdedit / set pciexpress forceisable, после чего дайте подтверждение нажатием «Enter».
- Можно закрывать окно и пробовать установить драйверы видеокарты.
Как переустановить драйвер видеокарты Nvidia
- Зайдите в «Панель управления» и откройте подраздел «Программы и компоненты».
- Отыщите все программное обеспечение, касающееся Nvidia, и выделите его.
- Кликом по команде «Удалить» инициируйте удаление.
- Несложные подсказки помогут завершить удаление.
Когда компьютер не видит видеокарту, но кулер работает, чаще всего виновато неправильно установленное или устаревшее программное обеспечение. Особенно это касается техники с Windows 10. Удалите все старые версии и установите новый драйвер.
Загружайте все компоненты только с официального сайта производителя. Запуская дистрибутив, не забудьте указать: «Свежая установка».
Как переустановить драйвер видеокарты AMD
- Откройте окно «Панели управления».
- Если у вас Windows 10, запустить «Панель управления» можно правым кликом по кнопке «Windows».
- Для более ранних версий операционных систем поиск должен начинаться с кнопки «Пуск», где в столбце быстрого доступа обычно располагается «Панель управления».
- В искомом окне найдите «Программы и компоненты».
- Среди установленных программ отыщите «AMD Software», выделите эту строку с помощью курсора, после чего дайте команду «Удалить» через правый клик мышки, или нажатием одноименной кнопки на панели вверху окна.

- Когда система задаст уточняющий вопрос перед удалением, дайте свое согласие нажатием «Да».
Система начнет стирать данные, о состоянии процесса вас будет информировать строка состояния. Экран в это время может терять изображение, периодически становясь черным. В зависимости от производительности вашего ПК, процедура будет длиться до 10 минут.
Когда все файлы будут удалены, появится диалоговое окно, предлагающее перегрузить систему. Дайте согласие, потому что иначе процесс удаления окажется незавершенным. Нажатием кнопки «Restart Now» вы отправите компьютер в перезагрузку. Предварительно рекомендуется завершить работу всех открытых приложений.
Что делать, если ПК не видит видеокарту, но она работает – убедиться, что в этом не виновата новая версия Windows. Иногда обновления, нацеленные на улучшения какого-то функционала, могут нарушать работу иных процессов. Если вы заметили, что видеокарта отказала сразу после установки нового релиза Windows, откатитесь к предыдущей версии. Чаще всего такая проблема встречается у Windows 10, которая в фоновом режиме загружает и устанавливает все компоненты обновлений, которые появляются в официальном источнике.
- Зайдите в «Параметры» (шестеренка в «Пуске») и перейдите к разделу «Обновление и безопасность».
- Внутри него вы обнаружите возможность «Просмотра истории», воспользуйтесь ею, чтобы увидеть, когда было установленной последнее обновление.
- Кликните по пункту «Удалить обновления».
- Выберите то, которое предшествовало возникновению неисправности, и двойным кликом дайте команду системе на удаление.
Если после отказа от конкретного пакета обновлений работоспособность видеокарты восстановилась, нужно будет поставить запрет на автоматическую повторную установку этих компонентов, чтобы больше не думать о том, почему компьютер не видит видеокарту в диспетчере устройств.
Проверьте состояние кабеля, который соединяет монитор и системный блок. Вероятно, монитор не передает изображение вовсе не потому, что не работает видеокарта, а потому, что кабель поврежден, и сигнал по нему не поступает на устройство вывода графической информации. Мы не рекомендуем приобретать дешевые аналоги, чтобы не сомневаться в качестве продукта.
BIOS, отвечая за связь всего подключенного оборудования к материнской плате, может наладить положение, когда видеокарта работает, но компьютер ее не видит. При этом достаточно обновить версию BIOS. Это поможет, когда возраст материнской платы и ее системы ввода-вывода мешает распознать свежее устройство.
Чтобы не вывести из рабочего состояния весь ПК, ищите новый BIOS только на сайте производителя своей материнской платы. И перед установкой ознакомьтесь со всеми возможными требованиями и рисками.
Чтобы определить, почему ПК не видит видеокарту, исключите все программные причины. В том числе, установив ее в качестве устройства по умолчанию. Однако этот шаг вам будет доступен, если вы можете видеть свою видеокарту.
- Зайдите в раздел, позволяющий управлять параметрами NVidia. Для этого достаточно правым кликом по рабочему столу вызвать меню, в котором понадобится раздел «Панель управления NVIDIA».
- Здесь вам потребуется пункт «Настройки 3D».
- Кнопку перехода в раздел управления вы увидите в левой колонке.
- Открыв его, вы сможете попасть на вкладку «Настройки программы».
Вам станет доступен список программ, для которых вы сможете установить нужную видеокарту в качестве оборудования по умолчанию. Настроив, таким образом, одно из приложений, проверьте, работает ли с ним после этого видеокарта. Если все в порядке, установите ее как приоритетное оборудование и для остальных программных комплексов.
Заключительные советы
К сожалению, нередко приобретение выделенного графического процессора заканчивается тем, что вы пытаетесь выяснить, почему ноутбук не видит видеокарту. Не работает видеокарта на ноутбуке часто потому, что неисправен GPU BIOS. Это можно наладить, заменив прошивку компонента. В противном случае придется довольствоваться стандартом, который в состоянии передать VGA-интерфейс. Установить драйверы AMD или Nvidia в этом случае не удастся. Не имея опыта в вопросе смены прошивки, лучше обратиться за помощью к специалистам.
Если вы подозреваете в неисправности саму видеокарту, и при этом монитор не видит видеокарту, проверьте, как она работает в паре с другим компьютером. Если успеха не будет и с другим оборудованием, отдавайте видеокарту в сервис для выяснения причин. Возможно, специалисты выявят брак и заменят вам ее по гарантии.
Кроме неисправности видеокарты, проблемой может стать неработоспособный порт PCI-E x16, через который она подключается к материнской плате. Если при подключении к другому ПК графический процессор работает нормально, виноват, скорее всего, разъем, либо материнская плата не поддерживает такой тип подключаемого оборудования. Решением в таком случае будет замена устаревшей модели платы более новой. Если у вас есть вопросы, почему не отображается видеокарта, задайте их в комментариях, и мы поможем решить проблему, из-за которой видеокарта не видна в диспетчере устройств Windows.

Достаточно часто люди после приобретения одной из последних моделей ноутбука, где интегрирована видеокарта производства NVIDIA, сталкиваются с проблемой установки актуальной версии драйверов для графической платы. В принципе, с устаревшими системными файлами компьютер будет работать, но возможности мощной видеокарты окажутся частично ограничены, не позволяя запускать требовательные видеоигры, графические редакторы, да и общее быстродействие девайса будет очень занижено.
Все варианты устранения проблемы совместимости

Существуют как простые решения выхода из сложившейся ситуации, так и более сложные, состоящие в многоэтапной манипуляции с редактированием определенных файлов. Вычислить, какой из вариантов подойдет именно вам, невозможно, так как все зависит от конкретного производителя ноутбука, модели видеокарты и корректности сборки операционной системы. Попробуйте поочередно каждую из нижеприведенных инструкций, и вы обязательно справитесь с поставленной задачей.
Способ 1: Сброс и обновление установленных драйверов
В первую очередь сделайте самые элементарные шаги, чтобы исключить банальную «кривую» установку системных файлов. Для этого поэтапно выполните такие действия:
- Отключите имеющийся антивирус.
- Узнайте точную модель своей видеокарты.



Примечание! При поиске необходимого драйвера на сайте NVIDIA указывайте точную модель графической карты в соответствии с тем, что для ноутбуков в любом случае указана буква М в названии, хотя ее не пишут в документации к устройству. Это означает, что если у вас NVIDIA GeForce 9400 GT, то ваш пакет будет называться NVIDIA GeForce 9400M GT и принадлежать к 9400M серии.
Способ 2: Изменение параметров BIOS
Данный метод больше подходит для тех, кто произвел замену старой видеокарты на более новую и в результате столкнулся с невозможностью установить требуемые драйверы. Дело в том, что по умолчанию в BIOS в настройках видеокарты указывается единый тип контроллера – PCI. Впоследствии при подключении нового устройства это заставляет систему воспринимать карту как внешнюю или второстепенную. Итак, сделать вам необходимо следующее:
-
Войдите в оболочку BIOS. В зависимости от материнской платы это можно сделать с помощью нажатия клавиши F2 или Delete сразу после появления первой картинки при включении устройства.


Другие названия изменения шины для графического интерфейса вы найдете на скриншоте ниже:

Способ 3: Установка оригинальной сборки Windows
На просторах интернета можно скачать самые изощренные сборки Windows, с наличием разных утилит, облегчающих использование ОС. Но очень часто такие «прокачанные» оболочки создают проблемы при попытках установки необходимых драйверов, причем это может коснуться не только видеокарты NVIDIA, но и любого другого компонента.
Примечание! Как известно, оригинальная Windows требует покупки лицензии, но для того чтобы протестировать работоспособность видеокарты и в дальнейшем либо купить серийный ключ, вам вполне хватит бесплатного тестового 30-дневного периода.
Способ 4: Редактирование системных файлов
Самый эффективный, но наиболее сложный метод состоит в самостоятельном изменении параметров исполняемых файлов, входящих в состав пакета драйверов. Четко повторяйте указанные далее шаги, чтобы гарантированно устранить проблему несовместимости графического оборудования:
-
Сначала скачайте драйвер с сайта NVIDIA. При поиске нужно указать точную модель видеокарты и версию операционной системы. Из предложенного списка выберите самую свежую сборку.








%NVIDIA_DEV.0DCE.0564.1025% = Section001, PCI\VEN_10DE&DEV_0DCE&SUBSYS_05641025, а вам нужно NVIDIA_DEV.0DCE.0564.1025
Когда появится нужная строка, полный ее состав должен выглядеть приблизительно так:
NVIDIA_DEV.0DCE.0564.1025 = "NVIDIA GeForce GT ХХХ"
NVIDIA_DEV.0DCE.0564.1025 = "NVIDIA GeForce GT ХХХ"

Примечание! Когда будете скачивать архив для ноутбука, внимательно выбирайте нужный пакет, так как, к примеру, у карты NVIDIA GeForce GT 1080, существует аж 7 модификаций, с разным размером памяти и прочими отличиями.
Заключение
Как видите, способов устранения проблемы с ошибкой «Графический драйвер не обнаружил совместимого графического оборудования» достаточно много. Выбор оптимального варианта напрямую зависит от «железа» и навыков пользователя. Главное в точности повторяйте представленные нами инструкции чтобы добиться положительного результата.

Отблагодарите автора, поделитесь статьей в социальных сетях.

Короче говоря проблема такая: Не запускаются стандартные игры даже, пишет " Не найдены подходящие графическое устройство" А когда должна включится заставка то "Либо для экранной заставки требуется обновленная видеокарты, либо требуется видеокарта, совместимая с Direct3D" При запуске некоторых программ пишет "Не удается запустить , так как видеоадаптер не поддерживает требуемый уровень аппаратного ускорения или аппаратное ускорение не доступно"
Operating System: Windows 7 Домашняя базовая 32-bit (6.1, Build 7600) (7600.win7_rtm.090713-1255)
Language: Russian (Regional Setting: Russian)
System Manufacturer: Acer
System Model: Aspire M3800
Processor: Intel(R) Core(TM)2 Quad CPU Q8200 @ 2.33GHz (4 CPUs),
2.3GHz
Memory: 6144MB RAM
DirectX Version: DirectX 11
--------------------
DirectX Debug Levels
--------------------
Direct3D: 0/4 (retail)
DirectDraw: 0/4 (retail)
DirectInput: 0/5 (retail)
DirectMusic: 0/5 (retail)
DirectPlay: 0/9 (retail)
DirectSound: 0/5 (retail)
DirectShow: 0/6 (retail)
--------------------
---------------
Display Devices
---------------
Card name: Стандартный VGA графический адаптер
Manufacturer: (Стандартные мониторы)
Chip type: NVIDIA
DAC type: 8 bit
Device Key: Enum\PCI\VEN_10DE&DEV_0603&SUBSYS_1058174B&REV_A2
Display Memory: n/a
Dedicated Memory: n/a
Shared Memory: n/a
Current Mode: 1280 x 1024 (32 bit) (1Hz)
Monitor Name: Универсальный монитор не PnP
Monitor Model:
Monitor Id:
Native Mode:
Output Type:
Driver Name: vga
Driver File Version: 6.01.7600.16385 (Russian)
Driver Version: 6.1.7600.16385
DDI Version: unknown
Driver Model: Нет данных
Driver Attributes: Final Retail
Driver Date/Size: 7/14/2009 02:25:51, 10752 bytes
WHQL Logo'd: Yes
WHQL Date Stamp:
Device Identifier:
Vendor ID: 0x10DE
Device ID: 0x0603
SubSys ID: 0x1058174B
Revision ID: 0x00A2
Driver Strong Name: Unknown
Rank Of Driver: Unknown
Video Accel:
Deinterlace Caps: n/a
D3D9 Overlay: n/a
DXVA-HD: n/a
DDraw Status: Not Available
D3D Status: Not Available
AGP Status: Not Available
Эта ошибка исключительна для пользователей NVIDIA и появляется при попытке установить новый драйвер видеокарты. При этом на экране отображается такое уведомление:
Продолжить установку NVIDIA не возможно – этот графический драйвер не смог обнаружить совместимого графического оборудования.

Почему драйвер не обнаруживает совместимое оборудование
Список причин возникновения ошибки короткий и проблема часто приобретает технический характер.
- Идентификатор устройства не указан в файлах инсталляции драйвера.
- Обязательная проверка подписи драйверов может вызвать проблемы с ними, поэтому нужно убедиться, что она отключена.
Как создать идентификатор устройства для видеокарты NVIDIA
Проблема с установкой могут возникнуть, когда идентификатор видеокарты не указан ни в одном файле «inf», который драйвер использует для распознания устройства. Такая ситуация встречается в редких случаях, в основном, когда загружаем установочный пакет драйверов вручную из сайта NVIDIA.

Разверните вкладку Видеоадаптеры, кликните правой кнопкой мыши на установленной видеокарте и выберите Свойства из контекстного меню.

Перейдите в пункт меню Сведения, в выпадающем меню «Свойство» выберите пункт «Путь к экземпляру устройства». В окне «Значение» отобразится примерно такой текст:
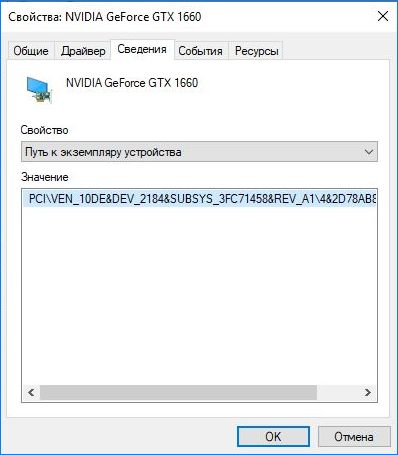
Это текстовое значение содержит информацию о производителе видеокарты, чипсета и модели.
Если загрузили драйвера с сайта NVIDIA, то при запуске увидите знакомое уведомление «Этот графический драйвер не смог обнаружить совместимое оборудование». Перейдите в каталог установки. Путь по умолчанию выглядит примерно так:
C:\NVIDIA\DisplayDriver\<Версия драйвера>\<Версия Windows>\International\Display.Driver\
Нужно внести изменения в файлы «.inf». Перед этим сделайте их резервные копии путем копирования в другой каталог.
Кликните правой кнопкой мыши на файле «.inf» и выберите «Открыть с помощью – Notepad (или другим текстовым редактором).
Прокрутите вниз пока не увидите строки, похожие на следующие:
[NVIDIA_Devices.NTx86.8.1] (или NVIDIA_SetA_Devices с аналогичными комбинациями)
%NVIDIA_DEV.0405.01% = Section001, PCI\VEN_10DE&DEV_0405&SUBSYS_15D21043
%NVIDIA_DEV.0405.02% = Section001, PCI\VEN_10DE&DEV_0405&SUBSYS_16341043
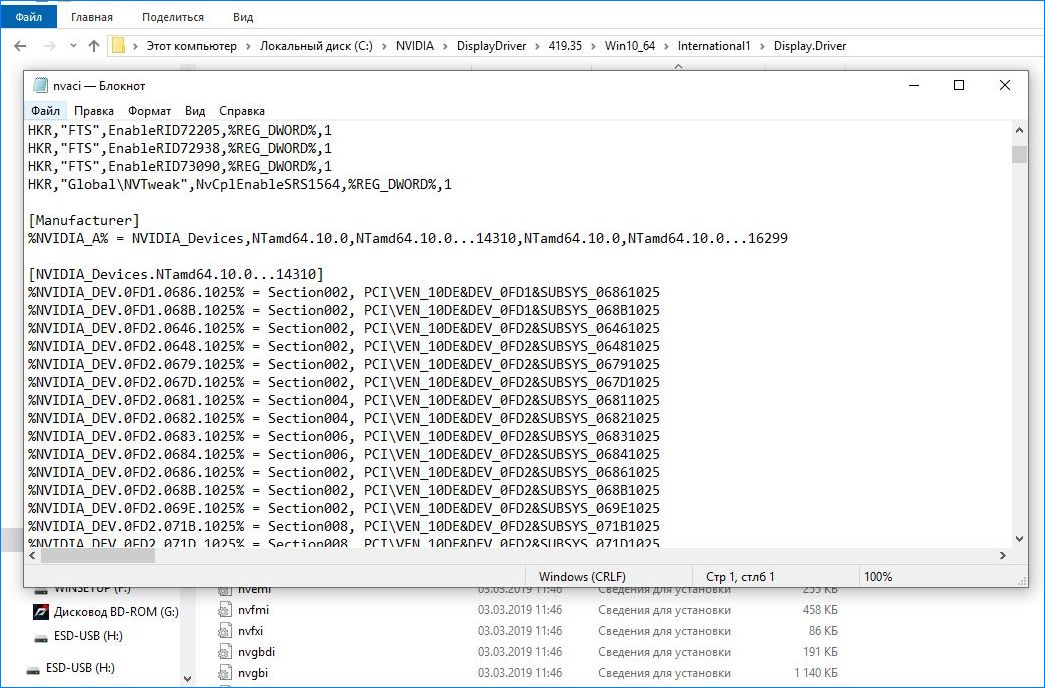
Если видите несколько разделов NVIDIA_SetA_Devices или NVIDIA_Devices, повторите процесс для всех из них.
Как видите, эти строки похожи на путь экземпляра устройства, который указан в свойствах видеокарты.
Теперь попробуйте создать идентификатор устройства для установленной видеокарты. Добавьте его в середину списка, рядом с похожими номерами чипсетов.
Первая часть одинакова для всех: %NVIDIA_DEV. Следующая часть – четырехсимвольный код DEV (отображается после DEV в пути к экземпляру устройства). Если обнаружили, что уже есть такой же DEV, что и ваш, нужно увеличить его порядок.
Следующая часть – раздел. Номер должен быть в том же разделе, поэтому вставляйте после такого номера, что выше.
Заключительная часть должна соответствовать пути экземпляра, поэтому скопируйте его и вставьте в соответствущее место в файле. Строка должна отображаться так:
%NVIDIA_DEV.ODD1.02% = Section042, PCI\VEN_10DE & DEV_0DEE&SUBSYS_15621043
Сохраните изменения и запустите установочный файл вручную из каталога установки NVIDIA. Он должен быть в той же папке, что и изменений файл «.inf» на случай, если распаковано несколько установок в разных каталогах. Проверьте, исчезла ли ошибка при обновлении драйвера.
Отключение проверки подписи драйверов
Попробуйте отключить обязательную проверку цифровой подписи, которая может быть одной из причин отказа в установке драйвера. Это простое решение, которое позволяет обойти ошибку.
- Разверните меню Пуск и кликните на значок шестеренки для входа в Параметры.
- Перейдите в раздел «Обновления и безопасность». В левом меню откройте вкладку «Восстановление» и кликните на кнопку «Перезагрузить сейчас» из раздела «Особые варианты загрузки».
- Отобразится синий экран с тремя доступными вариантами, выберите «Поиск и устранение неисправностей». Затем перейдите в «Дополнительные параметры».
- В следующем окне кликните на «Параметры загрузки», отобразится список доступных вариантов запуска.
- Кликните F7 для отключения обязательной проверки подписи драйверов.
Перезагрузите компьютер и посмотрите, возникает ли ошибка обнаружения устройства при обновлении драйверов.
Ошибка 43 указывает на системные сбои, связанные с графическим адаптером. С одной стороны, проблему может вызвать несовместимость программных компонентов (в частности драйверов карты и других устройств). С другой – конфликт видеоадаптера и оперативной памяти, установленной на материнскую плату.
Те, кто решал подобную проблему, говорят, что можно устранить её восстановлением реестра. Это значит, что могут иметь место и общие сбои в системе. Поговорим о возможных проблемах, их решениях и прочих аспектах, связанных с кодом ошибки 43.
Когда возникает ошибка 43 и как её решить?
- Аппаратные проблемы и сбои.
- Ошибка в работе драйверов.
В каждом из этих случаев карта может работать некорректно, либо и вовсе перестать работать со временем. При этом в диспетчере устройств адаптер будет помечен восклицательным знаком.
Проблемы с программной частью
Как было сказано выше, проблемы в программной части сводятся к конфликту драйверов. По сути, драйвер представляет собой микропрограмму. Она предназначена для поддержки аппаратных компонентов и их корректного взаимодействия между собой в системе. Некоторые не придают особого значения такой проблеме. Однако серьёзные проблемы с драйверами могут нарушить работу самого устройства. А в иных случаях вывести его из строя.
Код ошибки 43 может свидетельствовать о серьёзных проблемах с «дровами». Речь идёт и о повреждении программных файлов, и о конфликтах с другими драйверами, и о несовместимости с различным ПО.
Проблемы могут носить как несущественный, так и более серьёзный характер. Рассмотрим наиболее распространённые ситуации, от простого к сложному.
- Дефолтный системный графический драйвер или Intel HD Graphics несовместим с ПО для вашей видеокарты. Наиболее простая в решении проблема. Чтобы решить её, нужно проделать несколько несложных действий:
- Переходим к Панели управления и дальше к Диспетчеру устройств.
- В окне диспетчера устройств ищем раздел видеоадаптеров и разворачиваем его. Здесь должны отображаться два пункта – стандартный VGA графический адаптер или Intel HD Graphics Family, а также ваша дискретная видеокарта.
- Двойной клик ЛКМ по строке стандартного адаптера и выбираем пункт «Свойства». Здесь переходим на вкладку «Драйвер» и выбираем пункт «Обновить».
- Дальше диспетчер предложит на выбор два варианта поиска драйверов. Нам нужен автоматический поиск. Выбираем его и ждём, пока система завершит операцию.
2. Файлы драйвера повреждены. Очевидно, что здесь нам придётся заменить повреждённые файлы их рабочей версией. Можно попробовать установить новую версию программного дистрибутива на старую.
Однако старые файлы могут по-прежнему использоваться системой и другими программами. В этом случае система не даст перезаписать их. Лучшим решением этой проблемы будет небольшая полезная утилита Display Driver Uninstaller.
После того как программа полностью удалит графические драйверы и связанные с ними файлы, перезагружаем ПК и пробуем установить новый драйвер. Если проблема именно в драйверах, то на выходе вы получите рабочую графическую карту.
Устранение ошибки 43 настройкой реестра
Как уже упоминалось, проблему на программном уровне можно решить и правкой реестра. Можно сделать это вручную, однако наиболее простой вариант – прибегнуть к помощи стороннего ПО. Наиболее популярная утилита, используемая для «ремонта» реестра – CCleaner. Рассмотрим её в качестве наглядного примера:
Для перестраховки лучше просканировать реестр несколько раз, так как программа не всегда выявляет все проблемы с первого раза.
Проблемы с аппаратной частью
Важно помнить, что, как и любой другой аппаратный компонент, видеокарта может выйти из строя. При этом не обязательно, что изображение пропадёт полностью. Первым сигналом как раз и будет системное оповещение с кодом ошибки 43. Далее могут наблюдаться различные графические артефакты.
Но дело может быть не в поломке, а лишь в плохом контакте карты с материнской платой. Собственно, первое, что нужно сделать при подозрении на аппаратные проблемы – проверить контакты. Нарушение контакта больше характерно для стационарных ПК. Чтобы провести проверку нужно:
- Снять боковую крышку системника.
- Открутить крепежи видеокарты, после чего извлечь её из матплаты.
- Для профилактики нужно почистить контакты от мусора и пыли при помощи кисточки, например.
- После этого подключаем устройство заново, плотно вставляя его в системную плату и запускаем систему.
- Не закрывая крышку системного блока, проверяем, исправно ли работает кулер видеокарты (для карт с активной системой охлаждения).
Следующая аппаратная проблема может крыться в сбое ОЗУ. Одна из установленных планок оперативной памяти может выйти из строя. Проверить, какая именно планка может быть неисправна, можно методом исключения. Оставляем одну планку в слоте (объёмом не более 2 Гб) и загружаем систему. Если ошибка не появляется, добавляем ещё планку и загружаем систему заново. Таким образом, можно исключить либо подтвердить проблемы с ОЗУ.
Теперь поговорим непосредственно о видеокартах. TDP у старых адаптеров достаточно высокий, а это значит, что они потребляют много энергии. Высокое энергопотребление ведёт к перегревам при высоких нагрузках.
При перегреве на чипе GPU может расплавиться припой. Именно припоем такие чипы соединены с платой видеокарты. Также может плавиться и клей-компаунд. Вследствие чего нередко отходит кристалл подложки. Наконец, при разгонах и работе на запредельных частотах, аппаратная часть карты может быстро износиться.
При так называемом «отвале» GPU на мониторе пользователь часто видит различные артефакты. Например, горизонтальные и вертикальные полосы, разноцветные или монохромные прямоугольники, молнии и прочие искажения. Характерно для такой ситуации присутствие артефактов и на экране логотипа системной платы. Сразу при включении ПК мы наблюдаем различные полосы, которые остаются даже в интерфейсе BIOS.
Если такие проблемы с визуалом отсутствуют, то проблема в другом. Когда дискретная видеокарта даёт аппаратный сбой, система может переключить вывод картинки на дефолтный VGA-драйвер. Это драйвер встроенной в ЦП или материнку графики.
Лучшее решение в таком случае – отнести карту специалистам в сервисный центр. Там определят характер проблемы и стоимость ремонта. Тут уже решать вам, стоит ли карта того, чтобы её «оживлять», или лучше потратиться на новый видеоадаптер.
Можно провести диагностику самостоятельно, если у вас имеется другой ПК. Вставьте графический ускоритель в него и посмотрите, как он себя ведёт на этом железе. Если аналогичная ошибка присутствует и здесь, однозначно нужно обратиться в сервис.
Читайте также:


