Не найдены подходящие графические устройства windows 10 как исправить
Эта ошибка исключительна для пользователей NVIDIA и появляется при попытке установить новый драйвер видеокарты. При этом на экране отображается такое уведомление:
Продолжить установку NVIDIA не возможно – этот графический драйвер не смог обнаружить совместимого графического оборудования.

Почему драйвер не обнаруживает совместимое оборудование
Список причин возникновения ошибки короткий и проблема часто приобретает технический характер.
- Идентификатор устройства не указан в файлах инсталляции драйвера.
- Обязательная проверка подписи драйверов может вызвать проблемы с ними, поэтому нужно убедиться, что она отключена.
Как создать идентификатор устройства для видеокарты NVIDIA
Проблема с установкой могут возникнуть, когда идентификатор видеокарты не указан ни в одном файле «inf», который драйвер использует для распознания устройства. Такая ситуация встречается в редких случаях, в основном, когда загружаем установочный пакет драйверов вручную из сайта NVIDIA.

Разверните вкладку Видеоадаптеры, кликните правой кнопкой мыши на установленной видеокарте и выберите Свойства из контекстного меню.

Перейдите в пункт меню Сведения, в выпадающем меню «Свойство» выберите пункт «Путь к экземпляру устройства». В окне «Значение» отобразится примерно такой текст:
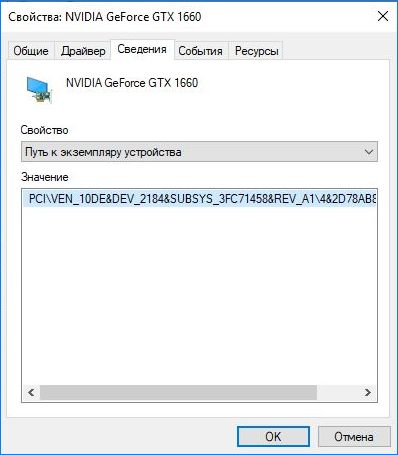
Это текстовое значение содержит информацию о производителе видеокарты, чипсета и модели.
Если загрузили драйвера с сайта NVIDIA, то при запуске увидите знакомое уведомление «Этот графический драйвер не смог обнаружить совместимое оборудование». Перейдите в каталог установки. Путь по умолчанию выглядит примерно так:
C:\NVIDIA\DisplayDriver\<Версия драйвера>\<Версия Windows>\International\Display.Driver\
Нужно внести изменения в файлы «.inf». Перед этим сделайте их резервные копии путем копирования в другой каталог.
Кликните правой кнопкой мыши на файле «.inf» и выберите «Открыть с помощью – Notepad (или другим текстовым редактором).
Прокрутите вниз пока не увидите строки, похожие на следующие:
[NVIDIA_Devices.NTx86.8.1] (или NVIDIA_SetA_Devices с аналогичными комбинациями)
%NVIDIA_DEV.0405.01% = Section001, PCI\VEN_10DE&DEV_0405&SUBSYS_15D21043
%NVIDIA_DEV.0405.02% = Section001, PCI\VEN_10DE&DEV_0405&SUBSYS_16341043
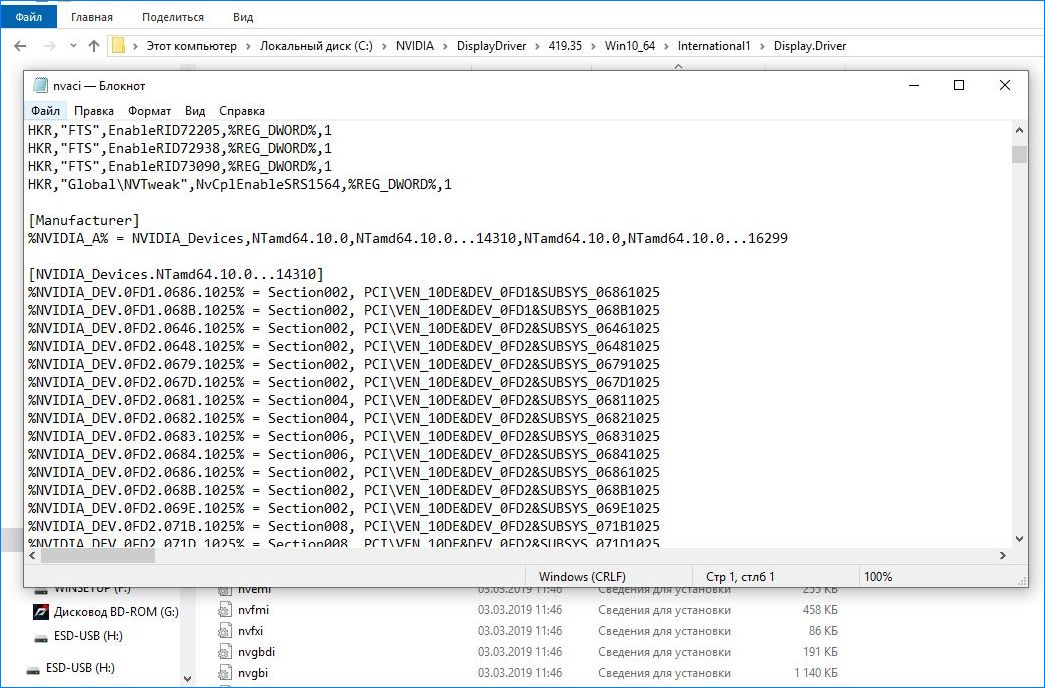
Если видите несколько разделов NVIDIA_SetA_Devices или NVIDIA_Devices, повторите процесс для всех из них.
Как видите, эти строки похожи на путь экземпляра устройства, который указан в свойствах видеокарты.
Теперь попробуйте создать идентификатор устройства для установленной видеокарты. Добавьте его в середину списка, рядом с похожими номерами чипсетов.
Первая часть одинакова для всех: %NVIDIA_DEV. Следующая часть – четырехсимвольный код DEV (отображается после DEV в пути к экземпляру устройства). Если обнаружили, что уже есть такой же DEV, что и ваш, нужно увеличить его порядок.
Следующая часть – раздел. Номер должен быть в том же разделе, поэтому вставляйте после такого номера, что выше.
Заключительная часть должна соответствовать пути экземпляра, поэтому скопируйте его и вставьте в соответствущее место в файле. Строка должна отображаться так:
%NVIDIA_DEV.ODD1.02% = Section042, PCI\VEN_10DE & DEV_0DEE&SUBSYS_15621043
Сохраните изменения и запустите установочный файл вручную из каталога установки NVIDIA. Он должен быть в той же папке, что и изменений файл «.inf» на случай, если распаковано несколько установок в разных каталогах. Проверьте, исчезла ли ошибка при обновлении драйвера.
Отключение проверки подписи драйверов
Попробуйте отключить обязательную проверку цифровой подписи, которая может быть одной из причин отказа в установке драйвера. Это простое решение, которое позволяет обойти ошибку.
- Разверните меню Пуск и кликните на значок шестеренки для входа в Параметры.
- Перейдите в раздел «Обновления и безопасность». В левом меню откройте вкладку «Восстановление» и кликните на кнопку «Перезагрузить сейчас» из раздела «Особые варианты загрузки».
- Отобразится синий экран с тремя доступными вариантами, выберите «Поиск и устранение неисправностей». Затем перейдите в «Дополнительные параметры».
- В следующем окне кликните на «Параметры загрузки», отобразится список доступных вариантов запуска.
- Кликните F7 для отключения обязательной проверки подписи драйверов.
Перезагрузите компьютер и посмотрите, возникает ли ошибка обнаружения устройства при обновлении драйверов.


Если вы находитесь в той же ситуации, что и указанный выше пользователь, эта статья будет вам полезна. Мы объясним все, что связано с этим вопросом, и как его решить, с помощью пары простых шагов. Итак, продолжайте читать.
Решения для исправления того, что драйвер графики AMD не установлен в Windows 10

Есть несколько различных шагов, которые следует учитывать, если ваш компьютер выдает ошибку «Графический драйвер AMD не установлен Nvidia». Однако вам не нужно использовать их все; вместо этого попробуйте первое решение и переходите к другому.
Метод 1. Обновите драйверы, если не видите, что графический драйвер AMD не установлен. Ошибка Nvidia.
Это первое решение, которое стоит попробовать, если вы заметили, что «графический драйвер AMD не установлен в Windows 10». Что ж, эта ошибка может возникнуть, если соответствующий драйвер поврежден, заражен или отсутствует. Итак, лучший подход - обновить драйверы и посмотреть, работает ли это. Вдобавок ко всему, лучше постоянно обновлять драйверы. Такой подход убережет вас от возникновения различных ошибок. Пожалуйста, выполните следующие простые шаги, чтобы обновить драйверы в вашей системе.
Важно: обратите внимание, что есть два основных варианта обновления драйверов. Вы можете обновить эти драйверы вручную или сделать это автоматически, если хотите. В любом случае мы объясним оба этих метода, чтобы вы могли выбрать наиболее подходящий вариант.
Вариант 01: обновить драйверы вручную
Во-первых, давайте узнаем, как обновить драйверы вручную. Излишне говорить, что этот метод может занять некоторое время и усилия по сравнению с автоматическим методом. Просто следуйте приведенному ниже простому руководству, если вы хотите успешно обновить драйверы.
01. Сначала вы должны нажать обе кнопки «Выигрыш(Основной ключ) и R»Одновременно, чтобы разбудить«Запустите»Утилитарность. После этого введите текст «devmgmt.msc»В предоставленной коробке. Затем вы можете нажать «Enter"Ключ или нажмите"OK" продолжать. Откроется новое окно с надписью «Диспетчер устройств".

02. Теперь нажмите "Видеоадаптеры”И выполните двойной щелчок. Это расширит соответствующий список и отобразит доступные драйверы.
Однако в некоторых случаях вы можете увидеть, что Windows не находит обновлений для драйвера. В этом случае посетите официальный сайт AMD. Затем вы должны загрузить самые последние драйверы для вашей видеокарты AMD и установить их. После завершения установки вы можете перезагрузить компьютер и посмотреть, исчезла ли ошибка.
Кроме того, вот вершина Лучший ВСУ для игр и подробное руководство по Драйвер WIA для вашей справки.
Вариант 02: использовать Driver Easy для автоматической загрузки драйверов
Как упоминалось ранее, это второй и наиболее удобный способ загрузки драйверов. В этом случае вы можете положиться на профессиональное приложение, например Driver Easy чтобы сделать это. С помощью этого специального приложения вы можете легко загрузить самые точные драйверы из надежных источников. Это устранит риск загрузки вредоносных кодов на ваш компьютер. Кроме того, это экономит много времени благодаря своей эффективности.
Driver Easy разработан с возможностью распознавания всех неисправных драйверов в вашей системе. После установки он может выполнить полное сканирование вашей операционной системы, чтобы найти неисправные драйверы. Затем он будет искать наиболее подходящие драйверы на официальных сайтах, чтобы двигаться дальше. После этого приложение само загрузит все эти драйверы, не оставляя вам никаких догадок. В двух словах, Driver Easy это приложение, которое избавляет от догадок и рисков, экономя при этом много времени.
Работы С Нами Driver Easy, вы можете попробовать два метода загрузки драйверов. Вы можете скачать драйвера бесплатно или с версией pro. В бесплатной версии всегда можно бесплатно загрузить драйверы по одному. Однако, если вы выберете профессиональную версию того же самого, вы можете загрузить драйверы двумя щелчками мыши. Это означает, что он скачивает все драйверы из официальных источников производителя. Кроме того, их профессиональная версия также имеет гарантию возврата денег (в течение 30 дней). Кроме того, вы получаете полную поддержку.
Как воспользоваться услугой Driver Easy если не установлен графический драйвер AMD
- Во-первых, вы должны скачать Driver Easy на свой компьютер и установите его, следуя инструкциям на экране.
- После этого запустите Driver Easy на вашем ПК, чтобы увидеть его основной интерфейс. После этого следует нажать кнопку «Сканировать сейчас" продолжать. Затем вы увидите, что выполняется сканирование. Он обнаружит все проблемные драйверы на вашем ПК.

- Теперь, если в Windows 10 не установлен графический драйвер AMD, он будет отмечен флажком. Пожалуйста, просто нажмите «Обновить», Расположенная рядом с ним. Driver Easy автоматически загрузит правильную версию драйвера. Фактически, вы можете выполнить эту задачу, используя бесплатную версию Driver Easy.
- Если вы хотите обновить все драйверы сразу и обновить их, нажмите «Обновить все. » Это обновит все драйверы в вашей системе. Однако для выполнения такого действия у вас должна быть Pro версия Driver Easy.
Метод 2: перейдите в безопасный режим и удалите неисправный драйвер.
Вот еще один способ попробовать, если на вашем компьютере не установлен графический драйвер AMD Nvidia. В этом случае вам следует выполнить шаги, указанные ниже.
01. Загрузите компьютер в безопасном режиме.
02. Теперь перейдите в Диспетчер устройств и выберите «Видеоадаптеры. » После этого щелкните правой кнопкой мыши графику AMD. Затем нажмите «УдалитьИ продолжить.

04. Вы можете перезагрузить компьютер и посмотреть, не установлен ли графический драйвер AMD. Windows 10 сохраняется.
05. Если вы не видите успеха, вы можете попробовать выполнить чистую установку драйверов еще раз.
Метод 3: установите патч MS Visual C ++ 2005 SP1
Ниже описано, как выполнить это решение.
01. Идти к Панель управления и выберите опцию под названием «Добавление / удаление программ".
02. Теперь вы можете найти Microsoft Visual Studio 2005; просто Удалить его.
03. После этого скачать распространяемый патч MS Visual C ++ 2005 SP. Выберите файл в зависимости от версии вашей ОС.
04. Теперь вы можете перезагрузить компьютер, чтобы изменения вступили в силу.
05. Затем вы можете обновить драйверы.
Мы полагаем, что по крайней мере одно из вышеперечисленных решений исправит "Драйвер графики AMD не установлен. » Вы можете сообщить нам, если у вас возникнут дополнительные сомнения по этому поводу. Удачи!
Родительский контроль, отслеживание и удаленное наблюдениеВладельцы компьютеров нередко выполняют различные манипуляции со своим устройством. В частности, они меняют графический адаптер или, например, переустанавливают ОС. Зачастую после этого компьютер не видит видеокарту на операционной системе Windows 10. В подобной ситуации ПК не может задействовать максимальные ресурсы, а потому проблема нуждается в неотложном решении. Далее рассмотрим варианты устранения неполадок.
Обновление ПО устройств
Если вы заменили видеокарту, а компьютер ее не видит, то в первую очередь нужно позаботиться об установке драйверов. Причем программное обеспечение должно быть актуальным. Разумеется, многие пользователи желают обновиться стандартными средствами Windows, однако, как мы помним, графический адаптер не отображается в Диспетчере устройств. Единственным выходом из ситуации является ручная установка ПО.

Вспомните название графического адаптера и с этой информацией посетите сайт производителя. На официальном ресурсе вы обнаружите раздел с драйверами и поисковую строку, помогающую найти ПО для конкретной модели видеокарты. Скачайте дистрибутив на свой компьютер, а затем установите его при помощи EXE-файла. По завершении обязательно перезагрузите компьютер, чтобы изменения вступили в силу. Далее графический адаптер должен отображаться в привычном режиме.
Совет. Перед установкой драйверов рекомендуется удалить из «Диспетчера устройств» оборудование, представленное во вкладке «Мониторы».

Отладка драйвера шины PCI
Если проблема не исчерпана, то следующим шагом на пути к устранению неполадок будет создание новой конфигурации системы, в рамках которой придется убрать базовый видеоадаптер «Майкрософт». Операция выполняется по следующей инструкции:
- Щелкните ПКМ по значку «Пуск».
- Запустите Командную строку с правами Администратора.

- Создайте резервную копию текущих параметров путем ввода запроса «bcdedit /export D:\bcd_backup.bcd», где вместо «D» укажите название любого диска для сохранения бэкапа.
- Нажмите на клавишу «Enter».

- Обработайте запрос «bcdedit /set pciexpress forcedisable» для запуска консоли PCI Express.
- Перезагрузите компьютер и попробуйте заново установить драйверы.

Если управление функцией PCI Express приведет к возникновению дополнительных сложностей, то вновь откройте Командную строку и введите запрос формата «bcdedit /import D:\bcd_backup.bcd», сопроводив его нажатием на клавишу «Enter». После этого восстановятся стандартные параметры, и вы сможете попробовать решить проблему другим способом.
Проверка оборудования
Если и сейчас ваша видеокарта NVIDIA GeForce или AMD Radeon не хочет отображаться, то стоит искать ключ к решению проблемы в аппаратных факторах. Необходимо проверить комплектующие графического адаптера, а также убедиться, что мощности блока питания достаточно для корректной работы оборудования.

Обязательно проверьте все соединительные части. Также нельзя исключать, что неисправной является не видеокарта, а материнская плата. Если у вас есть в наличии рабочий графический адаптер, подключите его к материнке и удостоверьтесь в его отображении. Если и другой гаджет не отображается, то, возможно, придется озадачиться заменой материнской платы.
Еще один вариант проверки – подключение карты к другому компьютеру. Разумеется, подобная возможность есть не у каждого человека, но если вы можете позволить себе обращение ко второму ПК, то обязательно воспользуйтесь этим преимуществом. Ничего не поменялось? Тогда поставьте графику на прежнее место, перезагрузите компьютер, еще раз попытайтесь установить драйверы и переходите к следующему методу.

Настройка BIOS (UEFI)
Очередная попытка устранить неполадки связана с функционалом меню BIOS или UEFI, в зависимости от типа задействованной материнки. Указанный интерфейс обладает функцией переключения видеоадаптеров. Можно воспользоваться ею, чтобы принудительно задействовать недавно установленную графику:
- Перезагрузите компьютер.
- Во время повторного включения зажмите клавишу «Del» или «F2» для запуска BIOS.

- Перейдите в раздел «Дополнительно», а затем – «Конфигурация системного агента».
- В «Параметрах графики» найдите пункт «Основной дисплей» и вместо значения «Auto» выберите нужный видеоадаптер, а точнее его шину (PCI-E).

Рассмотренный выше алгоритм актуален для современных версий меню UEFI. В то же время на вашем компьютере может использоваться старый BIOS с англоязычным интерфейсом. Если поиск нужного пункта меню вызовет у вас затруднения, то перейдите в раздел «Advanced BIOS Features». Здесь будет подпункт «Primary Graphic’s Adapter», предлагающий выбрать тип подключения видеоадаптера. По аналогии с инструкцией для UEFI остановите выбор на «PCI-E» или попробуйте другую шину, если при установке карты не был задействован интерфейс PCI Express.
По окончании настройки BIOS необходимо перезагрузить компьютер и установить свежие драйверы видеокарты. Также при отсутствии положительных изменений не лишним будет попробовать предыдущие варианты решения проблемы за исключением проверки аппаратного фактора. Если действия вновь не приведут к желаемому результату – рассмотрите последний способ устранения неполадок.
Изменение типа запуска ОС
Проблема, когда графическая карта не определяется даже после переустановки драйверов, бывает связана с неправильно выставленными параметрами запуска Windows 10. На выбор пользователю предлагается три варианта:
- обычный;
- диагностический;
- выборочный.

Только первый предполагает вместе с включением компьютера запуск драйверов, включая программное обеспечение графического адаптера. То есть вам необходимо в принудительном порядке выбрать обычный запуск:
- Откройте окно «Выполнить» (для этого воспользуйтесь комбинацией клавиш «Win» + «R»).
- Введите запрос «msconfig».
- Нажмите на кнопку «ОК».

- В открывшемся меню перейдите во вкладку «Общие».
- Установите отметку на пункте «Обычный запуск».
- Нажмите на кнопку «Применить».

Далее останется перезагрузить компьютер и проверить, помог ли новый тип запуска решить проблему. При неудачном исходе остается лишь порекомендовать обратиться в службу поддержки производителя видеокарты.

Вот решения для вас решить не найдено подходящей видеокарты очень легко и быстро. Нет необходимости пробовать их все; просто двигайтесь вниз, пока ваша проблема не будет решена.
Что такое видеокарта и почему возникает эта проблема
Графическая карта называется видеокарта , видеоадаптер , и адаптер дисплея также. Это подключается к материнской плате компьютерной системы и генерирует выходные изображения для отображения. Если вы хотите смотреть фильмы или играть в игры на своем компьютере, специальная видеокарта может значительно улучшить качество графики.
Ошибка не найдена подходящая видеокарта обычно возникает из-за того, что разработчик изменил настройки игры или адаптер вашей видеокарты больше не подходит для дисплея. Таким образом, вы можете следовать приведенным ниже решениям, чтобы решить проблему.
Исправление 1: перезагрузите компьютер
Перезагрузка компьютера помогает ему проверить систему и автоматически обновить Windows, после чего проблема может быть автоматически решена.
1) Рестарт ваш компьютер.
2) После перезапуска открытый играйте снова и посмотрите, решена ли проблема.
Если проблема не исчезнет, попробуйте следующие решения, пока не найдете способ, который работает.
Запись : Все приведенные ниже снимки экрана показаны в Windows 10, но исправления также применимы к Windows 7 и 8.
Исправление 2: обновите драйвер видеокарты
Эта проблема может возникнуть из-за отсутствующих или устаревших драйверов вашей видеокарты. Поэтому обновление драйверов, вероятно, может решить эту проблему.
Есть два способа обновить драйвер видеокарты: вручную и автоматически .
Обновление драйверов вручную. Чтобы обновить драйверы таким способом, вам потребуются некоторые навыки работы с компьютером и терпение, потому что вам нужно найти именно тот драйвер в Интернете, загрузить его и установить шаг за шагом. .
Автоматическое обновление драйверов. Если у вас нет времени, терпения или компьютерных навыков для обновления драйвера видеокарты вручную, вы можете сделать это автоматически с помощью Водитель Easy .
С Driver Easy вам не нужно искать и находить, какие драйверы нужны для вашего ПК, или обновлять драйверы шаг за шагом. Он может значительно помочь практически со всеми проблемами, связанными с драйверами.
Кроме того, вы можете автоматически обновлять драйверы с помощью БЕСПЛАТНОЙ или Pro версии Driver Easy. Для версии Pro требуется всего 2 простых клика (и вы получите полную поддержку и 30-дневную гарантию возврата денег).
2) Запустите Driver Easy и нажмите Сканировать сейчас . Затем Driver Easy просканирует ваш компьютер и обнаружит все проблемные драйверы.
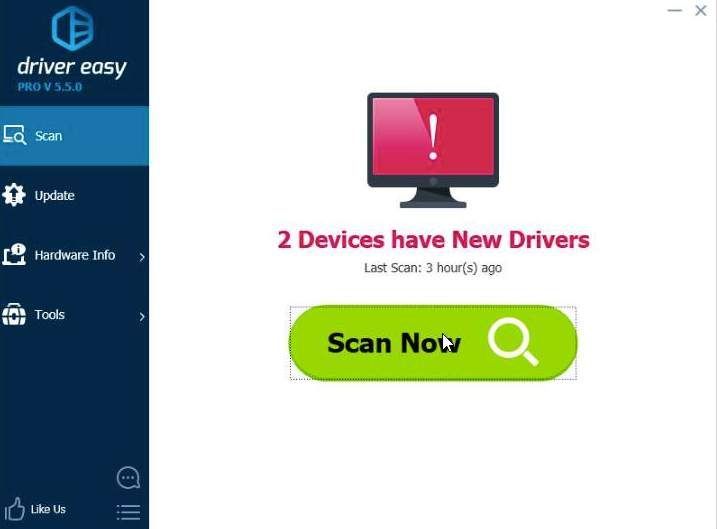
3) Нажмите Кнопка обновления рядом с именем драйвера, чтобы загрузить правильный драйвер (вы можете сделать это с помощью СВОБОДНЫЙ версия).
Или нажмите Обновить все для автоматической загрузки и установки правильной версии всех проблемных драйверов (это можно сделать с помощью Pro версия , и вам будет предложено обновить, когда вы нажмете Обновить все ).
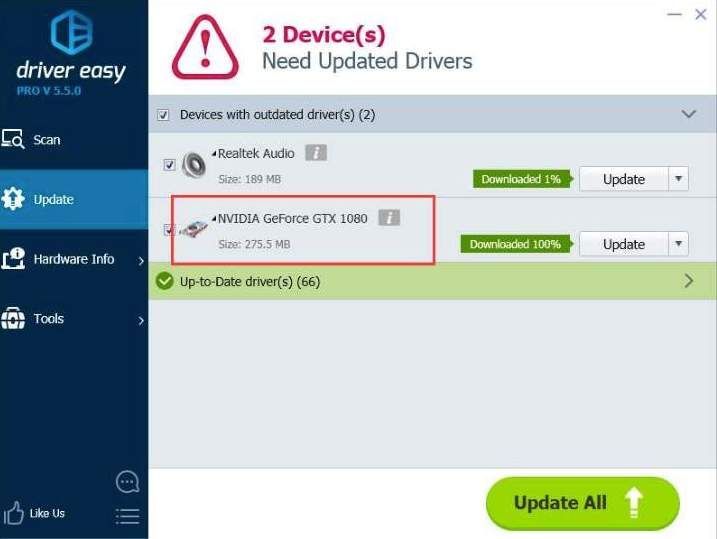
4) После обновления драйвера перезагрузите компьютер и откройте игру, чтобы проверить, работает ли она.
Примечание. Вы также можете попытаться восстановить предыдущее состояние драйверов, чтобы решить проблему. Прежде всего, вам необходимо сделать резервную копию драйверов на вашем ПК ( Pro версия обязательно), а затем щелкните Восстановление драйвера в инструменты раздел.

Исправление 3: удалите файл config.dat вашей игры
Файл Config.dat создается производителем игры, в котором в основном хранятся настройки, выбранные в меню настроек игры. Вообще говоря, файл Config.dat находится здесь: Documents My Games название вашей игры (например, Terraria).
1) Перейти к Документы > Мои игры .
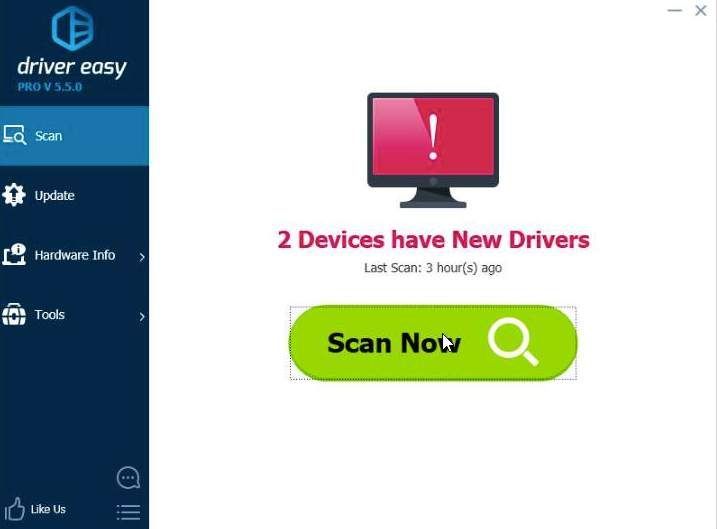
2) Щелкните файл, названный в честь вашей игры (например, Terraria).
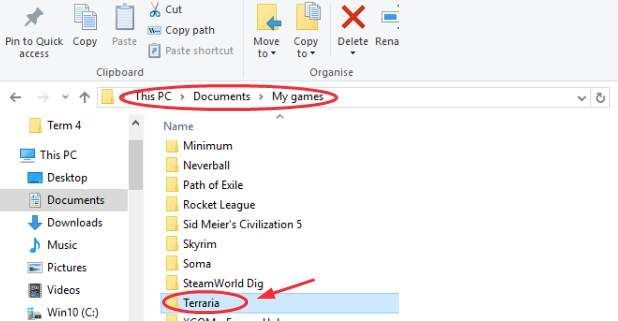
3) Щелкните правой кнопкой мыши config.dat файл, щелкните удалять и щелкните да . (Не беспокойтесь. Это не повлияет на вашу игру. И когда вы будете играть, файл Config.dat будет загружен снова.)
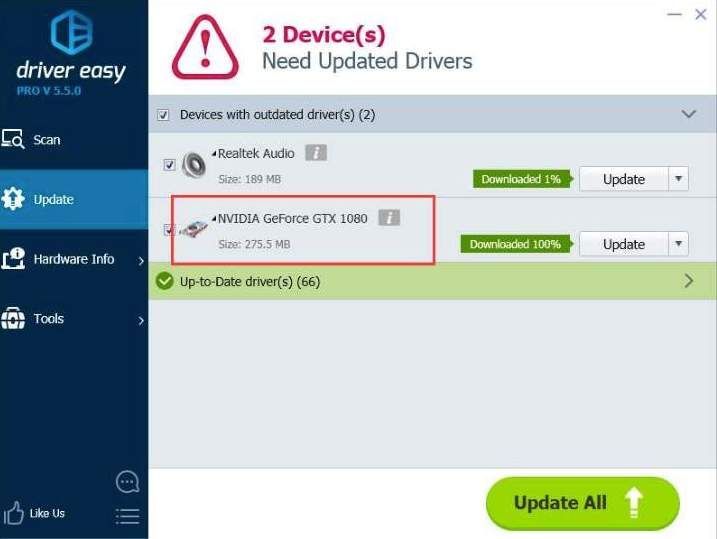
4) Перезагрузите компьютер и снова откройте игру.
Вот и все - три эффективных способа решить проблему На вашем компьютере не обнаружена подходящая видеокарта. Не стесняйтесь оставлять нам комментарии ниже, и мы увидим, чем еще мы можем помочь. В то же время, если у вас есть другое решение этой проблемы, не стесняйтесь поделиться с нами, чтобы помочь большему количеству людей.
Читайте также:


