Не могу отключить устройство в диспетчере устройств windows
Актуально для ОС : Windows 10, Windows 8.1, Windows Server 2012, Windows 8, Windows Home Server 2011, Windows 7 (Seven), Windows Small Business Server, Windows Server 2008, Windows Home Server, Windows Vista, Windows XP, Windows 2000, Windows NT.
Шаг 1: Включите устройство в Диспетчере устройств
Ошибка может возникать если новый гаджет отключен в Диспетчере устройств. Для включения выполните следующее:
- Просмотрите список категорий устройств и нажмите на стрелочку рядом с категорией вашего нового устройства. Устройство может быть отмечено желтым треугольником.
- Кликните правой кнопкой мыши на имя устройства и нажмите Свойства .
- В диалоговом окне Свойства устройства перейдите на вкладку Драйвер и нажмите кнопку Задействовать .
- Перезагрузите Windows при необходимости.
Шаг 2: Установите драйвер, предлагаемый Windows по умолчанию
Причиной ошибки может являться отсутствие драйвера устройства. Для установки выполните следующее:
- Просмотрите список категорий устройств и нажмите на стрелочку рядом с категорией вашего нового устройства. Устройство может быть отмечено желтым треугольником.
- Кликните правой кнопкой мыши на имя устройства и нажмите Свойства .
- В диалоговом окне Свойства устройства перейдите на вкладку Драйвер и нажмите кнопку Обновить .
- Обновите драйвер используя Автоматический поиск обновленных драйверов .
- Перезагрузите Windows при необходимости.
Примечание . Если в автоматическом режиме найти драйвер не получится, Windows предложит вам указать путь к драйверу устройства. В таком случае необходимо скачать последнюю версию драйвера с официального сайта производителя.
Шаг 3: Установите альтернативный драйвер устройства
Причиной ошибки может быть неправильно установленный драйвер. Установка альтернативного программного обеспечения сможет решить проблему. Если сейчас для устройства выбран драйвер по умолчанию, то найдите и загрузите драйвер с официального сайта производителя устройства. Для установки выполните следующее:
- Просмотрите список категорий устройств и нажмите на стрелочку рядом с категорией вашего нового устройства. Устройство может быть отмечено желтым треугольником.
- Кликните правой кнопкой мыши на имя устройства и нажмите Свойства .
- В диалоговом окне Свойства устройства перейдите на вкладку Драйвер и нажмите кнопку Обновить .
- Нажмите Выполнить поиск драйверов на этом компьютере , затем укажите место положение загруженного драйвера и нажмите Далее .
- Перезагрузите Windows при необходимости.
Примечание . Программное обеспечение к устройству может поставляться в виде установочного файла (обычно setup.exe). В таком случае запустите файл и следуйте инструкциям мастера установки.
Шаг 4: Удалите и повторно установите драйвер
Ошибка может возникать в результате неправильно установленного драйвера или повреждении, удалении его файлов. В таком случае удаление и повторная установка программного обеспечения решит проблему. Для удаления драйвера выполните:
- Просмотрите список категорий устройств и нажмите на стрелочку рядом с категорией вашего нового устройства. Устройство может быть отмечено желтым треугольником.
- Кликните правой кнопкой мыши на имя устройства и нажмите Свойства .
- В диалоговом окне Свойства устройства перейдите на вкладку Драйвер и нажмите кнопку Удалить .
- Перезагрузите компьютер.
- Затем установите драйвер предлагаемый по умолчанию Windows или с официального сайта производителя .
Шаг 5: Установите оборудование с помощью Мастера установки оборудования
Если драйвер установлен, но устройство так и не определяется компьютером, то его можно установить с помощью Мастера установки оборудования . Для запуска Мастер установки оборудования выполните:
- Кликните правой кнопкой мыши на кнопку Пуск , затем меню Выполнить .
- Введите команду hdwwiz , затем нажмите Enter .
Установите оборудование следуя указаниям мастера и нажимая кнопку Далее .
Шаг 6: Повторно подключите устройство
Причиной возникновения ошибки может быть попытка использовать устройство после “Безопасного извлечения устройства” . В этом случае физически отключите устройство и подключите его заново. Windows должна показать похожее уведомление.
Шаг 7: Удалите неиспользуемые устройства
Ошибка может возникать в случае превышения лимита размера реестра. Проблема может быть результатом наличия в реестре большого количества устройств, которые ранее подключались к компьютеру.
Удалите устройства, которые больше не используются:
- Настройте отображение в Диспетчере устройств оборудования, которое уже не подключено к компьютеру:
- Кликните правой кнопкой мыши на меню Пуск и выберите Выполнить .
- В поле Открыть введите команду cmd – откроется окно Командной строки .
- В командной строке введите команду Set devmgr_show_nonpresent_devices = 1 и нажмите Enter .
- В диспетчере устройств выберите меню Вид / Показать скрытые устройства . Теперь можно увидеть устройства, которые уже не подключены к компьютеру
- Удалите устройства, которые уже больше не используются:
- Выберите устройство, которое необходимо удалить.
- В диалоговом окне свойств устройства перейдите на вкладку Драйвер и нажмите кнопку Удалить . Далее придерживайтесь указаний.
- Перезагрузите компьютер при необходимости.
- Проверьте в диалоговом окне свойств устройства в Диспетчере устройств , решена ли проблема с ошибкой.
Шаг 8: Закройте запущенные программы
Если на компьютере недостаточно памяти для запуска устройства, то для того, чтобы освободить её часть, можно закрыть некоторые из запущенных программ. Для этого запустите Диспетчер задач нажав сочетание клавиш CTRL + ALT + DELETE или кликните правой кнопкой мыши на меню Пуск и выберите одноименный пункт меню .
Выберите приложение, которое необходимо закрыть и нажмите кнопку Снять задачу . Если это не поможет, возможно потребуется установка дополнительной оперативной памяти (ОЗУ).
Шаг 9: Верните последнюю рабочую конфигурацию реестра
Если установка драйвера оборудования блокирует загрузку операционной системы, вы можете загрузить последнюю удачную конфигурацию системы. Функция «Последняя известная удачная конфигурация» – это параметр восстановления, который можно использовать для восстановления компьютера с помощью последних эффективных параметров. Эта функция восстанавливает все сведения, драйвера и параметры реестра, которые использовались во время последнего успешного запуска компьютера или ноутбука.
Для запуска данной функции нажмите F8 во время загрузки, и вы увидите классическое загрузочное меню. Укажите необходимый способ загрузки, и данная функция запустится.
Шаг 10: Подключите устройство в BIOS
Любое устройство должно быть с начало обнаружено BIOS для корректной работы с ОС Windows. Это происходит в автоматическом режиме. Если этого не происходит, то BIOS необходимо обновить. Для этого загрузите прошивку с официального сайта производителя компьютера или ноутбука и следуйте инструкции по настройке.
Примечание . Обновление прошивки может привести к полной блокировке системы, выполняйте этот пункт только в случае крайней необходимости. Убедитесь, что скачали последнюю версию прошивки и она полностью совместима с вашим железом. Соблюдайте все рекомендации по установке и предварительно сделайте резервную копию важных данных. Если вы не уверены в своих силах – доверьтесь профессионалам.
Если указанные выше решения не приносят необходимого результата, то возможно необходима замена устройства.
Ошибка диспетчера устройств исправлена? Оставляйте отзывы и задавайте ваши вопросы в комментариях.

Отключение аппаратного устройства, указанного в диспетчере устройств, полезно, если вы хотите, чтобы Windows игнорировала часть аппаратного обеспечения. Большинство пользователей, которые решили отключить устройство, делают это, потому что подозревают, что оборудование вызывает какие-то проблемы.
Windows включает все устройства, которые распознает. После отключения Windows больше не будет назначать системные ресурсы устройству, и никакое программное обеспечение на вашем компьютере не сможет использовать устройство.
Отключенное устройство также будет помечено черной стрелкой в диспетчере устройств или красным крестиком в Windows XP и приведет к ошибке с кодом 22.
Как отключить устройство в диспетчере устройств
Вы можете отключить устройство из окна свойств устройства в диспетчере устройств. Однако, подробные действия по отключению устройства различаются в зависимости от используемой операционной системы Windows – любые различия отмечены в следующих шагах.
Есть несколько способов получить доступ к диспетчеру устройств, но меню Power User (вызывается с помощью Win + X ) – самый простой способ в более новых версиях Windows, в то время как искать диспетчер устройств на панели управления лучше всего в более старых версиях.
Теперь, когда окно диспетчера устройств открыто, найдите устройство, которое вы хотите отключить.
Например, чтобы отключить сетевой адаптер, вы должны заглянуть в раздел «Сетевые адаптеры» или «Bluetooth», чтобы отключить адаптер Bluetooth. Другие устройства может быть найти сложнее, но вы можете просмотреть столько категорий, сколько необходимо.
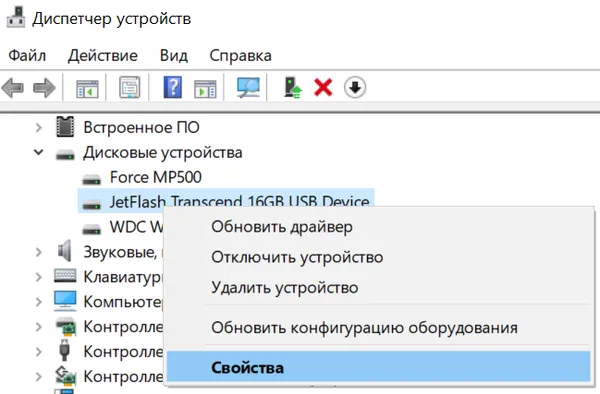
В Windows 10/8/7 нажмите или коснитесь значка → слева от устройства, чтобы открыть разделы категорий. + используется в более ранних версиях Windows.
Когда вы найдете устройство, которое хотите отключить, щелкните его правой кнопкой мыши (или нажмите и удерживайте) и выберите «Свойства» в меню.
Откройте вкладку Драйвер в этом окне «Свойства».
Только для пользователей Windows XP: оставайтесь на вкладке Общие и откройте меню Использование устройства: внизу. Выберите Не использовать это устройство (отключить), а затем перейдите к шагу 6.
Если вы не видите вкладку Драйвер, убедитесь, что вы открыли свойства самого устройства, а не свойства категории, в которой оно находится.
Отключите включенное устройство в Windows 10, 8, 7, Vista и XP
Отключение аппаратного устройства, указанного в диспетчере устройств, полезно, если вы хотите, чтобы Windows игнорировала часть аппаратного обеспечения. Большинство пользователей, которые решили отключить устройство, делают это, потому что они подозревают, что оборудование вызывает какие-то проблемы.
Windows включает все устройства, которые она распознает. После отключения Windows больше не будет назначать системные ресурсы устройству, и никакое программное обеспечение на вашем компьютере не сможет использовать устройство.
Отключенное устройство также будет помечено черной стрелкой в диспетчере устройств или красным крестиком в Windows XP и приведет к ошибке кода 22.
Как отключить устройство в диспетчере устройств в Windows
Посмотреть, какая версия Windows у меня установлена? если вы не уверены, какая из этих нескольких версий Windows установлена на вашем компьютере.
Откройте диспетчер устройств.
Теперь, когда открыто окно Device Manager , найдите устройство, которое вы хотите отключить, найдя его в категории, которая его представляет.
Например, чтобы отключить сетевой адаптер, вы должны заглянуть в раздел «Сетевые адаптеры» или «Bluetooth», чтобы отключить адаптер Bluetooth. Другие устройства могут быть немного сложнее найти, но вы можете просмотреть столько категорий, сколько необходимо.
В Windows 10/8/7 нажмите или коснитесь значка > слева от устройства, чтобы открыть разделы категорий. Значок [+] используется в более старых версиях Windows.
Когда вы найдете устройство, которое хотите отключить, щелкните его правой кнопкой мыши (или нажмите и удерживайте) и выберите в меню Свойства .
Откройте вкладку Драйвер в этом окне Свойства .
Только для пользователей Windows XP: перейдите на вкладку Общие и откройте меню Использование устройства: внизу. Выберите Не использовать это устройство (отключить) и перейдите к шагу 7.
Если вы не видите вкладку Драйвер или этот параметр на вкладке Общие , убедитесь, что вы открыли свойства самого устройства, а не свойства категории, в которой оно находится Вернитесь к шагу 2 и обязательно используйте кнопки расширения (> или [+]), чтобы открыть категорию, а затем выполните шаг 3 только после выбора устройства, которое вы отключаете.
Нажмите или нажмите ОК в окне Свойства , чтобы вернуться в Диспетчер устройств.
Теперь, когда он отключен, вы должны увидеть черную стрелку или красный крестик в верхней части значка устройства.

Есть множество причин, по которым может понадобиться отключить устройство на Windows 10. Например, если встроенный адаптер Bluetooth не работает, как нужно, и вы собираетесь установить новый, или если возникли неполадки с определенным элементом аппаратного обеспечения и выключение-включение устройства может решить эту проблему, или вы не пользуетесь аппаратным или периферийным обеспечением, но не можете физически отключить его от компьютера, и так далее.
Что бы то ни было, вы можете воспользоваться Управлением устройствами, чтобы включить или отключить определенное устройство: Bluetooth-приемник или сетевой адаптер, клавиатуру, принтер или вебкамеру, которые встроены или подключены к вашему компьютеру.
В этой инструкции мы расскажем пошагово, как отключить или включить устройства на вашем стационарном компьютере или ноутбуке.
Как отключить устройство
Чтобы отключить устройство с помощию Управления устройствами, сделайте следующее:

- Откройте меню Пуск
- Найдите Управление устройствами и выберите первый результат поиска
- Откройте раздел устройства, которое вы хотите отключить
- Нажмите правой кнопкой мыши и выберите Отключить.Подсказка: также можно нажать Свойства, затем в разделе Драйвер выбрать Отключить.
- Нажмите Да, чтобы подтвердить.
Как только вы проделаете все эти шаги, устройство перестанет быть доступным.
Как включить устройство
Если вы хотите включить периферийное или любое другое устройство, проделайте следующие шаги:

- Откройте меню Пуск
- Найдите Управление устройствами и выберите первый результат поиска
- Откройте раздел устройства, которое вы хотите отключить
- Нажмите правой кнопкой мыши и выберите Включить.Подсказка: также можно нажать Свойства, затем в разделе Драйвер включить устройство.
- Нажмите Да, чтобы подтвердить.
Выполнив эти шаги, вы сможете снова пользоваться устройством. Тем не менее, если у вас установлено другое устройство, которое может помешать первому работать, рекомендуется отключить одно из них.
Управление устройствами было доступно еще задолго до Windows 10, так что вы также можете воспользоваться этой инструкцией для Windows 8.1, Windows 7 и так далее.
В статье описывается пример как запретить установку устройства в Диспетчере устройств Windows раз и навсегда.

Если вы узнали ситуацию, читаем как запретить установку устройства в Диспетчере устройств Windows.
Удалим устройство и вычеркнем его из системной памяти
Нам сейчас придётся немного почистить память Windows. Будем удалять соответствующий устройству .inf файл, который располагается в корневой директории Windows %windir%\inf . В поисковике Windows вы можете так и набрать. Вот она:
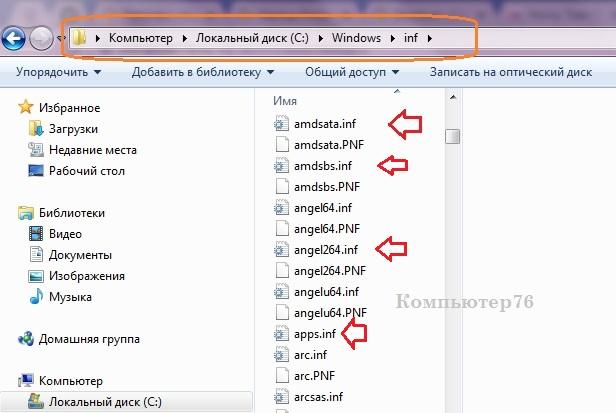
а вот и файлы устройств
Как запретить установку устройства в Windows Vista/7/8/10: удаляем его из Диспетчера устройств
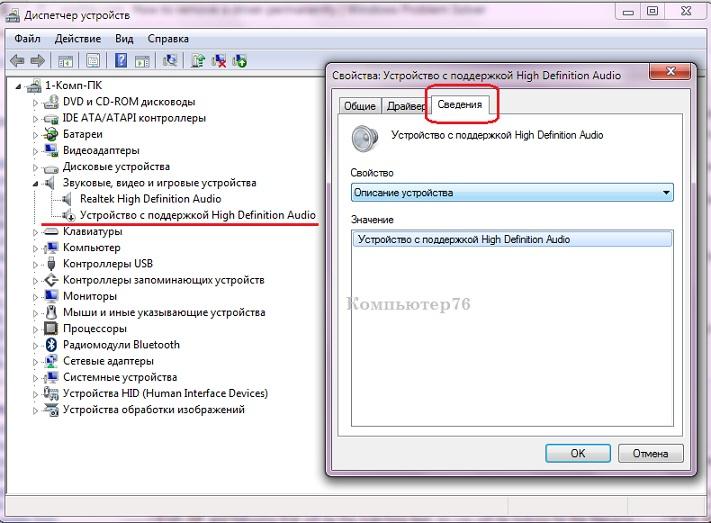
Я выбрал вкладку Сведения. А в ниспадающем окне Свойство найду Имя INF. Вот и оно:
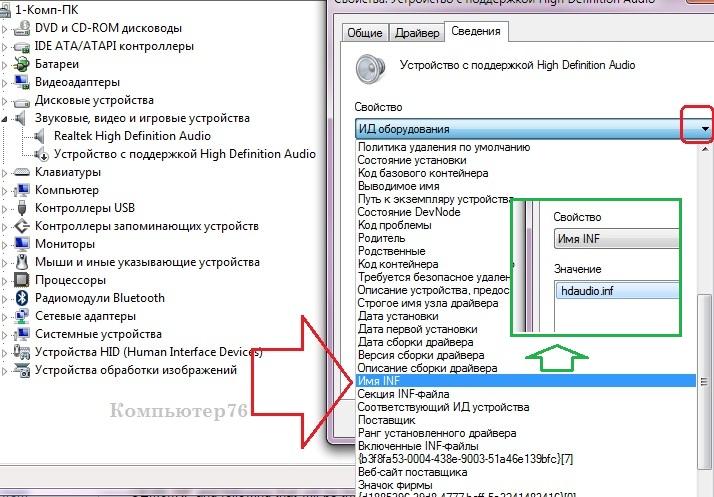

- теперь Отключите и Удалите устройство во вкладке Драйвер
Запретим Windows устанавливать устройства: всё, что нужно, уже стоит
Здесь нам интересны две настройки: Установка драйвера и Установка устройства. Я ограничусь настройкой второй, найду следующие пункты и Включу их в свойствах:

нажмите, чтобы увеличить
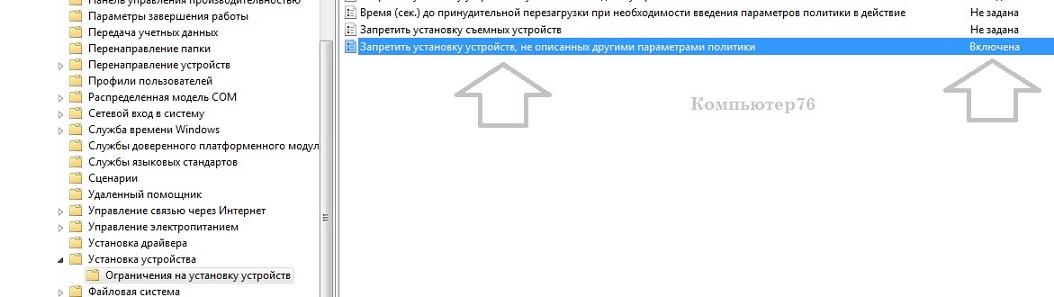
нажмите, чтобы увеличить
Windows будет продолжать искать и находить устройство. И всякий раз она будет о том сообщать. А значит в нижней Панели задач справа внизу, в области уведомлений щёлкнем по стрелочке вверх и выберем Отключите и Удалите его во вкладке Драйвер Настроить:

Там легко найти соответствующие настройки и отключить их:

Как убрать устройство из списка Диспетчера устройств, я пока не придумал (треклятая функция Plug and Play ). Оно будет висеть там в виде неустановленного устройства с жёлтым значком, но мешать работе другого устройства уже не будет.
Как запретить установку устройства или драйвера в Windows XP?
C этой версией немного по-другому. И, конечно, сложнее. Пункт Имя INF не включается в Сведения об устройстве, а пункты и настройки групповой политики не так богаты, как в следующих версиях. И заветных пунктов, которые напрямую теперь отвечают за установку устройств и драйверов пока ещё нет. Так что метода по удалению и предотвращению постоянной установки устройства и драйвера в версии Windows XP выглядит так:
Читайте также:


