Не извлекается флешка mac os
Если при работе с macOS Вы используете USB флешки, съемные диски, работаете с другими сетевыми ресурсами или образами дисков, то, наверняка, знаете, что операционная система всегда монтирует их, как отдельный диск на компьютере. Для правильного отключения таких дисков следует выполнять нехитрую процедуру, однако, не все знают, что сделать это можно несколькими способами.
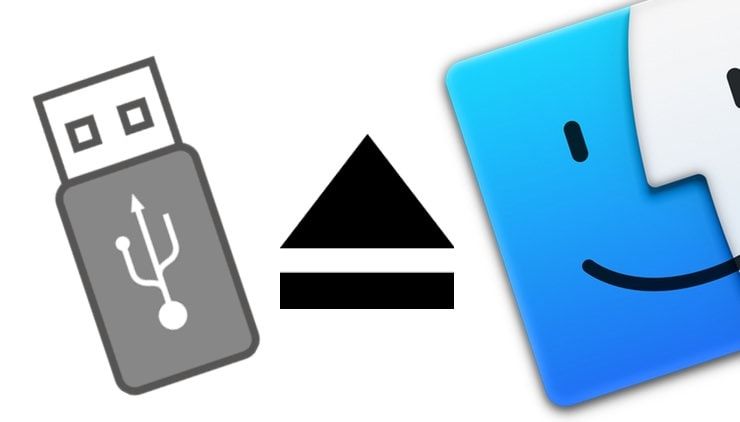
1. Извлечение перетаскиванием. Самый любимый метод новичков, а за одно и самый наглядный – использовать знакомый Drag&Drop (схватить и перетащить). Все подключаемые устройства создают ярлыки на рабочем столе macOS. Достаточно начать их перетаскивание, зацепив мышкой, как в этот момент корзина, находящаяся в Dock, изменится на значок извлечения. Помещаем иконку на место нового значка и он извлекается из системы.
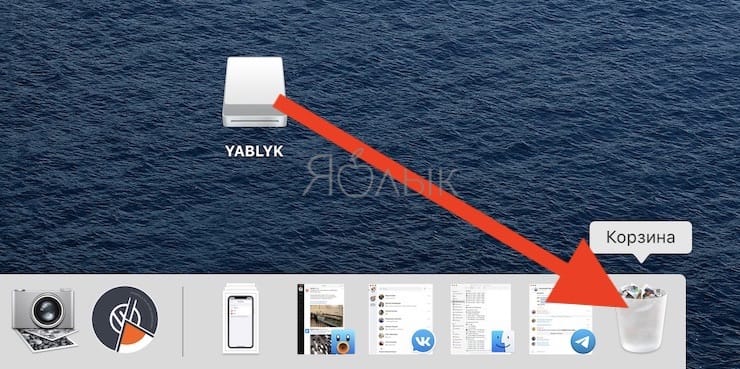
2. Извлечение из контекстного меню. Не менее простой и универсальный метод извлечения, ведь осуществить его, в отличие от предыдущего, можно не только с рабочего стола macOS. Достаточно вызвать контекстное меню на самом диске, либо на фоне окна с его содержимым и выбрать пункт Извлечь.
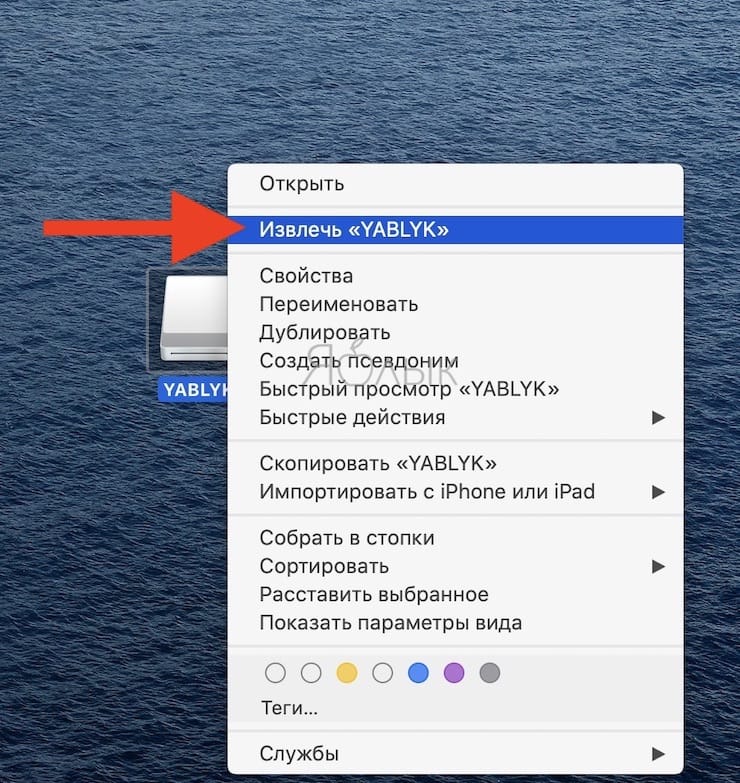
3. Извлечение из строки меню. Для тех, кто привык к работе без использования мыши и перемещения по меню приложения при помощи клавиатуры, не составит туда в меню открытого накопителя перейти в раздел Файл → Извлечь.
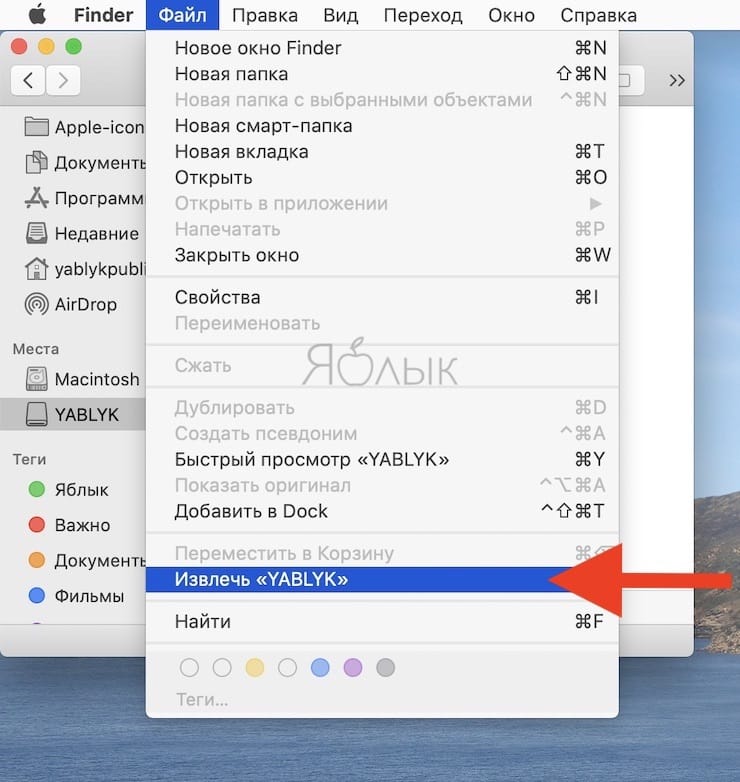
4. Извлечение из Finder. По умолчанию, все монтируемые диски в macOS отображаются в боковом меню Finder. Нажатием по пункту Извлечь из контекстного меню можно отключить подключенный накопитель.
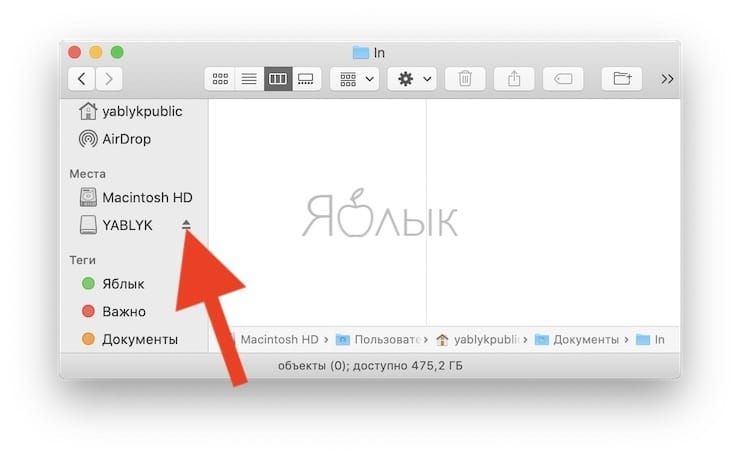
То же самое можно сделать, нажав по имени накопителя правой кнопкой:
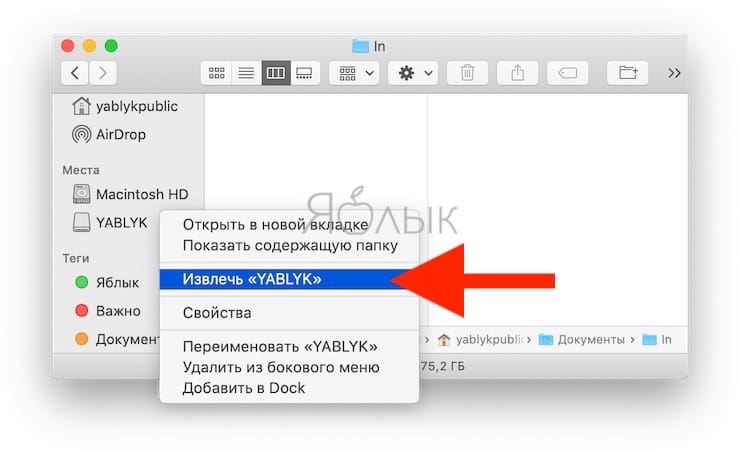
5. Извлечь при помощи сочетания клавиш. Все любители «шорткатов» и «хоткеев» могут брать на вооружение новое сочетание кнопок в системе. Одновременное нажатие ⌘ (Command) + E в активном окне накопителя или при его выделенном ярлыке приведет к отключению.
6. Извлечение DVD-дисков с клавиатуры. На Mac, оснащенных DVD-приводами можно извлекать вставленные диски при помощи специальной кнопки Eject на клавиатуре. Для компьютеров, оснащенных двумя приводами можно использовать ⌥ Eject для второго диска.
7. Извлечение через дисковую утилиту. Если по каким-то причинам вышеуказанные способы не срабатывают можно отключить диск при помощи Дисковой утилиты. Это стандартное приложение, найти которое можно воспользовавшись поиском Spotlight или в папке Программы → Утилиты. В боковом меню приложения достаточно выбрать необходимое устройство или образ и нажать кнопку Извлечь.

.Trasher .Spotlight это корзина и индексация поиска, копай в сторону отключения их на флешке и проблема должна уйти, а почему установка то не возможна? или у вас злой админ это запретил? поговори с ним, тк на последней оси как минимум стабильнее все работает, а под 10.6 уже даже и софта нету нормального.
Сами файлы, на сколько я знаю, нужны для индексации по спотлайту (это программа для для быстрого поиска). Можешь просто отключить spotlite и они не будут создаваться.доктор у меня появились прыщи на лбу я купил какие то таблетки в аптеке типа гармоны/не гармоны у меня теперь везде прыщи мне чо делать та?
Недавно столкнулся с подобной проблемой (на маке аире 2015), честно, не помню что за фигню я сделал, но бубен там присутствовал абсолютно точно
Установить программу CleanMyDrive и извлекать флешки с её помощью, она чистить служебные файлы MacOS.
Прям как на винде XP)

"Epic Games хочет получать нажатия клавиш из всех программ"


Не так давно обзавелся устройством от Apple, и совсем не ожидал увидеть такой запрос, при попытке затестить игровые возможности (их нет). Нормальны ли это вообще?)
3. История операционных систем. Macintosh OS(Mac OS)
В 1984 году вышел в свет легендарный компьютер от Apple - Macintosh. Вместе с этим компьютером появилась новая операционная система, предназначенная для этого компьютера. Macintosh OS. Которая в дальнейшем стала называться Mac OS

Уже в первой версии операционной системы System 1 имелся оконный интерфейс и папки с файлами. Кроме того, было разработано специальное устройство манипулятор, которое давало возможность передвигать курсор по всей области экрана – компьютерная мышь. Все это прекрасно решало главную задачу, которую разработчики Mac OS ставили перед собой, а именно – создание операционной системы с интуитивным интерфейсом, управлять которой с комфортом сможет любой, даже самый неподготовленный пользователь

C 1985 по 1988 годы вышли версии операционной системы начиная от System 2 до System 6. Глобальных изменений в себе эти версии операционных систем не несли. Пожалуй, самая важная опция, которая появилась в тот период – это мультифайндер, давший возможность открывать одновременно несколько программ

В 1991 году вышло новое поколение операционной системы System 7. Оно принесло достаточно большие нововведения. Во-первых, появилось цветное выделение тайтл баров и скроллов, также в 7.0 мультифайндер стал устанавливаться по умолчанию, и однозадачный файндер превратился в историю. Кроме того, иконки стали 256-цветными, была улучшена поддержка мультимедийных функций, интернет коммуникаций и QuickTime

В Mac OS 7.5, представленной в 1994 году, пользователи познакомились с AppleTalk, который заменил LocalTalk. Кроме того была существенно повышена стабильность платформы и улучшена работа совместимость с интернетом. В Mac OS 7.6 не было существенных изменений, но именно с этой версии операционная система получила официальное название Mac OS

Следующая версия 8.0 была представлена в 1997 году, она несла в себе значительные улучшения совместимости с мультимедиа и интернетом. Кроме того, в ней появились обновленные иконки. Здесь также была представлена новая файловая система HFS+, а также улучшенная система инсталлеров. Именно совместно с этой версией платформы началась предустановка Microsoft Internet Explorer, что продолжалось аж до версии Mac OS X 10.3.
Версия 8.5была улучшена практически во всех частях. В частности появились 32-битные платиновые иконки и новая система оформления. Теперь пользователь получал возможность выбрать "тему" согласно своим предпочтениям. Также появился Sherlock – специальная программа для удобного поиска в интернете и локальных файлах. Кроме того, 8.5 была первой версией, которая не поддерживала 68к Macintosh

Последняя версия классической Mac OS 9.0 была представлена в 1999 году и она стала настоящей классикой – вершиной технических возможностей, стабильности и скорости работы операционной системы Mac OS того времени. Были улучшены практически все составные части операционной системы. Появилась возможность записи CD в Finder. Появилась функция Keychains, дающая возможность сохранять все пользовательские пароли в так называемых защищенных "связках ключей".
Mac OS 9, кстати говоря, можно даже сегодня еще встретить на некоторых Macintosh
Следующая версия операционных систем от компании Apple получила название Mac OS X. Эта операционная система была уже совершенно другой операционной системой
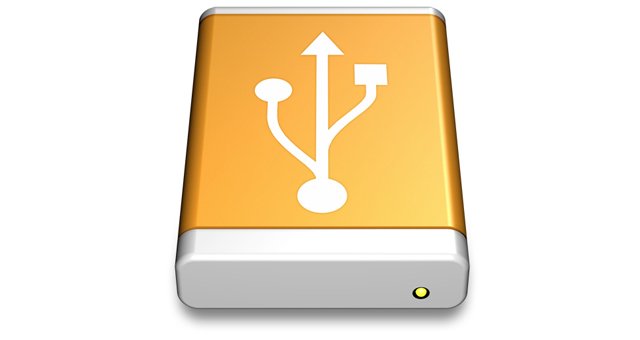
Операционная система OS X всегда готова предложить своим пользователям сразу несколько способов для выполнения одной и той же задачи. В результате каждый может выбрать тот, который ему больше всего по душе. Благодаря этому значительно повышается удобство пользования системой.

И даже такую обыденную операцию, как правильное извлечение флешки в OS X можно осуществлять сразу несколькими способами. А если быть более точным, то таких способов сразу шесть. На самом деле их даже больше, но именно эти шесть наиболее удобны для повседневного применения.
Перетаскивание (Drag&Drop)

Наверное один из самых простых и удобных способов. Просто возьмите иконку накопителя на рабочем столе и «выкиньте» её в корзину. Кстати, последняя в таком случае меняет внешний вид на значок извлечения. После того, как иконка удалена, накопитель может спокойно извлечён из USB-разъёма.
Комбинация клавиш
Тут всё совсем просто. Выбираем иконку накопителя, который нужно извлечь и нажимаем комбинацию клавиш Command+E. Этот способ особенно понравится любителям шорткатов.
Окно Finder

Все подключённые накопители всегда отображаются в окнах Finder, в боковом меню. И рядом с ними всегда присутствует кнопка извлечения (значок извлечения). Просто нажмите на неё.
Контекстное меню

Нажмите на иконке накопителя правой кнопкой мыши и в появившемся контекстном меню выберите пункт «Извлечь». Контекстное меню можно вызвать также и в окне, отображающем содержимое накопителя.
Главное меню
Этот способ похож на предыдущий. Только используется не контекстное меню, а главное (расположенное в верхней части экрана). Выделите иконку накопители или зайдите в окно с его содержимым и воспользуйтесь меню «Файл» — «Извлечь».
Дисковая утилита

Самый неудобный способ, приводим его скорее «для количества». Для него нужно воспользоваться дисковой утилитой, которая доступна в папке «Программы» — «Утилиты». Она входит в стандартный набор программ OS X и предназначена для управления устройствами хранения данных, используемых на компьютере.
Запускаем утилиту, находим в боковом меню нужный накопитель, кликаем на нём правой кнопкой мыши и выбираем «Извлечь».
Ещё один способ
На самом деле существует ещё один, седьмой способ. Вот только подойдёт он только для владельцев настольных Мас и устаревших моделей ноутбуков. Нужно воспользоваться кнопкой Eject на клавиатуре, предназначенной для извлечения оптических дисков. В случае с флешками нажимается комбинация клавиш Option+Eject. Современные модели ноутбуков, лишённые оптических приводов не имеют, соответственно, и этой кнопки.
Существуют и некоторые другие методики. Например, для извлечения накопителя можно дать соответствующую команду в «Терминале». Вот только всё это не слишком удобно, да и не нужно простому пользователю.
Если не извлекается
В некоторых случаях накопитель может отказаться отсоединяться. Обычно такое бывает из-за того, что его использует какое-либо приложение. Закройте его и попробуйте извлечь накопитель снова. В крайнем случае, когда найти нужное приложение так и не удалось, можно попробовать перезагрузить систему.
Ещё одна причина, по которой накопитель может не захотеть извлекаться — с него были смонтированы другие образы. Отсоедините сначала их (любым из вышеперечисленных способов), а затем уже займитесь самим накопителем.

Специалист по написанию технических текстов, который создает различные типы статей, от обзоров до практических статей для Mac.
USB-устройства необходимо извлечь перед их извлечением из компьютера или выключением. Устройство извлекается, чтобы не прерывать запись данных. Если вы отсоедините устройство, не извлекая его должным образом, процесс кодирования данных станет жертвой повреждения.
Иногда ваш Mac выполняет базовое обслуживание диска; вам нужно указать, что вы хотите его удалить. Однако небезопасное извлечение USB-накопителей из Mac может быть совершенно безвредным.
В этом посте мы исследуем как извлечь USB из Mac безопасно, почему так важно проявлять осторожность, и мы поговорим о различных способах ее достижения.

Часть 1. Зачем безопасно извлекать USB-накопители из Mac
Вам действительно нужно безопасно извлекать USB-накопитель?
Почему вам важно знать как извлечь USB из Mac безопасно? Ниже приведены некоторые недостатки, если вы не удалите USB безопасно:
1. Внезапное отключение USB может повредить данные
Операционная система использует кэширование записи, поэтому важно соблюдать соответствующий процесс извлечения. Когда файл находится в состоянии готовности в состоянии выполнения, ОС задерживает процесс кодирования и кэширует данные до завершения других операций. Если вы отсоедините USB во время работы кеша, ваши данные могут быть повреждены.
При безопасном удалении внешнего устройства кэш или оставшиеся данные заполняются, а все текущие процессы в фоновом режиме останавливаются.
2. Нарушает логическую файловую систему.
Еще одним недостатком небезопасного извлечения USB является нарушение логической файловой системы. Небезопасный выброс разрушает клетки. В этих ячейках хранятся данные внутреннего накопителя, и любое повреждение может сделать существующую информацию недоступной.
3. Потеря данных
Ниже приведены примеры обстоятельств, при которых преждевременное извлечение диска может повредить USB:
- Запуск установки файлов через USB
- Копирование файлов с или на флешку
- Когда открытый процесс использует содержимое с диска
- Когда USB находится в процессе очистки или форматирования
Часть 2. Как правильно извлечь USB из Mac
Существует несколько способов безопасного извлечения USB-накопителя из Mac, а не его резкого извлечения.
Решение № 1 Щелкните диск правой кнопкой мыши
Где кнопка извлечения на Mac? Если у вас есть USB-накопитель, сопряженный с вашим Mac, он по умолчанию отображается на вашем рабочем столе, если вы специально не настроили его, чтобы этого не делать.
Чтобы извлечь USB-накопители с помощью техники щелчка правой кнопкой мыши, просто щелкните правой кнопкой мыши устройство, которое вы хотите отсоединить, и щелкните значок «Извлечь диск"Кнопку.
Теперь подождите, пока диск не выйдет из рабочего стола, прежде чем отсоединять его. Это может занять несколько секунд.
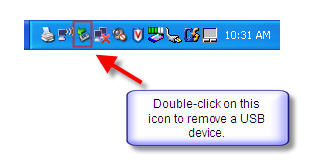
Решение № 2 Используйте меню Finder
Как мне извлечь USB из Mac без значка? Вот еще один способ безопасного извлечения USB-накопителей из Mac: запустить окно Finder с устройством, подключенным к вашему компьютеру.
В нижней части боковой панели в окне Finder диск отображается в Список устройств. Просто нажмите кнопку «Извлечь» справа от USB-накопителя, чтобы безопасно удалить его.
Устройтесь поудобнее и подождите, пока диск не исчезнет с боковой панели, сигнализируя о том, что его можно безопасно отключить от компьютера.
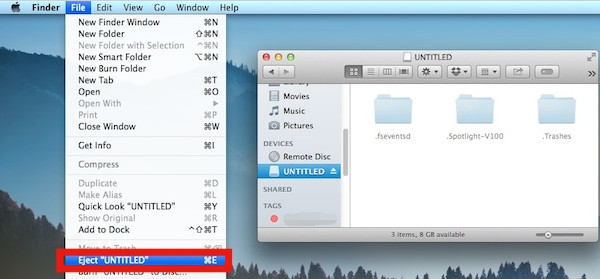
Решение №3.
Последний способ безопасного извлечения USB из Mac - это уничтожить устройство. При таком подходе вы можете щелкнуть и перетащите любой значок подключенного USB-устройства в корзину на док-станции и его тег заменяется опцией Извлечь.
После рывка вы можете позволить ему пройти через функцию извлечения, и это безопасно разрядит носитель с вашего компьютера. Следующий, подождите, пока значок погаснет со своего рабочего стола, и все готово.
Часть 3. Варианты восстановления данных с поврежденного USB-накопителя
Теперь, когда вы знаете, как извлечь USB из Mac. Тогда что делать, если вы извлекаете USB-накопитель из Mac, случайно вызывая потерю данных? Вы можете спасти или восстановить данные с поврежденного USB-накопителя.
Восстановить поврежденный USB-накопитель
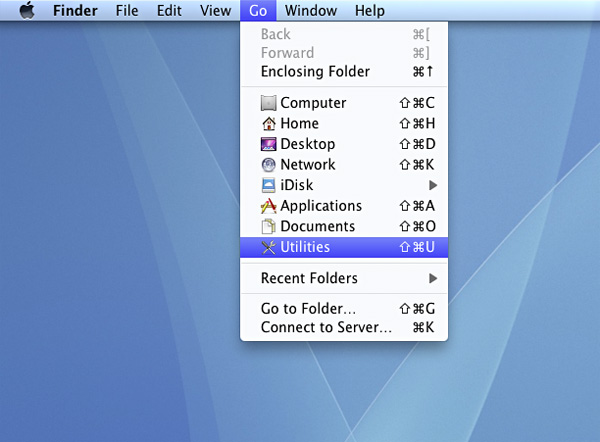
Инструмент восстановления данных
Специальное программное обеспечение для восстановления данных позволяет легко восстановить потерянные данные с поврежденного USB-накопителя на Mac. Получите простой в использовании инструмент, чтобы без боя восстановить потерянные файлы. Загрузите и установите программное обеспечение для восстановления данных, запустите его с синхронизированным USB-накопителем.
Ваш USB может содержать тысячи файлов, отсортируйте те, которые вам нужны, и удалите их. Попробуйте расширенный режим восстановления, чтобы повторно просканировать упорный USB-накопитель, чтобы найти больше ненужных файлов. Это для тех, кто умеет запотевать зеркало, вам не нужны ноу-хау в программном обеспечении.
Совет для Mac: очистите и оптимизируйте медленный Mac с помощью PowerMyMac
Вам не нужно вкладывать деньги в новый Mac, если вы чувствуете, что старый упал. iMyMac PowerMyMac дает вашему устройству новую жизнь, сканируя недра вашей системы, чтобы Удалите приложения, занимающие память и космические мстители. Он включает в себя монитор состояния, который выполняет проверку дискового пространства, состояния батареи, памяти и ЦП.
Помимо очистки, PowerMyMac поставляется с отличными инструментами оптимизации и обслуживания. Это помогает вам удалять приложения, не оставляя следов. Старый и уставший Mac воскрешает освобождение очищаемого пространства. Он оснащен интеллектуальной технологией для обнаружения неиспользуемых, устаревших, сверхмассивных файлов и дубликатов.
Часть 4. Вывод
Каждый пользователь Mac должен знать как извлечь USB из Mac безопасно для защиты целостности данных и долговечности устройства. Это добавляет дополнительный уровень безопасности к вашим сохраненным данным и дает вам больше контроля над внешним диском. Разумно безопасно извлечь мультимедийный накопитель, чтобы избежать потенциальных проблем. Некоторые люди могут подбадривать вас, поспешно отрывая его, аргументируя это легкостью, но это может привести к повреждению клеток внутри накопителя и снижению срока его службы.
Лучше перестраховаться, чем потом сожалеть, всегда надежно извлекайтесь и не испытывайте удачи!
Читайте также:


