Nbagent mac os что это
Мне дали подержанный MacBook Air (2013), поставив условие, что я удалю информацию и вещи предыдущего владельца с Macbook, прежде чем начну им пользоваться. Я сделал это в соответствии со спецификациями Apple на их сайте, но всякий раз, когда он загружается в режиме восстановления и я нажимаю на переустановку Sierra, я получаю ошибку "no bag entry" после нажатия кнопки go на экране MacOS Sierra.
Я в затруднительном положении, и это, по сути, мой последний вариант, прежде чем я покончу с этим. Кто-нибудь может мне помочь?
Убедитесь, что вы подключены к Интернету, прежде чем приступить к переустановке. Машина должна связаться с серверами Apple для проверки лицензии, поэтому и появляется эта ошибка.
Я предлагаю создать загрузочную флешку с установщиком macOS Sierra на ней.
- Загрузитесь с флешки.
- Сотрите внутренний жесткий диск.
- Переустановите macOS Sierra.
Подготовка:
- Загрузите программу установки macOS Sierra из Mac App Store. После завершения загрузки он автоматически запустится. Выйдите из приложения macOS Sierra Installer, не выполнив установку.
- Возьмите USB-накопитель емкостью 16 ГБ или больше для создания загрузочной программы установки Sierra. Эта флешка нужна только для чистой установки на загрузочный диск вашего Mac.
Как создать загрузочную флешку:
Сначала убедитесь, что ваш USB-накопитель отформатирован и назван "Untitled".
- Чтобы отформатировать USB-накопитель, запустите Disk Utility (Finder -> /Applications/Utilities/Disk Utility).
- Выберите ваш USB-накопитель в разделе Внешние.
- Перейдите на вкладку Стереть в верхней части окна Дисковой утилиты. В списке форматов выберите Mac OS Extended (Journaled). Затем нажмите кнопку Стереть. По завершении процесса нажмите кнопку Готово и закройте окно Дисковой утилиты.
- Если ваш накопитель имеет другое название, вам нужно переименовать его (откройте Finder -> щелкните правой кнопкой мыши на USB-накопителе и выберите Переименовать).
Теперь ваш USB-накопитель готов.
Запустите Терминал (Finder/Applications/Utilities/Terminal).
Введите следующий текст в Терминал. Возможно, лучше просто скопировать его отсюда (попробуйте тройной щелчок) и вставить.
sudo /Applications/Install\ macOS\ Sierra.app/Contents/Resources/createinstallmedia --volume /Volumes/Untitled --applicationpath /Applications/Install\ macOS\ Sierra.app --nointeraction .
Нажмите клавишу Enter.
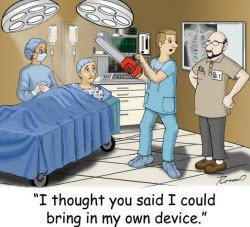
Bring Your Own Device (BYOD) — уже вполне реальная головная боль админов, у которых в корпоративной сетке появился не только Macbook топ-менеджера, но и iPad (а то и iPhone) его заместителя. Мы в этом году опросили в США более сотни сисадминов крупных компаний – что они используют для управления мобильными гаджетами в корпоративной сети, занятой преимущественно ПК под Windows. Победили варианты «ничего» и «крепкие выражения/алкоголь/слезы». При этом 45% признались, что в их компаниях уже закуплены Mac в рабочих целях. Значит, задачу уже надо решать, так как через BYOD-устройства, которыми пользуются руководители и ключевые сотрудники, может проходить информация ценой в миллионы рублей, и для них жизненно важно соответствовать корпоративным политикам.
В этом посте мы хотим рассказать, как внедряли в своей же компании собственное решение для управления Маками в корпоративной среде – Parallels Mac Management, с чего начали и с чем столкнулись в процессе (включая чисто психологические аспекты поведения своих же сотрудников). А еще — порассуждать о том, действительно ли нужен Mac в корпоративной сети (и узнать ваше мнение об этом), для чего, и кто чем пользуется для управления.
«Страшная» реальность
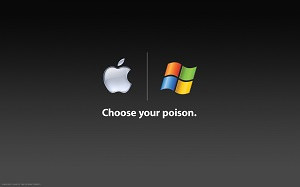
Несмотря на то, что далеко не во всех ИТ-службах компаний могут найти ответ на вопрос, зачем им нужен именно Mac в корпоративной среде, их рост – это факт (см. исследования Greyhound Research и независимых экспертов). Рост продаж наших собственных десктопных и мобильных продуктов для корпоративного рынка (Parallels Desktop для Mac Enterprise Edition, того же Parallels Mac Management и бизнес-версии Parallels Access) это тоже подтверждает. Плюс опрос, который говорит о том, что 95% тех, кто работает на Windows, с удовольствием перебегут на Mac OS X, как только смогут использовать единую систему управления ПК на различных платформах.
Будем честными – для многих компаний с точки зрения экономии затрат и ресурсов выгоднее выбирать ПК под Windows: Маки дороже, экосистема специализированных приложений под Mac OS X значительно менее развита, ими менее привычно массово управлять. Почему же продукция Apple продолжает настойчиво проникать в корпоративную среду?
Есть свое устройство поработать? А если найду?
В том же опросе нам сказали: платформа Mac более надежна — меньше «глюков» и вирусов (заявило 77% опрошенных), легко обслуживается (65%) и помогает привлечь сотрудников (тоже 65%). Но нам кажется, что причина все-таки в росте популярности самой концепции BYOD, который вызван следующими факторами:
Во-первых, это взрывной рост количества мобильных устройств — телефонов и планшетов — и их переориентация на профессиональные задачи. Становится все больше легко носимых гаджетов, способных делать все то, что совсем недавно могли делать только компьютеры. Это касается как смартфонов, так и планшетов. В 2013 году продано больше 195 млн планшетов (62% — под Android, 36% — под iOS). Тогда же количество используемых телефонов на платформах Android и iOS X в мире превысило 900 млн (доля iPhone — 15,2%, Android -78,6%). И уже в этом году люди купят больше планшетов, чем портативных компьютеров.

Во-вторых – мода на BYOD, вполне возможно, отражает новые отношения между компаниями-работодателями и сотрудниками. Эти новые веяния постепенно проникают к нам с Запада, и выражаются в том, что сотрудники все реже рассматривают себя как часть организации, либо даже не входят в штат. Например, contractors («подрядчики») в США сотрудниками не считаются, компания имеет право указывать им, что делать, но не как. Штатные сотрудники ведут себя так же. При таком подходе у сотрудников меньше ограничений, и он де-факто навязывается всем участникам рынка, включая работодателей. А раз не важно, как решаются задачи, то можно использовать любые милые сердцу устройства. Вопросы их технического сопровождения редко обсуждаются, так как не связаны непосредственно с бизнесом. К тому же BYOD снимает затраты на приобретение устройств с работодателя и перекладывает их на сотрудника.
Зачем включать Mac в корпоративную среду?
Может быть, проще проигнорировать отдельные случаи их появления? Мы считаем, что нужно делать это ровно с теми же целями, с которыми мы контролируем и ПК под Windows. Например, в нашей компании они следующие:
- Предотвращение утраты данных на ноутбуке из-за технического сбоя или ухода пользователя из компании.
- Инвентаризация ПО и оборудования для точного планирования обновлений, соответствия лицензионным требованиям и верного прогноза расходов на ИТ.
- Упрощение удаленного администрирования – развертывание стандартных образов ОС, развертывание или обновление программных продуктов, удаленное управление для разрешения инцидентов, конфигурации, соответствующие политикам.
- Специфическая для нас цель: опыт практического применения продуктов собственной разработки.
Как начался проект внедрения
Придя к пониманию, для чего нам все-таки нужно научиться управлять своими собственными Маками (нам кажется, каждый ИТ-отдел задает себе этот вопрос, но, по опыту, ответ в случае с Маками может быть и неожиданным), мы открыли новый проект. Выбирая инструмент администрирования Mac, мы исходили из предпосылки, что корпоративная среда по определению имеет единый каталог учетных записей на основе Microsoft Active Directory и инфраструктуру VPN для предоставления доступа к корпоративной сети удаленным пользователям, и что пользователи заинтересованы в том, чтобы служба ИТ решала их проблемы. Это важно, потому что нерадивый и незаинтересованный сотрудник вполне может удалить агент на Mac, а потом уверять, что «все не работает».
В конце 2012 года мы определили 3 потенциально пригодных продукта: Centrify User Suite Mac edition, Microsoft System Center 2012 SP1 (находившийся в тот момент на этапе Customer Technology Preview, CTP) и версия 1.0 Parallels Mac Management (далее — PMM). От Centrify отвратила необходимость платить за лицензию. Лицензия на System Center предоставляется партнерам Microsoft бесплатно в рамках программы Microsoft Partner Network (а мы ее участники). Дополнительное число клиентских лицензий (Client Management License, CML) для System Center уже купили раньше под задачу развертывания System Center Configuration Manager 2007 в российском офисе. Эти лицензии нужны и для развертывания PMM, потому что содержание Product Use Rights* на System Center 2012 явно указывало на то, что CML требуется на каждое управляемое устройство, без оговорок на происхождение агента. Кстати, и дистрибутив сервера SCCM 2012 получить можно было только при покупке CML: лицензия на сервер отсутствовала в номенклатуре Microsoft, доступ же к дистрибутиву на Volume Licensing Service Center был привязан к приобретению CML.
Возможность управления Mac на момент начала проекта была только объявлена для SCCM 2012 SP1. Выход его релиза был назначен на начало 2013 года, так что сложности были очевидны. РММ тогда согласились протестировать у себя несколько партнеров компании, и когда служба ИТ нашей собственной взялась за развертывание РММ «внутри», то появилась новая цель — быстрее получить отзывы, чтобы ускорить доработку продукта. От «своих» разработчики получали их, естественно, в более короткие сроки, потому что этот процесс через обычную цепочку «сейлз-инженер»-«продукт-менеджер»-«руководитель разработчиков» обычно затягивается. К тому же партнеры находились в США (а это разница еще и во времени, и в языке). Зато — никаких тепличных условий для нашего ИТ: обращение в техподдержку PMM в общем порядке, постановка задач на доработку в общей очереди, согласно приносимой выручке (а раз в этом случае выручки нет, то доработки будут выполнены, только если их потребует один из платящих заказчиков). В итоге у службы ИТ появился опыт по детальному описанию user case для каждой новой функции, а ее реализация зависела от того, пожелает ли получить ее один из заказчиков.
Развертывание PMM
Для этого были выбраны все Mac сотрудники, которые не занимались разработкой или тестированием продуктов. Географически они находились по всему миру: в офисах в Рентоне, штате Вашингтон в США, Москве, Новосибирске, Мюнхене, Сингапуре, Токио; у удаленных сотрудников на территории США, стран ЕС, Австралии и стран Юго-Восточной Азии.
Предполагалось, что системные администраторы этих офисов смогут облегчить выполнение своих обязанностей за счет возможностей PMM: удаленного управления, централизованной установки стандартных пакетов ПО и обновлений, централизованного применения политик безопасности (на основе Mac OS X Profile), установки стандартных образов ОС, инвентаризации оборудования.
Особо выделим задачу по удаленному администрированию Parallels Desktop для Mac (хорошо знакомый пользователям Mac продукт десктопной виртуализации, мы про него писали здесь) и распространению стандартных виртуальных машин для него. Удаленное администрирование включает в себя задание оптимальных настроек ВМ, активацию и установку обновлений. Стандартные виртуальные машины (Windows 8 с Office 2013) были выбраны как из соображений совместимости документов и привычки пользователей к интерфейсу Office для Windows, который значительно отличается от интерфейса Office for Mac, так и потому, что многие приложения до сих пор просто не имеют версий для Mac OS X.
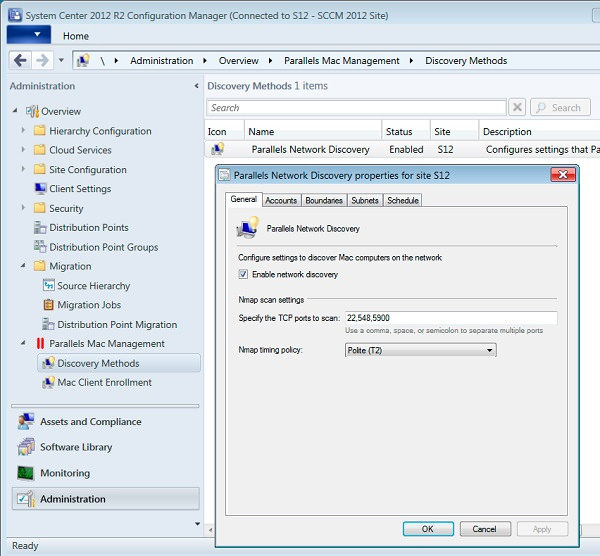
Для решения всего набора задач было решено установить Primary server SCCM в Рентоне и по одной Distribution Point в офисах со значительным числом пользователей – Рентоне, Мюнхене, Сингапуре, Москве и Новосибирске. Удаленные пользователи подключаются через VPN к ближайшему из дата-центров (Рентон, Мюнхен, Москва или Сингапур), откуда их трафик пробрасывается через корпоративную сеть MPLS до Distribution Point, к которой пользователь приписан.
Наш extension интегрируется в интерфейс System Center Configuration Manager
Серверная часть PMM была установлена на Primary server. Установку клиента делали вручную, частично сами пользователи, частично – системные администраторы. Пользователям прислали письмо с гиперссылкой на дистрибутив агента, вмешательство системного администратора требовалось лишь в случаях, когда установка не заканчивалась успешно. Начиная с версии PMM 1.7 установка, включая обновление версии агента по команде SCCM, успешно выполнялась в автоматическом режиме примерно в 90% случаев. В большей части случаев, когда установка агента на компьютер, где его раньше не было, проваливалась, причиной было несоблюдение пользователем порядка установки (запустить установку можно без подключения к VPN, но для успешного завершения необходим доступ к домен-контроллеру, который доступен только через VPN). Сейчас текущая версия PMM – 3.1, детские болезни можно считать преодоленными, а дальнейшее развитие направлено на расширение функций.
Итоги развертывания
Одним из труднейших препятствий на пути внедрения PMM было изучение SCCM. У нас вообще не было опыта работы с этим продуктом, поэтому одному из системных администраторов пришлось изучать его сначала самостоятельно, а затем и на сертифицированных курсах Microsoft. Последнее позволило систематизировать самостоятельно приобретенные знания и опыт, а также получить ответы на накопившиеся за время самостоятельных попыток установки и применения SCCM вопросы. Значительная часть проблем, возникавших при установке и развертывании PMM, в итоге оказывалась обусловленной неоптимальной настройкой SCCM. ВЫВОД РАЗ: браться за развертывание PMM можно только тогда, когда в организации есть опыт работы с SCCM, а если его еще нет, то необходимо формальное обучение администратора.
Второе препятствие было психологически-юридического свойства. Некоторые сотрудники в странах ЕС возражали против установки агента, заявляя, что таким образом отдел ИТ будет вторгаться в их частную жизнь. Это противодействие пришлось преодолевать с помощью генерального поверенного, объяснявшего, что принадлежащие компании компьютеры – не место для личной информации. Такие возражения могут, однако, иметь значительно более твердую почву в случае BYOD. Поскольку технического решения для них по определению быть не может (агент, способный переустановить ОС, может получить доступ к любым данным), то решение должно лежать в договорной плоскости. ВЫВОД ДВА: Сотрудникам, работающим на условиях BYOD, следует предлагать письменно соглашаться с установкой агента как с условием заключения трудовых или договорных отношений.
Что день грядущий нам готовит
В итоге все трудности преодолены, и Parallels Mac Management находится в коммерческой эксплуатации и внедрено в ряде компаний, из самых крупных можно упомянуть Rackspace, Samsung и McAfee. Наш собственный внутренний проект мы при этом не закончили: следующий этап – обучение сотрудников нашей службы технической поддержки применению PMM в ежедневной практике. Это потребует, в первую очередь, научить их основам SCCM, так как все операции выполняются через его интерфейс (Маки в нем управляются так же, как компьютеры). Планируем также внедрить у себя же портал самообслуживания по работе с приложениями (Application Self Service Portal), чтобы сотрудники могли сами устанавливать рекомендуемый и соответствующий корпоративным политикам софт.
Сейчас у Parallels Mac Management самый большой рост продаж по сравнению с другими решениями Parallels – более 50% за год. Это говорит о том, что задачи включения Mac в корпоративную среду стали остро актуальными, и когда наконец-то появилась практическая возможность их решить, реализация не заставила себя ждать.
Мы можем в результате сделать следующие выводы: во-первых, помимо «ничего», «слез» и «крепких выражений» все-таки есть продукты, которые помогут решать задачи управления Маками (и даже помимо нашего собственного). Во-вторых, вам придется улаживать разные конфликтные аспекты взаимодействия ПК и Mac в одной сети, в том числе – неожиданные и психологические (не все сотрудники рассмотрят преимущества BYOD наравне с ответственностью за содержимое этого самого D).
И нам действительно интересно, что вы сами об этом думаете: нужны ли Маки в бизнес-среде и какие тут могут быть сценарии использования. Так что пишите свои соображения и вопросы в комментариях, мы постараемся ответить на каждый.
* Product Use Rights – основной документ, определяющий переданные лицензиату по программам корпоративного лицензирования права на ПО Microsoft.
Автор статьи – Виталий Хозяинов, старший руководитель проектов в Parallels (США)

Не так давно вышла новая версия операционной системы Mac OS X — Yosemite (10.10). Давайте посмотрим, что она может нам предложить в плане безопасности.
Apple в первую очередь указывает, что безопасность была первоочередной задачей, — разработчики не в последнюю очередь ею руководствовались. Такой подход сегодня можно только приветствовать. На самом деле этот подход был необходим всегда, но не каждый разработчик заботился об обеспечении безопасности с нуля. Apple, как минимум на словах, все делает правильно.
Большинство инструментов безопасности носят конкретные имена — Gatekeeper, FileVault. Это привычный для калифорнийской компании маркетинговый подход. Но в этом нет ничего плохого: он помогает разъяснить, какие функции за что отвечают, и легко это запомнить.
Gatekeeper
Функция по своим целям и поведению напоминает контроль учетных записей Windows (UAC). В двух словах: Gatekeeper проверяет наличие ID разработчика у приложения, скачанного откуда-либо еще, кроме Mac App Store. Если ID нет, программа не запустится, если не поменять установки вручную.
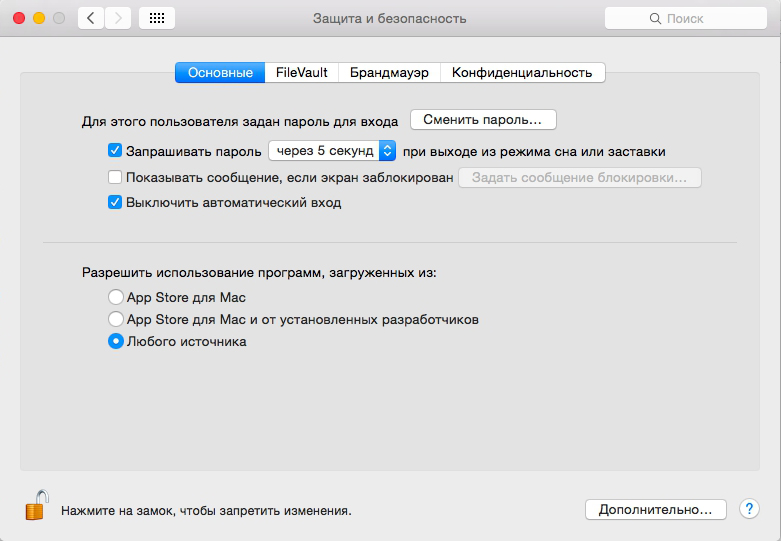
FileVault 2
Еще один инструмент безопасности. Он шифрует весь диск на Mac, защищая данные шифрованием XTS-AES 128. Apple утверждает, что первичное шифрование осуществляется быстро и ненавязчиво. Оно также может закодировать любой съемный диск, помогая пользователю обеспечить резервное копирование Time Machine или на других внешних накопителях.
RemoteWipe
Пароли
Браузер Safari оснащен генератором паролей, который создает надежные комбинации для интернет-аккаунтов. Кроме того, есть еще и iCloud Keychain, который хранит логины и пароли (вместе с данными кредитной карты) с использованием 256-битного шифрования AES. iCloud также позволяет синхронизировать все имена пользователей и пароли между выпущенными Apple устройствами — Mac, iPhone, iPad и iPod Touch.
У автозаполнения всего один недостаток: если некто недружественный получает шанс воспользоваться Mac в отсутствие владельца, то возможны осложнения. Так что настоятельно рекомендуется отключить автоматический вход в веб-аккаунты в настройках безопасности и конфиденциальности.
Управление конфиденциальностью
Данные опции позволяют (или запрещают) определенным приложениям запрашивать данные о вашем местоположении, при этом дается объяснение того, как Location Services могут навредить личной жизни.
Антифишинг
Такой инструмент (фактически введен уже некоторое время назад) сегодня просто необходим. Проблема постепенно усугубляется, так как фишинг требует специальных контрмер, и хорошо, что Apple их предлагает.
Брандмауэр
Это основной инструмент, который позволяет принять или отклонить входящие соединения на Mac с помощью приложения. Однако этот брандмауэр не обеспечивает защиты исходящих подключений, поэтому было бы разумно установить нечто более серьезное.
Также для памяти, используемой ядром, применяется метод Address Space Layout Randomization (ASLR). Этот метод защищает от некоторых атак (например, переполнения буфера), усложняя задачу злоумышленнику, вынужденному подбирать адреса для целеуказания.
Судя по функциям, перечисленным выше, Apple попыталась сделать Mac OS X безопасной и, по-видимому, будет продолжать над этим работать и дальше. Это говорит о том, что Apple движется в верном направлении, решая проблемы кибербезопасности и сокращая злоумышленникам простор для деятельности.


Зачем они нужны и когда их использовать.
Как правило, Mac работает без сбоев. Однако любой может столкнуться с проблемой, которая не даст OS X загружаться.
В системе имеется весь набор инструментов для аварийного запуска компьютера, восстановления системы и специфические способы запуска для нестандартных ситуаций. Давайте подробнее изучим все возможные варианты загрузки компьютера Mac.
Торопись! Мастер-классы уже завтра: в Москве про музыкальную студию, а в Питере про фэшн-иллюстрацию.
Большинство современных Mac поддерживают более 10 способов запуска системы. Чтобы попасть в любой из них, нужно зажать определенную кнопку или сочетание клавиш сразу после стартового звука при включении питания.
1. Режим восстановления

Зачем нужен: в режиме восстановления доступна дисковая утилита, установщик OS X и служба восстановления из резервной копии Time Machine. Загружаться в таком режиме нужно, если система не стартует обычным способом, для восстановления её из бекапа или полной переустановки.
Как попасть: зажимаем сочетание Command (⌘) + R после звукового сигнала о начале включения компьютера до появления индикатора загрузки.
2. Менеджер автозапуска

Зачем нужен: если второй системой на Mac установлена Windows, то в этом меню можно выбрать, в OS X загрузиться или в Window.
Как попасть: зажмите кнопку Option (⌥) или направьте на Mac пульт Apple Remote, заранее сопряженный с ним, и зажмите кнопку Menu.
3. Загрузка с CD/DVD

Зачем нужен: компьютеры Mac на базе Intel с оптическим приводом либо с подключенным внешним CD/DVD приводом могут быть загружены с диска. При наличии дистрибутива OS X на диске можно произвести установку операционной системы.
Как попасть: зажимаем С.
4. Режим внешнего диска

Зачем нужен: любой Mac с портом FireWire или Thunderbolt можно использовать как внешний накопитель для другого компьютера Mac, чтобы перенести большой объем данных между компьютерами или расширить накопитель на втором компьютере.
Если не хочешь рисковать данными на диске своего Mac, выбирай емкую и быструю флешку.
5. Безопасный режим

Зачем нужен: безопасный режим позволяет устранить проблемы, возникающие при обычной загрузке OS X. При старте системы будет произведена проверка целостности накопителя и запущены лишь самые необходимые компоненты системы. Если к ошибкам при запуске приводили сторонние приложения, то система загрузится без проблем.
Используем этот режим при сбое и зависании в момент загрузки OS X. Если Mac загрузится в нем, начинаем отключать автоматическую загрузку приложений которые запускаются вместе с системой.
Как попасть: зажимаем Shift (⇧).
6. Сетевой режим восстановления

Зачем нужен: данный режим похож на предыдущий, но позволяет восстановить систему из дистрибутива, скачанного с сервера Apple. Для этого потребуется подключиться к сети с доступом в интернет. Использовать такой режим следует, если область диска для обычного восстановления повреждена.
Как попасть: используем сочетание Command (⌘) + Option (⌥) + R.
Сохранить данные и иметь возможность восстановиться из резервной копии помогут специализированные устройства от Apple.
7. Сброс PRAM/NVRAM

Зачем нужен: в специальном разделе памяти Mac хранятся определенные параметры (настройки громкости динамиков, разрешение экрана, выбор загрузочного тома и сведения о последних критических ошибках). Если возникают ошибки, которые могут быть связаны с этими настройками, следует сбросить их.
Как попасть: после звукового сигнала зажмите Command + Option + P + R. Удерживайте клавиши до тех пор, пока компьютер не перезагрузится и вы не услышите сигнал загрузки во второй раз.
8. Режим диагностики
Как попасть: зажимаем кнопку D.
9. Сетевой режим диагностики

Зачем нужен: как и предыдущий режим, предназначен для тестирования аппаратной начинки. Однако, если у Mac имеются проблемы с жестким диском или SSD-накопителем, сетевой режим загрузит все необходимое для тестирования с сервера Apple.
Как попасть: нажимаем сочетание клавиш Option (⌥) + D.
10. Загрузка с NetBoot сервера

Зачем нужен: в данном режиме можно установить или восстановить операционную систему по сети. Для этого потребуется готовый образа диска, который хранится на сервере, доступном по сети.
Как попасть: достаточно зажать кнопку N.
11. Однопользовательский режим

Зачем нужен: В таком режиме будет доступна лишь командная строка. Загружаться так следует только при наличии опыта работы с командами UNIX. Продвинутые пользователи смогут провести техническое обслуживание компьютера и устранить системные неполадки.
Как попасть: нажимаем сочетание Command (⌘) + S.
12. Режим подробного протоколирования

Зачем нужен: данный режим не отличается от стандартной загрузки Mac. Однако, во время запуска системы вместо привычного индикатора вы увидите подробный протокол запуска системы. Это может быть необходимо, чтобы понять, на каком процессе загрузки ОС происходит ошибка или сбой. Обратите внимание, что данный режим ориентирован на опытных пользователей.
Как попасть: нажимаем сочетание Command (⌘) + V.
13. Сброс параметров контроллера управления системой (SMC)

Зачем нужен: подобный сброс следует применять при наличии системных ошибок, которые не пропадают после перезагрузки системы и выключения/включения компьютера. Ниже приводим перечень подобных проблем, при которых специалисты Apple рекомендуют сбрасывать параметры контроллера:
- беспричинное вращение вентиляторов компьютера на высоких оборотах (когда Mac находится без нагрузки);
- ненадлежащая работа подсветки клавиатуры;
- неверная работа индикатора питания;
- на ноутбуке некорректно работает индикатор заряда батареи;
- подсветка дисплея не регулируется или регулируется неверно;
- Mac не реагирует на нажатие кнопки питания;
- ноутбук неверно реагирует на открытие и закрытие крышки;
- компьютер самостоятельно переходит в режим сна;
- возникают проблемы при зарядке аккумулятора;
- индикатор порта MagSafe неправильно отображает текущий режим работы;
- некорректно работают приложения или зависают при запуске;
- возникают ошибки при работе с внешним дисплеем.
Как попасть: на разных Mac данный сброс осуществляется отличными способами.
На стационарных компьютерах:
-
1. Выключите компьютер.
-
2. Отсоедините кабель питания.
-
3. Подождите 15 секунд.
-
4. Подключите кабель питания.
-
5. Подождите 5 секунд и нажмите на кнопку питания.
На ноутбуках с несъемным аккумулятором:
-
1. Выключите компьютер.
-
2. Подключите к источнику питания с помощью адаптера через MagSafe или USB-C.
-
3. Зажмите сочетание Shift + Control + Option на клавиатуре слева и, не отпуская их, нажмите кнопку питания.
-
4. Отпустите клавиши и еще раз нажмите кнопку питания.
На ноутбуках со съемным аккумулятором:
-
1. Выключите компьютер.
-
2. Отсоедините адаптер питания.
-
3. Извлеките аккумулятор.
-
4. Нажмите на кнопку питания и держите её 5 секунд.
-
5. Установите аккумулятор, подключите адаптер питания и включите компьютер.
Добавьте статью в закладки, чтобы долго не искать в случае возникновения проблем.
(30 голосов, общий рейтинг: 4.80 из 5)
Артём Суровцев
Люблю технологии и все, что с ними связано. Верю, что величайшие открытия человечества еще впереди!
В 2015 году компания Apple внедрила в OS X El Capitan (10.11) новый механизм защиты пользовательских данных от вредоносного ПО, получивший название System Integrity Protection (также известная как SIP или rootless).

Зачем отключать SIP
Например, Вы хотите понизить версию iTunes после очередного обновления или попросту удалить одну из программ Apple: Safari, iTunes, Photo. но все это предустановленные приложения и удалить их вы не сможете. Но если отключить SIP, то такая возможность у вас появится.
Так же, некоторые "пролеченные" приложения требуют отключения SIP для полноценной работы всех функций из-за особенностей реализации активации.
ПРИМЕЧАНИЕК сожалению, с выходом macOS 11 Big Sur, Apple пересмотрела принципы безопасности своей операционной системы. Теперь пользователи не имеют прав на изменение папки «Система», доступно только чтение, отключение SIP ничего не меняет. Также, она переместила все свои предустановленные приложения в данную папку, кроме браузера Safari.
Инструкция (отключение SIP)
Отключить SIP из самой macOS невозможно, иначе теряется весь смысл защиты. Поэтому потребуется загрузиться в режим Восстановления (Recovery mode) и выполнить определенные команды в терминале.
1. Запустите Мак в режиме восстановления macOS.
Apple Silicon: Удерживайте кнопку питания выключенного Мак (секунд 10). Затем перейдите в "Options". Возможно, потребуется пароль администратора.

2. Запустите Terminal из меню Utilities:

3. Выполните команду csrutil disable и нажмите Enter.

Добавим, что не каждое пропатченное приложение требует полного отключения SIP.
Команда csrutil enable --without fs отключит его только только для файловой системы, не затрагивая Kernel Extensions и не вмешиваясь в работу NVRAM.
4. Перезагрузите Mac.

Иногда отключение SIP может привести к цикличной загрузке Mac в режим Recovery вместо обычного режима. Чтобы устранить эту проблему, при последующей перезагрузке удерживайте на клавиатуре клавишу ⌥Option (Alt) для загрузки в режим выбора дисков. Далее выберите диск с системой и кликните по нем мышкой или нажмите Enter.
Дополнительно
Совсем не обязательно отключать SIP навсегда. Провернув необходимые махинации (запустив нужное приложение), вы можете перейти в Режим восстановления (повторно) и включить защиту Мак командой csrutil enable
Читайте также:


