Nautilus ubuntu как открыть
Когда я запускаю команду gksu nautilus / , появится окно запроса пароля, и я наберу свой пароль суперпользователя, затем поле пароля исчезнет, а Nautilus не откроется.
Когда я пытаюсь открыть Nautilus как обычный пользователь с помощью команды nautilus , папка открыта.
Когда я пытаюсь в терминале
Я получил следующую ошибку
Затем введите свой пароль, как при использовании sudo.
Метод GVfs протестирован в Ubuntu 18.04
Используйте админку GVfs, просто добавьте admin:// к началу полного пути к выбранному вами каталогу.
Откройте Nautilus обычным способом и нажмите Ctrl + L, чтобы включить ввод в адресной строке, а затем введите, например, admin:///usr/ открыть /usr/ каталог.
Введите пароль администратора при появлении запроса, и вы увидите что-то вроде этого:
В этот момент при нажатии на папки с замками откроются права администратора.
Вы можете пометить папку, которая открыта с admin:/// префикс. Когда вы нажмете на такую закладку позже, вам может быть снова предложено ввести пароль администратора.
Как вариант, из Терминала откройте наутилус с аргументом admin:///usr/ :
открыть каталог / usr / от имени пользователя root в Nautilus.
Редактирование текстовых файлов с правами администратора
Если в Nautilus, открытом таким образом, щелкнуть текстовый файл, требующий прав администратора, вам снова будет предложено ввести пароль, прежде чем он откроется в редакторе по умолчанию, таком как Gedit.
Если вы используете Ubuntu 17.10
Следующий метод не работает с Wayland по умолчанию. Есть несколько обходных путей. Самый простой - не использовать Wayland. Как вы переключаетесь с Wayland обратно на Xorg в Ubuntu 17.10? Другие альтернативы описаны в разделе Почему gksu/gksudo или запуск графического приложения с sudo работают с Wayland?
Ubuntu по умолчанию вернется к Xorg в 18.04 LTS, и тогда обходные пути не понадобятся.
Оригинальный ответ
gksu не обновлялся с 2009 года и больше не рекомендуется. Фактически, Ubuntu больше не поставляется с gksu по умолчанию (хотя он может быть установлен для многих из вас, потому что некоторые приложения все еще зависят от него), и в какой-то момент он может быть даже полностью удален.
Nautilus admin добавляет файлы PolicyKit для Nautilus и Gedit, и это позволяет открыть файл или папку из Nautilus как root с помощью PolicyKit:
Установить Nautilus Admin в Ubuntu откройте терминал, нажав Ctrl + Alt + T и используйте следующую команду:
А для перезапуска Nautilus используйте одну из следующих команд:
nautilus -q или же killall nautilus
После этого, когда вы щелкнете правой кнопкой мыши по папке, вы увидите:
Если вы щелкните правой кнопкой мыши на текстовом файле, редактируемом Gedit, вы увидите:
Затем вам будет предложено ввести пароль:

Наконец, установка nautilus-admin также позволяет открывать nautilus как root из командной строки. Используйте следующую команду вместо gksu или же gksudo :
Файловый менеджер это, пожалуй, самая главная программа в системе, поскольку она позволяет управлять данными на вашем компьютере. Открыть файловый менеджер в Ubuntu можно пройдя по любой ссылке из меню «Переход». Давайте зайдём в вашу домашнюю папку:

Интерфейс Nautilus (это название файлового менеджера Ubuntu) весьма понятен и прост:

Я не буду рассказывать, что такое папки и файлы и для чего они нужны, предполагаю, что вы это знаете. Если же нет, то вам нужно прочитать какое-нибудь руководство для новичков по использованию компьютера. Вместо этого я постараюсь описать несколько достаточно интересных и полезных функций Nautilus. В принципе, всё нижеизложенное не особенно существенно, поэтому вы можете сразу перейти к следующей статье, но я рекомендую всё же потратить время и прочитать про возможности файлового менеджера.
Боковое меню
Итак, что же умеет Nautilus, кроме перемещения по каталогам и открытия файлов? Прежде всего хочу обратить ваше внимание на боковую панель. В ней по умолчанию открыто меню Места, внимательно присмотритесь к нему, оно вам ничего не напоминает? Правильно, большинство пунктов совпадают с меню Переход системы:

И это не случайно, потому что оба меню связаны. Мало того, вы можете добавить собственные пункты в боковую панель Места Nautilus и соответственно в меню Переход системы просто перетащив нужный каталог из основной области Nautilus в меню Места под горизонтальную черту:

Если теперь вы откроете меню Переход системы, то увидите там ваш каталог:

Удалять пункты из этих меню можно похожим образом, просто выберите в боковой панели Места нужный пункт и нажмите клавишу Del . Вообще говоря, управлять можно не всеми пунктами меню Места, а только так называемыми закладками. И для управления ими есть специальный инструмент в главном меню Nautilus, загляните в него если хотите.
Кроме боковой панели Места в Nautilus доступно несколько других:

Я думаю, вы сами сможете разобраться, что к чему, я остановлюсь лишь на панели Эмблемы:

Эмблемы - это маленькие бирки, которые можно навешивать на файлы и папки для выделения их среди себе подобных 1) . Для добавления эмблемы просто перетащите её с боковой панели на файл или папку, для удаления перетащите ещё раз. Так же управлять эмблемами можно через свойства файла, которые можно изменить нажав правой кнопкой мыши на нужном файле и выбрав пункт «Свойства».
Вот как я использую эмблемы у себя на компьютере:

Копирование, перемещение и удаление файлов
Хоть я и обещал не объяснять основы использования компьютера, позволю вам напомнить несколько полезных сочетаний клавиш, используемых для управления файлами и папками:
Ctrl + C - копировать выделенные объекты в буфер обмена. Ctrl + V - вставить объекты из буфера в текущую папку. Shift + Del - удалить выделенные объекты безвозвратно. Безвозвратно означает, что вернуть удалённые таким образом файлы и папки невозможно, поэтому не рекомендую использовать это сочетание клавиш.Кроме того, напомню, что для выделения нескольких файлов подряд надо удерживая Shift щёлкнуть левой кнопкой мыши по первому и последнему файлу, я для выделения файлов в разных местах текущего каталога надо удерживая Ctrl щёлкнуть по каждому. Таким же образом можно выбирать файлы используя не мышь, а пробел и стрелки на клавиатуре.
Способ отображения содержимого
Есть одна очень полезная функция, про которую некоторые пользователи, как показывает практика, даже не догадываются: изменение способа отображения содержимого папок. Попробуйте понажимать следующие сочетания кнопок, находясь в какой-нибудь папке:
Ощущаете разницу? Для того, чтобы поменять способ отображения для всех папок 2) зайдите в меню «Правка» и выберите пункт «Параметры», в открывшемся окне вы сможете изменить вид по умолчанию:

Кстати, начиная с Ubuntu 10.04 «Lucid Lynx» появился ещё один режим просмотра, которого многим пользователям недоставало. Нажмите F3 . Окно файлового менеджера разделится на две части:

Если вы привыкли к двухпанельным менеджерам, то, возможно, вам такая опция Nautilus придётся по вкусу.
Скрытые файлы и папки
В Ubuntu существуют так называемые скрытые файлы. Скрытые они потому, что по умолчанию они не отображаются при просмотре папки. Нужны они в основном для сохранения различных пользовательских настроек, которые не должны мешаться при работе. Чтобы сделать файл или папку скрытой надо всего лишь в начало названия добавить точку 3) . А чтоб увидеть скрытые файлы нажмите Ctrl + H . Попробуйте заглянуть в свою домашнюю папку и посмотреть сколько в ней скрытых элементов. Удивлены? А где вы думали хранятся все ваши настройки системы?
Автозапуск сменных носителей
Когда вы вставляете в компьютер диск, флешку, карту памяти или любое другое устройство с данными, Ubuntu автоматически определяет тип содержимого и предлагает вам открыть соответствующее приложение. Некоторым пользователям это не очень нравится. Поэтому я расскажу, как изменить такое поведение системы.
Для этого надо зайти в редактор параметров Nautilus через его меню «Правка» и там перейти на последнюю вкладку, которая называется «Носители». Надеюсь, вы сами разберётесь, что и как там можно поменять:

На этом краткий обзор файлового менеджера Nautilus заканчивается, пора переходить к вопросам управления системой:
Кроме эстетики эмблемы иногда используются для сортировки файлов, можно, например, найти все файлы, помеченные эмблемой «Видео», но поскольку это не очень полезное свойство эмблем, то подробнее рассказывать я про него не буду. Кроме того, вы можете создавать свои собственные эмблемы, для этого загляните в пункт «Фон и эмблемы» меню «Правка» вашего файлового менеджера Nautilus. При смене способа отображения со стандартного на какой-нибудь другой для конкретной папки Nautilus запомнит новый способ отображения и так и будет показывать эту папку выбранным способом.) в конце, но этот способ используется только некоторыми приложениями для сохранения резервных копий файлов.
В качестве файлового менеджера (обозревателя файлов) в Ubuntu в рабочей среде Gnome используется программа Nautilus. Она очень простая, но при этом обладает полезными возможностями, о которых некоторые новые пользователи не знают. Чтобы открыть Nautilus, достаточно, например, выбрать в меню Переход->Домашняя папка и вы попадете в обозреватель файлов Nautilus.

Разворачивание содержимого директорий
При использовании Nautilus очень удобно пользоваться возможностью разворачивания дерева директорий без входа в них. Слева от каждой директории есть стрелочка, щелкнув по которой разворачивается содержимое директории. Таким образом, можно видеть структуру директорий и файлы, находящиеся в разных директориях.

Использование вкладок в Nautilus
В Nautilus есть очень полезная штука — вкладки. Они позволяют не плодить множество окон, а располагать новые в отдельных вкладках. Для создания новой вкладки нажмите Файл->Новая вкладка или комбинацию клавишь Ctrl+T .

Боковая панель в Nautilus
Слева у Nautilus расположена боковая панель. Если она закрыта, то ее можно отобразить, поставив галочку напротив пункта Боковая панель в меню Вид или нажав клавишу F9 . По умолчанию выбрана вкладка Места , но вы можете, например, отобразить в ней дерево каталогов (вкладка Дерево ), или, например, список недавно используемых файлов (вкладка История ).

Дополнительные настройки Nautilus
Заглянув в меню Правка->Параметры , вы попадаете в окно дополнительных настроек. Здесь можно настроить различные параметры отображения файлов, размеры значков, текст к значками, подписи и многое другое.
По умолчанию файловый менеджер в Ubuntu или любом другом дистрибутиве Linux использует пользователя без полномочий root. Это повышает общую безопасность системы. Однако, если вы хотите запустить файловый менеджер от имени пользователя root или хотите открывать и редактировать файлы и папки с правами администратора, это тоже возможно.
Вы должны использовать командный терминал, чтобы включить этот режим. Следующее руководство актуально для Ubuntu 20.04 LTS . Однако шаги будут такими же для более ранних версий, таких как Ubuntu 19.10 / 19.04; 18.10 / 18.04, включая Debian, Linux Mint или любую аналогичную ОС с файловым менеджером Nautilus.
Как открыть диспетчер файлов Ubuntu Nautilus от имени пользователя root
- Откройте командный терминал либо из приложения, либо с помощью сочетания клавиш Ctrl + Alt + T.
Как редактировать или открывать файлы и папки Ubuntu от имени администратора с правами root
Если вы хотите отредактировать любой файл или открыть папку как пользователь root прямо из графического пользовательского интерфейса файлового менеджера Nautilus. Затем мы можем встроить опцию « Редактировать как администратор » или « Открыть как администратор » в его контекстное меню.
- Откройте командный терминал с помощью сочетания клавиш Ctrl + Alt + T.
- Установите пакет администратора Nautilus .
- Введите текущий пароль пользователя root и нажмите клавишу Y, чтобы принять пакеты для загрузки и установки.
- Перезапустите экземпляры файлового менеджера Nautilus.
- Введите exit и нажмите клавишу Enter, чтобы закрыть окно терминала.
- Теперь, чтобы отредактировать любой файл от имени пользователя root, откройте файловый менеджер или щелкните правой кнопкой мыши по конкретному файлу, где бы он ни находился. И выберите опцию «Открыть как Администратор».
- Чтобы открыть папки как root, так же, как и выше, щелкните правой кнопкой мыши и выберите «Открыть как Администратор».
Хотя приведенное выше руководство и полезно, однако если вы не являетесь опытным пользователем командного терминала, то будьте осторожны. Убедитесь, что вы не изменяете и не редактируете некоторые основные файлы конфигурации, которые могут сделать вашу Ubuntu нестабильной или незагружаемой.
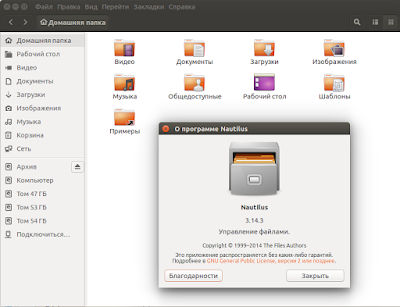
В Nautilus разработчиками Ubuntu уже выставлены необходимые настройки по умолчанию, но их можно изменить на усмотрение пользователя для более комфортной и быстрой работы, а также добавить дополнительный функционал (расширения).
1. Настройка Nautilus.
Откройте Nautilus - Меню - Правка - Параметры, вкладка Поведение:
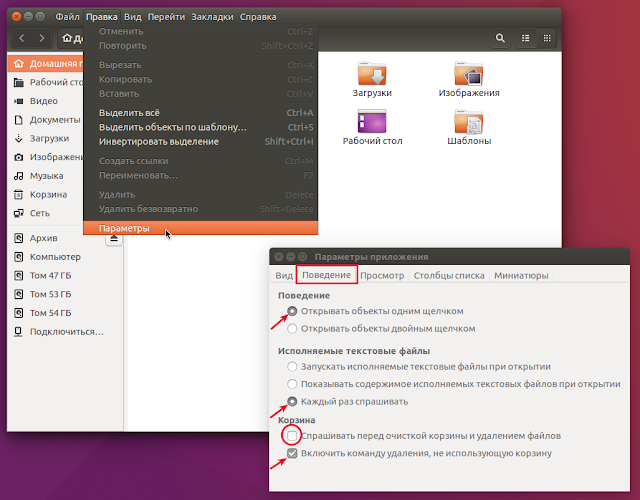
Переключите в разделе Поведение - Открывать объекты одним щелчком.
В разделе Исполняемые текстовые файлы активируйте параметр Каждый раз спрашивать.
Данный параметр позволяет объединить в один все три параметра, находящихся в этом разделе, т.е. когда активирован данный параметр и пользователь кликает на исполняемый текстовый файл, к которым относятся файлы с расширением .sh (Shell скрипты *.sh), то откроется дополнительное окно с вопросом - Запустить или показать содержимое файла, с возможностью выбора:
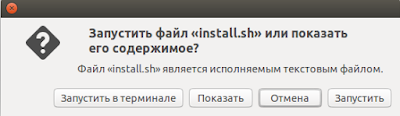
В разделе Корзина активируйте параметр Включить команду удаления, не использующую корзину.
После этого в контекстном меню ф.менеджера по правому клику на файле появится дополнительный параметр - Удалить безвозвратно (минуя корзину), рядом с Удалить, который удаляет файл в корзину:

В этом же разделе Корзина, имеется ещё один параметр - Спрашивать пред очисткой корзины и удаления файлов. Если данный пункт активирован, то после нажатия Удалить безвозвратно, откроется окно с вопросом Действительно безвозвратно удалить файл?:
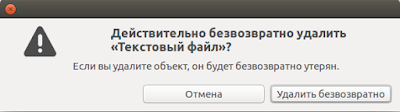
А также будет задан подобный вопрос при очистке корзины:

Но если я решил удалить этот файл/файлы, чего меня ещё спрашивать об этом. Я снял флажок.
А вы решите сами. Снимать флажок с этого пункта или оставить.
2. Дополнительные функции (расширения) Nautilus.
Для добавления дополнительных функций/расширений в файловый менеджер, таких как: Открыть как Администратор, Открыть в терминале, Масштабировать изображение, Поворот изображения и пр., в контекстном меню Nautilus, нужно прежде всего поискать их в кэше менеджера.
Выполните следующую команду в терминале на поиск:
apt-cache search nautilus
После выполнения команды вы должны увидеть в терминале все расширения для Nautilus, с пояснениями для чего они служат. Пример:
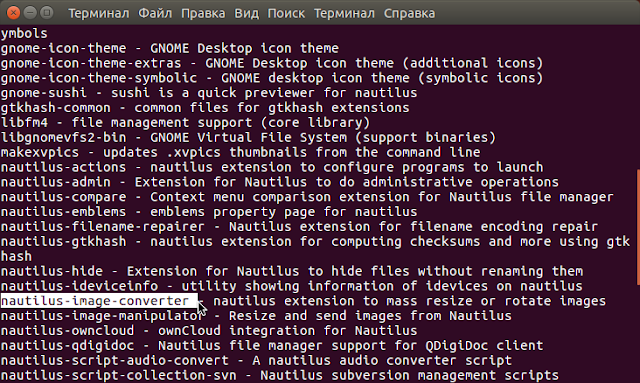
Выберите нужные, составьте их в команду на установку через пробел и выполните. Для примера я составил следующую команду на установку наиболее распространённых расширений:
sudo apt install nautilus-admin nautilus-image-converter nautilus-image-manipulator
Чтобы расширения сразу отобразились в контекстном меню Nautilus по правому клику после установки, необходимо перезагрузить менеджер следующей командой:
Теперь вновь откройте файловый менеджер, правый клик на файле/папке, чтобы убедиться в присутствии новых расширений:
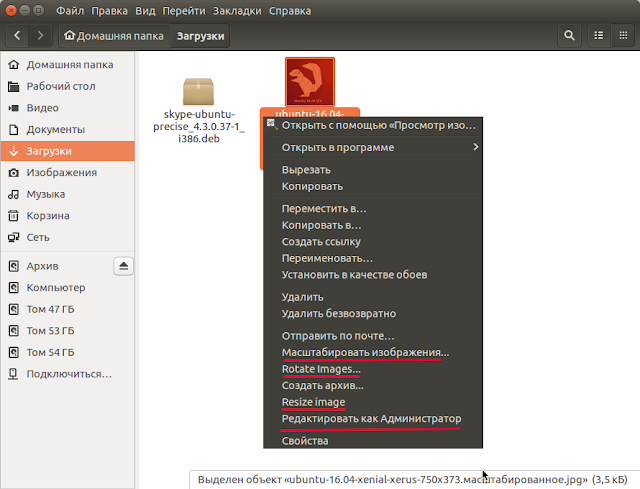
Если вы хотите установить другие расширения, выберите их из кэша, составьте из них команду на установку, на подобие той, что я приводил в примере и выполните.
Читайте также:


