Настройки панели в линукс
Чуть больше года назад, когда я решил «переехать» в Linux, именно Cinnamon стал моим первым DE, на котором я продержался аж пару часов, после чего сбежал на KDE. На самом деле — чистой воды субъективизм, поэтому недавно я решил все-таки попробовать некоторое время поработать с Cinnamon, для того, чтобы освежить впечатления о нем.
Устраиваем в Cinnamon панель задач как в Windows 7
Первой в глаза бросается панель задач. Ну да, она «классическая», с табами, или, говоря образно — как в Windows XP. Можно долго спорить, кому что больше нравится — факт остается фактом, я за последние годы привык к панели задач в режиме «только значки», какой мы ее, в свое время, увидели в Windows 7. Вот в KDE, например, переключиться на такую панель задач можно в несколько кликов. Наверное и здесь? Отправляюсь путешествовать по всяческим настройкам и быстро понимаю — не тут-то было. Обратившись к поисковикам, я быстро понял, что не одинок — стоило мне начать набирать запрос, как «Яша» предложил вариант «Cinnamon панель задач как в Windows 7».
Изучение вопроса выявило целых два способа обеспечить себе желаемое. Вообще допускаю, что их больше, но я глубже копать не стал, если есть еще что-то интересное — отпишите, пожалуйста, в комментариях.

Затем переходим назад, выбрав вверху окна «Установленные апплеты», выбираем Window List with App Grouping и нажимаем слева внизу кнопку «Добавить на панель».
Здесь же, сразу, можно удалить прежнюю панель задач — апплет называется «Список окон». Убираем его.
Теперь осталось лишь, щелкнув на панели правой кнопкой мыши, и включив «Режим редактирования панели», перетащить вновь добавленный апплет в нужное место.
Теперь панель задач выглядит вот так:

Чтобы закрепить какое-либо приложение на панели — запускаем его, щелкаем правой кнопкой мыши на значке и выбираем «Pin App». Для того, чтобы убрать закрепленное ранее приложение — соответственно «Unpin App». Порывшись в настройках можно, в рамках достаточно скудных возможностей, настроить внешний вид панели, значков и превьюшек окон.

Как видите, решение простое, но симпатичное, что вполне соответствует принципу вообще всего Cinnamon.
Второй способ обзавестись искомой панелью задач — установить стороннюю программу, мне, в частности, попалась Cairo-Dock. Программа есть в репозитории:
sudo apt-get install cairo-dock
Возможностей здесь — величайшее множество. Можно сделать дополнительную панель внизу экрана, и использовать ее совместно с «родной» панелью. А при желании Cairo-Dock может быть не дополнительной, а основной и единственной панелью.

Переходим к следующей проблеме.
Автоматическое отключение тачпада при подключении мыши
Да, вопрос актуальный в основном для владельцев ноутбуков. В том же KDE я с удовольствием пользовался галочкой «Выключать сенсорную панель при подключении мыши». В Cinnamon же все немного хуже — есть переключатель который просто выключает тачпад и все. Вариант не самый удачный — вот представим себе, что я пошел куда-то и забыл мышку… Конечно, умело оперируя клавиатурой, тачпад можно будет включить, но это немного не совпадает с моими представлениями о комфорте. Так что я занялся поиском решения проблемы, которое быстро нашлось в виде простенькой программки. Разжиться ей достаточно просто, и работает, она, кстати, не только в Cinnamon. Итак:
sudo add-apt-repository ppa:atareao/atareao
sudo apt-get update
sudo apt-get install touchpad-indicator

После этого запустите программу и в трее появится незамысловатая иконка, щелкнув по которой и войдя в меню, можно увидеть много всяких настроек, и среди прочих искомую.
В целом
Кстати, должен прокомментировать скриншот выше — да, среди прочих нашлась тема, которая делает Cinnamon ну очень похожим на Windows 10 — вот так:

Вообще же тем, по крайней мере пока, достаточно немного, причем далеко не все они хорошие и качественные. Точно такая же история и с апплетами, десклетами… Едва ли это можно назвать уж очень большим минусом.
Да, количество настроек все-таки не так обильно, как в KDE, под которым я в основном и работаю. Например, в KDE можно отключить отображение рамки для отдельных окон и приложений, чем я не редко пользуюсь для виртуальных машин. В Cinnamon же этого нет, как и многих других мелочей.
С другой стороны — это окружение явно рассчитано на тех, кто хочет получить «красиво» из коробки. Пара дней с Cinnamon, несмотря на описанные выше «допиливания», оставили у меня ощущение какой-то целостности, законченности и самодостаточности, что не всегда встречается в других DE.
В этой статье мы продолжим говорить про настройку внешнего вида в Ubuntu. Сегодня нас будет интересовать настройка панелей в Ubuntu. Разработчики Gnome, окружения, используемого в Ubuntu по умолчанию, заботятся о максимальной простоте окружения, поэтому спрятали большинство более-менее интересных настроек так, что найти их достаточно сложно.
Но некоторые настройки доступны из dconf editor. Также, благодаря стараниям энтузиастов, для Gnome существует множество расширений, которые позволяют менять внешний вид и поведение панелей Ubuntu.
Настройка панели Ubuntu 18.04
Панелей в Ubuntu две, это док панель слева (Ubuntu Dash), где находятся иконки запуска приложений и меню, и верхняя панель Ubuntu, на которой расположен системный трей и календарь. Для настройки панелей вам понадобится устанавливать расширения, поэтому сначала ознакомьтесь со статьей установка расширений Gnome. Теперь займемся панелью запуска приложений.
1. Изменение положения Ubuntu Dash
По умолчанию панель запуска приложений Ubuntu находится в левой части экрана. Но её можно перенести вправо или вниз. Для этого откройте настройки системы и на вкладке Панель задач выберите нужное расположение:
Здесь же можно включить автоматическое скрытие и настроить размер значков. Все остальные настройки нам придётся делать с помощью расширений.
2. Как убрать Ubuntu Dash
Если вы хотите полностью скрыть боковую панель Ubuntu, нужно установить расширение Dash to Dock и выполнить в терминале такие команды:
gsettings set org.gnome.shell.extensions.dash-to-dock autohide false
gsettings set org.gnome.shell.extensions.dash-to-dock dock-fixed false
gsettings set org.gnome.shell.extensions.dash-to-dock intellihide false
Чтобы вернуть всё обратно, присвойте всем параметрам значение true вместо false.
3. Превратить Ubuntu Dash в Dock
С помощью расширения Dash to Dock вы можете превратить вашу панель запуска в док панель, похожую на ту, что используется в MacOS. Для этого установите и активируйте расширение Dash to Dock:
Чтобы открыть настройки расширения, кликните по значку меню правой кнопкой и выберите Dash to Dock Параметры:
Здесь вы можете настроить позицию док панели, например, внизу экрана, размер значков, поведение, а также внешний вид.
4. Превратить Ubuntu Dash в панель
С помощью расширения Dash to Panel панель задач Ubuntu 18.04 можно совместить с панелью Dash и перенести вниз экрана, выглядеть это будет вот так:
Настойки панели Ubuntu открываются так же, как и в предыдущем варианте, здесь можно настроить размер панели, её расположение (сверху или внизу), а также её поведение.
5. Классическое меню приложений
Многие пользователи привыкли к классическому меню приложений, похожему на то, что мы можем видеть в Windows. Такое меню можно получить, установив и активировав расширение Application Menu:
6. Формат даты и времени
С основными возможностями настройки панели запуска разобрались, пора переходить ко второй, верхней панели. Здесь вы можете изменить формат вывода даты и времени. Для этого активируйте расширение Panel Date Format.
По умолчанию расширение выводит дату в формате %Y-%m-%d. Формат можно изменить с помощью dconf такой командой:
dconf write /org/gnome/shell/extensions/panel-date-format/format "'формат"
Вот основные сокращения, которые вы можете использовать:
- %A - полное название дня недели;
- %B - название месяца;
- %C - столетие;
- %d - день месяца в формате 01-31;
- %e - день месяца в формате 1-31;
- %H - часы в формате 00-24;
- %I - часы в формате 01-12;
- %m - месяц в формате 01-12;
- %M - минуты в формате 0-59;
- %Y - год;
7. Расположение уведомлений
Система и приложения могут отправлять пользователю уведомления, которые по умолчанию выводятся вверху, в центре экрана. Если вы изменили расположение панели Ubuntu, возможно, вы захотите изменить место вывода уведомлений. Для этого воспользуйтесь расширением Panel OSD.
Окно настроек расширения можно открыть на вкладке Installed Extensions:
Здесь вы можете точно отрегулировать место появления уведомлений по вертикали и горизонтали с помощью двух ползунков. Например, я хочу, чтобы уведомления показывались сверху, слева.
8. Как переместить панель вниз в Ubuntu
Если вы хотите переместить панель вниз без использования расширения Dash to Panel, то можно воспользоваться расширением BottomPanel. Просто установите его, и ваша системная панель будет перемещена вниз экрана.
9. Глобальное меню на панели Ubuntu
В Ubuntu Unity была такая функция как глобальное меню, когда меню активного приложения выносилось на верхнюю панель. Многим пользователям эта возможность очень нравилась. Сейчас такого поведения можно достичь с помощью расширения Gnome Global Application Menu, чтобы дата не мешала нашему меню, её можно переместить вправо расширением Frippery Move Clock. Так будет выглядеть меню для Firefox:
10. Как скрыть верхнюю панель Ubuntu
Чтобы убрать верхнюю панель Ubuntu, используйте расширение Hide Top Bar. После активации расширения панель прячется только тогда, когда её перекрывают какие-либо окна. Если вы хотите прятать панель Ubuntu всегда, откройте настройки расширения и отключите пункт Only hide panel when a window takes the space. Затем включите Show panel when mouse approaches edge of the screen, чтобы отображать панель, когда мышка прикасается к краю экрана.
Выводы
В этой небольшой статье мы разобрали, как выполняется настройка панели Ubuntu 18.04. Даже несмотря на то, что в интерфейсе Gnome намного меньше настроек, чем в KDE, здесь можно много чего настроить и сделать по своему вкусу. Вы можете сделать Ubuntu похожей на MacOS, Windows или вообще на что угодно, нужно только включить фантазию и потратить немного времени на настройку.
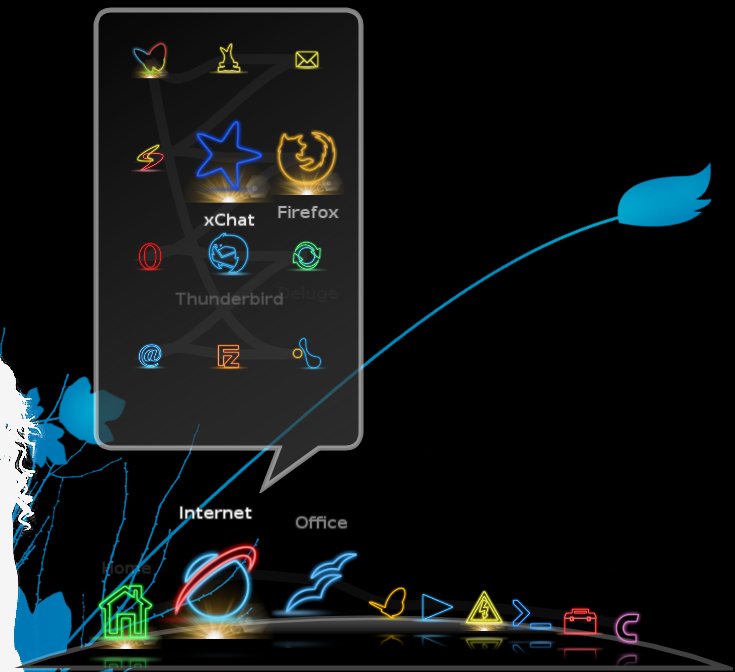
Dock панели это очень удобный инструмент для запуска часто используемых приложений, с их помощью вы можете расположить приложения, так как вам будет удобно.
И сегодня мы рассмотрим самые популярные dock-панели для операционных систем GNU/Linux.
В этом руководстве мы не будем останавливаться на подробных настройках панелей, а посмотрим только самые основные возможности.
Cairo-dock
Панель Cairo-dock полностью настраиваемая, поэтому вы сможете создать внешний вид, который будет отличаться от любой другой панели. Эта панель самая настраиваемая из всех которые я видел,
- Эстетически красивое и полезное приложение.
- Малое потребление системных ресурсов.
- Наличие мощнейшего функционала.
- Огромное количество всевозможных эффектов.
- Большой арсенал встроенных апплетов.
- Экономия пространства рабочего стола.
- Имеющиеся готовые пользовательские темы оформления.
Установить Cairo Dock в Ubuntu 14.04/16.04/Linux mint 17/18
После запуска, найдите Cairo-Dock в меню приложений.

Docky
Я постоянно пользуюсь этой панелью на всех дистрибутивах, так как она мне больше всего нравится.
Эта панель имеет поддержку тем, 3D режима, доклетов, также можно переключить на режим панели, которая ростягивается по всей ширине экрана


Установить Docky в Ubuntu 14.04/16.04 Linux mint 17/18
Для установки этой панели, не требуется никаких усилий, так как она доступна в стандартном репозитории Ubuntu.
Откройте терминал(Ctrl+Alt+T), и введите команду
После установки найдите панель в меню приложений.

но после настройки он нам уже не понадобится, поэтому для того чтобы удалить Якорь в docky, откройте терминал и введите команду
Но если вы передумали, и хотите видеть якорь на своей панели, введите команду
Plank
Plank это самая легковесная панель для операционных систем Linux, и она поставляется в большинстве рабочих окружений по-умолчанию, например в таких как: Mate и Xfce.

Установить Plank в Ubuntu 14.04/16.04 Linux mint 17/18
Для установки панели plank, откройте терминал(Ctrl+Alt+T), и введите следующие команды
После установки, найдите панель в меню приложений и запустите.
Вот мы и посмотрели лучшие панели для операционных систем GNU/Linux.
А какой вы пользуетесь панелью в вашей системе? Поделитесь в комментариях.
Если вы нашли ошибку, пожалуйста, выделите фрагмент текста и нажмите Ctrl+Enter.

В следующей статье мы рассмотрим, как настроить верхнюю панель рабочего стола GNOME. Для этого воспользуемся Расширение панели задач. Все, кто его использует, знают, что рабочий стол GNOME по умолчанию довольно прост. Но благодаря расширениям, которые мы можем добавить, мы сможем превратить его во что-то более функциональное.
El Верхняя панель GNOME, широко известная как панель задач, может быть настроена для включения некоторых интересных функций. Это функции, которые часто используются многими пользователями, например, возможность добавить значок для отображения рабочего стола. Это сведет к минимуму все открытые окна и покажет нам рабочий стол без окон. Мы также можем видеть значки запущенных приложений, изменять цвет, прозрачность и т. Д.
После завершения настройки мы получим отличную, компактную и более полезную панель задач. К этому мы сможем добавить, среди прочего, значок приложения и возможность переключения между рабочими областями.
Добавьте дополнительные параметры на верхнюю панель Ubuntu с помощью расширения панели задач.
![]()
В этой статье я должен сказать, что пробовал на Ubuntu 18.04. Я использую GNOME версии 3.28, в виртуальной машине.
То, что ниже можно прочитать, будет работать только на Ubuntu с GNOME 3.10. Как указано на их странице, это расширение работает в версиях GNOME от 3.10 до 3.28. Чтобы установить это расширение в Ubuntu 18.04, все, что вам нужно сделать, это выполнить следующие действия:
- → Первое, что вы должны сделать, это включить расширения GNOME на рабочем столе Ubuntu. Для этого вы можете ознакомиться со статьей, которую коллега недавно написал в этом блоге. В нем он объяснил, как включить расширения GNOME в Ubuntu.
- → После включения расширений на рабочем столе вам просто нужно перейти по следующей ссылке, чтобы установить панель задач со страницы расширений GNOME.

- → Поместите ползунок в положении 'ON' чтобы установить его на свой рабочий стол.

- → На этом этапе вы должны сразу увидеть новые функции панели задач, примененные к верхней панели. Чтобы настроить параметры, обновите веб-страницу расширений. После обновления вы должны увидеть значок настроек рядом с кнопкой "ВКЛ". Щелкните здесь.

- → Теперь вы можете настроить параметры панели задач. Если вы получите доступ ресница 'Резюме'позволит вам управлять различными функциями расширения. Например, мы сможем отключить 'Показать все приложения', мы также можем добавить'Нижняя панель'или просмотрите значки наших любимых приложений.

- →Вкладка "Панели" позволит вам управлять размером панели., положение панели задач, размер значков, а также цвет фона панели с контролем прозрачности.
Что мы можем настроить с помощью панели задач?
В дополнение к вышесказанному, мы также сможем найти много других вещей, которые мы можем изменить. Среди них мы могли выделить возможность закрытия задач с помощью правой или средней кнопки мыши. Мы также найдем возможность активировать задачи с помощью наведения мыши, прокрутки рабочих областей, комбинаций клавиш и т. Д.
Существует так много возможностей конфигурации, что, чтобы открыть их все, в идеале каждый пользователь может опробовать их на себе, настроить панель задач по своему вкусу.

Один из вариантов, который я хотел бы выделить, - это практичный »Конфигурации импорта / экспорта'. Когда вы закончите настройку параметров, вы сможете использовать кнопку экспорта, чтобы сохранить настройки. Вы сможете импортировать эту конфигурацию при необходимости в будущем. Это сэкономит вам много времени, чтобы добавить ваши любимые параметры обратно на рабочий стол GNOME.

Как видите, вы сможете легко настроить параметры панели задач. Это окно позволит вам управлять различными функциями расширения панели задач. Чтобы иметь доступ к конфигурации под рукой, интересно установить GNOME-Tweaks.
В конечном счете, GNOME благодаря своим расширениям, это очень гибкий интерфейс., хотя сначала может показаться, что это не так. Мы можем настроить его по своему вкусу и в соответствии с нашими потребностями. Чтобы получить очень полезный и привлекательный рабочий стол, нужно просто потратить некоторое время на его настройку.
Содержание статьи соответствует нашим принципам редакционная этика. Чтобы сообщить об ошибке, нажмите здесь.
Полный путь к статье: Убунлог » Ubuntu » Панель задач, настройка панели задач GNOME в Ubuntu 18.04
Читайте также:


