Настройки clover для mac os high sierra
В этой статье мы будем устанавливать macOS Sierra на компьютер с помощью программы BDU (Boot Disk Utility) и специального образа для этой утилиты. Найти образ для BDU и саму утилиту в Google очень просто.
Это самый простой способ установки macOS Sierra на PC компьютер. Правда, этот способ будет прост только для тех, у кого есть совместимое для этих целей железо. В частности, у вас должна быть материнская плата с чипсетами: H61, B85, Z77, H77, Z87, H87, Z97, H97, Z170. Процессор должен быть не ниже Intel Core i3. Видеокарта должна быть совместимой. Например, Intel HD 4000 / 4600, AMD 7850, 7870, Nvidia 640, 650, 660 и так далее (Kepler) или Nvidia GT 210.
Если вы используете видеокарты Fermi (GTX 5XX, 710, 720, 730), то скорее всего у вас ничего не выйдет с установкой. Эти видеокарты работают крайне нестабильно. Про видеокарты Nvidia 730 скажу следующее: эта видеокарта может быть как Fermi, так и Kepler. Так вот, если видеокарта Kepler, то работать она будет с веб драйверами нормально. Видеокарты GTX 9XX, 1XXX работают только с веб драйверами.
Внимание! Если вы используете видеокарту от NVidia, то маскируйтесь под iMac 13.1 или 14.2, на других устройствах могут быть проблемы с загрузкой, так как в большинстве случаев Apple использует видеокарты AMD.
Помните, чем совместимей у вас будет железо, тем проще будет установка. Если у вас нет процессора Intel Core, а есть например Pentium или Celeron, то придется маскироваться под Intel Core, а если у вас процессор от AMD, то вовсе придется использовать патченное ядро.
Раньше я показывал установку с помощью виртуальной машины с установленной OS X из под Windows. Сейчас мы будем устанавливать с помощью программы Boot Disk Utility (BDU), а также попробуем использовать стандартный конфиг от Clover. Пусть загрузчик сам определит наше железо. Я лишь добавлю кекст на сеть.
По установке macOS Sierra вы можете задавать свои вопросы в комментариях, но обязательно максимально полно описывайте свою конфигурацию компьютера, например, я буду устанавливать вот на такую конфигурацию:
- Gigabyte GA-Z87m-HD3
- Intel Core i3-4330
- 8 гигабайт ОЗУ (2 x 4 гб, 1600 Мгц. Samsung)
- Intel HD 4600 + Gainward GTX 660 Ti
- 2 монитора (DVI + DVI), а также телевизор по HDMI.
- 120 гигабайт SSD от SanDisk.
Еще хочу напомнить, что у вас на всякий случай должна быть флешка со всеми кекстами и операционной системой Windows, на тот случай, если что-то пойдет не так и придется докачивать файлы или программы. Ну или используйте для этого другое устройство.
Программа Boot Disk Utility работает под Windows. В моем случае, я буду использовать Windows 10. Также нам потребуется образ с macOS Sierra.
Запустим BDU и отформатируем флешку:


Сразу же после форматирования флешки, на нее будет установлен последний Clover. И нам лишь остается развернуть на флешку наш образ с операционной системой macOS Sierra:


После того, как мы записали на флеш карту наш образ с операционной системой, я закину кекст на сеть. Это нужно лишь для моего компьютера и возможно вам также потребуется кекст, все зависит от вашей сетевой карты. Кстати при использовании BootDiskUtility кекст FakeSMC уже есть в папке kexts/other, поэтому отдельно его вставлять не нужно.
Как только флеш карта с macOS Sierra записана, перезагружаем компьютер и загружаемся с нашей флешки (F12). Грузиться я буду в режиме UEFI. А также укажу ключ -v, чтобы загрузка операционной системы шла в текстовом режиме.
Если вы используете видеокарту NVidia не Kepler, грузитесь с ключом nv_disable=1. Если у вас система стопорится при загрузке, попробуйте загрузиться с ключом -x (безопасный режим).
Далее множество скриншотов по установке macOS Sierra.







После выбора языка нужно отформатировать наш жесткий диск или SSD:


Продолжаем установку macOS Sierra в обычном режиме:

После установки macOS Sierra необходимо заполнить множество данных:









Все базовая установка завершена. Как видите на macOS Sierra из коробки у меня заработала видеокарта GTX 660 Ti. Да, это лучшая видеокарта из тех, которые я пробовал для хакинтоша. Забегая вперед, вот вам картинка для "затравки", правда стоит ОС El Capitan:

Что делать после установки macOS Sierra?
Устанавливал Clover я вот с такими параметрами:


Устанавливать конфиг нужно на жесткий диск, а не на флешку. В принципе, если он у вас один - то, по умолчанию Clover выберет его. Также помните, пример конфига выше - для UEFI системы, для Bios Legacy такая установка Clover не подойдет.
После установки Clover, настройки config.plist и перезагрузки мы получаем полностью рабочую систему.
Коротко, что я сделал в config.plist:
- установил 32мб памяти для Intel графики в UEFI и прописал ig-platform-id 0x04120004
- включил P-states
- отбросил лишние таблицы SSDT, из-за которых у меня не работал SpeedStep
- указал мак-модель iMac 14.2
Кексты, которые я использовал при установке и настройке хакинтоша:
- FakeSMC.kext
- RealtekRTL8111.kext - сеть
- HDMIAudio.kext - звук на телевизоре
Все остальное работает из коробки. Кроме звука на материнской плате. Я его не заводил специально, так как использую звук на телевизоре. Завести звук можно с помощью патченного AppleHDA или VoodooHDA.
Помните, чем "правильнее" у вас железо для хакинтоша, тем проще будет установка. У меня установка хака на компьютер ничем не сложнее, чем переустановка Windows. А вот если у вас есть специфичное железо, к примеру PCI Wi-Fi адаптер, звуковая карта или еще что-то, то в большинстве случаев эти устройства не будут работать на хаке.

-
UEFI bios:
- Скидываем все настройки в default.
- AHCI - enable;
- Vt-d: Disable (+ в Clover дропнуть DMAR таблицу)
- Vt-x: Enable (только для 10.13 и если используете виртуальные машины)
- Intel Virtualization Technology - Enable
- Serial-port: Disable
- XHCI Hand-off: Disable (рекомендуеться)
- XHCI Hand-off: Enabled (только если что то не работает в режиме Disable )
- IOAPIC 24-119 Entries: Enabled (подмечено что у многих с этим пунктом паникует, поэтому тестируйте)
- CSM: Disable (по возможности)
- Fasboot: Disable
- Secure boot: Disable or Other OS
Установить один из загрузчиков на диск (если он не входит в состав сборки) :
- Загрузчик №1 - Clover (рекомендуется для большинства пользователей);
Как это сделать: UEFI, Legacy BIOS.
- Загрузчик №2 - OpenCore (для опытных пользователей)
- Загрузчик №3 - Chameleon (на данный момент существует для очень старых систем и особых случаев);
*загрузчик устанавливаем только один, на ваш выбор
- Устанавливаем кекст для сетевой карты;
- Настраиваем SMbios;
- "Заводим" видео-карту (разрешение должно быть правильным, и верхняя строка прозрачная);
; - Поднимаем звук через AppleALC или VoodooHDA
CloverHackyColor_rus_5114.pdf ( 4.66 МБ )
Clover.of.Hacky.Color_5097_rus.pdf.zip ( 11.78 МБ )
Clover of Hacky Color_5000_rus.pdf ( 11.84 МБ )
Клевер цвета хаки 4871.zip ( 11.6 МБ )
431566_Klever_cveta_xaki_4542.pdf ( 4.33 МБ )
Клевер цвета хаки 4450.pdf ( 4.05 МБ )
Клевер цвета хаки 4415.zip ( 3.68 МБ )
Klever_cveta_xaki_4244.pdf.zip ( 3.72 МБ )
Klever_cveta_xaki_4000.zip ( 3.77 МБ )
Klever_cveta_xaki_3545.zip ( 4.18 МБ )

Актуальный релиз Clover
Настройки, патчи, фиксы вносятся в файл EFI/CLOVER/ сonfig.plist, редактировать этот файл нужно этим.
В macOS порт VGA не работает, подключать монитор нужно к DVI-D/HDMI/DP. Eсть исключения для некоторых моделей. На графике Intel HD порт VGA не работает ни при каких ухищрениях!
При установке macOS наличие ключей -v debug=0x100 keepsyms=1 обязательно!
Приветствую, хотелось бы рассмотреть более подробно установку и настройку загрузчика Clover на жесткий диск HDD. Каждый второй пользователь Mac OS на хакинтоше сталкивается с проблемами с настройкой Clover на жестком диске. А если выразится проще, то в самом Clover настроек не много, а вот где нам прийдется покопать - это config.plist. Малейшая ошибка или лишняя запись может препятствовать запуску операционной системы Mac OS X на ПК, передавая не верные значения.

Часто получается, что система залетает элементарно, даже без бубнов - такое возможно, когда был подобран образ созданный под более-менее схожую конфигурацию ПК. А вот когда мы устанавливаем Clover на жесткий диск, он не в какую не хочет запускать систему. И приходится всегда пользоваться флэшкой для загрузки системы. Чего далеко ходить, я сам первые месяцы, так пользовался пока не разобрался, что и за чем.
Кстати, это очень хорошо повышает безопасность, не задумывались над этим. В данном случае флэшка является ключом к системе!
В 80% не поможет и копирование содержимого EFI раздела с флэш накопителя в EFI жесткого диска.
Почему так происходит?
Ответ очень прост - config.plist не настроен под ваше оборудование. Для установочной флэшки не всегда используют полноценный файл конфигурации, чаще используют урезанный с минимальным количеством патчей, блокировкой установщику OS X определения оборудования - этого вполне достаточно, что бы система установилась.
Даже если вам повезет и перенос EFI с флэшки на HDD все же начнет запускать систему, то о показателях производительности и стабильности сделать прогнозы не реально. Не известно какие значения подставил Clover автоматом.
После правильной настройки в идеале EFI и Config.plist должен поддерживать любую версию. В моем случае, я могу запускать и устанавливать одним загрузчиком Mavericks, Yosemite, El Capitan и Sierra. Поэтому мой EFI раздел одинаков для установочной флэшки и для HDD.
Установка загрузчика Clover на жесткий диск
Я всем рекомендую скачивать именно последнюю версию Clover, так он уже будет доработан под более новые операционные системы OS X. Например, мой EFI, который я делал 3 года назад замечательно запустит Mavericks, но ни в какую не хочет запускать El Capitan, а вот последняя версия запускает и устанавливает любую из них. Но стоит сразу заметить, что последние версии Clover 2.40 уже не поддерживают некоторые старые версии Mac OS X, ознакомьтесь перед скачиванием.
Это может происходить из-за того, что в каждой версии загрузчика есть свои недоработки, которые в будущем исправлялись и в вашей версии может такого не быть, но в любом случае хуже не будет. Какие ошибки и недочеты исправлялись, и сто дополнялось можете прочитать здесь. Кстати, используя старый Clover и SMBIOS IMac у меня не работали передние порты USB, после того, как я поставил последнюю версию загрузчика - порты заработали, делайте выводы сами.
Сегодня ради интереса ставил несколько версий и проверял на El Capitan. Время загрузки и работа Mac OS X абсолютно одинакова. Мне хотелось проверить слова популярного видео блогера по хакинтошу, который утверждает, что с каждым обновлением Clover загрузка становится дольше, что является полным бредом. Длительность загрузки зависит от многих факторов, которые я описал в этой статье.
1. Скачиваем Clover EFI Bootloader.
2. Запускаем инсталятор.
3. Настраиваем CLOVER
В моем случае Clover_v2.4k_r4012, но на данный момент уже доступно Clover_v2.4k_r4035. Как раз и я обновлюсь))).


Советую при желании прочитать, может найдете, что то очень полезным. Жмем продолжить.
Изменяем размещение установки на ваш системный диск.

Нажимаем продолжить и выбираем "Настроить"

Сейчас мы будем рассматривать настройки под UEFI загрузку, который поддерживают почти все версии БИОС на материнских платах последнего десятилетия, а как мне кажется то и предидущего тоже.
Оставляем верхние два отмеченных пункта. В этом случае для нас будет некое облегчение в выборе дополнительных драйверов, которые рассчитаны на более древние версии BIOS, дополнительные драйвера для NTFS, PS2 Mouse, FAT и так далее.
Нам становятся недоступными некоторые пункты, да и по большей части они не нужны. Единственное, что из этих пунктов может быть полезным - это выбор темы меню CLOVER. Но при выборе стоит учитывать, что красивая тема требует больше времени для загрузки и установки дополнительного драйвера, для нормального отображения на тех же HD и FULL HD мониторах и на мониторах с большим разрешением. Есть желание позаморачивайтесь.
Сразу переходим к пункту Driver64UEFI

Отмечаем EmuVariableUefi-64, OsxAptioFix2Drv-64, OsxAptioFixDrv-64, PartitionDxe-64 - это обязательный набор драйверов для запуска OS X на ПК. В некоторых случаях можно не отмечать PartitionDxe-64 если у вас чистый диск, отформатированный при установке, но иногда может система без него и не запуститься.
CsmVideoDxe-64 - это как раз тот драйвер, который нужен для отображения на мониторах HD, Full HD и с большим разрешением. Этот драйвер растянет тему по разрешению вашего экрана, чтобы не было искажений, а так же будет показывать аккуратное маленькое яблоко, как на реальных маках. Но с этим драйвером операционная система запускается не всегда и требуется принудительная перезагрузка. Причем проявится это может когда угодно. Вы можете месяц загружаться без проблем, а потом увидите знак запрета. И после нескольких перезагрузок запустить опять систему. Есть желание устанавливайте, я с ним еще используя Mavericks намучался, последние годы от него отказался на жестком диске, ставлю только на загрузочные флэшки и то не всегда.
И нажимаем установить. Вводим пароль и закрываем окно Clover после установки.
Настройка EFI раздела
После установки на рабочем столе у вас появится значок при монтированного раздела EFI, который создается автоматически загрузчиком. Если вы ставили настройки, как я, то при открытии у вас будут такие же файлы на диске.

Сразу заходим в EFI -> CLOVER -> kexts

Удаляем папки, которые нам не нужны и которые мы не собираемся использовать. Я удаляю все, кроме 10.9, 10.11, 10.12, Other. Other - должна оставаться обязательно.
В каждую из оставшихся папок помещаем FakeSMC.kext - это обязательно для всех или система не запустится.

Для владельцев карт Radeon потребуется Verde.kext, при установке и загрузке Mavericks с видео картой ATI AMD Radeon7xxx Verde не нужен, она работает, как родная. Во все версиях выше 10.9 без него видео карта не заведется, будете наблюдать черный экран после загрузки системы.
Многие рекомендуют закинуть сюда кексты сети, я же этого не делаю, что бы была возможность установки и переустановки OS X при надобности, используя EFI раздел жесткого диска, у меня отпадает потребность ставить CLOVER на флэшку в этом случае. Я устанавливаю сетевой и звуковой кекст непосредственно в систему.
А вы знали, что когда вы форматируете через дисковую утилиту при установке системный раздел, EFI не форматируется, что и делает возможным постоянно его использовать. Если не уверены, ставьте CLOVER и на флэшку, хуже не будет, но поможет избежать неприятных ситуаций.
Кстати, если у вас много скопилось EFI разделов - это можно наблюдать по длинному списку загрузчиков в БИОСе, в этой статье я подробно рассказал, как их удалить в Mac OS.
Если у вас есть готовый DSDT, то помещаем его в EFI -> ACPI -> patched. Если у вас его нет пропускаем.

Обратите внимание на то, как он должен отображаться. Если вы просто закинете не компилированный и файл с ошибками, то он будет отображаться, как обычный текстовый файл. В этом случае скорее всего данные CLOVER будет генерировать автоматически, не обращая внимания на ваш файл.
Настройка config.plist в CLOVER
Для настройки config.plist я использую Clover configurator. Возможно в другой версии он будет немного отличаться интерфейсом, но после обновления будет, как на скриншотах.
Генерированный Clover автоматически:

Мой config.plist:

Но все же эти настройки в большем количестве случаев вполне способны запустить систему.
Если у вас есть готовый DSDT прописываете имя в поле DSDT name. Min и Max multiplier указывать можно, но не всегда. Этот пункт может притормаживать систему, потому что данные биоса, DSDT будут не совпадать, что повлечет конфликт и заметное притормаживание Mac OS.

В пункте BOOT, вы указываете аргументы для загрузки, таймер автоматического запуска системы CLOVER, основной диск для загрузки системы.
-v - текстовая загрузка;
npci=0x3000 - используется для установки с картами радеон, npci=0x2000 для NVidia. При установке системы может понадобится аргумент kext-dev-mode=1. Я не буду их все перечислять, по описанию аргументов достаточно статей. В моем случае никакой аргумент не нужен при загрузке и установке любой версии системы, в вашем может понадобиться один или несколько из выше перечисленных.
CPU это больше для косметики, какое вы установите значение здесь в первом поле:

Такое значение будет отображаться в окне об этом Mac.
Следующий важный пункт Graphics
В нем включается поддержка карт Nvidia и ATI, но не всегда эти пункты нужно включать, они очень различаются для каждой серии видео карт. Если вы включите не нужный пункт видео карта не запустится после загрузки системы, экран просто выключится и перейдет в режим ожидания.
Очень важный пункт SMBIOS, без него не загрузится система.
SMBIOS - это серийник и конфигурация реального компьютера Apple. Нажимаете волшебную палочку и подбираете модель, которая максимально похожа по конфигурации. Важно, при выборе модели учитывать, что версия должна поддерживаться вашей операционной системой. Например, не стоит ставить IMac 8.1 если у вас установлен El Capitan - 99% что он не запустится. Если же вы допустили ошибку загрузитесь с флэшки и поменяйте данные на подходящие. Если флэшки нет - заходите в меню CLOVER -> Options -> SMBIOS и в наглую меняете IMac 8.1 на IMac 14.1, допустим, в 95% случаев этого достаточно для установки и запуска системы OS X.

Но здесь тоже есть небольшие ньюансы, так как SMBIOS так же и имитирует некоторые процессы проходящие на компьютерах Apple. Например, на моем компе, при установленном IMac выключается долго - тухнет, но вентиляторы еще некоторое время крутят, а с указанным Mac PRO все отлично.
В последнем пункте System Parameters важно установить Inject Kext -> Yes, Inject System ID.

Очень часто, достаточно в автоматически сгенерированный config.plist просто добавить SMBIOS, но как я уже писал все зависит только от вашего железа.
Важно! Если при настройке файла конфигурации, вы по каким то причинам не убедившись в работоспособности, включили быструю загрузку "Fast" или таймер "0", а в панель Clover нужно попасть, то сразу после загрузки BIOS нажмите несколько раз клавишу "Пробел". Это вызовет окно выбора загрузки и конфигурации загрузчика.
Если же с первого раза у вас не получилось, то монтировать EFI раздел можно с помощью EFI Mounter. В Sierra только с помощью команды в терминале:
Так сложилось, что одна из передовых операционных систем от Apple -MAC OSx не работает на «чужом» железе без предварительной загрузки в режиме эмулятора, Даже если собрать для Вашего Хакинтоша максимально совместимое железо, нужен загрузчик (bootloader) который подменит биос Вашего компьютера и загрузит «яблочную» ОС.
Но кроме того, это отличный способ установить на одном компьютере несколько разных операционных систем, корректно определяет какие ОС доступны на вашем компьютере и предлагает выбор. Например если вы вставите загрузочную (live-USB) флешку перед включением компа, кловер увидев её, добавит еще один вариант загрузки в свое меню.
Дело в том, что Clover в процессе загрузки проверяет таблицу разбиения дисков и если находит другие операционные системы (Linux, Windows), сам добавит их в меню и предложит Вам выбор. Надо отдать ему должное, Clover — одно из лучших решений, у него конечно, есть аналоги, например Chameleon или grub от linux, но самый постой в установке и настройке, всё же Clover.
Как установить кловер на диск
1. Вам необходимо использовать диск в формате FAT32 для поддержки загрузки как в UEFI, так и в Legacy BIOS. Поддерживает USB и HDD, MBR и GPT.
2. Загрузите Clover Bootloader ISO.
3. Откройте этот файл и продолжайте открывать папку, пока не увидите файл ISO.
4. Откройте файл ISO и скопируйте все папки на диск. Нам нужно извлечь 3 каталога: EFI, Library и usr.
После установки вы сможете загрузить Clover в режиме Legacy BIOS. Это позволяет загружать и устанавливать macOS в этом режиме.
1. Загрузите Clover Legacy Installer и извлеките файлы .exe внутри.
2. Скопируйте файл CloverLegacyInstaller.exe на диск, на котором был извлечен Clover.
3. Запустите CloverLegacyInstaller.exe, чтобы установить Clover Legacy. Поддерживается в Windows XP, 7, 8, 8.1 и Windows 10.
Возможности Кловера:
| Boot macOS, Windows, and Linux in UEFI or legacy mode on Mac or PC with UEFI or BIOS firmware | Загрузка macOS, Windows и Linux в UEFI или устаревшем режиме на Mac или ПК с прошивкой UEFI или BIOS |
| Boot using UEFI firmware directly or CloverEFI UEFI firmware emulation | Загрузка с использованием прошивки UEFI напрямую или эмуляции прошивки CloverEFI UEFI |
| Customizable GUI including themes, icons, fonts, background images, animations, and mouse pointers. | Настраиваемый графический интерфейс, включая темы, значки, шрифты, фоновые изображения, анимацию и указатели мыши. |
| Theme manager and theme repository | Менеджер тем и репозиторий тем тут |
| Native screen resolution in GUI Press Page Up or Page Down to change GUI resolution | Собственное разрешение экрана в графическом интерфейсе Нажмите Page Up или Page Down, чтобы изменить разрешение графического интерфейса. |
| Press F1 for multilingual help, depending on language setting in configuration | Нажмите F1 для многоязычной помощи, в зависимости от языковой настройки в конфигурации |
| Press F2 to save preboot.log from GUI | Нажмите F2, чтобы сохранить preboot.log из GUI |
| Press F4 to save original (OEM) ACPI tables into /EFI/CLOVER/ACPI/origin | Нажмите F4, чтобы сохранить исходные (OEM) таблицы ACPI в / EFI / CLOVER / ACPI / origin |
| Press F5 to test DSDT patching | Нажмите F5, чтобы проверить исправление DSDT |
| Press F6 to save graphics firmware into /EFI/CLOVER/misc | Нажмите F6 для сохранения графической прошивки в / EFI / CLOVER / misc |
| Press F10 to save screenshots from GUI | Нажмите F10, чтобы сохранить скриншоты из GUI |
| Press F12 to eject CD/DVD | Нажмите F12, чтобы извлечь CD / DVD |
| GUI refreshes after CD/DVD insertion | GUI обновляется после вставки CD / DVD |
| Ability to boot previously selected boot entry after default timeout Boot entries menu scrolls if screen resolution is too low for menu Create custom boot entries for personalizing boot entries and add support for other operating systems Create Clover boot entry in NVRAM with tool from GUI | Возможность загрузки ранее выбранной загрузочной записи после тайм-аута по умолчанию Меню загрузочных записей прокручивается, если разрешение экрана слишком низкое для меню Создавайте пользовательские загрузочные записи для персонализации загрузочных записей и добавляйте поддержку других операционных систем. Создать загрузочную запись Clover в NVRAM с помощью инструмента из графического интерфейса |
| Launch EFI command shell from GUI | Запустите командную оболочку EFI из GUI |
| Startup sound controlled by F8 and checked by F7 | Звук запуска контролируется F8 и проверяется F7 |

Чтобы редактировать кловер, нужно примонтировать UEFI раздел на котором находится кловер, обычно для этого используется кловер конфигуратор (ссылки на скачивание в конце статьи). Как правило, новая версия Clover выходит с появлением новой OSx, т.е., обновление кловера нужно только в случае update Вашей OSx. Устанавливать кловер не обязательно на ваш диск, можно установить его на USB флешке, но это немного замедлит процесс загрузки.
Видео: Пример разделения диска на несколько партиций с загрузчиком кловер
Демонстрация нескольких загружаемых ОС на ПК с одним жестким диском, содержит: Windows, Ubuntu Linux, PhoenixOS (Android x86) и macOS Mojave 10.14 Beta с загрузчиком Clover (UEFI) с использованием VirtualBox
прямые ссылки на Кловер:
Clover UEFI Boot Mode v2.4k r4961 2019-06-12 ссылка для скачивания
Clover UEFI Boot Mode v2.5k r5071 2020-02-20 ссылка для скачивания
Clover UEFI Boot Mode with Emulated NVRAM v2.4k r4961 2019-06-12- ссылка для скачивания
Кловер конфигуратор:
Clover Configurator — приложение для Mac OS, поможет вам создавать пользовательские файлы конфигурации для загрузчика Clover EFI через упрощенный графический интерфейс.
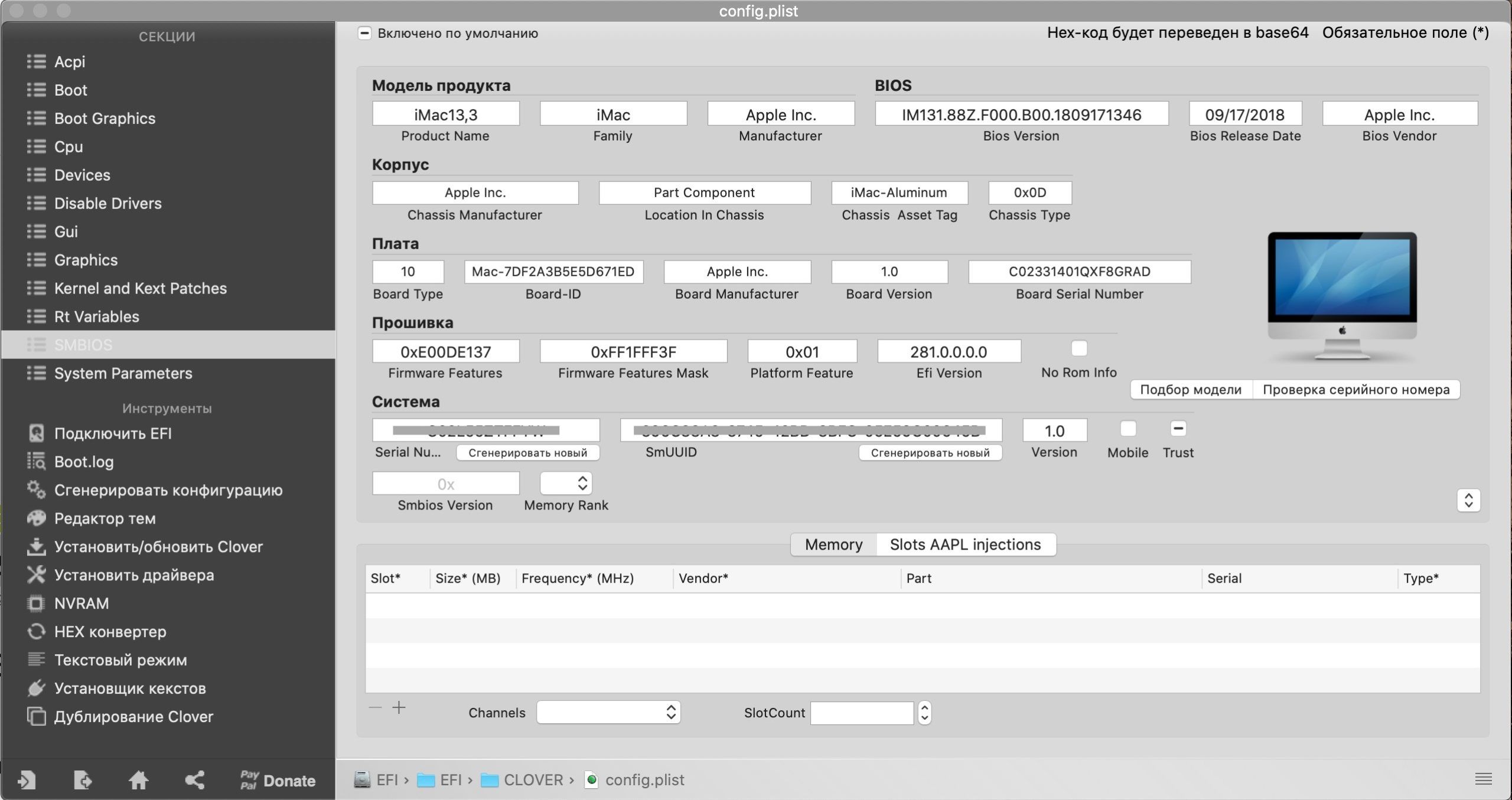
После запуска программа проверит, есть ли уже доступные файлы конфигурации, и позволит вам просмотреть их содержимое. Кроме того, приложение может проверить наличие последней версии Clover EFI и помочь вам загрузить и установить загрузчик.
Приложение состоит из двух основных функций: вы можете использовать доступные инструменты для выполнения определенных задач или настраивать определенные параметры, связанные с файлом конфигурации Clover EFI.
Эта утилита поддерживает инструмент, организованный в различные разделы: вы можете начать с изменения параметров ACPI, вы можете настроить режим загрузки, настроить производительность процессора, отключить определенные драйверы и т. Д.
Утилита также упрощает выполнение определенных задач:
- вы сможете подключить диск EFI, просмотреть и сохранить файл boot.log,
- просмотреть и изменить тему clover или установить 32-разрядные, 64-разрядные или 64-разрядные драйверы UEFI.
Когда настройки завершены, перейдите к встроенному генератору, чтобы создать файл конфигурации, который предоставит почти полный файл конфигурации для вашего загрузчика Clover EFI.
Clover Configurator для macOS является отличным инструментом, если вы хотите лучше контролировать загрузчик Clover EFI, не сталкиваясь со сложными командами и рабочими процессами.
«Чистая» установка (в оригинале — vanilla installation) позволяет установить систему без изменения файлов основного раздела, лишь добавляя загрузчик и необходимые драйверы в скрытый раздел диска EFI. При этом раздел с установленной macOS X остается незатронутым.
Это руководство предназначено для настольных ПК. Для ноутбуков, лучше поискать другое (там есть свои тонкости и особенности). Большая часть современного железа на базе процессоров Intel совместима с таким экспериментом.
- EFI — скрытый раздел диска, который используется на компьютерах Mac для хранения прошивки. В Hackintosh используется для размещения загрузчика OC на ПК.
- Clover — это и есть загрузчик, который мы будем использовать. Он указывает на раздел с установленной macOS X в качестве загрузки, а также загружает необходимые драйверs и исправления.
- Config.plist — конфигурационный файл для Clover. Он расскажет системе, какой Maс сконфигурирован (Mac Pro, Mac Mini или iMac), внесет необходимые исправления в ветку ACPI, пропатчит драйверы по необходимости.
- Kexts — производное от слов kernel extensions. По простому говоря, драйверы.
Стираем флешку в дисковой утилите с параметрами:
- Имя: USB.
- Формат: Mac OS Extended (журналируемый).
- Схема разделов: GUID.
Запускаем Terminal и копируем в него команду для создания загрузочной флешки:
sudo "/Applications/Install macOS Mojave.app/Contents/Resources/createinstallmedia" --volume /Volumes/USBВводим пароль, нажимаем «Y» и ждем несколько минут.
После окончания процесса переноса файлов мы получим флешку с которой можно установить macOS X на компьютеры Mac. Чтобы установить macOS X на ПК, нам нужно добавить загрузчик Clover и необходимые драйверы.
Теперь нужно запустить ранее скачанный установщик Clover, ввести пароль и на третьем этапе установки — выбрать «Изменить размещение установки… » и указать на флешку «Install macOS Mojave».
На четвёртом этапе установки «Тип установки» нажать «Настроить» и выбрать пять параметров:
Установить Clover только для UEFI-загрузки.
После установки, на рабочем столе появится подключенный раздел EFI. Его отключать не нужно. Он нам еще пригодится. Нужно проверить, что в папке /Volumes/EFI/clover/drivers/UEFI находятся (как минимум) три драйвера: ApfsDriverLoader, AptioMemoryFix и VBoxHfs. Если это так, все сделано правильно. Если нет, нужно перемотать назад и повторить установку Clover.
Эмулятор SMC
-
, или FakeSMC.kext, — минимально необходимый драйвер для загрузки. Он эмулирует SMC компьютера Mac, говоря операционной системе, что все пучком — это Mac. Без него загрузка невозможна.
Сетевая карта
-
— для большинства сетевых карт Intel. — для сетевых карт Atheros и Killer.
— для сетевых карт Realtek 100-1000Mb.
-
— универсальный драйвер для всех совместимых звуковых карт. Работает только в паре с Lilu.kext и поддерживает большинство существующих аудиокодеков.
-
— решает вопросы поддержки как дискретных графических адаптеров, так и встроенной графики. Работает в паре с Lilu.kext. Начиная с macOS X Mojave, в Apple отказались от поддержки адаптеров Nvidia, но добавили поддержку AMD RX 5XX и 5XXX. Если у вас адаптер Nvidia, то можно попробовать установить более раннюю версию OS. Например, High Sierra.
Wi‑Fi и Bluetooth
- Компьютеры Mac не славятся особым разнообразием комбо-чипов Wi‑Fi и Bluetooth. По большому счету, здесь выбор только из адаптеров Broadcom или Broadcom. Очень рекомендую использовать адаптер BCM94360CS2. Эти чипы используются в MacBook и работают «из коробки». Только нужно озадачится переходником с этого адаптера на разъем M.2.
- В противном случае, можно использовать адаптеры M.2 серии BCM94352Z с AirportBrcmFixup.kext в паре с Lilu.kext —для Wi-FI, BrcmFirmwareData.kext и BrcmPatchRAM2.kext — для Bluetooth.
Теперь нужно скопировать скачанные драйверы в папку /Volumes/EFI/clover/kexts/Other.
Читайте также:


