Настройки брандмауэра windows xp
Новая ОС Microsoft Windows XP включает встроенную систему сетевой защиты - Брандмауэр подключения к Интернету (Internet Connection Firewall, ICF). Это средство предназначено прежде всего для защиты компьютеров, либо непосредственно связанных с общедоступной сетью, либо использующих общее подключение к Интернету (Internet Connection Sharing, ICS). Брандмауэр подключения к Интернету может оказаться полезным инструментом для защиты домашней сети или сети небольшого офиса.
Принцип работы
Брандмауэр ICF осуществляет анализ и фильтрацию трафика, проходящего через сетевой интерфейс, используя для этого набор правил. Фильтрация пакетов подразумевает принятие или отклонение передаваемых через сеть данных - решение основывается на анализе информации в заголовке каждого пакета данных. В результате применения правил сетевой пакет либо отклоняется, либо пропускается. Критериями фильтрации пакетов обычно служат такие данные, как IP-адрес источника, номер порта и т. д.
По умолчанию все подключения к Интернету, созданные с помощью мастера создания сетевых подключений, защищаются брандмауэром ICF. Для изменения параметров ICF необходимо войти в систему, используя учетную запись пользователя из группы "Администраторы".
- Откройте элемент Панели управления "Сетевые подключения"..
- Выделите соединение, которое требуется защитить брандмауэром, - удаленный доступ, подключение по локальной сети или высокоскоростное подключение к Интернету, и затем в группе "Типичные сетевые задачи" нажмите кнопку "Изменение настроек отдельного подключения"..
- На вкладке "Дополнительные параметры" в группе "Брандмауэр подключения к Интернету" установите или снимите флажок "Защитить мое подключение к Интернету" - брандмауэр будет соответственно включен или выключен (рис. 1).
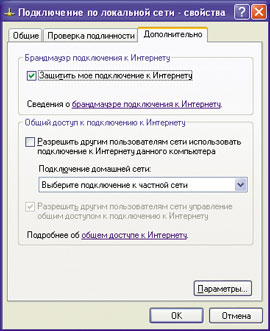 | Рис. 1. Включение брандмауэра. |
В корпоративной среде системный администратор может ограничить возможности пользователей настраивать брандмауэр ICF с помощью групповой политики. Например, можно задать принудительное включение брандмауэра ICF при работе пользователя за пределами корпоративной сети.
Фильтрация пакетов на основе состояния
В отличие от статического фильтра пакетов, принимающего решения о приеме или отклонении пакета исключительно на основе адресной информации, фильтр пакетов на основе состояния принимает решение с учетом информационного контекста сеанса - это обеспечивает более широкие возможности фильтрации.
Информация о состоянии сеанса представляет собой таблицу потоков сетевых подключений. Для протоколов, ориентированных на соединение, например, TCP, поток подключения эквивалентен определению протокола подключения (включая адрес источника и адрес назначения, номера используемых портов и используемый протокол). Поток подключения для протокола без установления логического соединения, например, UDP, представляет собой набор пакетов, переданных между общими конечными точками (например, IP-адрес1/Порт1 и IP-адрес2/Порт2) без прерывания. Прерыванием в данном случае называется отсутствие пакетов, соответствующих данному потоку, в течение определенного периода времени. По завершении потока подключения информация о состоянии удаляется из таблицы.
- Любой пакет, соответствующий установленному потоку подключения, принимается.
- Исходящий пакет, не соответствующий установленному потоку подключения, создает новый вход в таблице потока подключения и пересылается.
- Принятый пакет, не соответствующий установленному потоку подключения, отклоняется.
Настройка параметров защиты
Параметры ICF, заданные по умолчанию, в большинстве случаев не требуют изменений. Они ориентированы на использование обычного клиентского доступа в Интернет (просмотр Web-страниц, работа с электронной почтой). При этом все незапрашиваемые входящие подключения отклоняются.
 | Рис. 2. Добавление фильтра для обработки входящих сетевых подключений. |
- описание службы: SMB traffic TCP;
- имя или IP-адрес: 127.0.0.1;
- номер внешнего порта службы: 445;
- номер внутреннего порта службы: 445.
 | Рис. 3. Добавление фильтра для доступа к файлам на локальном компьютере. |
Ведение журнала безопасности
- Запись пропущенных пакетов - в журнал заносятся сведения обо всех потерянных пакетах, исходящих из внутренней сети или из Интернета.
- Запись успешных подключений - в журнал заносятся сведения обо всех успешных подключениях, инициированных из внутренней сети или из Интернета.
- Задание имени и местоположения журнала. По умолчанию имя файла журнала - pfirewall.log. Файл журнала по умолчанию располагается в папке %windir%. Пользователь может изменять имя и расположение файла журнала.
- Управление размером журнала. По умолчанию размер файла - 4096 Кбайт; максимальный размер - 32 767 Кбайт.
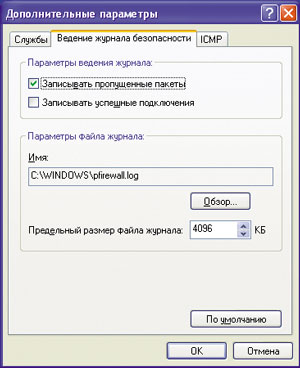 | Рис. 4. Параметры журнала безопасности. |
Чтобы изменить путь и имя файла журнала безопасности, откройте элемент Панели управления "Сетевые подключения", выделите подключение, защищенное брандмауэром, затем в группе "Типичные сетевые задачи" щелкните ссылку "Изменение настроек отдельного подключения". На вкладке "Дополнительные параметры" нажмите кнопку "Настройка". На вкладке "Ведение журнала безопасности" в группе "Параметры файла журнала" нажмите кнопку "Обзор" и укажите то место, где должен будет храниться файл журнала. В поле "Имя файла" введите новое имя файла журнала (или оставьте поле незаполненным, чтобы ему было присвоено имя по умолчанию - pfirewall.log) и нажмите кнопку "Открыть".
Вид журнала безопасности приведен на рис. 5. В табл. 1 и 2 описываются сведения, хранящиеся в журнале.
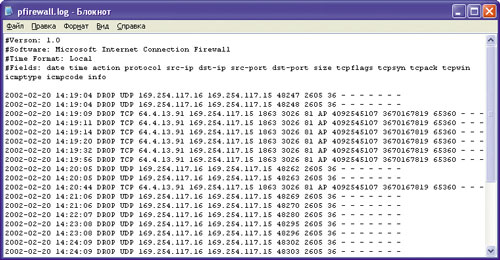 |
| Рис. 5. Файл журнала безопасности. |
Таблица 1. Заголовок журнала безопасности
Таблица 2. Тело журнала
Протокол ICMP
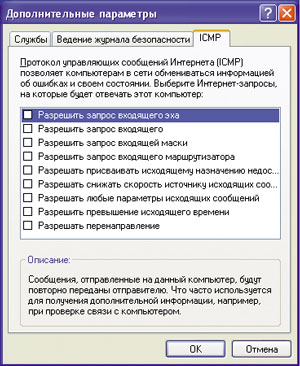 | Рис. 6. Дополнительные параметры ICMP. |
Программные интерфейсы ICF
Microsoft предлагает набор программных интерфейсов API, позволяющий независимым разработчикам ПО реализовывать программное взаимодействие с брандмауэром ICF. При вызове методов ICF из приложения появляется диалоговое окно, дающее пользователю возможность принять или отклонить выполняемое действие. Подавить появление такого окна программным способом невозможно.
Современная домашняя сеть или локальная сеть небольшого офиса должна быть оборудована надежным средством сетевой защиты. Встроенная в Windows XP система сетевой защиты отличается простотой настройки и ориентирована на домашних пользователей. В то же время для более опытных пользователей существует возможность более гибкой настройки параметров сетевой защиты.
Источники дополнительной информации
Дополнительную информацию о брандмауэре ICF можно найти в официальных источниках на Web-сайте Microsoft:
При настройке программы Тирика-Магазин для работы в сети по этой инструкции в некоторых случаях необходима дополнительная настройка брандмауэра Windows. Это следует делать в том случае, если после установки сервера баз данных FireBird и настройки программы Тирика-Магазин на пользовательских ПК программа на пользовательских ПК не может соединиться с базой данных. Ниже рассмотрены варианты настройки брандмауэра для Windows7 и Windows XP.
Как вы, наверное, помните, в статье о настройке программы Тирика-Магазин для работы в сети среди всех компьютеров предприятия мы выбрали один, который будет нести на себе базу даных программы Тирика-Магазин. Мы установили на него программу FireBird и условно назвали этот компьютер Альфа. В этой статье мы и дальше будем придерживаться этой терминологии.
Настройка брандмауэра в Windows XP
1. Нажать кнопку Пуск -> Панель управления -> Центр обеспечения безопасности
2. В открывшемся окне центра щелкните на ссылке Брандмауэр Windows, как на рисунке ниже

3. На вкладке Общие должен быть отмечен пункт Включить (рекомендуется), а галочку Не разрешать исключения необходимо снять, если она была поставлена.
4. Перейти на вкладку Исключения
5. Нажать на кнопку Добавить порт
6. В открывшемся окне (как на рисунке) в поле Имя указать FireBird, а в поле Номер порта указать число 3050. Нажать ОК для закрытия окна, а затем еще раз ОК для закрытия окна верхнего уровня.

На этом настройка закончена, можно подключаться к серверу базы данных с других компьютеров.
Настройка брандмауэра в Windows 7
1. Сначала установим нужный сетевой профиль на компьютере Альфа. Необходимо, чтобы был выбран профиль Сеть предприятия:
- Нажать кнопку Пуск – Панель управления - Сеть и Интернет – Центр управления сетями и общим доступом
- Напротив Подключения по локальной сети выберите тип сети Сеть предприятия, как на рисунке ниже
2.Нажать кнопку Пуск –> Панель управления –> Система и безопасность и выбрать Брандмауэр Windows. В левой панели окна выбрать ссылку Дополнительные параметры:

3. В открывшемся окне настроек Брандмауэра с левой стороны щелкнуть правой кнопкой мыши на пункт Правила для входящих соединений и выбрать пункт контекстного меню Создать правило:

4. При выборе типа правила отметьте пункт Для порта и нажмите Далее
5. В следующей вкладке выберите опции Протокол TCP и Определенные локальные порты:

6. В поле Определенные локальные порты укажите число 3050 и нажмите Далее
7. Отметьте действие Разрешить подключение (по умолчанию) и нажмите Далее
8. Из списка профилей, к которым нужно применить правило, отметьте только Частный и нажмите Далее
9.Укажите имя правила: FireBird и нажмите Готово
10. Закройте все остальные окна. Теперь компьютер Альфа готов к работе, и вы можете устанавливать и проверять работу программы Тирика-магазин на пользовательских компьютерах

Начиная с Windows XP, компания Microsoft начала встраивать в свои операционные системы брандмауэр (файрвол). Он призван защищать компьютер, подключенный к сети, от заражения различными видами вредоносного ПО, а также от несанкционированного доступа. Разумеется, эта защита не всегда соответствует требованиям пользователя, поэтому для ее корректной работы необходимо разобраться, как правильно настроить брандмауэр в Windows XP. В частности, можно давать доступ в сеть определенным программ, минуя запреты файрвола. По умолчанию, в Windows XP брандмауэр защищает все сетевые соединения, однако, для определенных соединений его можно отключить.
Настройки файрвола
Если вы попали на эту страницу, введя в поисковике “не могу настроить брандмауэр”, то рекомендуем вам ознакомиться с инструкцией, приведенной ниже. Чтобы получить доступ к настройкам брандмауэра, необходимо нажать Пуск и выбрать брандмауэр Windows в окне Панель управления.

В появившемся окне вы можете выключить или включить брандмауэр Windows XP для всех соединений. Пункт “Не разрешать исключения” позволяет активизировать режим работы, при котором на экран не будут выводиться оповещения о блокировке. Также произойдет отключение всего списка исключений.

На вкладке “Исключения” пользователь может включить для приложений входящие подключения. Для этого их необходимо отметить флажком. Также можно открыть входящие подключения для какого-то конкретного локального порта.

Во вкладке “Дополнительные настройки” представлены опции, позволяющие выключать брандмауэр для какого-либо подключения. Настроить параметры фильтрации для подключений можно с помощью кнопки Параметры. Также в этом окне можно настроить журнал работы и задать параметры фильтрации протокола ICMP.
Автоматическое создание исключений
Когда на компьютере запускается какое-либо приложение, работающее через определенный порт и ожидающее сетевого подключения, Windows XP покажет окно с запросом, в котором пользователю предоставлен выбор:
Блокировать приложение, которое пытается получить доступ к порту. После нажатия на “Блокировать” оно не сможет подключиться к сети. В список исключений брандмауэра будет добавлено соответствующее правило.
Если пользователь нажмет на кнопку “Разблокировать”, то приложение сможет использовать порт и установить сетевое подключение. В список исключений также будет добавлено соответствующее правило.
Кнопка “Отложить” закрывает программе выход в сеть, однако, исключение не создает. Когда приложение снова попытается использовать порт, запрос будет показан снова. Этот вариант подходит для тех случаев, когда пользователь не уверен, какое именно приложение хочет открыть порт, и не вызовет ли отключение сетевого доступа сбои в работе Windows XP.

Ручная настройка исключений для программ
Если вы заранее знаете, что приложение будет принимать из Интернета входящие подключения и оно не является вредоносным, то вы можете создать для него исключение вручную. Чтобы сделать это, необходимо в окне настройки брандмауэра выбрать “Исключения”. Далее нужно нажать “Добавить программу”. В появившемся окне перечислены установленные в Windows XP программы. Если в данном списке нет программы, которой вы ходите предоставить доступ, то можно указать путь к ней с помощью кнопки “Обзор”. Когда все это будет сделано, нажмите “OK”. Если впоследствии вы захотите закрыть программе доступ в сеть, то можно снять с нее флажок в списке.

Если статья была вам полезна, вы также можете нам помочь


Если вам надоели постоянные спам рассылки, то мы вам

Даже если вы работаете в Windows 10, вам не следует

В Windows 10 вы можете установить несколько языков

Облачные хранилища отлично подходят для обмена файлами


Из этой инструкциии Вы узнаете, как включить или отключить
Если вы нашли ошибку, пожалуйста,
выделите фрагмент текста и нажмите Ctrl+Enter.
Читайте также:


