Настройки алисы на пк ubuntu
Яндекс.Станция для Home Assistant
Компонент для управления Яндекс.Станцией и другими колонками с Алисой из Home Assistant.
Новые фичи в версии 2.0:
- Поддержка всех колонок через облачное управление (не все протестированы!)
- Одновременное управление колонками по локальной сети и через облако
- Проигрывание медиа по ссылкам (подробнее)
- Яндекс Алиса в Telegram (подробнее)
Внимание. В тексте часто используются термины локальная колонка, локальный режим и локальное управление (они несут одинаковый смысл). Внимательно изучите какие колонки его поддерживают. Функции и возможности локального управления сильно превосходят облачное управление. Локальный режим включается автоматически на поддерживаемых колонках, подробнее тут.
Список устройств
| Устройство | Локальное управление | Облачное |
|---|---|---|
| Яндекс.Станция (большая) | Поддерживается | Поддерживается |
| Яндекс.Станция Макс | Поддерживается | Поддерживается |
| Яндекс.Станция Мини | Поддерживается | Поддерживается |
| Яндекс.Станция Лайт | Поддерживается | Поддерживается |
| Яндекс.Модуль | Поддерживается | Поддерживается |
| DEXP Smartbox | Нет | Поддерживается |
| Elari SmartBeat | Нет | Поддерживается |
| Irbis A | Нет | Поддерживается |
| LG XBOOM AI ThinQ WK7Y | Нет | Поддерживается |
| Prestigio Smartmate Mayak Edition | Нет | Поддерживается |
| JBL Link Music | Нет | Поддерживается |
| JBL Link Portable | Нет | Поддерживается |
Локальное управление не поддерживаются на стороне Яндекса. Если на колонку "прилетит" новая прошивка с поддержкой управления - она с высокой вероятностью "подхватится" без доработки компонента.
Внимание: у облачного управления нет обратной связи от колонки. Неизвестно играет ли колонка что-то или стоит на паузе и какая у неё актуальная громкость. Так что состояние колонки в Home Assistant может отличаться от актуального состояния колонки, если вы давали ей команды не из компонента.

Яндекс Браузер для Linux еще не вышел из стадии бета-версии, но работает устойчиво и его функции не отличаются от аналога для Windows. Существует только 64-битная версия, обозревателя для систем 32-Bit нет, и не предвидится. Разберем установку браузера на примере Ubuntu.
Где скачать Яндекс

Обычно в первой строке выдачи будет страница сайта Яндекса с бета-версиями для разных ОС (2). Переходим по ссылке.


- Можно сразу же начать установку, открыв пакет в Менеджере приложений (1) или
- Сохранить файл и запустить его позже.
После совершения выбора нажимаем «ОК» (2).
Установка
После закачки файл откроется в Менеджере приложений. Далее:
- В открывшемся окне нажимаем «Установить»
- Система запросит пароль суперпользователя для подтверждения прав на установку. Нужно ввести пароль (1) и нажать «Подтвердить» (2).
- Дожидаемся завершения установки. В конце должно появиться окно с кнопкой «Удалить».
- На этом установка закончена. Можно закрыть Менеджер приложений.
Запуск Yandex.Браузера
Yandex Browser Ubuntu запускается так же, как и в Windows, – кликом по ярлыку на рабочем столе (или в списке программ). Интерфейс обозревателя тоже практически идентичен. Остается настроить его и можно приступать к работе.

Удаление
Чтобы удалить Яндекс Браузер для Линукс, нужно:
Как открыть консоль в Яндекс Браузере для разработчика 
- Перейти в Менеджер приложений, в списке «Установлено» (1) найти yandex-browser-beta и нажать «Удалить» (2).
- Повторить выбор в следующем окне.
- Ввести пароль суперпользователя и подтвердить удаление.
- Дождаться окончания процесса.
Установка на Arch Linux
Обозреватель можно установить на все пользовательские системы Линукс, в том числе на Archlinux. Для скачивания пакета:


- В строке поиска браузера вводим «yandex arch linux» (1) и переходим на сайт-репозиторий AUR (2).
- Выбираем пункт «Download snapshot» и дожидаемся окончания закачки пакета.
- Устанавливаем обозреватель штатными средствами Arch Linux.
Yandex Browser Linux можно установить, закачав пакет с нашего сайта, с официального портала или из репозитория бесплатно. Установка производится штатными средствами и не представляет сложностей для среднего пользователя Линукса.

Произвести подключение Яндекс.Станции, вне зависимости от модели, к ПК можно исключительно посредством Bluetooth для последующей трансляции звука. Чтобы активировать нужную функцию на колонке, выполните настройку и воспользуйтесь голосовой командой «Алиса, включи Bluetooth».

Если все сделано правильно, голосовой помощник сообщит об успешном включении модуля. Отметим, что в отличие от Wi-Fi, Bluetooth работает на более ограниченной дистанции, и потому во время подключения, равно как и последующего использования, Станция должна находиться в относительной близости от компьютера или ноутбука.
Шаг 2: Настройки компьютера
Как должно быть понятно из первого раздела статьи, подключить Станцию к ПК получится только при наличии соответствующего Bluetooth-модуля, необходимого для передачи звука. Если на компьютере отсутствует нужный компонент, придется обзавестись и выполнить подключение, после чего переходить к ознакомлению с инструкцией.
Windows 10
- Щелкните левой кнопкой мыши по значку «Пуск» на панели задач и выберите «Параметры». Данное окно можно открыть и многими другими способами.





Узнать об успешном сопряжении можно будет по отсутствию ошибок, а также просмотрев список устройств в категории «Звук» на странице «Bluetooth и другие устройства». Если что-то пошло не так, обратитесь за помощью к последнему разделу инструкции.
Другие версии ОС
- На компьютере под управлением Windows 7 или 8 действия немного отличаются от указанных выше. Так, чтобы включить блютуз, следует посетить «Диспетчер устройств», развернуть раздел «Радиомодули Bluetooth», кликнуть правой кнопкой по модулю и выбрать «Задействовать».



Помимо такого решения, можно прибегнуть к панели управления драйвера для Bluetooth. Однако из-за обширной вариативности и сомнительного удобства мы не будем подробно на этом останавливаться.
Шаг 3: Трансляция музыки
Несмотря на успешное подключение Станции по блютуз, задействовать колонку в качестве средства вывода звука придется вручную, используя параметры Windows. В данном случае действия полностью идентичны для разных версий ОС и требуют полного повторения при каждом новом подключении.
-
Кликните правой кнопкой мыши по значку звука в области уведомлений на панели задач и через меню откройте окно «Устройства воспроизведения». В случае с десяткой потребуется сначала выбрать «Открыть параметры звука», и только через представленную страницу перейти к «Панели управления звуком».



Чтобы ограничить проигрывание звука исключительно Станцией, что может быть особенно полезно на ноутбуке со встроенными динамиками, можете произвести отключение других средств вывода. Делается это точно так же, только вместо включения следует воспользоваться пунктом «Отключить».
Устранение неполадок
Если у вас не получается произвести подключение к Яндекс.Станции посредством Bluetooth, скорее всего на компьютере отсутствуют необходимые драйвера. Для загрузки нужного софта рекомендуем посетить официальный сайт производителя модуля, а также ознакомиться с другой инструкцией по представленной ниже ссылке.

Вполне возможно, что причиной неполадок является непосредственно колонка, к примеру, из-за неправильной настройки. В таком случае, избавившись от проблем с блютузом на ПК, следует перезапустить Яндекс.Станцию и по необходимости сбросить параметры до заводского состояния.

Кроме обозначенного, бывают и другие трудности, носящие больше индивидуальный характер и требующие особых мер. Чтобы избавиться от подобных неполадок, лучше всего обратиться в службу поддержки по представленной ниже ссылке, достаточно подробно описав возникшую ситуацию.

Отблагодарите автора, поделитесь статьей в социальных сетях.


После обновления Яндекс браузера в апреле 2019 года Яндекс Алиса перестала работать без включенного Яндекс браузера, а также настройки голосового помощника сократились и переместились в настройки самого браузера.
Как включить Алису в Яндексе на компьютере

Старая версия Яндекс Браузера (До версии 19.3.2, все версии установленные до апреля 2019 года)
Инструкция как настроить Алису на ПК:
Также существенно сократились настройки самой Алисы. Но для начала найдем эти настройки:
Теперь доступно только 2 опции:
- Включить/отключить голосового помощника
- Включить голосовую активацию выбранной фразой
Настройки Яндекс Алисы в старой версии Я.Браузера
Если у вас Яндекс Браузер не обновляется автоматически, тогда у вас Яндекс Алиса может работать независимо от браузера. Если же вы обновились до последней версии и хотите вернуться к старому виду, на специализированных сайтах типа 4PDA можно найти старые версии программ.
Голосовая активация Алисы
Голосовые ответы

Включить/отключить голосовые ответы Яндекс Алисы. Если отключить данную опцию Алиса будет давать ответы только в текстовом виде в чате, не озвучивая их голосом. После отключения данной функции Алиса команды на слух принимает, но не ответы не озвучивает, значит поболтать не получится.
Поисковые подсказки в Яндекс Алисе

Включить/отключить поисковые подсказки при текстовом вводе запроса. Поисковые подсказки давно используются в поисковой строке Яндекса, аналогичный функционал предлагается и пользователям приложения Алисы для компьютеров
Выбор микрофона

Выбрать микрофон из списка установленных на Вашем устройстве (подробнее о настройках микрофона читайте ниже):с
Если необходимо настроить или проверить микрофон, тогда необходимо:
Нужный микрофон должен быть по умолчанию. Микрофон может не отображаться, если сломан или включен в неправильный разъем. При исправном и работающем микрофоне его знак пульсирует при голосовой команде.
Настройки действий с файлами на компьютере.

Доступно две опции: открывать нужный файл или папку с найденным файлом: Горячие клавиши
Настроить горячие клавиши вызова приложения Яндекс Алисы. Вы можете выбрать одно из доступных сочетаний: CTRL+
Способы отображения Алисы Яндекс на ПК

В настройках Вы можете выбрать один из 4 вариантов отображения Алисы на панели задач
Настройка виджетов на ПК
Автоматически виджеты отображают Яндекс Сервисы, но их можно настроить под себя.
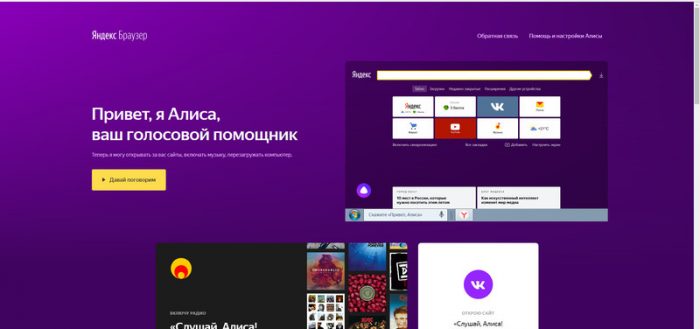
О существовании голосовой помощницы Алисы знает уже большинство пользователей «Яндекс.Браузера». Она хорошо обучена, в большинстве случаев понимает запросы юзеров и имеет чувство юмора. Как и у любой другой утилиты, у Алисы есть свои настройки — каждый пользователь вправе их изменить, чтобы получить максимально удобный для себя формат ассистента.
Алиса от «Яндекса»: в чём польза, на каких устройствах работает
Алиса представляет собой новый проект от корпорации «Яндекс», появившийся на свет в октябре 2017 года. Его можно сравнить с такими интеллектуальными машинами, как Siri и Google Assistant. Алиса прекрасно общается на русском языке и понимает его. Помощница звучит голосом известной актрисы Татьяны Шитовой.

Алису озвучила российская актриса Татьяна Шитова
Данный помощник экономит время юзера, выполняя различные команды, которые пользователь даёт в голосовом либо в текстовом формате. Ассистент много что умеет делать:
- искать саму информацию в интернете;
- говорить с пользователем на различные темы и при этом шутить;
Алиса умеет шутить и общаться с юзером
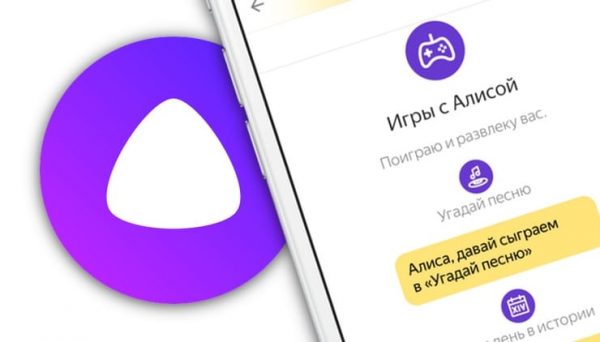
Помощница может играть в игру «Угадай песню»
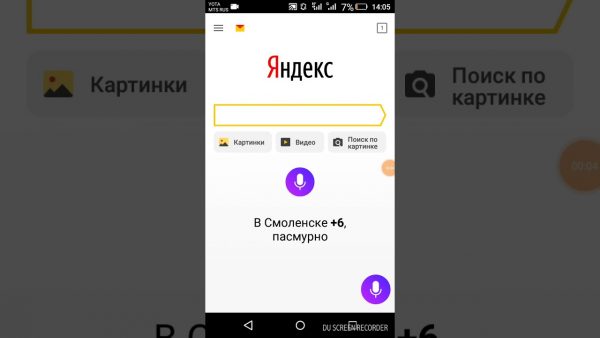
Алиса показывает погоду
Алиса способна включать конкретные песни даже без упоминания их названия
Узнать больше о возможностях Алисы вы можете на этой официальной странице «Яндекса» либо же на самой панели ассистента во вкладке «Справка» (значок вопроса в левом верхнем углу панели).

Полный перечень возможностей можно увидеть в разделе «Справка»
Ассистент Алиса доступен как на мобильных девайсах с ОС Android и iOS, так и на компьютерах с Windows («семёрка» и выше). Помощница встроена в обозреватель от этого же разработчика, но при этом может функционировать вне зависимости от того, запущен сам браузер или нет.

Алиса работает на мобильных телефонах и ПК с Windows
Видео: обзор умений Алисы
Как активировать Алису от «Яндекса» на компьютере?
Если у вас уже есть обозреватель от «Яндекс», но на «Панели задач» вы не видите фиолетового круга с микрофоном на «Панели задач» рядом с иконкой «Пуск», значит, Алиса выключена у вас в настройках. Чтобы её активировать, сделайте следующее:
-
В обозревателе от компании «Яндекс» открываем официальный ресурс Алисы. Просто щёлкаем по большой первой клавише для включения помощника.
Нажмите на «Включить Алису»

Подождите, пока помощник активируется

На панели справа должна появится фиолетовая иконка
Нажмите на круглую иконку с треугольником

Выберите «Настройки» в меню браузера

Найдите раздел «Поиск» в настройках

Активируйте пункты, касающиеся Алисы

Щёлкните по иконке в новой вкладке, чтобы открылась панель Алисы
Если у вас нет «Яндекс.Браузера», предварительно вам нужно будет скачать инсталлятор с этой официальной страницы и установить утилиту, выполняя простейшие шаги в мастере.

Установите браузер с Алисой через официальный ресурс «Яндекса»
Видео: как установить «Яндекс.Браузер» с Алисой и включить в нём голосовой помощник
Как настроить голосовую помощницу
Чтобы открыть страницу с настройками ассистента Алиса, нужно сначала вызвать на экране её панель: кликните по фиолетовой кнопке справа от «Пуска», иконки «Представление задач» или «Поиска», а затем нажмите на знак в виде шестерни в левом углу снизу на самой панели помощницы.

Нажмите на шестерёнку в левом нижнем углу
Раскрыть меню с параметрами можно с помощью контекстного окошка — жмём правой клавишей мышки по значку с белым микрофоном и выбираем самый первый пункт с настройками.

Выберите «Настройки» в контекстном меню иконки Алисы
Третий способ вывода страницы с настройками — кликаем по значку с тремя точками, расположенными горизонтально, в правом верхнем углу панели помощницы и жмём на последнюю строку.

В меню Алисы щёлкните по «Настройки»
Теперь рассмотрим поэтапно все имеющиеся на данной странице параметры:
-
Настройка происходит посредством кликов по переключателям (жёлтый цвет тумблера означает, что опция включена, а серый — деактивирована). Также может понадобиться открытие выпадающего меню для выбора значения. С помощью первого пункта вы можете выключить либо же активировать возможность запускать панель Алисы с помощью своего голоса и фраз «Слушай/ОК, «Алиса»/«Яндекс». При активированной опции микрофон вашего ПК будет реагировать на данные приветствия.

Включите голосовую активация, если хотите быстро вызывать помощника

Включите при необходимости голосовую активацию через контекстное меню иконки

Включите уведомления, если хотите быть в курсе новых программных сценариев

Определитесь с микрофоном в выпадающем меню

Если круг внизу мигает, значит, микрофон работает

Выберите внешний вид иконки на «Панели задач»
Если вы хотите, чтобы на панели была целая поисковая строка, установите полный режим

В компактном режиме на панели отображаются две иконки Алисы

В скрытом режиме вы можете запустить панель Алисы через значок в новой вкладке браузера

Быстрая настройка внешнего вида доступна в контекстном меню

Выберите браузер по умолчанию в списке

С помощью кнопки в конце меню с настройками вы можете отключить Алису
+ Ctrl. Вы можете сменить её на другую —
+Windows (кнопка с логотипом «Виндовс»).

Установите свою горячую комбинацию для вызова панели

Установите мгновенный запуск файла либо открытие документа в каталоге через «Проводник»
Настройка виджетов на ПК
У помощницы есть специальный раздел на панели, в котором отображены наиболее посещаемые вами сайты. Сайты находятся в специальных ячейках (плитках) по типу тех, что находятся в каждой новой вкладке любого браузера. Их называют виджетами — для их настройки сделайте следующее:
-
Раскройте окошко ассистента и кликните по иконке, похожую на логотип «Виндовс». Она находится в левом нижнем углу панели над значком в виде гамбургера. Вы увидите сразу свои визуальные закладки.

Настройте показ своих виджетов в Алисе

Вы можете выбрать из сервисов «Яндекса» или из недавно посещённых страниц
Как управлять компьютером с помощью Алисы
Как мы уже упоминали, Алиса способна выполнять некоторые действия на самом ПК: запускать некоторые утилиты на устройстве, отключать и перезагружать девайс, открывать каталоги в «Проводнике», уменьшать или прибавлять звук, вводить ПК в спящий режим и прочее.

Алиса не только ищет информацию в интернете, но и управляет компьютером
Помощница, однако, пока что не умеет закрывать ранее запущенные окна приложений. Как объясняют это разработчики из команды «Яндекс», у «Виндовс» отсутствуют API для завершения работы произвольного окна. В связи с этим Алиса не может гарантировать корректного закрытия сайтов и программ или того, что она в принципе найдёт искомое приложение для закрытия. Команды «Закрой…» поэтому не воспринимаются сейчас помощником — завершать работу окон нужно уже самостоятельно.
Корпорация постепенно расширяет возможности Алисы в плане управления ПК, но представители «Яндекс» утверждают, что платформы («операционки») всегда, к сожалению, будут ограничивать функционал голосовой помощницы.
Попробуем выполнить несколько действий на ПК с помощью помощницы:
-
Раскройте окно Алисы с помощью голоса или клика по иконке на панели. Чтобы запустить содержимое какой-либо папки, наберите в строке либо просто скажите вслух «Открой папку» и уточните сразу название каталога. Например, проговорим, «Открой папку «Документы». Ассистент распознает сразу запрос и выведет на дисплей «Проводник» и содержимое каталога.

Назовите папку, чтобы Алиса её открыла в «Проводнике»

Некоторые папки вы можете открыть прямо из интерфейса Алисы

Вы можете открыть некоторые встроенные программы «Виндовс» с помощью Алисы

Ознакомьтесь со списком программ, которые запускает Алиса

Помощница открывает также панель «Параметры Виндовс»
С помощью Алисы можно быстро выключить ПК

Включите спящий режим с помощью Алисы
С Алисой юзер получает возможность экономить своё время на рутинном поиске той или иной информации (погода, пробки, маршрут, включение музыки определённого жанра и многое другое). Помощница с лёгкостью выключит ваш ПК или заставит его заснуть — просто скажите ей напрямую об этом и начнётся обратный отсчёт. Вы вправе настроить Алису под свои вкусы и потребности: от внешнего вида иконки на «Панели задач» до включения уведомлений о появлении новых программных сценариев и определения браузера по умолчанию, который будет запускать найденный сайт с информацией по запросу.
Читайте также:


