Настройка запуска командной строки перед экраном входа в windows

С помощью ввода команд в «Командную строку» в операционных системах семейства Виндовс можно решать разнообразные задачи, в том числе и те, которые через графический интерфейс решить нельзя или сделать это гораздо труднее. Давайте разберемся, как в Windows 7 можно открыть данный инструмент различными способами.
Активация «Командной строки»
Интерфейс «Командной строки» является приложением, которое обеспечивает взаимосвязь между пользователем и ОС в текстовом виде. Исполняемым файлом данной программы является CMD.EXE. В Виндовс 7 существует довольно много способов вызвать указанный инструмент. Давайте узнаем о них подробнее.
Способ 1: окно «Выполнить»
Одним из самых популярных и простых способов вызова «Командной строки» является использование окна «Выполнить».
-
Вызовите инструмент «Выполнить», набрав на клавиатуре Win+R. В поле открывшегося окна введите:


Главными недостатками данного способа является то, что далеко не все пользователи привыкли держать в памяти различные сочетания горячих клавиш и команды запуска, а также тот факт, что подобным образом нельзя произвести активацию от лица администратора.
Способ 2: меню «Пуск»
Обе эти проблемы решаются путем запуска через меню «Пуск». Используя данный способ, не обязательно держать в голове различные комбинации и команды, а также можно произвести запуск интересующей нас программы от лица администратора.
-
Жмите «Пуск». В меню перейдите по наименованию «Все программы».





Способ 3: использование поиска
Нужное нам приложение, в том числе и от лица администратора, можно активировать также при помощи поиска.
-
Жмите «Пуск». В поле «Найти программы и файлы» вводите на свое усмотрение либо:


При вводе данных выражений в результатах выдачи в блоке «Программы» появится соответственно наименование «cmd.exe» или «Командная строка». Причем поисковый запрос даже не обязательно полностью вводить. Уже после частичного введения запроса (например, «команд») в выдаче отобразится нужный объект. Щелкните по его наименованию для запуска желаемого инструмента.

Способ 4: прямой запуск исполняемого файла
Как вы помните, мы говорили о том, что запуск интерфейса «Командной строки» производится с помощью исполняемого файла CMD.EXE. Из этого можно сделать вывод, что программу существует возможность запустить путем активации данного файла, перейдя в директорию его расположения с помощью Проводника Виндовс.
-
Относительный путь к папке, где находится файл CMD.EXE выглядит следующим образом:
Учитывая то, что в подавляющем большинстве случаев Windows устанавливается на диске C, то почти всегда абсолютный путь в данный каталог имеет такой вид:



При этом совсем не обязательно для перехода в Проводнике в директорию размещения CMD.EXE использовать именно адресную строку. Перемещение можно также производить при помощи навигационного меню расположенного в Виндовс 7 в левой части окна, но, конечно, с учетом того адреса, который был указан выше.

Способ 5: адресная строка Проводника
- Можно поступить ещё проще, вбив в адресную строку запущенного проводника полный путь к файлу CMD.EXE:


Таким образом, даже не придется в Проводнике искать CMD.EXE. Но главный недостаток заключается в том, что указанный способ не предусматривает активацию от лица администратора.
Способ 6: запуск для конкретной папки
Существует довольно интересный вариант активации «Командной строки» для конкретной папки, но, к сожалению, большинство пользователей о нем не знает.
-
Перейдите к папке в Проводнике, к которой нужно применить «Командную строку». Щелкните по ней правой кнопкой мыши, одновременно зажав клавишу Shift. Последнее условие очень важно, так как, если не нажать Shift, то в контекстном списке не отобразится необходимый пункт. После открытия перечня остановите выбор на варианте «Открыть окно команд».


Способ 7: формирование ярлыка
Существует вариант активировать «Командную строку», предварительно сформировав на рабочем столе ярлык, ссылающийся на CMD.EXE.
-
Кликните ПКМ по любому месту на рабочем столе. В контекстном перечне остановите выбор на «Создать». В дополнительном списке перейдите по «Ярлык».






Если вы желаете произвести активацию от лица администратора, то следует нажать на ярлык ПКМ и в перечне выбрать «Запуск от имени администратора».


Отблагодарите автора, поделитесь статьей в социальных сетях.

1. Загрузите компьютер с диска восстановления или с установочного диска Windows 7.
Примечание. Если у вас отсутствует установочный диск или диск восстановления, но есть Live CD с Windows PE или на одном из разделов жесткого диска установлена еще одна версия Windows, вы можете использовать их – сразу переходите к третьему пункту.
2. Нажмите в окне выбора языковых параметров «Далее» ---> [только при загрузке с установочного диска] кликните по «Восстановлению системы» ---> Далее ---> Командная строка.
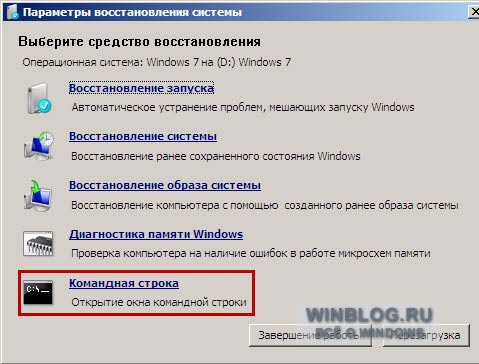
3. Напечатайте в командной строке regedit и нажмите Enter. Должен открыться редактор реестра.
4. Раздел HKEY_LOCAL_MACHINE выделите, как это продемонстрировано на рисунке ниже. Далее выберите из меню «Файл» пункт «Загрузить куст».

5. Переместитесь на диск, где установлена Windows 7 (это необязательно должен быть привычный диск C), и открывайте файл:
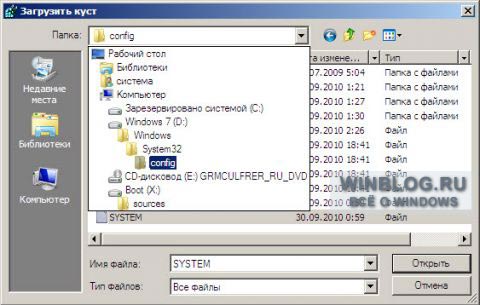
Примечание. Иногда диск с ОС среде восстановления может быть не виден, в этом случае следует загрузить драйвер на шаге 2. Вам потребуется тот же драйвер, который был задействован при установке операционной системы.
6. Введите для загружаемого раздела произвольное имя. В примере – 888.
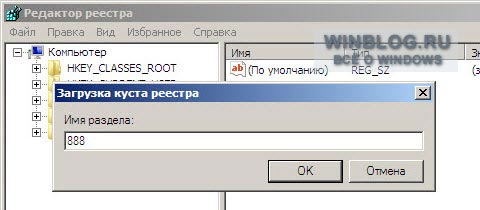
7. Переходите в раздел
HKEY_LOCAL_MACHINE\888\Setup
Далее два раза щелкните по параметру:
* CmdLine, напечатайте cmd.exe и выберите ОК.
* SetupType, замените 0 на 2 и выберите ОК.
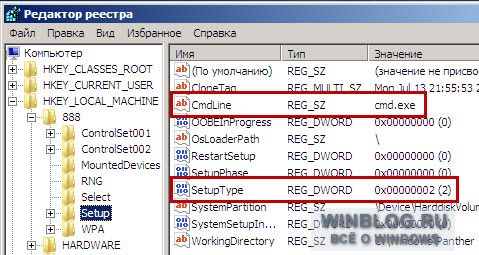
8. В HKEY_LOCAL_MACHINE выделите раздел 888, потом в меню «Файл» выбирайте пункт «Выгрузить куст».
9. Выньте установочный диск, закройте командную строку и редактор реестра, в окне параметров восстановления нажмите «Перезагрузка».
Часть вторая – состоит из сброса пароля или создания нового пользователя и входа в систему.
По окончании перезагрузки продолжайте вход в Windows 7. Вы увидите окно командной строки перед входом в систему.
Сброс пароля
Чтобы осуществить сброс пароля введите данную команду и подтвердите ее исполнение кнопкой Enter:
Обратите внимание! Если в имени или пароле есть пробелы, их следует вводить в "кавычках".
Ниже на рисунке показано, как для пользователя Adm7 задается пароль tL942G8dWp
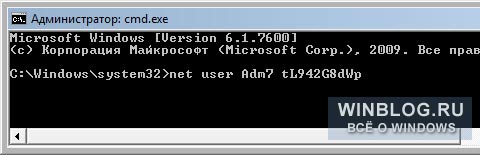
Если вы не помните имя учетной записи, воспользуйтесь командой net user без параметров, для того, чтобы отобразить все учетные записи, имеющиеся в наличии.
Создание новой учётной записи
Если учетной записи администратора у вас нет, ее легко можно создать. Для этого введите последовательно указанные ниже команды, после каждой нажимая клавишу Enter.
Для русскоязычной (локализованной) Windows:
Для Windows на английском языке:
Команды последовательно производят следующие действия:
1. Создание нового пользователя.
2. Добавление созданного пользователя в группу «Администраторы» (Administrators).
3. Исключение пользователя из группы «Пользователи» (Users).
Если вы хотите для всех учетных записей установить бессрочное действие пароля, в конце введите следующую команду:
После окончания ввода окно командной строки закройте.
Теперь вы обладаете учетной записью с правами администратора и новым паролем. Выберите пользователя и осуществите вход в Windows:
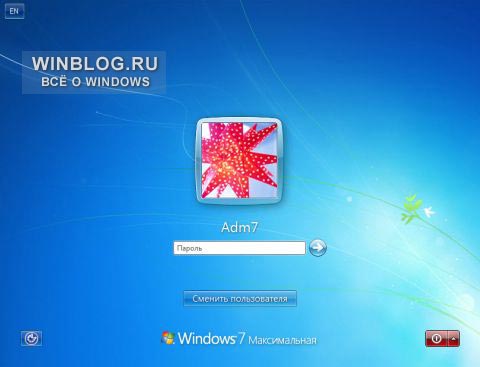
Как это работает?
Для того чтобы изменить параметры пользователей нужен доступ к панели управления ОС Windows или командной строке, запущенной из Windows c правами администратора. Так как вход в систему заблокирован, все изменения требуется осуществить до входа.

В этой статье показаны действия, с помощью которых можно включить консольный режим входа вместо экрана входа в систему в операционной системе Windows 10.
В операционных системах Windows для авторизации пользователя в системе используется графический интерфейс, так называемый экран входа в систему. Но также при помощи несложных действий в редакторе реестра, можно включить скрытую функцию консольного входа в систему. При этом будет отключен экран блокировки и экран входа в систему, и вместо них при включении компьютера вы увидите окно командной строки с предложением ввести пароль.
Консольный режим входа в систему на самом деле не новая функция в Windows 10. Некоторые выпуски Windows Server используют этот интерфейс в качестве единственного способа авторизации пользователя, хотя
стоит отметить, что в Windows 10 Anniversary Update эта функция является экспериментальной , поэтому возможно в следующих сборках она может быть удалена разработчиками.
Чтобы заменить экран входа в систему командной строкой, воспользуемся редактором реестра. Перед выполнением дальнейших действий настоятельно рекомендуется создать точку восстановления

В открывшемся окне редактора реестра перейдите по следующему пути:


Для проверки выполненных действий, нажмите сочетание клавиш + L, или выполните выход из системы или перезагрузите компьютер. Вместо обычного экрана входа в систему вы увидите консоль командной строки.

Для того чтобы вернуть графический экран входа в систему, удалите созданный параметр ConsoleMode .
Также для того чтобы включить консольный режим входа в систему, можно создать и применить файл реестра следующего содержания:
Windows Registry Editor Version 5.00.
[HKEY_LOCAL_MACHINE\\SOFTWARE\\Microsoft\\Windows\\CurrentVersion\\Authentication\\LogonUI\\TestHooks]
"ConsoleMode"=dword:00000001
Чтобы вернуть графический экран входа в систему, создайте и примените файл реестра следующего содержания:
Windows Registry Editor Version 5.00.
[HKEY_LOCAL_MACHINE\\SOFTWARE\\Microsoft\\Windows\\CurrentVersion\\Authentication\\LogonUI\\TestHooks]
"ConsoleMode"=-

В любом случае вам нужно получить доступ к командной строке, прежде чем вы попадёте на рабочий стол, если вы когда-нибудь туда попадёте.
Доступ к командной строке
Есть два случая, когда вам может потребоваться доступ к командной строке вне рабочего стола; когда у вас установлена Windows 10 и не установлена ОС. Процесс для этих случаев немного отличается.
Установлена Windows 10
Если у вас установлена Windows 10, вы можете получить доступ к командной строке из дополнительных параметров запуска. Вы можете выбрать три маршрута.
Если вы всё можете перейти на рабочий стол и открыть приложение «Параметры», перейдите в группу настроек «Обновление и безопасность», перейдите на вкладку «Восстановление» и в разделе «Особые варианты загрузки» нажмите Перезагрузить сейчас ».
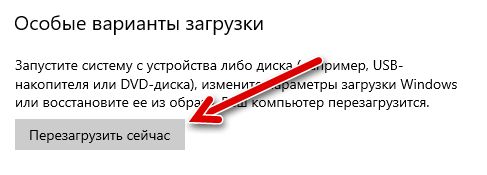
Перейдите в раздел «Поиск и устранение неисправностей» → «Дополнительные параметры» и выберите параметр «Командная строка».

Другой вариант – загрузить экран дополнительных параметров запуска. Для этого нажимайте F11 , как только вы включите компьютер, и вы попадете на экран расширенного запуска, где вы снова сможете выбрать командную строку.
Последний вариант – удерживать клавишу Shift при перезапуске Windows 10. Это снова приведёт вас к экрану расширенного запуска, где вы можете запустить Командную строку.
ОС не установлена
Если у вас не установлена операционная система, вам понадобится USB-накопитель с Windows 10. Получить его несложно, но для его изготовления вам понадобится доступ к рабочему компьютеру.
Подключите его к компьютеру и включите. Убедитесь, что компьютер загружается с USB-накопителя. Вы можете проверить и изменить порядок загрузки в BIOS. После загрузки на экран установки Windows 10 вы увидите параметр «Восстановить». Щелкните по нему.
Параметр «Восстановить» переносит вас на тот же экран дополнительных параметров запуска, который мы показывали в прошлом разделе, а параметр «Командная строка» находится там, где он должен быть.
Из командной строки вы получите в своё распоряжение обычные служебные программы. Например, вы можете использовать Diskpart для форматирования и разбиения дисков. Если вы пытаетесь спасти файлы с жесткого диска, вы также можете использовать для этого командную строку.
Читайте также:


