Настройка wifi windows mobile
Пример проблемы:
Народ! Подскажите как подключить зверька к корпоративной сети по WiFi?Проблема такая: при попытке подключения к WiFi выскакивает балун "Предупреждение. Не удаётся войти в беспроводную сеть. Для положительной идентификации пользователя в данной сети требуется личный сертификат."Проверка подлинности: WPAШифрование данных: TKIPТип EAP: PEAPСисадмины говорят, что на сервере нет никаких сертификатов ваще и что всё должно работать и так. На WM5 удалось обойти требование этого сертификата и всё прекрасно работает. А на WM6 никак не получается. Подскажите как на WM6 убить требование серификата или как подсунуть серверу личный сертификат на подключение к WiFi?
Возможно, конечно, что вам поможет отключение обязательного введения сертификатов в реестре
в реестре кпк отключить проверку сертификатов
[HKEY_LOCAL_MACHINE\Comm\EAP\Extension\2 5]
"ValidateServerCert"=dword:00000000
Restart your device (optional but recommended)
Connect to your desired network and input the proper settings. Here are mine:
Authentication: WPA-PSK
Encryption: TKIP
The key is automatically provided: no
Network key:
When it attempts to connect, go back to the Connection Manager and turn OFF Wifi.
Wait about 1-2 seconds and then turn Wifi back on.
WM6 should now be able to connect to your WPA-PSK network.
Но лично мне на моем Qtek 8310 завести вайфай помог следующий способ. Устройство видело Wi-Fi, но подключаться не хотело. В настройках стояло WPA шифрование (WPA-PSK aka WPA Personal) с ключем TKIP типа. Но роутере тоже. Спасибо чуваку IT Troll с форума cisco. Выяснилось, что убожество под названием Windows Mobile не поддерживает нативный TKIP. И, для того, чтобы войти в сеть с WPA-шифрованием нужно врубить mixed-режим (AES/TKIP) на рутере. И разрешить AES-ключи. На самом аппарате оставить типа TKIP, но на этот раз оно подключиться сможет.
То есть отображаемый в настройках TKIP - Windows Mobile не поддерживает.
AES, о котором в меню устройства ни слова - WinMo поддерживает!
Достаточно врубить на рутере режим шифрования совместимый с AES. Извечная проблема WinMo-устройств и WiFi сетей. Что до меня, то я убил на поиск решения почти два вечера сейчас. И еще хз сколько ночей лет пять назад - тогда безрезультатно.

Нажимаем на ссылку “Корневой сертификат в формате DER”, появляется следующее окошко с предложением установить сертификат.
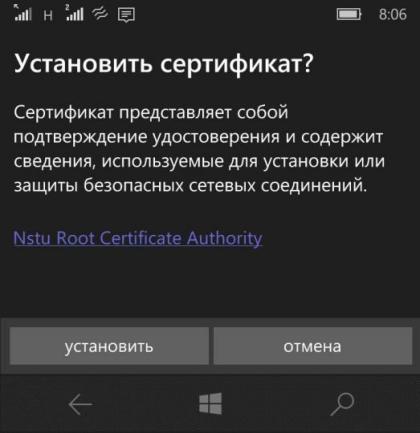
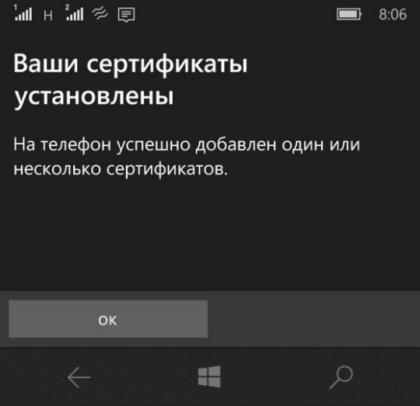
Корневой сертификат установлен.
Каждому пользователю Wi-Fi сети в личном кабинете портала НГТУ выдан архив *.zip с персональным сертификатом, в разных форматах для различных операционных систем.
Для установки сертификата нужно разархивировать скачаный архив. Вам потребуется файл *.p12.
Нажимаем на файл с расширением .p12, в примере указан файл test.
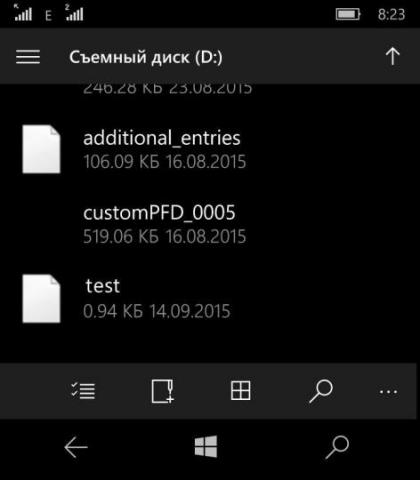
Далее подтверждаем установку личного сертификата. Вводим пароль идентичный паролю для входа в личный кабинет портала НГТУ, нажимаем “Готово”.
При неверно введенном пароле, сертификат не будет добавлен. Пароль уже вшит в личный сертификат, на данном моменте подключение к интернету не нужно.
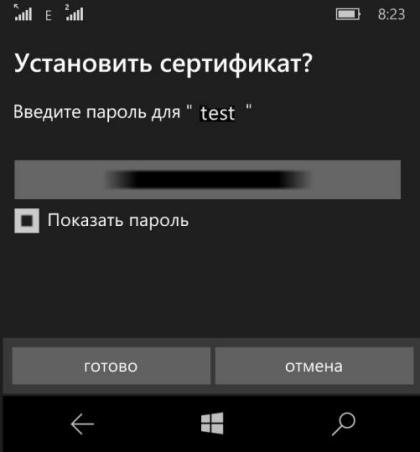
Пользовательский сертификат установлен.
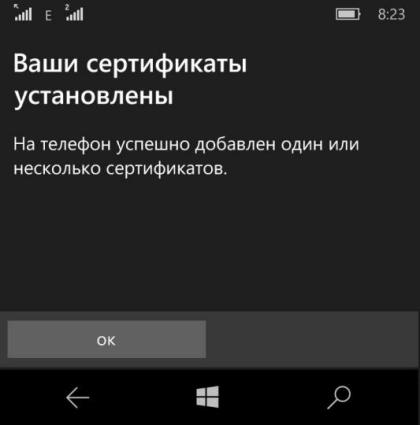
В меню настройки Wi-Fi находим сеть Nstu.
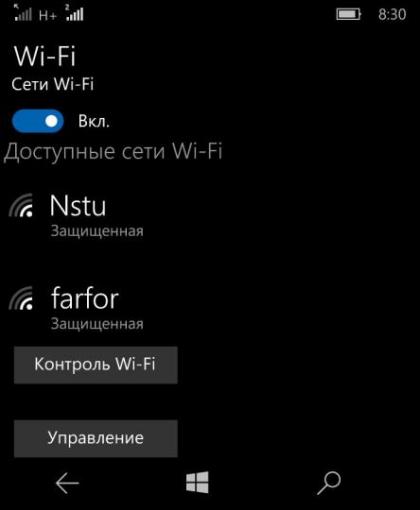
При подключении к Nstu выбираем подключиться используя сертификат.
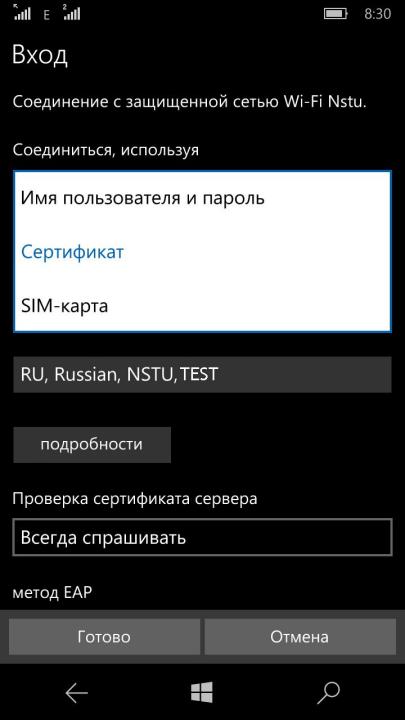
Выбираем свой персональный сертификат, в примере test.
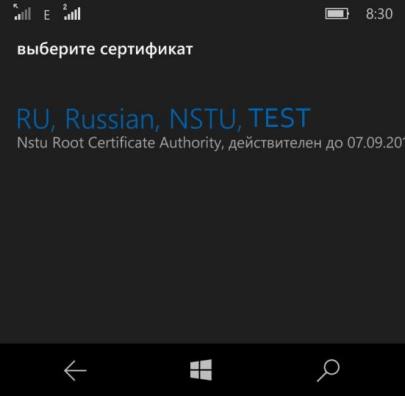
Далее, выбираем центр сертификации. В следующем окошке выбираем NSTU Root Certifiacte.
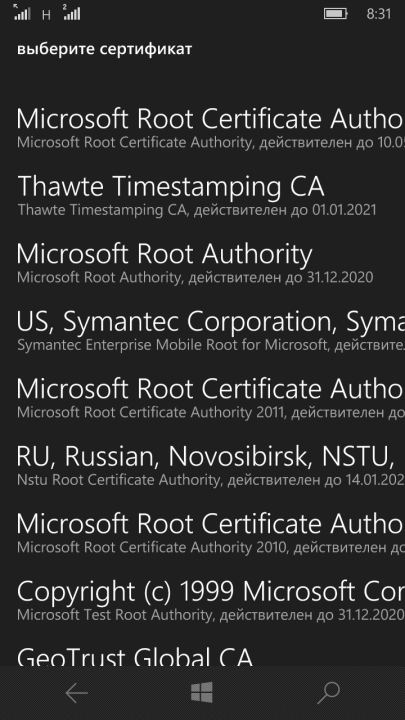
Итого, у вас должно получиться как в примере. Удостовертесь, что метод EAP выбран TLS.
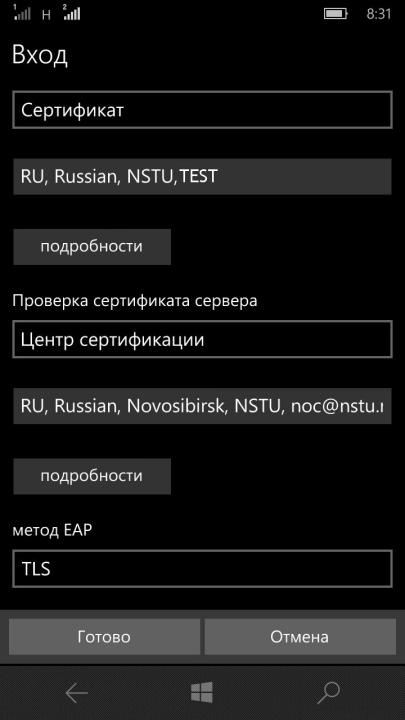
Всю эту процедуру нужно проделать один раз при получении нового сертификата (раз в год), все последующие подключения к Wi-Fi будут происходить автоматически.
Современный смартфон невозможно представить без подключения к интернету. Выход в сеть предоставляет массу возможностей. На разных устройствах интернет настраивается по-разному. В этой инструкции я рассмотрю настройки интернета на смартфонах под управлением Windows 10 Mobile (Нокиа, Майкрософт Люмия и другие винфоны).

Сейчас после начала использования сим-карты настройки подгружаются обычно автоматически. То есть ничего прописывать не нужно, подключил тариф, вставил симку, включил на смартфоне мобильный интернет и пользуйся на здоровье.
Но если доступ в сеть не работает или настройки от оператора не пришли, то уже придется лезть в параметры операционки и выставлять точку доступа вручную. Сложного в этом ничего нет. Но обо всем по порядку. Для начала узнаем, как вообще подключить интернет на Nokia, Microsoft Lumia и других Windows 10 Mobile устройствах.
Пошаговая настройка интернета на Виндовс 10 смартфоне



Попробуйте открыть браузер и зайти на какой-нибудь сайт. Если страница не грузится, то, скорее всего, устройство нужно перезагрузить и попытаться еще раз.
Как отключить интернет и получить быстрый доступ к настройкам


Настройка точки доступа




Список настроек APN (точек доступа) различных операторов
МТС:
Билайн:
Мегафон:
- Точка доступа (APN): internet;
- Имя пользователя: оставить пустым;
- Пароль : оставить пустым.
ТЕЛЕ 2:
Настройки завершены, теперь можете перезагрузить телефон и пользоваться интернетом. Таким образом можно настроить мобильный интернет в смартфонах на Windows 10 Mobile, например, Lumia 430 Dual Sim, 435, 532, 535, 540, 635, 636, 638, 640 (XL), 730, 735, 920, 925, 930, 1520 и др.
Если возникли какие-либо сложности или есть что сказать по теме, пишите в комментариях.
В этой статье, которая, прежде всего, направлена на новичков, я расскажу, как использовать ваш телефон с Windows Phone в качестве беспроводной точки доступа для выхода в Интернет путем использования опции «Общий Интернет». Данная особенность мобильной платформы особенно полезна в тех случаях, когда вам срочно получить доступ в Сеть с вашего ноутбука, но поблизости нет ни одной Wi-Fi-точки доступа.

Данное руководство походит для владельцев устройств с Windows Phone 7.5, 7.8 и 8.
Как включить и настроить «Общий Интернет»
Итак, чтобы превратить ваш девайс на платформе Windows Phone в мобильную Wi-Fi-точку доступа для совместного использования Интернета, первое, что вам необходимо сделать, это активировать передачу данных (в случае, если у вас она отключена). Для этого откройте «Настройки» и перейдите в раздел «Передача данных». Далее вам нужно просто перевести переключатель в положение «Включено».

Теперь вернитесь на главную страницу настроек и перейдите в раздел «Общий Интернет».
Переведите переключатель из положения «Выключено» в «Включено». Включение общего доступа к Интернету автоматически активирует Wi-Fi на вашем устройстве.


Процесс включения и настройки общего Интернета одинаковы для всех версий мобильной платформы, но некоторые различия вы все же можете заметить. Во-первых, Windows Phone 8 позволяет подключать к точке доступа до 8 устройств, вместо 5 на WP7.5 и 7.8. Кроме этого, на устройствах с Windows Phone 7.5 и 7.8 вы можете сами выбрать, должно ли использоваться шифрование для Wi-Fi-подключения или нет. В Windows Phone 8 это не разрешено и по умолчанию используется шифрование WPA 2 (самое безопасное на данный момент).
Как подключить ноутбук к Wi-Fi-сети
С включенной функцией «Общий Интернет» на вашем смартфоне с Windows Phone, вы сможете использовать его в качестве традиционной точки доступа. Ваш ноутбук автоматически обнаружит эту беспроводную сеть, как и любую другую. Так что вам нужно лишь выбрать ее из списка доступных сетей и подключиться к ней.
На экране «Общий Интернет» вашего Windows Phone, вы сможете видеть, сколько других компьютеров и устройств, подключено к Wi-Fi-сети, которую вы создали.
Заключение
С функцией «Общий Интернет» на Windows Phone, ваш ноутбук (или планшет без 3G) всегда будет с доступом в Сеть, независимо от того, где вы находитесь. Единственным недостатком такого решения является плата, которую будет взымать ваш оператор связи за передачу мобильного трафика. К тому же очень быстро разряжается батарейка на телефоне.
Читайте также:


