Настройка wifi адаптера tp link windows 10
Привет. Не очень давно я писал статью Как подключить обычный (стационарный) компьютер к Wi-Fi в которой рассказывал, какие бывают Wi-Fi приемники и как с их помощью можно подключить к Wi-Fi обычный стационарный компьютер, у которого нет Wi-Fi модуля. После установки роутера TP-Link TL-MR3220 о котором я писал в статье Установка и настройка TP-Link TL-MR3220. Настраиваем Wi-Fi роутер на работу с 3G/4G модемом, или кабельным интернетом мне понадобилось подключить один стационарный компьютер к интернету по Wi-Fi.

Конечно же, можно было просто проложить сетевой кабель от роутера к компьютеру, но я посчитал это неправильным решением. Протягивать кабель через несколько комнат не очень удобно и это лишнее. Поэтому я просто купил Wi-Fi приемник TP-LINK TL-WN721N. Если я не ошибаюсь, то это самый дешевый сетевой адаптер из семейства TP-LINK. Обошелся он мне примерно в 11 долларов. Купил я TP-LINK потому что у меня роутер этой компании, да и устройства этой компании мне очень нравятся и цены приятные.
Если Вы решили создавать сеть, не важно, проводную, или беспроводную, то я советую Вам покупать устройства одной компании. То, что устройства одной компании в связке между собой работают более стабильно, уже проверено мной на практике.
Обзор сетевого Wi-Fi адаптера TP-LINK TL-WN721N
Если Вы только собираетесь покупать это устройство, то я сделаю небольшой обзор и покажу несколько фотографий. Думаю Вам будет интересно.
Как и принято для TP-LINK, устройство упаковано в красивую зеленую коробку. В этой коробке, есть еще одна коробка :), открыв которую мы видим надежно зафиксированный сетевой Wi-Fi адаптер TP-LINK TL-WN721N. Верхняя часть которого заклеена прозрачной пленкой, как это и принято для глянцевых поверхностей.
Это интересно: [Рейтинг]: Лучший роутер для дома 2018 года
Вытягиваем картон, в котором установлен сам адаптер и видим несколько брошюр, диск с драйверами и небольшой USB удлинитель, за который производителю большое спасибо.

Из элементов управления на корпусе есть только кнопка активации QSS:
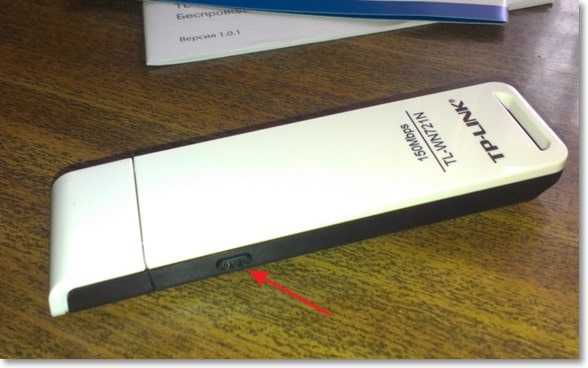
И еще во время работы на передней части адаптера мигает зеленый индикатор.
Характеристики TL-WN721N
Для подключения к Wi-Fi с небольшой скоростью передачи данных и для организации небольшой домашней сети этого адаптера вполне хватит. А вот для организации высокоскоростного беспроводного соединения и для более лучшего приема на большом расстоянии я советую посмотреть адаптеры подороже.
Настройка Wi-Fi адаптера TP-LINK TL-WN721N
Подключите Wi-Fi адаптер к компьютеру. Я подключил его с помощью USB удлинителя, который идет в комплекте с TL-WN721N. Так намного удобнее, да и сигнал немного лучше.
Если при подключении появляться окна, что драйвер не установлен и т. д. то не обращайте на них внимание, просто закройте их. Возьмите диск, который идет в комплекте с адаптером запустите его на компьютере, затем запустите мастер установки с диска.

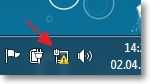

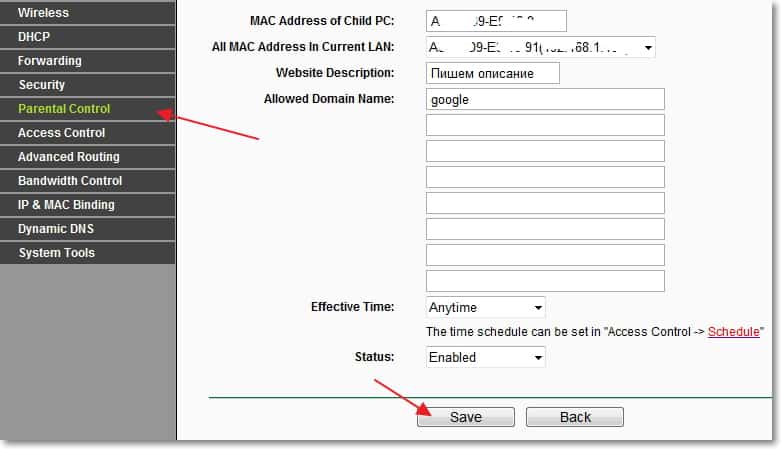
Немножко ждем и все готово. На панели уведомлений, там где статус интернет подключения у меня сразу появились доступные для подключения Wi-Fi сети.
Это интересно: TP-LINK Archer C20 (AC 750): высокоскоростной бюджетный роутер с поддержкой WI-FI 802.11AC
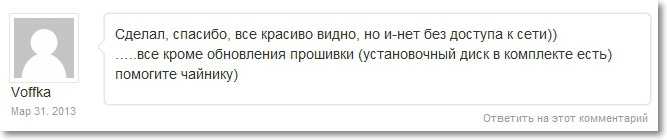
Все, подключение установлено!
Мы только что буквально за несколько минут подключили и настроили сетевой Wi-Fi адаптер TP-LINK TL-WN721N и даже с его помощью подключились к Wi-Fi сети.
Установка очень простая и быстрая за что компании TP-LINK большое спасибо. Я работал в интернете через этот адаптер несколько часов, обрывов соединения замечено не было. Этот адаптер даже очень хорош, тем более, если принять во внимание его цену.
Windows 10 имеет встроенные драйверы для некоторых адаптеров, поэтому они могут работать в Windows 10 автоматически. Но если для вашего адаптера нет встроенных драйверов или вы хотите обновить драйвер для него, следующая инструкция может вам помочь:
Примечание. Эта статья относится к ситуации, когда не удалось установить адаптер через программу .EXE, и адаптер имеет загруженный .inf-файл.
(загрузите последний драйвер с официального сайта TP-Link и извлеките zip-файл, чтобы узнать, имеет ли ваш адаптер файл .inf.)
1. Вставьте адаптер в компьютер.
2. Загрузите обновленный драйвер и извлеките его из архива.
3. Щелкните правой кнопкой мыши значок Этот компьютер и выберите Управление.
1\AppData\Local\Temp\msohtmlclip1\01\clip_image001.jpg" />
ПРИМЕЧАНИЕ: Если вы не являетесь администратором, вам будет предложено ввести пароль администратора и нажать Да.
Примечание: Если на рабочем столе нет значка компьютера, обратитесь к инструкции, приведенной ниже, чтобы найти управление компьютером.
1\AppData\Local\Temp\msohtmlclip1\01\clip_image003.jpg" />
+ X и щелкните на Диспетчер устройств
1\AppData\Local\Temp\msohtmlclip1\01\clip_image004.jpg" />
4. Откройте Диспетчер устройств. Щелкните правой кнопкой мыши по адаптеру и выберите Обновить драйвер.


5. Нажмите Выполнить поиск драйверов на этом компьютере.
1\AppData\Local\Temp\msohtmlclip1\01\clip_image006.jpg" />
6. Нажмите Выбрать драйвер из списка доступных драйверов на компьютере и нажмите «Далее».
1\AppData\Local\Temp\msohtmlclip1\01\clip_image007.jpg" />
7. Поставьте галочку Только совместимые устройства и нажмите Установить с диска.

1\AppData\Local\Temp\msohtmlclip1\01\clip_image009.jpg" />

Примечание: Пожалуйста, обратитесь к инструкции, приведенной ниже, чтобы подтвердить операционную систему и тип системы вашего компьютера.
1) Нажмите Поиск на панели задач и введите Этот компьютер, затем вы сможете найти приложение для рабочего стола.
1\AppData\Local\Temp\msohtmlclip1\01\clip_image011.jpg" />
2) Щелкните правой кнопкой мыши по значку Этот компьютер и выберите Свойства.
1\AppData\Local\Temp\msohtmlclip1\01\clip_image012.jpg" />
3) Пожалуйста проверьте, какая у вас операционная система, согласно следующему изображению:
1\AppData\Local\Temp\msohtmlclip1\01\clip_image013.jpg" />
9. Нажмите ОК и затем нажмите Далее;
1\AppData\Local\Temp\msohtmlclip1\01\clip_image014.jpg" />
10. Когда установка адаптера будет выполнена успешно, нажмите Закрыть.
1\AppData\Local\Temp\msohtmlclip1\01\clip_image015.jpg" />


Компания TP-LINK – это всемирный поставщик сетевого оборудования класса SOHO и SMB, лидер рынка сетевых устройств в Китае. Сетевые устройства TP-Link отмечены многочисленными наградами и имеют множество поклонников по всему миру.
* Интерфейс - 32-битный PCI
* Размеры - 133 x 121 x 22 мм
* Антенна - Всенаправленная мини-антенна
* Размеры - 120,8 x 78,5 x 21,5 мм
* Коэффициент усиления антенны - 2 дБи
* Стандарты беспроводных сетей - IEEE 802.11ngb
* Диапазон частот - 2,4 - 2,4835 ГГц
* Мощность передатчика - 18 дБм
* Режимы работы - Ad-Hoc/Infrastructure
* Технология модуляции - OFDM/CCK/16-QAM/64-QAM
* Скорость передачи сигналов:
11n: до 150 Мбит/с
11g: до 54 Мбит/с
11b: до 11 Мбит/с
Заявлена полная совместимость с Windows 7 (32/64-битная версия), Windows Vista (32/64-битная версия), Windows XP (32/64-битная версия).
Возможность работы в качестве точки доступа
Адаптер поставляется в коробке зеленого цвета на которой изображено само устройство, а также его краткие особенности.

На обратной стороне расписаны характеристики устройства на разных языках, а также более подробно преимущества и плюсы совместного использования устройств.

В комплектацию входят:
2) mini-CD диск с утилитой и драйверами
3) Съёмная всенаправленная антенна
4) Гарантийный талон
5) Руководство пользователя


Для начала выключаем ПК, снимаем крышку корпуса и вытаскиваем заглушку со слота PCI, в который вы собираетесь ставить адаптер.

После этого вставляем адаптер в слот, закрепляем его шурупом и закрываем корпус. Адаптер компактный и не мешает другим элементам в корпусе. Вид адаптера сзади, после установки:

Прикручиваем антенну, загибаем её и поворачиваем кверху.

Система не смогла самостоятельно поставить драйвера, воспользуемся CD диском, шедшим в комплекте.

После вставки диска запускается мастер установки, который позволяет установить драйвер для одного из устройств.

Наводим курсор на плату TL-WN751ND и нажимаем на “Установить Драйвер и Утилиту”, также, если вас интересует руководство пользователя, то можете выбрать его, щелкнув на соответствующий пункт.
Далее производится поиск платы и нам предлагают выбрать один из двух вариантов установки. Выбираем “Установить драйвер и утилиту настройки беспроводного соединения”. Затем последовательно нажимаем кнопку Далее.

После завершения установки запустится утилита настройки беспроводного соединения, которая произведет автоматический поиск беспроводных сетей.

Дважды щелкаем по сети, к которой хотим подключиться и вводим пароль, если нужно. На этом настройка беспроводной сети будет завершена.

Вы также можете создать или изменить профиль сети.


Внимание! Данный режим работает только в Windows 7
Для того, чтобы включить режим точки доступа, необходимо перейти во вкладку Дополнительно в утилите настройки беспроводного соединения и включить SoftAP.

Далее просто задаем наше имя сети (SSID) и пароль.

Телефон без проблем нашел сеть и мгновенно к ней подключился. Связь держится уверенно и без помех.

В качестве источника сигнала используется маршрутизатор D-Link dir300 пятой ревизии (150mb/ps). Скорость интернета - 56 МБит/сек.

Тестирование амплитуды в программе inSSIDer 2.1

За все время тестирования сигнал был стабильным и без разрывов. В практическом тесте видеофайл качался с постоянной скоростью 3.7Мбайт/сек.
+ Режим точки доступа
- Отсутствие возможности отключения автозапуска из самой утилиты.
Если вы желаете реанимировать свой старый компьютер для работы, или же вам просто надоели провода, тогда этот WiFi адаптер определенно вам подойдет.

Внешний вид

Кстати, в сложенном положении эти антенны оригинально замаскированы под белый глянцевый корпус и визуально являются его завершением.

Из внешних элементов управления на корпусе wifi адаптера TP-Link имеются:
- светодиод
- mini-USB разъем
- и кнопка QSS для быстрой автоматической настройки связи между ним и роутером при наличии у последнего аналогичной функции.

Технические характеристики

Как подключить адаптер TP-Link TL-WN822n к телевизору?

Установка драйвера TP-Link TL-WN822n на Windows
Для того, чтобы подключить wifi адаптер TP-Link к компьютеру под упралвением операционной системы Windows:
- Соединяем их через прилагающийся USB кабель
- Вставляем в привод CD, также шедший в комплекте
- Устанавливаем драйвера для wifi адаптера и фирменную утилиту для настройки.
Программное обеспечение на диске универсально для нескольких моделей адаптеров TP-Link, поэтому для настройки WN822N выбираем его из предложенных в списке.

Далее нам предлагается либо установить только драйвера, либо вместе с утилитой. По большому счету, можно только дрова, так как в Windows уже есть все необходимый программы для работы с беспроводными сетями. Но мы посмотрим, что будет если поставить все вместе.

Настройка сетевого wifi адаптера в системе компьютера


Тесты на скорость WiFi через USB адаптер TP-Link
А реальную мы проверили отдельно. Во-первых, с помощью онлайн сервиса SpeedTest узнали, насколько скорость интернета через адаптер TP-Link отличается от прямого кабельного подключения провайдера. В качестве WiFi роутера мы использовали модель TL-WR840N, которая также поддерживает работу на скорости до 300 Мбит/сек в беспроводном режиме и который гарантированно не режет скорость интернета, как это было уже нами проверено, а значит наш тест будет достаточно объективным.
Получили следующий результат.
Как видим, скорость осталась такой же, как при прямом подключении кабеля провайдера, а это означает, что адаптер также не режет скорость интернета.
Во-вторых, мы померили скорость обмена данными между двумя компьютерами внутри локальной сети, подключенных через маршрутизатор.
- 10 Мбит/сек
- 8.9 Мбит/сек
- 4.2 Мбит/сек
В последнем тесте можно сделать скидку на то, что адаптер на втором ноутбуке поддерживал скорость до 150, однако думаю, это было не критично для конечного результата.
Читайте также:


