Настройка времени linux mint
Установка времени в Linux является очень простым. У вас есть несколько вариантов того, как установить дату, время и часовой пояс в окне Linux. Мы расскажем про самый удобный способ.
Кстати, мы уже писали о том как можно поменять язык системы. Рекомендуем ознакомиться, может быть очень полезной информацией.
Установка времени в Linux
Количество прошедших секунд может быть получено этой командой в системах Linux / Unix:
Установка даты в Linux
Дата Linux может быть установлена с использованием следующего синтаксиса:
Например, мы можем установить дату до 22 июня 2090 года:
Установите время в Linux
Время Linux можно установить с помощью следующего синтаксиса:
Например, мы можем установить время до 12:28:
Установка даты и времени в Linux
Дата и время могут быть установлены командой даты одновременно:
Например, мы можем установить дату и время до 11:28 22 июня 2090 года:
Способ установки даты и времени:
Установить часовой пояс Linux
Конфигурационный файл для часового пояса обычно используется / etc / localtime, который часто является символической ссылкой на локальное время файла или на правильный файл часового пояса в системе. Каталог часового пояса: / usr / share / zoneinfo, где вы можете найти список регионов часовых поясов. В некоторых дистрибутивах, таких как Fedora / RHEL / Cent OS, файлы зон используют формат / usr / share / zoneinfo / REGION / CITY.
Метод установки часового пояса Linux:
При необходимости обновлять информацию о часовом поясе
Найдите соответствующий часовой пояс из / etc / localtime и создайте для него символическую ссылку
Например, мы хотим установить часовой пояс в Гонконге:
Проверка изменения часового пояса
$ date
Вы можете получить такой вывод:
$ date
Вт Июн 22 12:33:10 HKT 2017
Некоторые связанные с этим утилиты
Вот некоторые связанные с ним утилиты времени и времени Linux.
Обновление текущего системного времени по rdate
Установите аппаратные часы
У Fedora / RHEL / CentOS есть инструмент установки даты / времени
Вы можете использовать GUI-инструмент в дистрибутивах Red Hat:
и затем выберите запись в часовом поясе.
Выводы
Надеемся, что для вас установка времени в Linux была понятной и быстрой даже как и для новичка. Если у вас есть дополнительные вопросы по этой теме, то не стесняйтесь задавать их в форму комментариев. Мы обязательно поможем вам в вопросах касающихся этой темы и подскажем, что делать еще более подробно.
Также, не забывайте делится мнением о руководстве на своих страницах в Facebook, Google+, Twitter, ВКонтакте или Одноклассники. Мы будем очень признательным вам за это.
Если вы нашли ошибку, пожалуйста, выделите фрагмент текста и нажмите Ctrl+Enter.
Из данного материала Вы узнаете, как настраивать дату и время в операционной системе Linux Mint, а также какие дополнительные параметры формата отображения даты и времени существуют в данной системе.
По умолчанию дата и время настраивается автоматически через Интернет в процессе установки дистрибутива, мы указываем только свое местоположение.
Посмотреть полный процесс установки дистрибутива Вы можете в материале Linux Mint 18.3 Cinnamon – установка и обзор дистрибутива, кстати, все, что мы будем рассматривать в сегодняшней статье, будет именно на примере версии Linux Mint 18.3 Cinnamon.
В случае если у Вас по каким-либо причинам сбилось время или оно отображается неправильно, в Linux Mint все можно настроить самостоятельно, т.е. вручную с помощью графического интерфейса, давайте я покажу, как это делается.
На заметку! Если Вы хотите научиться пользоваться Linux на домашнем компьютере без использования командной строки, то рекомендую почитать мою книгу – « Linux для обычных пользователей »

Как настроить дату и время в Linux Mint 18.3?
Открываем настройки даты и времени, для этого нажимаем «Меню Mint -> Параметры -> Дата и время» (или открываем «Параметры системы» (Центр управления) и там, в разделе параметры, находим пункт «Дата и время»).

Также можно запустить данные настройки и следующим образом, щелкаем левой кнопкой мыши по времени на панели, а затем нажимаем на кнопку «Настройка даты и времени».

В итоге у Вас должно открыться окно для настройки даты и времени.

Чтобы изменить дату или время, необходимо разблокировать соответствующий функционал, так как на текущий момент данный функционал, как видите, недоступен, для этого нажимаем на кнопку «Разблокировать».

Затем вводим пароль от учетной записи и жмем кнопку «Аутентифицировать».

В итоге функционал, с помощью которого мы можем изменить дату или время, станет доступен. Для того чтобы указать вручную дату или время, мы должны сначала отключить автоматическую настройку даты и времени по сети, для этого выключаем соответствующий параметр. После чего указываем нужную дату или время.

Также здесь мы можем изменить свое местоположение и формат отображения даты и времени. Например, для того чтобы на панели отображалась дата или секунды, включите соответствующие параметры.

Вот мы с Вами и рассмотрели настройки даты и времени в операционной системе Linux Mint, пока!
01 июл 2019, 14:49
Как везде пишут, уже в Ubuntu 18.04, соответственно и в Mint 19, синхронизация времени осуществляется через systemd.
Действительно, при запросе systemctl is-active ntpd выдаётся inactive. То есть, при синхронизации времени система не смотрит на etc/ntp.conf, а должна руководствоваться настройкой timesyncd.
В своём посте systemd-timesyncd в Linux Mint Chocobo уквзывал, что настройка timesyncd осуществляется через файл /etc/systemd/timesyncd.conf Однако все строки моего файла закомментированы:
Как пишут, ntpq – это инструмент запросов для ntpd. Флаг –p запрашивает данные о серверах NTP, к которым подключается ntpd. Запрос ntpq -p также выдаёт результат, в котором указан сервер NTP, с которым часы компьютера были синхронизированы:
remote refid st t when poll reach delay offset jitter==============================================================================
+ntp1.colocall.n 105.240.56.33 2 u 112 128 377 29.753 0.055 0.842
*coloservers-sec 62.149.0.30 2 u 22 128 377 25.417 -0.483 0.712
Но, как указывалось в самом начале, на запрос systemctl is-active ntpd выдаётся inactive. Как-то ntpd не активен, но инструмент запросов для ntpd результат выдаёт. Кто же, всё-таки, в Mint 19 синхронизирует время? Или работают оба механизма, но по умолчанию ntpd выключен и включается только тогда когда запрашивается ntpq -p ? И каким образом мой timesyncd знает с каким узлом ему синхронизироваться, если в /etc/systemd/timesyncd.conf ничего не указано? Может ли кто-нибудь пояснить?
Частные вопросы по синхронизации времени в Linux Mint 19
01 июл 2019, 16:05
Systemd синхронизирует время. Чтобы посмотреть статус, в консоли наберите команду Нет, должен работать один механизм, а другой должен быть отключен. Иначе будут конфликты.И каким образом мой timesyncd знает с каким узлом ему синхронизироваться, если в /etc/systemd/timesyncd.conf ничего не указано? Может ли кто-нибудь пояснить?
Частные вопросы по синхронизации времени в Linux Mint 19
01 июл 2019, 17:19
Также NTP сервера могут быть предусмотрены в systemd-networkd конфигурации с опцией NTP= или динамически через DHCP сервер.
- Приоритетно - с любого интерфейса NTP серверов, полученных из конфигурации systemd-networkd.service(8) или через DHCP.
- Сервера NTP, указанные в /etc/systemd/timesyncd.conf будут добавлены в список интерфейса после получения ответа от серверов в процессе соединения с ними.
- Если после выполнения действий выше информация о серверах NTP не будет получена, то будет использоваться имя хоста и IP адреса, указанные в FallbackNTP=.

Частные вопросы по синхронизации времени в Linux Mint 19
01 июл 2019, 18:22
Ситуация получилась любопытная.
На запрос timedatectl timesync-status получен ответ Unknown operation timesync-status
На запрос systemctl is-active ntpd получен ответ inactive
На запрос systemctl is-active systemd-timesyncd получен ответ inactive
На запрос timedatectl получен ответ:
Local time: Пн 2019-07-01 16:47:15 MSK
Universal time: Пн 2019-07-01 13:47:15 UTC
RTC time: Пн 2019-07-01 13:47:15
Time zone: Europe/Moscow (MSK, +0300)
System clock synchronized: yes
systemd-timesyncd.service active: yes
RTC in local TZ: no
На запрос ntpstat получен ответ:
synchronised to NTP server (62.149.2.126) at stratum 3
time correct to within 83 ms
polling server every 1024 s
При вызове System Manager (ПО управления службами через GUI, но на git этого ПО уже нету):
Судя по галочке справа ntp и аналогично крестику в отношении systemd-timesyncd, работает, всё-таки, ntpd.
systemd-timesyncd помечена как активная (галочка слева), но в данный момент не работающая.
ntpd помечена как активная и работающая.
Выходит, что предположение о переводе синхронизации времени в Linux Mint 19 на systemd неверное ?
При переключении на просмотр логов найдено, что ntpd была запущена (через какое-то время после старта системы):
Там же указан и pid процесса ntpd, который находится через диспетчер задач (графическое окружение xfce) при включении отображения всех процессов:
В итоге имеется 2 предположения:
а) имеющийся Linux Mint 19.1 пока находится в "промежуточном" варианте и в будущем синхронизация времени разработчиками может быть переведена на systemd без "телодвижений" со стороны пользователя;
б) картина обусловлена тем, что продолжает использоваться Network Manager. Если бы были осуществлены мероприятия по перенастройке получения адреса через systemd, то это, возможно, "потянуло" бы за собой необходимость и полной перенастройки синхронизации времени через systemd.

После "мучений" с пониманием вопроса о синхронизации времени в Windows 7 меня заинтересовал вопрос о реализации синхронизации времени в моей системе Linux Mint.
Сразу отмечу, что только в одном месте получить интересующую информацию было тяжело. Зачастую найденные публикации содержали либо избыточные для меня сведения, либо были устаревшие, либо относились к дистрибутивам других пакетных баз. Ниже кратко изложу то, что будет в дальнейшем являться в некотором роде "шпаргалкой" по объявленному в качестве темы публикации вопросу. Необязательная поясняющая информация даётся курсивом.
Итак, Linux Mint, основанный на Ubuntu, использует ntpdate и ntpd .
ntpdate запускается при каждой загрузке системы 1 раз для установки времени по NTP серверу Ubuntu.
ntpd вычисляет "уход" системных часов и постоянно подправляет их, благодаря чему не происходит сильных изменений, что может приводить к непоследовательности в журналах. Ценой этому небольшое расходование мощности процессора и оперативной памяти, но для современного сервера это несущественно (источник).
Ядро Linux'а всегда хранит и вычисляет время, как число секунд прошедших с полночи 1-го января 1970 года, в независимости от того, установлены ваши часы на локальное или всемирное время. Преобразование в локальное время производится в процессе запроса.
Поскольку количество секунд с 1-го января 1970 года всемирного времени сохраняется как знаковое 32-битное целое (это справедливо для Linux/Intel систем), ваши часы перестанут работать где-то в 2038 году. Linux не имеет проблемы 2000-го года, но имеет проблему 2038 года. К счастью, к тому времени все linux'ы будут запущены на 64-х разрядных системах. 64-х битное целое будет содержать наши часы приблизительно до 292271-миллионного года (источник).
Настройки ntdate содержатся в файле /etc/default/ntpdate . Для быстрого просмотра запустите терминал и введите команду cat /etc/default/ntpdate

Для редактирования указанного в файле сервера точного времени запустите sudo xed /etc/default/ntpdate и в строке NTPSERVERS="" укажите другой сервер точного времени.
Настройки ntpd содержатся в файле /etc/ntp.conf . Для быстрого просмотра запустите терминал и введите команду cat /etc/ntp.conf

В самом начале файла имеется непонятная запись
driftfile /var/lib/ntp/ntp.drift>
driftfile задает файл, который используется для хранения смещения частоты системных часов относительно UTC. Это значение формируется на основании анализа прошедших корректировок времени и если внешние источники времени становятся недоступны, то корректировка времени происходит по значению из файла drift. Он не должен изменяться никакими другими процессами. Если этот файл задан, то демон ntpd использует в качестве начальной частоты коррекции значение из файла, иначе используется 0.
С помощью директивы "driftfile" вы можете задать файл, в котором будет сохранятся частотная коррекция, принятая для синхронизации системных часов с UTC. Это ускорит процесс синхронизации после перезапуска демона ntpd. Если этот файл задан, то демон ntpd использует в качестве начальной частоты коррекции значение из файла, иначе используется 0.
Например, любопытства ради моё значение было 11.336:
При последовавшем позднее запросе это значение уже составило 11.890
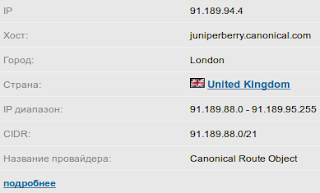
NTP будет держать время в синхронизированном состоянии. Этот процесс можно наблюдать при помощи команды NTP Query (ntpq). Данная команда с ключом -p (ntpq -p) выводит список источников времени с их характеристиками (остальные параметры команды в man ntpq).
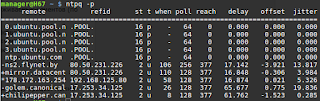
Значение знаков перед именами серверов:
В моём случае оказалось, что время синхронизируется от NTP-сервера регионального поставщика услуг Интернет.
Служба ntpd "умная" и сама отсеивает источники времени слишком выбивающиеся "за рамки разумного". Через некоторое время после запуска ntpd выберет наиболее достоверные источники данных и будет синхронизироваться с ними. Список эталонных NTP серверов регулярно пересматривается службой.
Для ручной синхронизации времени используется команда sudo ntpdate с указанием узла NTP, например, sudo ntpdate time.nist.gov
Проверить доступность NTP сервера можно командой ntpdate -d
31 Mar 18:49:20 ntpdate[8816]: adjust time server 46.46.160.235 offset -0.003641 sec
Если вдруг возникает необходимость изменения часов BIOS, то, как указано на одном из сайтов, используется команда:
Эта команда сначала синхронизирует с ntpdate системные часы, а затем с помощью команды hwclock --systohc синхронизируются часы BIOS.
В моём случае результатом выполнения команды было:
31 Mar 21:31:15 ntpdate[2273]: the NTP socket is in use, exiting
Если у Вас в системе работает iptables, то целесообразно внести следующие правила (источник):
iptables -A output -p udp -s 192.168.1.1 --sport 1024:65535 -d 0/0 --dport 123 -m state --state NEW,ESTABLISHED -j ACCEPT
iptables -A input -p udp -s 0/0 --sport 123 -d 192.168.1.1 --dport 1024:65535 -m state --state ESTABLISHED -j ACCEPT
По сравнению с реализацией синхронизации времени в Windows 7, которая включается триггером планировщика однократно и после по умолчанию запускается раз в неделю, синхронизация времени в Linux Mint реализована по принципу "установил и забыл" и вообще не требует какого-либо вмешательства в свою работу со стороны пользователя. По данному критерию сравнения мне хотелось Windows 7 "прикончить сразу", но для решения частного вопроса пришлось, всё-таки, помучиться.
Читайте также:


