Настройка vpn windows 7
На каждом компьютере под управлением операционной системы Windows можно достаточно быстро настроить виртуальную приватную сеть. VPN используется для получения доступа к заблокированным ресурсам, а также повышения защиты трафика. Наличие ВПН является стандартом во многих компаниях. В этом материале вы узнаете, как настроить VPN на Windows разных версий от Windows 7 до Windows 10.
Если вы не пользуетесь специальными программами для простого подключения и желаете настроить связь самостоятельно, потребуется больше времени и манипуляций с настройками раздела «Сеть и Интернет».
Как настроить VPN соединение на Windows 7
Для создания ВПН подключения требуется выполнить следующие шаги:
Перейти в «Панель управления» при помощи кнопки «Пуск» в левом нижнем углу экрана или любым другим способом.
В списке категорий выбрать раздел «Сеть и интернет», после чего кликнуть на подраздел «Просмотр состояния сети и задач». Если по каким-то причинам у вас не отображается этот подраздел, перейдите в меню «Центра управления сетями и общим доступом».

Найдите в окне список с функциями изменения сетевых параметров. Первой из них должна быть «Настройка нового подключения или сети». Именно этот раздел позволяет создать новое VPN подключение.

После перехода к указанной категории, необходимо выбрать пункт «Подключение к рабочему месту», а затем «Использовать мое подключение к Интернету (VPN). В следующем блоке нужно «Отложить настройку подключения к интернету» и проследовать далее.



На этом пункте следует непосредственная настройка VPN подключения на Windows 7. Вам нужно использовать имеющиеся данные для заполнения строк с интернет-адресом и именем сети. Обычно эти данные предоставляются использующимся сервисом, программой или ресурсом.

После ввода данных потребуется создание профиля для подключения. Вы можете ввести любую комбинацию, состоящую из латинских букв и цифр. Обратите внимание, что здесь нельзя использовать пробелы и не рекомендуется вводить другие символы. Чтобы исключить необходимость каждый раз вводить логин и пароль, поставьте галочку «Запомнить пароль».

На этом процедура создания подключения готова. Если вы заботитесь о безопасности своего трафика, мы также рекомендуем перейти в настройки и в разделе «Безопасность» и измените раздел «Шифрование данных» по своему усмотрению.
Как настроить встроенный VPN в Windows 8 и 8.1
Версии Windows 8 и Windows 8.1 являются прямыми наследниками «семерки», поэтому имеют фактически аналогичную структуру всех разделов, включая пути перехода. Поэтому, инструкции для указанных операционных систем максимально похожи, поэтому опишем процедуру создания подключения вкратце.
Перейдите в раздел «Центр управления сетями и общим доступом» с помощью иконки в правом углу панели задач или воспользуйтесь панелью управления и разделом «Сеть и интернет».
Выберите меню «Создание и настройка нового подключения или сети», расположенное под актуальными активными сетями. На следующем шаге выбирайте «Подключение к рабочему месту».
В открывшемся окошке введите имеющиеся данные: адрес в интернете и обозначение объекта VPN.
Это все шаги, которые потребуются для организации подключения. Далее вы можете перейти в свойства адаптера и установить необходимые параметры для защиты данных. После завершения всей работы вы сможете подключаться к VPN одним кликом, по аналогии с интернетом или Wi-Fi.
Настройка подключения на Windows 10
В отличие от предыдущих версий системы, архитектура Windows 10 была местами изменена, доработана и упрощена. В частности, процесс создания нового VPN подключения больше не требует выполнения ряда шагов и предполагает заполнение всех необходимых данных в одном окне.
Перейдите в раздел настроек «Сети и интернета» через меню «Пуск» или с помощью ярлыка актуальных подключений на панели задач.

В открытом окне выберите вкладку VPN и нажмите на кнопку «Добавить VPN-подключение.
Во всплывающем окне потребуется заполнение всех основных параметров, с помощью которых вы будете подключаться к удаленному серверу. Обратите внимание, что поля «Имя подключения и «Адрес сервера» являются обязательными для заполнения.

При выборе встроенного функционала Windows также можно настроить тип VPN протокола (PPTP, L2TP, SSTP, IKEv2 или автоматический режим), а также данные для входа. После сохранения подключения вы сможете запускать сеть точно так же, как Wi-Fi или проводной интернет.
Как настроить VPN на Windows Phone
Несмотря на то, что мобильная операционная система Windows Phone более не поддерживается, по всему миру остались миллионы функционирующих устройств, для которых нет столь же эффективных приложений, как для платформ Android и iOS.
При необходимости создать VPN подключение, вам придется вводить все данные вручную, через настройки системы. Мы рекомендуем ознакомиться с приложениями, доступными в магазине. Большинство из них имеют полноценные пошаговые инструкции, а также данные, которые необходимо вводить для организации виртуальной приватной сети.

1. Откройте "Центр управления сетями и общим доступом" (Пуск->Панель управления->Сеть и интернет->Центр управления сетями и общим доступом)
2. Во вкладке "Настройка нового подключения или сети" выберите пункт "Подключиться к сети"

3. В мастере подключения к сети выберите пункт "Подключение к рабочему месту"

4. В мастере подключения к рабочему месту выберите пункт "Использовать мое подключение к Интернету (VPN)


6. В появившемся окне настройки подключения к VPN введите адрес сервера и название подключения:

7. Укажите имя вашей учетной записи и пароль. Если вы не хотите вводить пароль каждый раз при подключении к Интернет - установите галочку "Запомнить пароль"

8. После создания подключения необходимо произвести дополнительные настройки.

9. В окне настройки свойств подключения выберите закладку "Безопасность"

10. В меню "Шифрование данных" выберите пункт "Необязательное" и нажмите кнопку "OK".

1. Откройте "Центр управления сетями и общим доступом" (Пуск->Панель управления->Сеть и интернет->Центр управления сетями и общим доступом)
2. Во вкладке "Настройка нового подключения или сети" выберите пункт "Подключиться к сети"
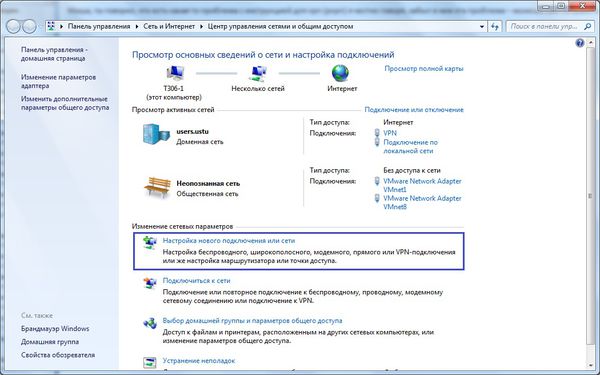
3. В мастере подключения к сети выберите пункт "Подключение к рабочему месту"

4. В мастере подключения к рабочему месту выберите пункт "Использовать мое подключение к Интернету (VPN)"



7. Укажите имя вашей учетной записи и пароль. Если вы не хотите вводить пароль каждый раз при подключении к Интернет - установите галочку "Запомнить пароль"

8. После создания подключения произведите дополнительные настройки.

9. В окне настройки свойств подключения выберите закладку "Безопасность"

10. В меню "Шифрование данных" проверьте, чтобы был выбран пункт "обязательное".

11. В меню "Тип VPN" выберите пункт " Туннельный протокол точка-точка (PPTP)".

12. Чтобы VPN-подключение использовалось только для доступа в корпоративную сеть, необходимо на закладке «Сеть» выбрать «Протокол интернета версии 4(TCP/IPV4)» и нажать кнопку «Свойства»
Не знаете как настроить VPN для Windows 7? Мы поможем вам это сделать, расскажем о то, что из себя представляет VPN и как его правильно настраивать на операционной системе Windows 7.
VPN – технология, которая поверх обычной, незащищенной сети, создает защищенную. Установив VPN на свой компьютер, вы сможете больше не беспокоиться о том, что кто-то перехватит ваши данные, узнает какие страницы вы посещали. Также все заблокированные в вашем регионе ресурсы станут доступны.

Как настроит VPN соединение на Windows 7?
Прежде чем создавать соединение, вы должны узнать все данные для подключения. Если провайдер не предоставляет такую услугу, есть масса других сервисов на просторах сети. На нашем сайте вы сможете найти рейтинг с самыми популярными из них. Там вы оплачиваете подписку и вам предлагают либо скачать VPN клиент для Windows 7, либо найти все данные для ручной настройки. Так как софт у VPN сервисов интуитивно понятный, там нечего объяснять, мы расскажем как установить VPN на Windows 7 c помощью внутренних инструмент операционной системы.




Далее на экране появиться окошко, куда нужно ввести адрес сервера. Это может быть как циферный IP-адрес, так и доменное имея ресурса, где вы приобрели подписку на доступ к их VPN серверу. Также нужно выбрать имя подключения (тут можете вписать все что угодно, но чтобы не путаться желательно ввести название VPN сервиса).

Теперь вводим логин и пароль. Эти данные можно найти в личном кабинете выбранного вами VPN сервиса.


Здесь вы сможете найти все созданные на вашем компьютере соединения, настроить их. Если по какой-то причине сразу подключиться не удалось, возможно придется проделать еще несколько несложных настроек.




В этом ролике можете посмотреть как настраивать соединения для известного всем сервиса hide.me.
Теперь вы знаете как подключить VPN на Windows 7. Как видите все не так сложно, как может показаться на первый взгляд. На все действия уйдет максимум 10 минут.
VPN соединение для Windows 7: автоматическое подключение
- Отображать ход подключения
- Запрашивать имя и пароль
- Включать домен входа в Windows



Далее настраиваем все так, как на скриншоте ниже.

Бесплатный VPN для Windows 7
Сyberghost

После того, как подключение будет осуществлено, на карте вместо вашего реального местоположение будет показываться местоположение сервера. Обратите внимание на то, что используя бесплатную версию программного обеспечения возможно придется подождать немного, подключение идет в порядке живой очереди. При покупке подписки ждать не придется.
Теперь вы знаете как поставить VPN на Windows 7, сможете обеспечить себе анонимность в сети, посещать все заблокированные в вашей стране ресурсы. Удачи, надеемся вы узнали что-то новое для себя.
Читайте также:


