Настройка виртуального сервера ubuntu





Ну, что приступим.
Установка VirtualBox.
Переходим по кнопке «Download VirtualBox 5.0»

Выбираем VirtualBox для соответствующей системы. В нашем случае для Windows «VirtualBox 5.0 for Windows hosts»

Приступаем к установке. Запускаем инсталлятор.

Ничего не меняем, устанавливаем по дефолту


Опять же ничего не меняем. Жмем «Next»

Для начала установки жмем «Yes»

Галочку оставляем и жмем «Finish». Все установка VirtualBox завершена.
Т.к. в последнем окне мы оставили галочку, то VirtualBox запустится автоматом. Теперь создадим виртуальную машину.
Создание виртуальной машины.

В открывшемся окне в полях:
- Имя – вписываем название наше виртуальной машины
- Тип – выбираем Linux
- Версия – выбираем Ubuntu(32-bit)

В следующем окне устанавливаем, выделяемый объем оперативной памяти для нашей виртуальной машины. В моем случае я выделил 2ГБ. Жмем «Next».

В следующем окне выбираем «Создать новый виртуальный жесткий диск» и жмем «Создать».

В следующем окне указываем тип – VDI и жмем «Next»

В следующем окне выбираем «Динамический виртуальный жесткий диск» и жмем «Next»

Указываем объем виртуального жесткого диска. Система рекомендует 8ГБ, так и оставим. Жмем «Создать»

Все виртуальная машина создана.

Теперь можно приступить к установке Ubuntu Server на VirtualBox.
Установка Ubuntu Server на VirtualBox.
Прежде чем приступить к установке Ubuntu. Необходимо скачать сам дистрибутив. Для этого заходим на сайт Ubuntu. Выбираем в меню «Download» пункт «Server»

Дальше выбираем «Alternative downloads and torrents»

И скачиваем Ubuntu 14.04.2 LTS Server (32-bit)

Теперь мы можем приступить к установке Ubuntu.
Вставляем наш, только что скачанный iso в привод нашей виртуальной машины. Для этого в разделе «Носители» жмем по «Оптический привод» и выбираем только, что скачанный образ дистрибутива Ubuntu Server.

Вот, что у нас получилось

Теперь запускаем виртуальную машину.
Нас попросят выбрать загрузочный диск. Выбираем Ubuntu-14.04.2-server-i386.iso и жмем «Продолжить».

Пошла установка Ubuntu. Выбираем язык установки. И жмем «Enter».

На следующем шаге выбираем «Установить Ubuntu Server»

Дальше установка Ubuntu идет стандартно, никаких фокусов нет. Поэтому я и подробно останавливаться не буду. После установки Ubuntu сразу рекомендую обновить все пакеты и установить mc.
Отлично. Теперь пришло время для настройки сети в Ubuntu.
Настройка сети.
Как я говорил выше, на гостевой системе нам нужен выход в интернет и связь с хостом. Для этого для гостевой системы у нас будет две сетевые карты. В нашем случае eth0 – для связи с хостом, а eth1 – для выхода в интернет. Выход в интернет будет через NAT. Хорошо, настраиваем.
Открываем файл /etc/network/interfaces для редактирования под рутовыми правами. Я делаю, так:
- Открываю mc под рутом, команда sudo mc
- Перехожу в нужный каталог
- И открываю файл на редактирование F4

Редактируем файл следующим образом:
Вот как, получилось:

Отлично, теперь выключаем виртуальную машину. И переходим к настройкам VirtualBox.
Для этого открываем в меню «Файл» пункт «Настройки». Выбираем «Сеть». Во вкладке «Сети NAT» ничего не меняем. А вот во вкладке «Виртуальные сети хоста» выбираем «VirtualBox Host-Only Ethernet Adapter» жмем на кнопку редактирования.

Во вкладке «Адаптер» в поле «IPv4 адрес» прописываем адрес 192.168.100.1, в поле «IPv4 маска сети» прописываем 255.255.255.0. Во вкладке «DHCP сервер» отключаем DHCP сервер, убрав галочку с «Включить DHCP сервер». Жмем «Ok».

Таким образом мы настроили сам VirtualBox. Теперь надо настроить саму виртуальную машину.
Для этого жмем правой кнопкой мыши по виртуальной машине и выбираем «Настроить». Переходим в пункт «Сеть». И во вкладке «Адаптер 1»:
- Включаем сетевой адаптер
- Тип подключения выбираем «Виртуальный адаптер хоста»
- Имя выбираем «VirtualBox Host-Only Ethernet Adapter»
- Все остальное оставляем без изменений

Переходим во вкладку «Адаптер 2»:
- Включаем сетевой адаптер
- Тип подключения выбираем «NAT»
- Больше ничего не трогаем

Жмем «Ok». Все мы с Вами настроили сеть для работы с гостевой системой Ubuntu Server из нашей Windows 10, а также настроили выход в интернет для самой гостевой системы. Давайте проверим. Запускаем нашу виртуальную машину.
Проверяем запустились ли наши интерфейсы. Для этого вводим команду
Так, интерфейсы поднялись:

Проверяем интернет, запустим пинг
Пинг идет – интернет есть.

Теперь проверим доступность Ubuntu Server с нашего хоста. Вызываем в Windows 10 командную строку, для этого жмем Win+R и вводим cmd, жмем Enter. В открывшемся окне запускаем пинг на адрес 192.168.100.100:

Как видите все работает.
Закючение.
В данной статье мы с Вами установили VirtualBox на Windows 10, затем создали виртуальную машину, на которую установили гостевую систему Ubuntu Server. Настроили VirtualBox, виртуальную машину и Ubuntu Server таким образом, что гостевая система имеет доступ в интернет, а также из основной системы мы имеем доступ к гостевой ОС.
На просторах интернета не нашел единого рецепта по установке и настройке такого, довольно нестандартного сервера. Решил написать свой рецепт.
Принцип работы следующий:

Статические данные (файлы) отдает Nginx, а динамикой занимается Apache.
Начнем.
Установим VirtualBox
-
Запустим установщик VirtualBox.

Подготовим VirtualBox к установке Ubuntu Server 16.04.3 LTS
- Загрузим образ ubuntu-16.04.3-server-amd64.iso
- Создадим виртуальную машину.
Важно: У меня 8 ГБ оперативной памяти, и в моем случае, двух гигабайт будет достаточно. У вас может быть иначе.

Размер жесткого диска: 15 ГБ
Другие параметры оставим по умолчанию.

Сменим тип подключения с NAT на Сетевой мост.
Установка Ubuntu Server 16.04.3 LTS
-
Выберем загрузочный диск с образом Ubuntu Server 16.04.3 LTS.


Нам нужно изъять диск из привода.
Устройства -> Оптические диски -> Изъять диск из привода

Продолжаем.
Выбираем полное клонирование.
Установим PuTTY, для доступа через SSH
-
Запустим установочный файл.

Подключение через SSH к серверу
-
Запустим клон нашей машины, что бы узнать ее ip адрес.
Напишем команду:
ifconfig

Мы должны наблюдать следующее:
Установка и настройка (Nginx + Apache) + PostgreSQL + PHP
make install
Теперь, на сервер PostgreSQL, в нужную базу данных, где хотим использовать беззнаковые и однобайтовые числа, отправим:
Вернемся в корневой каталог
cd /
Установим Nginx, но перед этим остановим Apache, дабы он не занимал порт 80, иначе Nginx не установится.
service apache2 stop
Установка Nginx
apt-get install nginx
Отлично, теперь остановим и Nginx
service nginx stop
Настройка Apache
a2dismod mpm_event
a2enconf php7.2-fpm
Сменим порт Apache
nano /etc/apache2/ports.conf
Заменить
127.0.0.1 — означает то, что к Apache можно обратиться только по локальному адресу.
8080 — можете поставить любой свободный порт.
Перейдем в папку с доступными сайтами
cd /etc/apache2/sites-available
Создадим конфигурационный файл нашего сайда
nano domain-name.local.conf
И привести его к такому виду:
Посмотрим, что у нас лежит в /var/www
cd /var/www/
ls -F
Папка html, нам более не нужна, удалим ее вместе с содержимым
rm -R html
Создадим свою папку, со своим сайтом
mkdir domain-name.local/
Перейдем в папку с нашим сайтом
cd domain-name.local/
Создадим документ index.pnp
nano index.php
В него запишем:
tar xvf rpaf_v0.8.4.tar
cd mod_rpaf-0.8.4/
Теперь скомпилируем
make
make install
Выходим в корневой каталог
cd /
Хорошо, продолжим настройку Apache.
nano /etc/apache2/apache2.conf
Заменить
Приведем в порядок rpaf.conf
nano /etc/apache2/mods-available/rpaf.conf
Приведем его к такому виду:
Включим наш сайт в Apache.
a2ensite domain-name.local.conf
И запустим наш Apache.
service apache2 start
C Apache закончили.
Настроим Nginx
nano /etc/nginx/sites-available/domain-name.local
Привести к такому виду:
И сразу перейдем в нее
\c test_db
Подключим расширение pguint
И создадим тестовую таблицу
Заполним таблицу тестовыми данными
Посмотрим содержимое таблицы test_tb
Теперь попробуем вывести эти данные из php.
Закрываем соединение с СУБД
\q
Откроем /var/www/domain-name.local/index.php
nano /var/www/domain-name.local/index.php
И приведем к следующему виду:
Теперь проверим, и убедимся, что это работает

Отлично, мы настроили (Nginx + Apache) + PostgreSQL + PHP и он исправно работает.
Настроим FTP доступ к сайту
- listen=YES
- listen_ipv6=NO
- local_enable=YES
- write_enable=YES
- chroot_local_user=YES
- pam_service_name=ftp

Все хорошо, попробуем создать каталог.

Работает.
Настроим защищенное FTP соединение.
Остановим vsftpd
service vsftpd stop
Сгенерируем сертификат
openssl req -x509 -nodes -days 720 -newkey rsa:2048 -keyout /etc/ssl/private/vsftpd.key -out /etc/ssl/private/vsftpd.pem
Тут вводим все, что вшей душе угодно
Начальная настройка системы
На сервере не должно быть установлено каких-либо веб-панелей для его управления.
Для начала работы подключитесь к серверу по SSH.
1. В терминале введите команду, используя свои данные, где 123.123.123.123 адрес вашего сервера:
После успешной авторизации обновите установленные пакеты.
2. Получите список обновлений, а после введите команду:
После выполнения команды в терминале появится следующий результат:

Есть 6 пакетов, доступных к обновлению
3. Обновите пакеты командой:

4. Для продолжения обновления введите “Y” и нажмите Enter.
После успешного обновления в терминале не отображаются ошибки, значит, терминал готов к вводу следующих команд.

Установка брандмауэра
Следующий шаг настройки вашего сервера - это установка брандмауэра.
1. Чтобы установить брандмауэр, выполните в терминале команду:
Если брандмауэр уже установлен в системе, то вы увидите в терминале следующую информацию:

2. После установки проверьте состояние брандмауэра командой:

Перед активацией брандмауэра необходимо:
- разрешить все исходящие соединения (чтобы сервер мог получать обновления, а приложения (сайты) имели доступ к другим серверам);
- запретить все входящие соединения (для повышения безопасности).
Как исключение разрешите входящие соединения для 22 порта ssh или для того порта, который был переназначен для данного вида соединения.
Разрешение всех исходящих соединений:
Запрещение всех входящих соединений:
Разрешение входящего соединений по стандартному порту SSH:
Если стандартный порт SSH был переопределен, то номер порта нужно указать явно:
3. Теперь можно включать брандмауэр. Выполните команду:
В результате появится предупреждение, что выполнение данной команды может нарушить существующие ssh-соединения. Если уверены в правильности настройки, то введите “Y” и нажмите Enter. Если соединение нарушится, то потребуется обратиться в техническую поддержку хостинга за помощью.
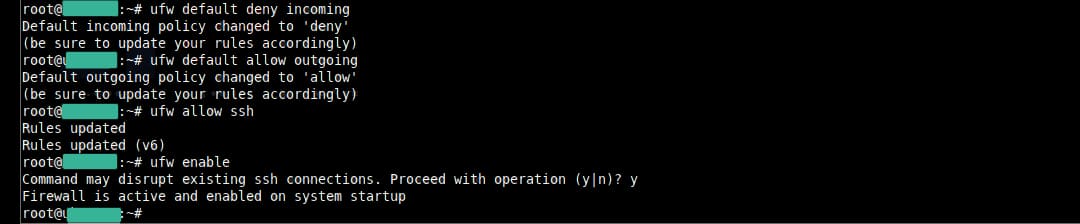
Вывод терминала правильной начальной настройки
Чтобы полностью отключить брандмауэр достаточно использовать команду:
Чтобы сбросить все настройки до состояния по умолчанию, используйте команду:
Добавление пользователя
1. Для добавления пользователя применяется команда:
+ имя пользователя латиницей.
Имя пользователя лучше подбирать по названию сайта или домена. Поскольку сайтов может быть несколько, нужно разграничить доступ и не путаться с именами пользователей.
2. Далее вам будет предложено системой ввести пароль для пользователя и подтвердить его. Остальные поля можно оставить пустыми.
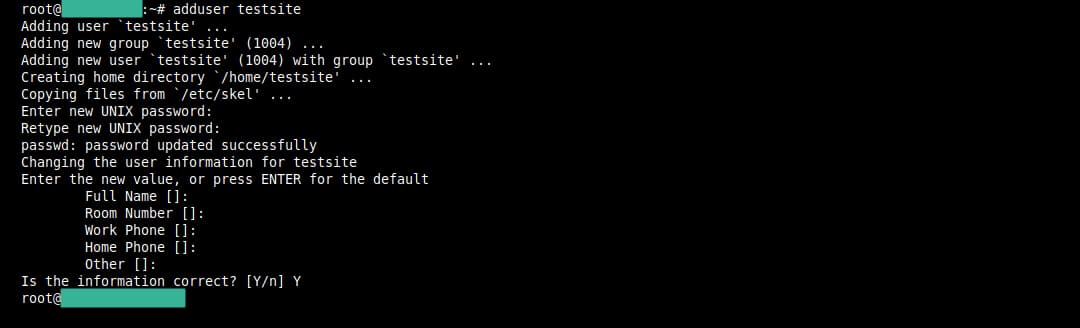
3. Подтвердите, что информация введена корректно при помощи Y + Enter.
4. Пользователь добавлен. Для него создается домашний каталог в /home.
Для нашего пользователя создался каталог /home/testsite.

В нем мы будем размещать файлы тестового сайта.
Если нужно предоставить созданному пользователю повышенные права (sudo), то выполните следующую команду:
Ключ -aG указывает системе добавить пользователя в соответствующую группу.
Настройка часового пояса
1. Проверьте текущие настройки часового пояса командой:

В настройках указана София
2. Измените настройку на ваш город. В нашем случае - это Киев.
Чтобы узнать правильное название зоны, выполните команду показа списка зон и сделайте фильтр по названию:
timedatectl list-timezones | grep K
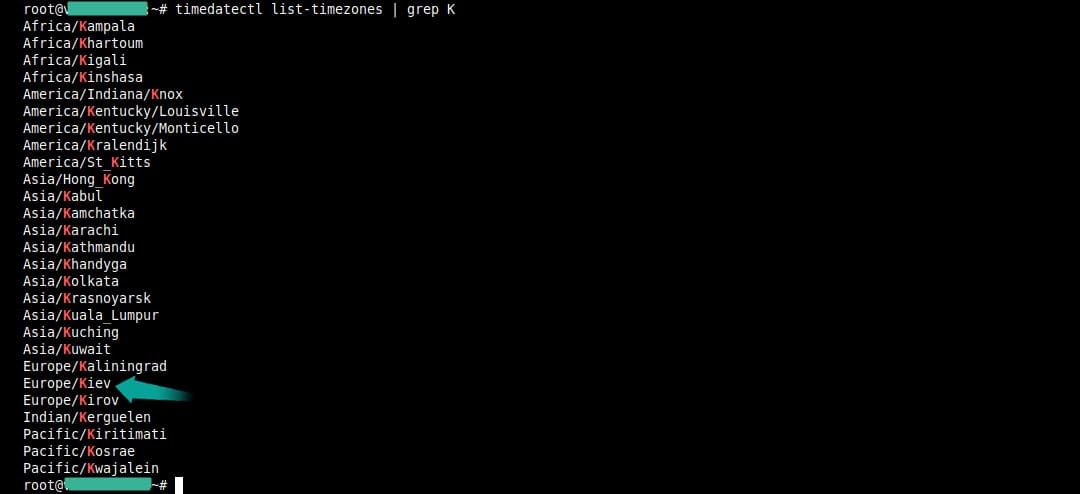
3. Установите часовой пояс:
timedatectl set-timezone Europe/Kiev
4. Проверьте изменения:

Настройки изменились на Киев
Установка Apache 2
Для установки Apache 2 выполните команду:
После завершения процесса установки Ubuntu запустит Apache. Веб-сервер уже должен быть запущен. Это можно проверить командой:
Далее нужно перейти в браузер по адресу вашего сервера. Это может быть:
Тестовая страница выглядит следующим образом:
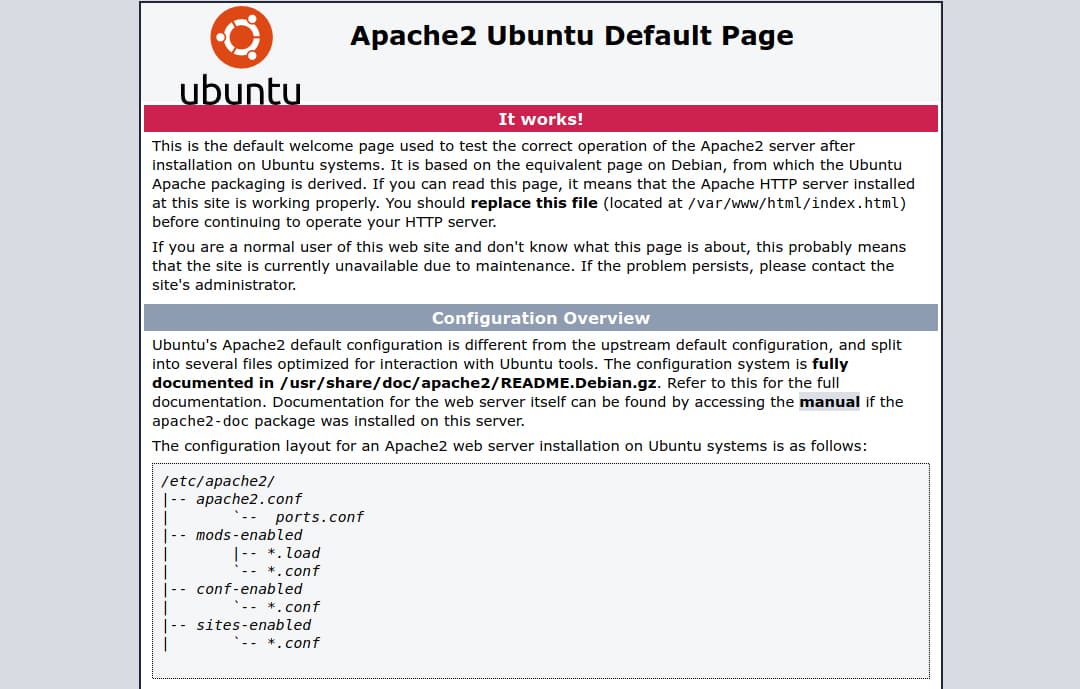
По умолчанию Apache уже добавлен в автозагрузку при перезагрузке вашего сервера. Вы можете отключить такое поведение следующей командой:
Для добавления сервиса в автозагрузку:
Установка PHP
После успешной установки проверьте версию.

Для проверки установленных модулей РНР выполните команду:
Установка MySQL
1. Установите пакет командой:
В случае новой установки MySQL вам необходимо выполнить скрипт безопасности. Он изменяет некоторые настройки по умолчанию на более безопасные, например, удаленный вход для пользователей root и пользователей, созданных по умолчанию.
В результате выполнения этой команды вам будет предложено внести изменения в настройки безопасности вашей MySQL.
2. Установите плагин валидации паролей (Validate Password Plugin), предложенный системой, который позволяет тестировать надежность паролей MySQL.
3. Далее задайте пароль для пользователя root вашей установки MySQL. Выберите надежный пароль и введите его два раза.
Если ввести такой же пароль как и root-пароль сервера, то входить в оболочку MySQL можно будет без ввода пароля. Он будет вводиться автоматически.
Теперь вы можете выбирать Y и нажимать ENTER для всех последующих вопросов. При этом будут удалены некоторые анонимные пользователи и тестовые базы данных, будет отключена возможность удаленного входа для root-пользователей, после чего все внесенные изменения будут применены к вашей установке MySQL.
Пример входа в оболочку, если пароли совпадают:
Если не совпадают:
Далее вам будет предложено ввести пароль.
Чтобы проверить работоспособность MySQL, выполните команду:

Если MySQL-сервис находится в неактивном состоянии, то его нужно запустить командой:
Далее создайте базу данных и пользователя для нее.
Войдите в оболочку MySQL:
Команда создания базы данных:

CREATE USER 'test_user'@'localhost' IDENTIFIED BY '4MW2k24TM4f';

Вы можете добавить привилегии пользователю для созданной базы. Например, вы можете дать пользователю доступ ко всем таблицами в базе данных, а также права на добавление, изменение и удаление пользовательских привилегий следующей командой:
GRANT ALL PRIVILEGES ON test_db.* TO 'test_user'@'localhost';
База данных и пользователь создан.
Выйдите из оболочки MySQL:
Теперь можно входить в оболочку под созданным пользователем:
Добавление нового виртуального хоста
Далее добавляем виртуальный хост для нашего сайта.
1. Создайте директорию для сайта:
2. Перейдите в директорию:
3. Создайте конфиг для apache2:
4. Откроется текстовый редактор Nano.
| <VirtualHost *:80> ServerName testsite.localhost ServerAdmin [email protected] DocumentRoot /home/testsite/www <Directory /home/testsite/www> Options FollowSymLinks MultiViews AllowOverride All Order allow,deny allow from all Require all granted </Directory> </VirtualHost> |
5. Для сохранения нажмите Ctrl+O.
6. Далее необходимо согласиться и выйти.
После этого включите созданный сайт.
7. Выполните команду:
Сайт будет включен, и система вам подскажет, что нужно перезапустить Apache 2.
8. Перезапустите Apache 2:
9. Перейдите в каталог с сайтом:
10. Создайте индексный файл index.php:
Для сохранения нажмите Ctrl+O.
После этого нужно согласиться и выйти.
11. Откройте в браузере ваш созданный сайт.

Если сайт локальный, то в файл /etc/host нужно внести наш домен.
Или же, если сайт размещен на VPS, где 123.123.123.123 - ІР-адрес сервера, а testsite.localhost - имя домена сайта, то прописать следующую строчку:
Если все выполнено правильно, то в браузере откроется страница с информацией про PHP:
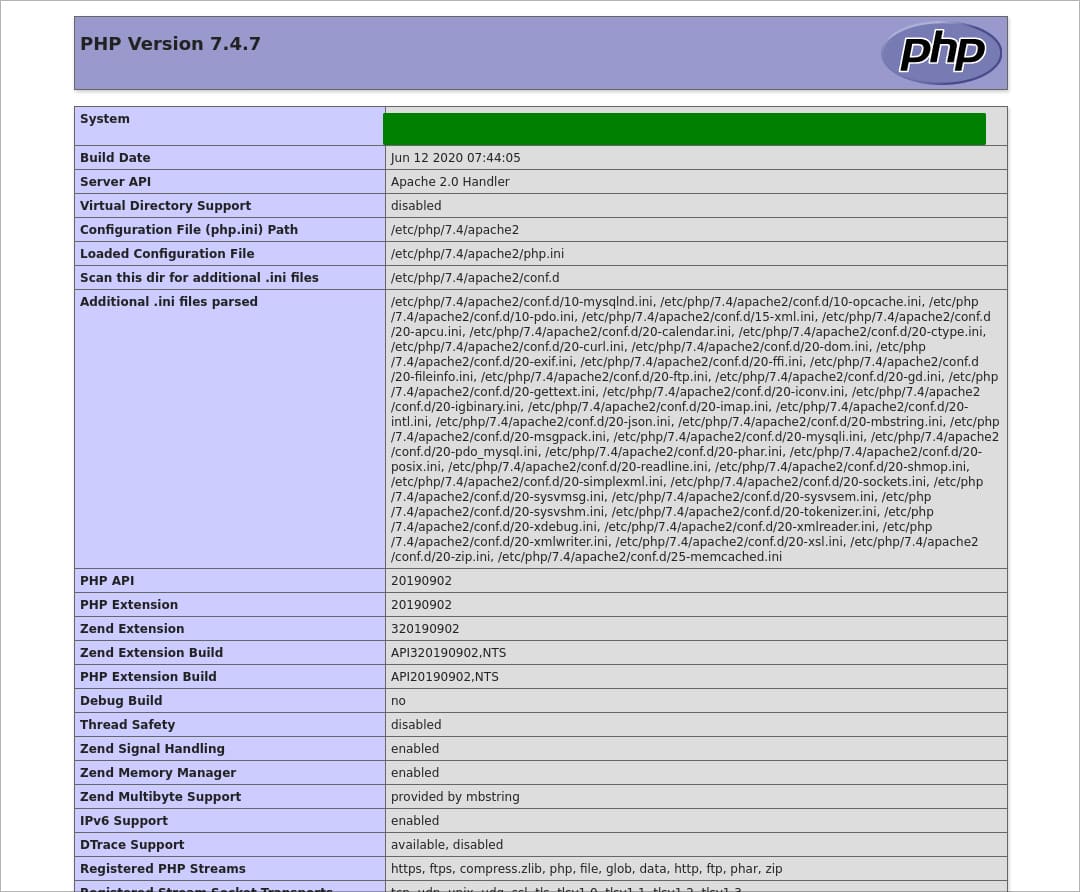
Выводы
В данной статье мы рассмотрели базовые минимальные настройки сервера для запуска веб-приложения. Для продвинутой настройки нужно обращаться к документации для PHP, MySQL, Apache 2, актуальные версии которых можно найти в сети Интернет.







От панели управления зависит ваше удобство в настройке хостинге\сайта.
Большинство качественных хостингов из нашего ТОПа используют удобные панели управления, поэтому рекомендуем больше внимания уделить другим параметрам при выборе.
Облачный хостинг - распределение нагрузки на несколько серверов, если сервер с вашим сайтом перегружен или не работает. Это гарантия того что пользователи в любом случае смогут видеть ваш сайт. Но это дорогая, более сложная опция, которую предоставляют далеко не все провайдеры.
Виртуальный хостинг - подходит для большинства проектов начального уровня с посещаемостью до 1000 человек в сутки. В таком хостинге мощность сервера делится между несколькими хостинговыми аккаунтами. Услуга проста в настройке даже для новичков.
VPS - подходит для более сложных проектов с достаточно большой нагрузкой и посещаемостью до 10000 человек в сутки. Здесь мощность сервера фиксированная для каждого виртуального сервера, при этом сложность настройки увеличивается.
Выделенный сервер - нужен для очень сложных и ресурсоемких проектов. Для вас выделяют отдельный сервер,мощность которого будете использовать только вы. Дорого и сложно настраивать.
Размещение и обслуживание вашего собственного сервера в дата-центре хостинга - это не очень популярная услуга и требуется в исключительных случаях.
- Облачный хостинг
- Виртуальный хостинг
- VPS/VDS
- Выделенный сервер
- Размещение сервера
- CDN
CMS - это система управления контентом сайта. Хостеры стараются для каждой из них делать отдельный тариф или упрощать установку. Но в целом это больше маркетинговые ходы, т.к. у большинства популярных CMS нет специальных требований к хостингу, а те что есть - поддерживаются на большинстве серверов.
Виртуализация - это создание виртуальной среды на физическом сервере, позволяющая запускать требуемые ПО без затрагивания процессов, совершаемых другими пользователями сервера. С её помощью ресурсы физического сервера распределяются между виртуальными (VPS/VDS). Основные виды: аппаратная (KVM), паравиртуализация, виртулизация на уровне ОС (OpenVZ).
Абузоустойчивый хостинг - компании, которые разрешают размещать практически любой контент, даже запрещенный (спам, варез, дорвеи, порнографические материалы). Такие компании не удаляют контент вашего веб-сайта при первой же жалобе (“абузе”).
Безлимитный хостинг - хостинг у которого отсутствуют лимиты на количество сайтов, БД и почтовых ящиков, трафик, дисковое пространство и т.д. Обычно это больше маркетинговый трюк, но можно найти что-то интересное для себя.
Безопасный хостинг - тот, где администрация постоянно обновляет ПО установленное на серверах, устанавливает базовую защиту от DDoS-атак, антивирус и файерволлы, блокирует взломанные сайты и помогает их "лечить".
Защита от DDOS - компании, которые предоставляют хостинг с защитой от DDoS-атак. Такие пакеты ощутимо дороже обычных, но они стоят своих денег, так как ваш сайт будет защищен от всех видов сетевых атак.
- Абузоустойчивый хостинг
- Безлимитный хостинг
- Безопасный хостинг
- Черный список
- Защита от DDOS
- Конструктор сайтов
- Партнерские программы
- Реселлинг хостинга
Тестовый период - предоставляется хостером бесплатно на 7-30 дней, чтобы вы могли удостовериться в его качестве.
Moneyback - период на протяжении которого хостер обязуется вернуть деньги, если вам не понравится хостинг.
Настоятельно рекомендуем не покупать слишком дешевый хостинг! Как правило с ним очень много проблем: сервер иногда не работает, оборудование старое, поддержка долго отвечает или не может решить проблему, сайт хостера глючит, ошибки в регистрации, оплате и т.д.
Также мы собрали тарифы от тысяч хостеров, чтобы вы могли выбрать хостинг по конкретной цене.
- Дешёвый хостинг
- Дешевый VPS-хостинг
- Цена-Качество
- Дорогой хостинг
- Бесплатный хостинг
- VPS/VDS посуточно
На языке программирования PHP и базах данных MySQL сейчас работает большинство сайтов. Они же поддерживаются практически всеми современными хостингами.
ОС - операционная система, установленная на сервере хостинга. Мы рекомендуем размещать на серверах с Linux, если нет особых требований у разработчиков сайта.
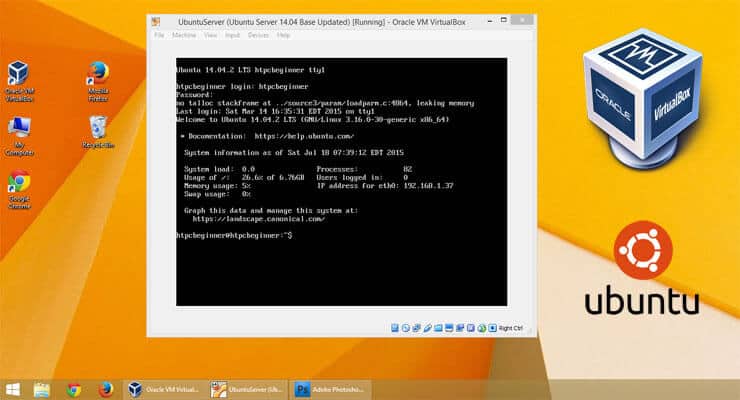
Не беспокойтесь о дополнительных ПК, просто запустите домашний сервер Ubuntu на виртуальной машине VirtualBox. За последние два месяца я выкачивал учебные пособия по VirtualBox. Некоторые спрашивают меня, связано ли VirtualBox с HTPC. Этот пост ответит на этот вопрос. Этот пост является кульминацией всей истории. Если у вас одна система Windows, Linux или Mac и вы хотите запустить домашний сервер на ноутбуке (или настольном компьютере), не внося изменений в существующую операционную систему, то читайте дальше.
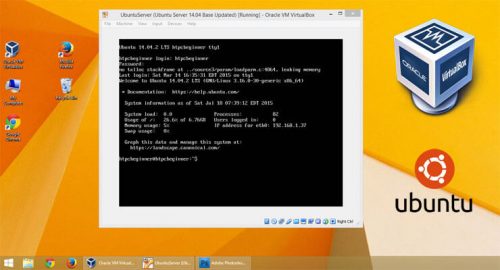
Запустите домашний сервер Ubuntu на VirtualBox
Хотя в этом посте показано, как запустить домашний сервер Ubuntu в VirtualBox, вы также можете использовать другие операционные системы для своего сервера. Ноутбуки потребляют намного меньше энергии, чем настольные компьютеры, и в наши дни многоядерные ноутбуки с 8 ГБ или более оперативной памяти очень распространены. Один ТБ или более жестких дисков также становятся обычным явлением. Хотя многие могут посчитать, что 1 ТБ недостаточно для домашнего сервера, этого более чем достаточно для запуска таких приложений, как SickBeard, SickRage, Sonarr или CouchPotato, и для потоковой передачи последних телепередач и фильмов в сеть, транслируя клиентов по всему дому.
Лучшие Android TV Box:
Несмотря на то, что существует множество вариантов использования домашнего сервера, базового сервера Linux в VirtualBox с приложениями PVR для автоматической загрузки контента и сервером NFS или сервером SAMBA для обслуживания файлов может быть достаточно для удовлетворения ваших локальных потребностей в потоковой передаче. [ Читайте: бюджетный HTPC-NAS Combo со старым ПК и OpenELEC ]
Настройка домашнего сервера на VirtualBox
- Установите Virtual Box – хост-систему Windows / Ubuntu
- Установить гостевые дополнения – гости Windows / Ubuntu
- Обновить гостевые дополнения – Windows / Ubuntu guest (если у вас уже установлены гостевые дополнения VBox)
В качестве гостевой ОС VirtualBox вы также можете запустить одну из многих домашних серверных операционных систем, таких как Amahi, OpenMediaVault или FreeNAS.
Настройка USB Share на VirtualBox
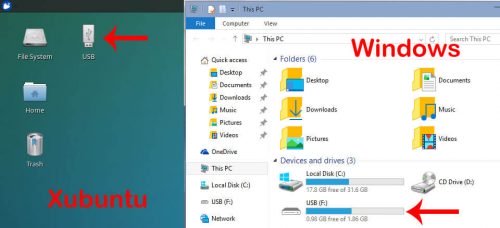
Установленный VirtualBox USB-накопитель
Если вы планируете использовать внешний USB-накопитель для хранения, я настоятельно рекомендую установить пакет расширений VirtualBox. С VirtualBox 5.0 вы даже можете добавить поддержку USB 3.0 на ваш VirtualBox Linux Server.
Настройка виртуальных папок VirtualBox

Создать виртуальную общую папку VirtualBox
После настройки общей папки VirtualBox подключите общую папку на гостевой ОС Ubuntu Server. Если по какой-либо причине вы решили установить Windows для своей серверной ОС, подключите общую папку в гостевой системе Windows. Запуск Windows для сервера на виртуальной машине не рекомендуется из-за требований к ресурсам.
Настройка приложений Home Server
Следующим шагом является запуск приложений вашего домашнего сервера. Выберите из SickBeard, SickRage и Sonarr для автоматической загрузки ТВ-шоу. Установите CouchPotato для скачивания фильма. Кроме того, вам также понадобится торрент-загрузчик и Usenet-загрузчик. Мы рекомендуем qBittorrent или Transmission bittorrent клиент и SABnzbd для Usenet. [ Читайте: что такое Usenet и почему он лучше Torrents? ]
У нас есть несколько опубликованных руководств по установке вышеуказанного программного обеспечения. Кроме того, вы можете автоматизировать установку и обслуживание этих программ, используя наш знаменитый AtoMiC ToolKit.
Кроме того, вам также нужно будет установить файловый сервер. Для потоковых клиентов Kodi настройка сервера NFS может уменьшить проблемы с заиканием. Если вы планируете использовать разделяемую библиотеку мультимедиа для Kodi с использованием MySQL, вам также потребуется настроить сервер MySQL в гостевой ОС Ubuntu. Вы можете даже пойти еще дальше и настроить веб-сервер на VirtualBox, но это выходит за рамки этого поста.
Сетевой адаптер моста
Теперь, когда ваш домашний сервер Ubuntu на VirtualBox запущен, пришло время сделать его доступным в вашей локальной сети (или даже из Интернета). Это достигается путем подключения сетевого адаптера в сетевых настройках VirtualBox для виртуальной машины Ubuntu Server.
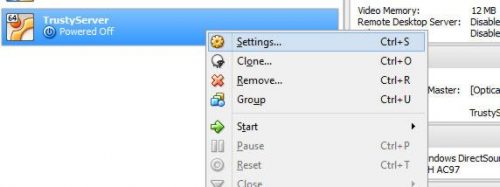
Настройки виртуальной машины VirtualBox Ubuntu Server
Зайдите в настройки вашей виртуальной машины, а затем в настройки «Сеть». В разделе «Адаптер 1» выберите «Мостовой адаптер» в качестве «Прикрепленный к» и сетевой адаптер, который вы в настоящее время используете для «Имя». В приведенном ниже примере я использую свой порт Gigabit Ethernet.
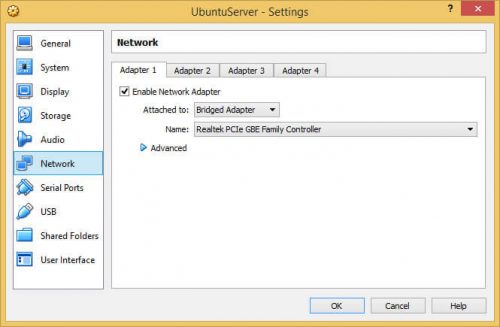
Сетевой адаптер моста на VirtualBox
После включения моста IP-адрес виртуальной машины Ubuntu Home Server будет установлен вашим маршрутизатором или DHCP-сервером. Ваш виртуальный домашний сервер теперь должен отображаться как отдельная система в вашей сети и должен быть доступен для всех сетевых клиентов. Вы даже можете настроить переадресацию портов на своем маршрутизаторе и указать различные службы на домашнем сервере Linux в VirtualBox. Итак, поехали. Запустите домашний сервер Ubuntu в VirtualBox и настройте свой существующий или старый ноутбук в качестве сервера.
Читайте также:


