Настройка удаленного рабочего стола windows server 2003
Примечание
Механизм Remote Desktop for Administration no своей сути аналогичен режиму Remote Administration, который поддерживали службы терминалов Windows 2000. В Windows Server 2003 задача удаленного администрирования балы отделена от служб терминалов и реализована в рамках отдельного механизма. Отделение механизма удаленного администрирования от служб терминалов позволило свести нагрузку на сервер к минимуму в ситуации, когда необходимо только управление сервером с другого компьютера.
В системах Windows XP и Windows Server 2003 имеется также функция Remote Assistance, позволяющая пользователю инициировать доступ к своему компьютеру и получить помощь в сложных ситуациях (см. след, раздел).
Примечание
По умолчанию функции Remote Desktop и Remote Assistance отключены.
Кроме этого, если на некотором компьютере под управлением Windows XP или Windows Server 2003 установлен веб-сервер в составе служб Internet Information Services (IIS), то через этот компьютер можно осуществлять удаленный доступ к любой системе Windows XP или Windows Server 2003, находящейся в той же локальной сети, из веб-браузера (Internet Explorer 4.0 и выше), работающего в любой операционной системе. Такая возможность позволяет, например, на маломощном компьютере под управлением Windows 95 запустить браузер и, введя имя удаленной системы Windows Server 2003 на базе какого-нибудь мощнейшего процессора, работать на ней в полноэкранном режиме.
Все сессии удаленного доступа шифруются, чтобы исключить несанкционированный доступ к данным и системам: протокол RDP, использующийся при этом, шифруется с помощью алгоритма RC4.
Разрешение удаленного доступа
Для управления режимом удаленного доступа (не путайте его с удаленным доступом через коммутируемое подключение!) используется вкладка Remote (Удаленное использование) окна свойств системы System Properties (рис. 10.9). (Для быстрого доступа к этому окну можно использовать клавиши <Win>+<Break>.)
Чтобы пользователи могли с других компьютеров обратиться к вашей системе, установите флажок Allow users to connect remotely to this computer. Нажав кнопку Select Remote Users, вы можете явно указать, каким пользователям разрешен удаленный доступ (рис. 10.10): эти пользователи будут включены в локальную группу Remote Desktop Users. По умолчанию только администраторы имеют удаленный доступ к компьютеру.
Использовать учетные записи без пароля для удаленного доступа нельзя. Если на компьютере имеются такие записи, то при установке флажка Allow users to connect remotely to this computer появится предупреждение, показанное на рис. 10.11.

Рис. 10.9. Окно управления функциями Remote Desktop и Remote Assistance

Рис. 10.10. Пользователям, указанным в данном окне, будет разрешен удаленный доступ к рабочему столу компьютера

Рис. 10.11. Напоминание о том, что учетные записи без пароля нельзя использовать для удаленного доступа к компьютеру
Запуск и конфигурирование сеанса удаленного доступа
Для инициализации сеанса удаленного доступа служит утилита Remote Desktop Connection (она запускается из подменю Start | All Programs | Accessories | Communications или же при помощи команды mstsc из командной строки). Введите имя или IP-адрес удаленного компьютера и нажмите кнопку Connect (рис. 10.12) — и через несколько мгновений вы увидите окно, приглашающее зарегистрироваться в удаленной системе!
Рис. 10.12. Из этого окна можно инициировать сеанс работы с удаленным компьютером
Внимание
Рис. 10.11. Напоминание о том, что учетные записи без пароля нельзя использовать для удаленного доступа к компьютеру
Запуск и конфигурирование сеанса удаленного доступа
Для инициализации сеанса удаленного доступа служит утилита Remote Desktop Connection (она запускается из подменю Start | All Programs | Accessories | Communications или же при помощи команды mstsc из командной строки). Введите имя или IP-адрес удаленного компьютера и нажмите кнопку Connect (рис. 10.12) — и через несколько мгновений вы увидите окно, приглашающее зарегистрироваться в удаленной системе!

Рис. 10.12. Из этого окна можно инициировать сеанс работы с удаленным компьютером
Внимание

Рис. 10.13. Вкладка, управляющая переназначением локальных устройств
По умолчанию звук с удаленного компьютера переназначается на локальный компьютер, и, работая на удаленном компьютере, можно выполнять печать на локальном принтере. Если установить флажок Disk drives, то можно одновременно пользоваться дисками обеих систем. Это очень удобно, например, для копирования файлов: «легким движением руки» в окне программы Windows Explorer (где будут отображаться диски обоих компьютеров) вы можете переписать любую информацию с удаленного компьютера на свой локальный диск.
Вкладка Experience (рис. 10.14) позволяет адаптировать сессию удаленного доступа к параметрам соединения: можно отключать некоторые возможности графики для низкоскоростных каналов и включать все возможности при соединении по локальной сети.

Рис. 10.14. Настройка параметров удаленного доступа в зависимости от скорости коммуникационного канала
Параметры текущего подключения можно сохранить в файле и использовать в дальнейшей работе для быстрой настройки подключений.
Для переключения окна сессии из полноэкранного режима в экран фиксированного размера и наоборот используются клавиши <Ctrl>+<Alt>+<Pause/Break>.
В системах Windows Server 2003 для работы со службами терминалов используется оснастка Remote Desktops. Она может использоваться и для удаленного доступа к компьютерам. На рис. 10.15 для примера показано одновременное подключение к двум удаленным компьютерам (Remote Server и Domain Controller). Каждый сеанс предварительно создается и конфигурируется (см. корень оснастки и дерево сеансов удаленного доступа), после чего его можно легко инициировать, указав курсором в списке. Так же легко можно и переключаться между различными сеансами.

Рис. 10.15. Окно оснастки Remote Desktops с двумя одновременными сеансами удаленного доступа
Выход из сеанса
При работе в сеансе удаленного доступа к компьютеру администратор имеет три возможности завершения сеанса (в любом случае он должен открыть меню Start (Пуск) и нажать кнопку Shut Down (Конец работы)):
- можно выключить компьютер, выбрав в окне Shut Down Windows опцию Shut down;
- можно выйти из системы, выбрав опцию Log off;
- можно прервать текущий сеанс, выбрав опцию Disconnect — при этом при повторном подключении к этому компьютеру с ранее использованным именем администратор получит ту же рабочую среду (открытые окна и запущенные программы), которую он «оставил» при отключении от сеанса.
Удаленный доступ через Интернет

Рис. 10.16. Окно интернет-подключения к удаленному компьютеру
После соединения с сервером появится веб-страница «Remote Desktop Web Connection» (Интернет-подключение к удаленному рабочему столу) (рис. 10.16), где в поле Server (Сервер) вы должны указать имя или адрес того компьютера, к которому хотите подключиться, после чего нажмите кнопку Connect (Подключить). Обратите внимание на то, что имена веб-сервера и целевого компьютера могут различаться: т. е. вы «входите» в сеть через один компьютер, а подключаетесь к любому другому.
Внимание
Чтобы описанный режим работал, в составе службы WWW (World Wide Web Service) на сервере должен быть установлен компонент Remote Desktop Web Connection (Интернет-подключение к удаленному рабочему столу).

Рис. 10.17. Предупреждение об установке ActiveX-компонента на локальном компьютере
После этого выполняется подключение к выбранному (целевому) компьютеру и появляется традиционное окно регистрации. На рис. 10.18 для примера показано окно браузера Internet Explorer, в котором отображается сессия работы на удаленном компьютере. Обратите внимание, что в окне адреса указан IP-адрес одного компьютера (через который мы вошли в сеть), а подключение выполнено к другому компьютеру — его адрес указан в нижней части экрана. Напомним, что такую картинку можно получить в любой операционной системе, где установлен Internet Explorer версии 4.0 и выше. В полноэкранном режиме работы панели браузера не отображаются совсем, и мы увидим только рабочий стол удаленного компьютера.
Рис. 10.17. Предупреждение об установке ActiveX-компонента на локальном компьютере
После этого выполняется подключение к выбранному (целевому) компьютеру и появляется традиционное окно регистрации. На рис. 10.18 для примера показано окно браузера Internet Explorer, в котором отображается сессия работы на удаленном компьютере. Обратите внимание, что в окне адреса указан IP-адрес одного компьютера (через который мы вошли в сеть), а подключение выполнено к другому компьютеру — его адрес указан в нижней части экрана. Напомним, что такую картинку можно получить в любой операционной системе, где установлен Internet Explorer версии 4.0 и выше. В полноэкранном режиме работы панели браузера не отображаются совсем, и мы увидим только рабочий стол удаленного компьютера.
Рассмотрим простейшее подключение к удалённому рабочему столу в локальной сети.
Подключение компьютера с Windows ХР к Windows Server 2003 (доступ по имени компьютера).
1. Создайте пароль к учетной записи под которой будет подключаться пользователь.
2. Необходимо разрешить удалённый доступ к обоим компьютерам.
В Windows ХР - правой кнопкой мыши кликаем по значку "Мой компьютер" и в выпадающем меню выбираем последний пункт "Свойства".

Можно так же использовать сочетания клавиш win + Pause.
Далее выбираем вкладку "Удалённые сеансы", затем устанавливаем галочку напротив пункта "Разрешить удалённый доступ к этому компьютеру".
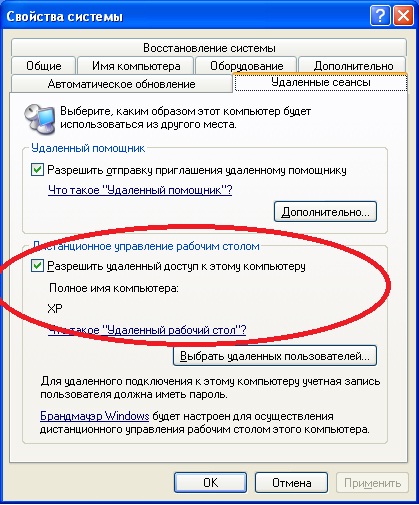
В Windows Server 2003 - правой кнопкой мыши кликаем по значку "Мой компьютер" и в выпадающем меню выбираем последний пункт "Свойства", далее выбираем вкладку "Удалённое использование", затем устанавливаем галочку, напротив пункта "Включить удалённый доступ к рабочему столу".
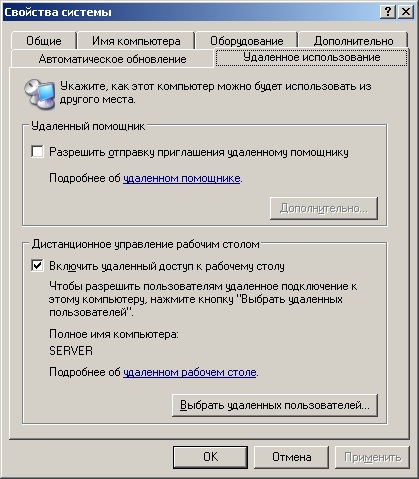
3. В Windows ХР - Пуск - Все программы - Стандартные - Подключение к удалённому рабочему столу, далее в поле компьютер указываем имя компьютера, к которому необходимо подключиться и пользователя.

4. Далее, если появляется данное окно "Проверка подлинности удаленного компьютера" нажмите кнопку ОК (если не хотите, что бы данное окно появлялось каждый раз, необходимо установить галочку).

5. Если подключение произошло, появится соответствующее окно, в котором необходимо ввести пароль учетной записи пользователя, который создан на компьютере к которому подключаемся.
Подключение компьютера с Windows 7 к Windows Server 2008 (доступ по ip).
1. Создайте пароль к учетной записи под которой будет подключаться пользователь.
2. Необходимо разрешить удалённый доступ к обоим компьютерам.
В Windows 7 - правой кнопкой мыши кликаем по значку "Компьютер" и в выпадающем меню выбираем последний пункт "Свойства", затем необходимо выбрать пункт "Настройка удалённого доступа" и в появившемся окне вкладку "Удалённый доступ".
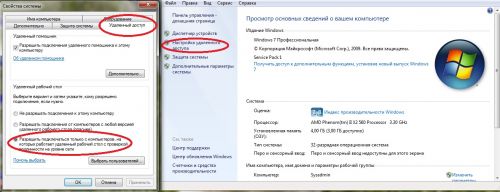
3. Пуск - Все программы - Стандартные - Подключение к удалённому рабочему столу, далее в поле компьютер указываем ip-адрес компьютера, к которому необходимо подключиться, для того, чтобы выбрать пользователя, необходимо выбрать пункт "изменить".
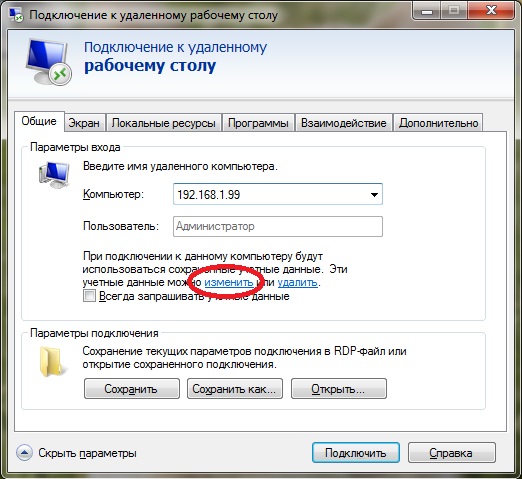
В появившемся окне вводим пароль или выбираем другую учетную запись.
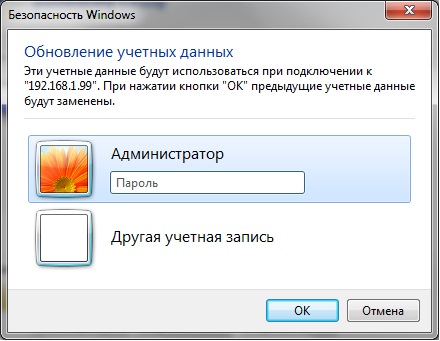
В Windows server 2008 - правой кнопкой мыши кликаем по значку "Компьютер" и в выпадающем меню выбираем последний пункт "Свойства", затем необходимо выбрать пункт "Настройка удалённого доступа" и в появившемся окне вкладку "Удалённый доступ".
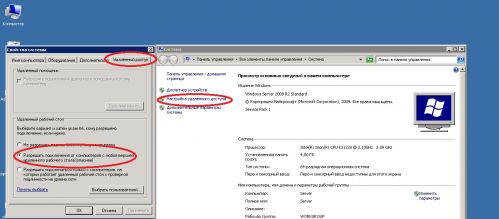
Важно. Некоторые ОС не поддерживают функцию подключение к удалённому рабочему столу, в этом случае можно воспользоваться сторонним ПО.
Вы нашли на данном сайте нужную информацию и она Вам помогла.
Вы можете помочь данному сайту, кинув в копилку несколько рублей.
Обычно, когда нескольким людям требуется доступ к компьютеру с Windows в сети, необходимо использовать серверную версию Windows (например, 2003), на которой запущены службы терминалов.
Однако для этого вам необходимо получить лицензии Microsoft. Если вам нужен только один человек для удаленного доступа к компьютеру одновременно, Windows позволяет вам делать это без служб терминалов, как в Windows XP, так и в Windows Server 2003.
Щелкните правой кнопкой мыши на «Мой компьютер» в меню «Пуск» и выберите пункт «Свойства» во всплывающем меню.

Откроется диалоговое окно «Свойства системы». Нажмите вкладку «Удаленный». В поле «Удаленный рабочий стол» установите флажок «Разрешить пользователям удаленное подключение к этому компьютеру».

Запишите полное имя компьютера, чтобы вы могли использовать его при входе в систему.
Чтобы указать, каким пользователям компьютера разрешен удаленный вход, нажмите кнопку «Выбрать удаленных пользователей». Откроется диалоговое окно «Пользователи удаленного рабочего стола».


Введите имя нужного пользователя в текстовом поле «Введите имена объектов для выбора» и нажмите кнопку «Проверить имена». Полное имя пользователя заполнено. Нажмите ОК.
Пользователь отображается в списке в диалоговом окне «Пользователи удаленного рабочего стола». Нажмите ОК.

Вы вернетесь в диалоговое окно «Свойства системы». Нажмите ОК.
Выбрать аксессуары | Связь | Подключение к удаленному рабочему столу из меню «Пуск».

Откроется диалоговое окно «Подключение к удаленному рабочему столу».

Введите полное имя компьютера, которое вы отметили ранее, в поле «Компьютер» и нажмите «Подключиться». Раскрывающийся список предоставляет доступ к компьютерам, на которых вы вошли ранее.
Введите имя пользователя и пароль в появившемся диалоговом окне и нажмите «ОК». Ваш рабочий стол на удаленном компьютере отображается. Чтобы закрыть соединение, просто выйдите из своей учетной записи, как обычно.
Если вам необходимо удаленно подключиться к компьютеру, который не находится в той же сети, то есть через Интернет, единственное, что вам нужно сделать, это настроить маршрутизатор для доступа к удаленному рабочему столу и использовать общедоступный IP-адрес компьютера, к которому вы хотите подключиться к.
Вы можете прочитать мой предыдущий пост на как узнать ваш публичный IP адрес быстро. Если у вас возникнут проблемы, оставьте комментарий, и я постараюсь помочь.
Постановка задачи
Разобрать все методы, позволяющие вам включать RDP доступ на Windows системах, понимать какие ключи реестра за это отвечают и как это можно применять на практике.
Методы активации доступа по RDP
Я могу выделить вот такие способы:
- Классический метод с использованием оснастки свойств системы Windows
- С помощью оболочки и командлетов PowerShell
- Удаленное включение, через реестр Windows
- Через GPO политику
Как удаленно включить RDP
И так начну с более интересного метода. Предположим, что у вас есть сервер или компьютер, от которого у вас есть учетные данные для входа, но не активен вход через удаленный рабочий стол. И вам хотели бы его активировать. Делается все это просто. Тут мы воспользуемся удаленным доступом через консоль. Откройте окно выполнить (Сочетание клавиш WIN и R одновременно) и в открывшемся окне введите:

Далее щелкаете по корню "Управление компьютера (локальным)" правым кликом и в открывшемся окне выберите пункт "Подключиться к другому компьютеру"

В окне выбора компьютера, вам необходимо нажать кнопку "Обзор", которое откроет второе окошко, где нужно выбрать необходимый компьютер, так как у меня доменная сеть, то мне еще проще. В моем примере это будет компьютер с операционной системой Windows 10 под DNS-именем W10-CL01. Нажимаем ок.

У вас будет произведено подключение к данному компьютеру. Если у вас выскочит ошибка:
Компьютером невозможно управлять. Убедитесь, что сетевой путь указан правильно, компьютер доступен в сети, а на конечном компьютере включены нужные правила брандмауэра Windows
В данном случае, нужно проверить две вещи:
- Доступен ли компьютер по сети, для этого проведите элементарный ping компьютера.
- Это нужно на этом компьютере в брандмауэре Windows разрешить "Удаленное управление журналом событий"
Про то как локально разрешать в брандмауэре службы и порты я говорил, посмотрите по ссылке. Если доступа нет, сделать, это локально, то ниже я приведу пример, как это сделать удаленно. Когда вы подключились к нужному компьютеру или серверу, вам необходимо перед удаленным включением RDP доступа, удостовериться, что у вас на вкладке службы, в активном состоянии запущен сервис "Удаленный реестр".
Вы так же можете из локальной оснастки "Службы", подключиться к удаленной, для этого в окне "Выполнить" введите services.msc и в открывшемся окне щелкните по корню правым кликом, где выберите соответствующий пунктВ моем примере я подключился к удаленным службам, через управление компьютером.

Если этого не сделать, то подключиться к реестру не получиться, и вы не сможете включить RDP по сети. Переходим в свойства данной службы и в типе запуска выставите вручную, после чего нажмите применить. После этого у вас станет активной кнопка запуска, нажимаем ее и проверяем, что сервис стартанул. После этого переходим к редактированию реестра по локальной сети.

В окне выполнить введите regedit и у вас откроется реестр Windows .

В самом верху есть меню файл, открыв его вам необходимо найти пункт "Подключить сетевой реестр".

У вас откроется окно поиска, где вам необходимо найти нужный вам сетевой компьютер или сервер, после чего нажать ок.

В итоге у вас в окне редактора реестра Windows появится еще один куст. Именно через данный реестр вы включите RDP службу на удаленной системе.

Теперь выбираем корень сетевого реестра Windows и нажимаем кнопку CTRL+F, у вас откроется форма поиска по нему. Тут вам необходимо найти ключ fDenyTSConnections.

Он также по сути должен лежать по пути:
HKEY_LOCAL_MACHINE\SYSTEM\CurrentControlSet\Control\Terminal Server\fDenyTSсonnectionsГде ключу fDenyTSConnections вам необходимо изменить значение с 1 на 0, чтобы включить RDP доступ к удаленному компьютеру.

Пробуем произвести подключение, для этого откройте клиента подключения к удаленному рабочему столу (mstsc) и смотрим результат.

Если у вас будут закрыты порты, то вы увидите вот такую картину. При попытке подключиться у вас будет висеть инициализация удаленного подключения.
После чего вы увидите ошибку:
- Удаленному рабочему столу не удается подключиться к удаленному компьютеру по одной из следующих причин:
Не включен удаленный доступ к серверу - Удаленный компьютер выключен
- Удаленный компьютер не подключен к сети
Удостоверьтесь, что удаленный компьютер включен, подключен к сети и удаленный доступ к нему включен

Напоминаю, что вы можете проверить доступность порта , через утилиту Telnet. Проверять нам нужно порт 3389. Вероятнее всего он не ответит. Как я и писал выше откроем порты и создадим правило в брандмауэре. Для этого мы воспользуемся утилитой PSTools.
На выходе у вас будет архив с утилитами, который нужно будет распаковать через архиватор. Когда вы распакуйте его, зажмите клавишу Shift и кликните правым кликом по папке PSTools. Из контекстного меню выберите пункт "Открыть окно команд".

Введите вот такую команду:
PsExec.exe \\IP-адрес или DNS-имя компьютера -u domain\логин -p пароль cmdМой пример: PsExec.exe \\w10-cl01 -u root\Администратор -p пароль cmd

В итоге у вас будет произведено подключение к удаленному компьютеру, вы увидите в заголовке \\dns-имя: cmd. Это означает, что вы успешно подключены.

Далее вступает утилита командной строки netsh, благодаря ей мы создадим правило разрешающее входящие подключения по RDP.

Если вы до этого не включали через реестр доступ к удаленному рабочему столу, то так же это можно выполнить в PsExec.exe:
reg add "HKLM\SYSTEM\CurrentControlSet\Control\Terminal Server" /v fDenyTSConnections /t REG_DWORD /d 0 /fПо идее все должно работать сразу и без перезагрузки, но если она требуется, то выполните команду:

Классический метод включения удаленного рабочего стола

У вас откроется окно система. В правой части нажмите пункт "Настройка удаленного доступа", которое вызовет окно свойств системы. НА вкладке "Удаленный доступ", чтобы активировать службы удаленных рабочих столов Windows, вам нужно активировать пункт "Разрешить удаленные подключения к этому компьютеру". После этого у вас в системе сразу будет работать RDP доступ.

А вот метод исключительно для Windows 10 или Windows Server 2016 и выше. Вы открываете параметры Windows. Переходите в пункт система. В системе будет пункт "Удаленный рабочий стол". Активируем ползунок "Включить удаленный рабочий стол". Выскочит окно с подтверждением, говорим "Подтвердить".

Все функционал RDP активен, можно подключаться с других компьютеров. Данный метод по сути ставит все тужу галку, что мы видели и в классическом окне системы.

Этот подход можно с натяжкой назвать удаленным методом включения RDP, так как на той стороне вам потребуются руки которыми вы будите управлять по телефоны.
Как включить удаленный рабочий стол (RDP) через PowerShell
Открываем на компьютере, где необходимо включить RDP службу оснастку PowerShell.
Первая команда активирует галку "Разрешить удаленные подключения к этому компьютеру"(Get-WmiObject Win32_TerminalServiceSetting -Namespace root\cimv2\TerminalServices).SetAllowTsConnections(1,1)
Вторая команда активирует галку "Разрешить подключение только с компьютеров, на которых работает удаленный рабочий стол с проверкой подлинности на уровне сети"
(Get-WmiObject -Class "Win32_TSGeneralSetting" -Namespace root\cimv2\TerminalServices -Filter "TerminalName='RDP-tcp'").SetUserAuthenticationRequired(0)
Третья команда, включает правило в Брандмауэре
Enable-NetFirewallRule -DisplayGroup "Remote Desktop"
Данные команды вы можете собрать в скрипт и распространить его через групповую политику при включении компьютера или автологоне пользователя.
Как удаленно включить RDP через групповую политику
Данный метод включения удаленного рабочего стола на нужном компьютере возможен за счет домена Active Directory, благодаря централизованному управлению рабочих станций ваших сотрудников. Откройте редактор управления групповыми политиками. Создайте новую политику и прилинкуйте ее к нужному организационному подразделению, которое содержит нужный компьютер. После чего зайдите в свойства данной политики и измените ее настройки. Перейдите по пути:
Конфигурация компьютера - Политики - Административные шаблоны - Компоненты Windows - Службы удаленных рабочих столов - Узел сеансов удаленных рабочих столов - Подключения - Разрешать удаленное подключение с использованием служб удаленных рабочих столовОткройте эту настройку и включите ее. Не забываем после этого обновить групповую политику на нужном компьютере и не забываем там открыть порт для RDP. Так же политиками или локально.

Включив настройку вы можете указать конкретные ip-адреса откуда можно производить подключение или же ввести *, это будет означать, для всех.
Читайте также:


