Настройка ubuntu как роутера
Данной статьей мы продолжим тему настройки коммутируемых соединений в среде Ubuntu Server. Сегодня рассмотрим настройку PPTP подключений, которые могут использоваться как для подключения к интернету, так и для организации корпоративных сетей. Несмотря на то, что материал рассчитан в первую очередь на системных администраторов, он будет полезен всем пользователям Linux.
Для работы Ubuntu Server в качестве PPTP-клиента необходимо установить пакет pptp-linux:
Основные настройки пакета, применяемые ко всем PPTP соедниненям по умолчанию хранятся в /etc/ppp/options.pptp, в большинстве случаев менять их нет необходимости, однако вы можете добавить какие-то свои опции, общие для всех соединений.
Для настройки подключения создадим в /etc/ppp/peers файл настроек с его именем:
Откроем его и внесем следующее содержимое:
В нашем примере создано PPTP подключение для корпоративной сети, поэтому мы добавили опцию "не создавать маршрут по умолчанию", если вы настраиваете соединение для доступа в интернет, то нужно наоборот разрешить создание нулевого маршрута, для этого укажите опции:
Опция "включаем поддержку MPPE" не является обязательной и требуется только тогда, когда сервер использует этот тип шифрования. Номер ppp интрефейса создает для подключения всегда один и тот же сетевой интерфейс, в нашем случае это будет ppp12.
Отдельно стоит остановиться на наборе опций для автоматического переподключения. Мы настоятельно советуем ограничить количество попыток (0 - неограничено) разумным числом и не ставить слишком маленький промежуток времени. Это позволит ограничить нагрузку на VPN-сервер в случае проблем с подключением (например нет денег на балансе или изменились учетные данные).
Если вы подключаетесь к доменной сети, то имя пользователя следует указывать следующим образом:
Теперь укажем авторизационные данные для нашего пользователя, для этого в файл /etc/ppp/chap-secrets добавим следующую строку:
которая предусматривает использование указанных учетных данных, где vpnpassword -пароль соединения, для удаленного соеднинения TEST (это имя мы указали в опции remotename). Для доменного пользователя строка будет выглядеть так:
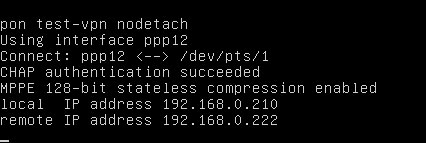
В консоли сервера также видим подключившегося клиента:
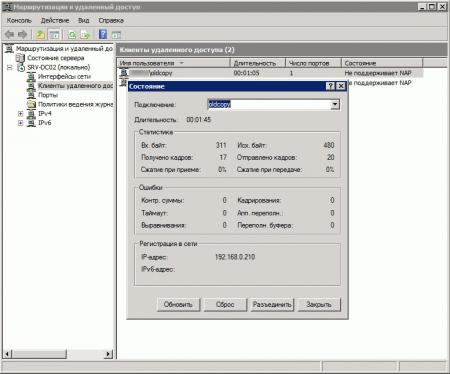
В дальнейшем управлять соединением можно при помощи команд pon и poff (подключить и отключить соответственно).
Чтобы автоматически поднимать соединение при запуске системы в файл /etc/network/interfaces добавим секцию:
Для доступа в корпоративную сеть может понадобиться добавление статических маршрутов, это тоже можно делать автоматически, для этого в конец созданой секции добавим строку:
Мы привели реальный маршрут используемый в нашем случае, вы должны указать здесь свои данные, если они не известны - уточните их у системного администратора.
Перезапустим сеть и убедимся что все работает правильно:
Для получения списка маршрутов воспользуйтесь командой route, также можно пропинговать какой-нибудь внутренний хост.
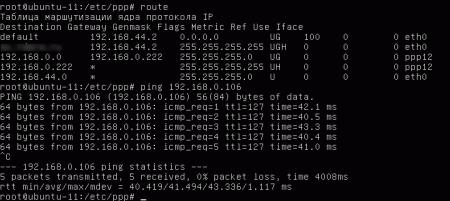
При подключении к сети интернет через PPTP бывают ситуации, когда, несмотря на указанные опции, нулевой маршрут через туннель не устанавливается. В этом случае можно в конец соответсвующей секции в /etc/network/interfaces добавить:
Ubuntu Server. Настраиваем роутер NAT + DHCP + Squid3
Более четырех лет назад мы опубликовали материал посвященный настройке роутера на базе Ubuntu Server. Тема оказалась весьма востребованной и популярной, но за прошедшее время некоторые настройки успели измениться, пусть и незначительно. В связи с этим мы решили вернуться к этой теме и опубликовать современную версию популярной статьи.
Мы не будем подробно останавливаться на установке системы и назначении тех или иных компонентов, об этом достаточно сказано в исходном материале, а уделим основное внимание отличиям в современных версиях Ubuntu Server и настраиваемых пакетах.
Настройка сети
В нашем примере внешний сетевой интерфейс - eth0 - имеет статические настройки, если же вы используете PPPoE или PPTP подключение, то для настройки подключения рекомендуем воспользоваться нашими материалами:
Начиная с версии 12.04 (мы рассматриваем только LTS версии и крайне не рекомендуем использовать на серверах промежуточные релизы) все сетевые настройки, в том числе и DNS-сервера указываются в одном месте, конфигурационном файле /etc/network/interfaces. Перед тем как приступать к настройке повысим права до суперпользователя:
затем откроем файл в штатном редакторе nano, работа с ним далека от удобства, но для изменения нескольких строк он вполне подойдет:
Приведем его к следующему виду (настройки внешнего интерфейса приведены исключительно для примера):
Для указания DNS-серверов теперь используется директива dns-nameservers, если серверов несколько, они указываются в одну строку, через пробел.
Если вы получаете сетевые настройки от провайдера по DHCP, то настройки будут иметь вид:
Последней строкой идет автоматическая загрузка правил iptables из файла /etc/nat, который мы создадим позже.
Если все сделано правильно, на сервере должен появиться интернет. После чего следует обновить пакеты на сервере и установить необходимый минимум утилит для администрирования:
Представлять двухпанельный менеджер с удобным редактором Midnight Commander (mc) мы думаем не нужно, как и SSH-сервер, дающий возможность удаленного администрирования.
Настройка NAT и брандмауэра
Технология сетевой трансляции адресов - NAT - позволяет организовать выход в интернет компьютеров локальной сети через один сетевой адрес. Данная технология абсолютно прозрачна для клиентских устройств и способна работать с любыми сетевыми приложениями и протоколами. За функции NAT в Ubuntu отвечает сетевой фильтр iptables, который предоставляет также функции брандмауэра.
В зависимости от политики сетевой безопасности существуют различные подходы к настройке брандмауэра. Мы предпочитаем задавать только базовые правила, исходя внутри сети из принципа: все что не запрещено - разрешено. Это позволяет свободно работать любым сетевым службам во внутренней сети и без помех выходить в интернет, обеспечивая при этом достаточный уровень безопасности. Для внешней сети запрещено все, что не разрешено и доступ к сетевым службам администратор должен разрешать явно.
Создадим файл настроек:
и внесем в него следующее содержимое:
Сохраним изменения и дадим нашему файлу права на исполнение:
Теперь если вручную задать сетевые настройки для рабочей станции, указав в качестве шлюза наш роутер и любой доступный DNS-сервер, то не ней должен появиться доступ в интернет.
Настройка DHCP и кэширующего DNS
В принципе мы уже можем использовать наш роутер по назначению, однако ручное указание сетевых настроек, это даже не вчерашний, а позавчерашний день, поэтому DHCP-сервер является неотъемлемой частью сетей любого размера. Также имеет смысл настроить собственный кэширующий DNS-сервер, который не только снизит нагрузку на вышестоящие сервера и уменьшит время отклика, но также позволит создавать собственные записи для хостов внутренней сети, что может оказаться полезным при развертывании иных сетевых сервисов.
Все эти функции реализованы в одном пакете dnsmasq, который предельно прост в установке и настройке:
Функции кэширующего DNS-сервера становятся доступны сразу после установки и в настройке не нуждаются, однако следует явно указать интерфейсы, которые будет обслуживать dnsmasq. Для этого откроем файл /etc/dnsmasq.conf и изменим следующую строку (не забываем раскомментировать при необходимости):
Для настройки DHCP сервера достаточно указать диапазон пула адресов и срок аренды:
После чего хосты внутренней сети будут получать все сетевые настройки автоматически.
Настройка кэширующего прокси-сервера Squid3
На заре своего развития основным назначением прокси-сервера Squid было кэширование трафика, сегодня, когда безлимитный интернет стал нормой жизни, эти возможности отходят на второй план, но остаются достаточно актуальными.
Squid поддерживает кэширование двух типов, в оперативной памяти и на диске. Сегодня можно встретить рекомендации отказаться от дискового кэша, мол проще скачать объект заново, чем искать его на диске. Однако мы считаем, что разумный размер дискового кэша при большом количестве клиентов позволяет эффективно использовать канал за счет хранения в кэше статических элементов: картинок, скриптов, CSS-файлов для часто посещаемых ресурсов.
Сразу предостережем от распространенной ошибки - использования для хранения кэша старых медленных дисков и выделения под кэш значительного пространства. В этом случае эффект будет прямо противоположен ожиданиям, время поиска объекта на диске при большой нагрузке будет занимать значительно больше времени, чем его повторное скачивание.
Но все преимущества Squid раскрываются тогда, когда появляется необходимость тонкой фильтрации трафика, здесь богатые возможности позволяют реализовывать самые разнообразные схемы, которые просто невозможно рассмотреть в рамках одного материала, получить все материалы по данной теме вы можете выполнив поиск по тегу squid.
Внимание! Начиная с Debian 9 и Ubuntu 16.04 вместо пакета squid3 снова используется squid, также аналогичным образом следует изменить все пути, т.е. вместо /etc/squid3 использовать /etc/squid.
Для установки squid выполните команду:
Перейдем к настройкам. Для новичка конфигурационный файл squid может показаться излишне сложным, на самом деле большую часть его занимают подробные комментарии и примеры. Поэтому мы пойдем по файлу от начала к концу, указывая какие строки надо добавить или изменить. Откроем файл конфигурации /etc/squid3/squid.conf и перейдем к указанию группы доступа (acl) для локальной сети. Раскомментируем и исправим или добавим ниже строку:
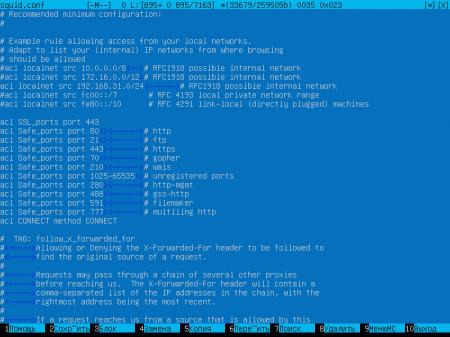
Затем, спускаясь далее по конфигурационному файлу найдем секцию отвечающую за правила доступа и убедимся, что она содержит следующие правила:
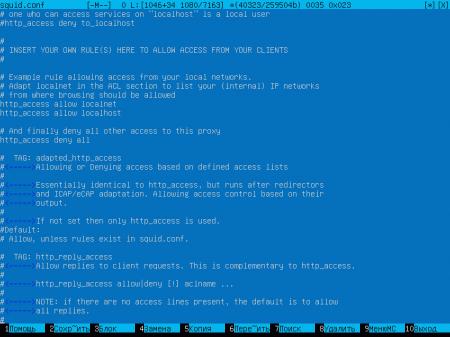
Данная секция разрешает доступ для клиентов локальной сети, собственно сервера и запрещает всем остальным.
Теперь укажем порт, интерфейс и режим работы прокси-сервера.
Параметр intercept указывает, что прокси работает в прозрачном режиме, т.е. не требует прямого указания прокси на клиентах.
Перейдем к указанию параметров кэша. Зададим доступный объем памяти и укажем максимальный объем кэшированного объекта в памяти:
При задании этих параметров исходите из доступной памяти сервера, но учтите, что кэш в памяти начинает эффективно работать только после "прогрева" и будет сброшен при перезагрузке или выключении сервера.
После чего укажем размер дискового кэша и его расположение:
Размер кэша указывается в МБ, в нашем случае 2048 МБ - 2 Гб, следующие два числа указывают количество директорий первого и второго уровня, рекомендуем оставтить эти параметры без изменения.
Следующий параметр задает максимальный размер объекта в дисковом кэше:
Далее по файлу укажем место хранения логов и количество ротаций:
В нашем случае логи хранятся 31 день, указывая это значение исходите из размеров лога и свободного места на диске, в любом случае этот параметр можно всегда изменить.
Внимание! В Ubuntu Server 12.04 (Squid 3.1) указанная выше строка должна иметь вид: access_log /var/log/squid3/access.log squid
Остальные параметры оставляем без изменений, сохраняем файл настроек.
Перед тем как перезапускать службу выполним проверку файла конфигурации:
Если команда отрабатывает без вывода - ошибок нет, в противном случае изучаем вывод и исправляем допущенные ошибки. После этого перезапустим службу, чтобы применить внесенные изменения.
В том случае, когда были изменены параметры кэша следует его перестроить:
Сохраняем изменения, перезагружаем сервер.
Обращаем ваше внимание, что squid3 в прозрачном режиме, в отличие от предыдущей версии, не принимает соединения, если в настройках прямо указано использование прокси.
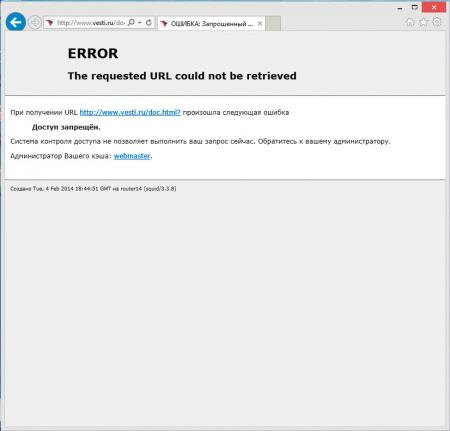
Как видим, настройка роутера на современной платформе, несмотря на отличия, остается весьма простой и доступна для повторения широкому кругу читателей. В наших будущих материалах мы также будем принимать за основу роутер, настроенный именно по данному материалу, в тоже время с данным роутером будут работать все решения, опубликованные нами ранее, хотя для некоторых из них могут понадобиться незначительные корректировки.

Главное меню » Операционная система Ubuntu » Как создать простой маршрутизатор с Ubuntu Server 18.04.1 LTS (Bionic Beaver)
(1 оценок, среднее: 5,00 из 5)
Мы написали это руководство, чтобы помочь другим с подобной задачей.
ПРЕДПОСЫЛКИ
Поскольку мы будем изменять брандмауэр, мы бы не советовали настраивать его через SSH. Вы можете заблокировать себя во время процесса.1. НАСТРОЙКА СЕТЕВЫХ ИНТЕРФЕЙСОВ
Во-первых, нам нужно настроить сетевые интерфейсы, которые мы будем использовать. В нашем случае eth0 будет WAN, а eth1 LAN.
Небольшое замечание: Ubuntu 18.04 не использует традиционный файл конфигурации сети /etc/network/interfaces. Он использует NETPLAN. В нашем случае, есть конфигурационный файл, называется 50-cloud-init.yaml внутри папки /etc/netplan/. В вашем случае файл может иметь другое имя, просто найдите файл с расширением.yaml внутри папки netplan.
Давайте откроем это с помощью nano:
Отредактируйте его в соответствии с потребностями вашей сети, в моем примере я настроил это так:
Подводя итог: eth0, который является WAN, получает IP от модема интернет-провайдера. Eth1 является частью локальной сети маршрутизатора. Нам нужен статический IP и DNS-серверы (в нашем примере мы использовал Google). Также мы не настроили ни один шлюз на eth1.
Сохраните конфигурацию с помощью следующих команд:
2. НАСТРОЙКА СЕРВЕРА DHCP
Далее мы настроим DHCP-сервер. Мы действительно не хотим настраивать каждый клиент со статическим IP в сети LAN. Для этой задачи нам нужно установить следующий пакет.
Далее нам нужно отредактировать файл /etc/default/isc-dhcp-server. Это сообщает DHCP-серверу, какой сетевой интерфейс он должен прослушивать. В нашем случае это конечно eth1, интерфейс локальной сети.
А под «INTERFACESv4» вставьте сетевой интерфейс вашей локальной сети. В нашем случае это eth1 :
Следующим шагом будет настройка DHCP-сервера. Это делается путем редактирования файла /etc/dhcp/dhcpd.conf
Теперь давайте применим настройки и включим DHCP-сервер при загрузке с помощью следующих команд:
С помощью следующей команды мы проверяем статус.
Если все настроено правильно, должна быть строка «ACTIVE». В противном случае вы что-то напутали в файле /etc/dhcp/dhcpd.conf. Возможно, отсутствует точка с запятой или скобка.
3. НАСТРОЙКА ФАЙЕРВОЛА
Чтобы иметь функциональный маршрутизатор, нам нужно правильно настроить брандмауэр. Это делается путем записи некоторых правил iptables. Чтобы сохранить правила при перезапуске сервера, мы создали скрипт, который будет выполняться во время загрузки.
Сначала давайте включим UFW с…
Далее нам нужно включить пересылку пакетов из WAN в LAN. У нас следующий параметр внутри файла /etc/ufw/sysctl.conf:
В Ubuntu 18.04 файл /etc/rc.local больше не существует. Но мы все еще можем создать это с:
Этот сценарий должен выполняться во время загрузки, поэтому нам нужно сделать файл исполняемым с помощью следующей команды:
И это все. Мы перезагружаем маршрутизатор с помощью команды sudo reboot, и мы готовы к работе. 🙂
Если вы нашли ошибку, пожалуйста, выделите фрагмент текста и нажмите Ctrl+Enter.

Главное меню » Операционная система Ubuntu » Настройка Ubuntu или Debian в качестве маршрутизатора

Вы можете взять контроль над каждым потоком данных через маршрутизатор.
Хорошо, давайте начнем. Настройка маршрутизатора на Ubuntu или Debian, чтобы настроить маршрутизатор необходимо нужно две сетевые карты
Настройка Ubuntu или Debian в качестве маршрутизатора
1. Установите необходимые инструменты
Iptables используется для управления брандмауэром, маршрутизации. Вы можете прочитать подробности здесь.
ISC-DHCP-сервер используется для обслуживания IP-адресов автоматически к клиенту, подключенного к локальной сети интерфейсов.
Вы должны предотвратить сервер DHCP получать информацию DNS от клиентов, установите следующий глобальный параметр (это функция безопасности):
Вам необходимо установить имя домена и сервера имен:
Увеличение времени аренды. Время устанавливается в секундах:
Директива authoritative должна быть раскомментирована:
Тестовый файл конфигурации DHCP, если есть какая-либо ошибка.
Теперь перезапустите сервер DHCP
Теперь вот самая важная часть.
Необходимо включить kernel, чтобы пересылать трафик через него
Отредактируйте конфигурационный файл /etc/sysctl.conf и измените обе строки
Теперь добавьте правило Iptable к данным по маршруту
Сохраните правило iptable

Если вы нашли ошибку, пожалуйста, выделите фрагмент текста и нажмите Ctrl+Enter.
Читайте также:


